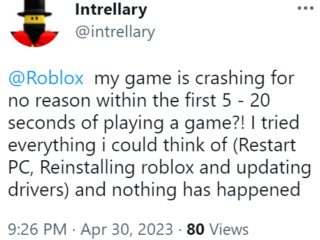Microsoft Excel zapewnia mnóstwo przydatnych funkcji do zarządzania i analizowania złożonych danych. Znajdź i zamień to funkcja, która pozwala bez wysiłku zlokalizować i zaktualizować określoną liczbę lub ciąg tekstowy. Chociaż ta funkcja może zaoszczędzić dużo czasu i wysiłku, czasami nie działa zgodnie z oczekiwaniami, powodując frustrację i opóźnienia w ukończeniu dokumentu.
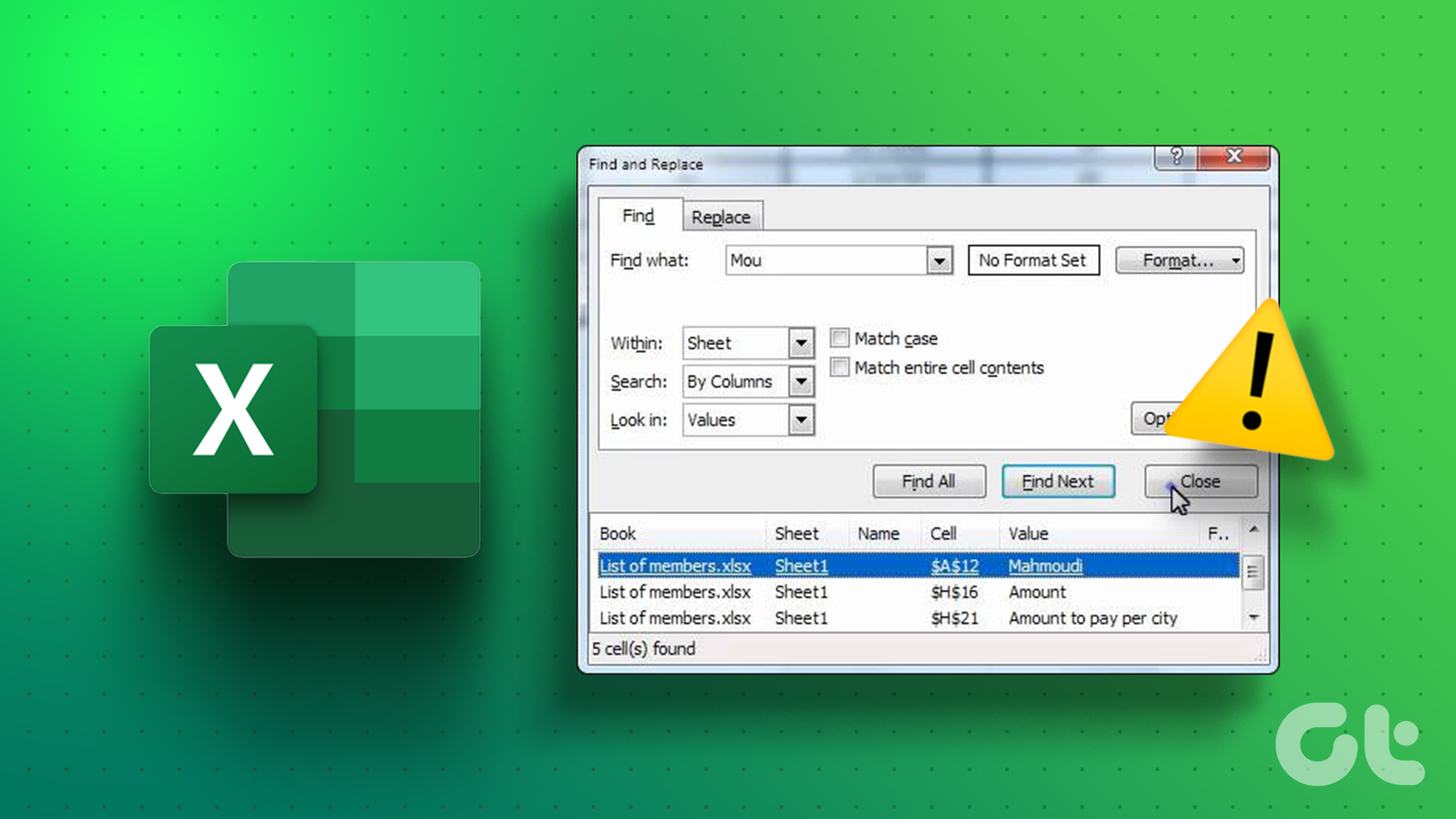
Praca z dużymi zbiorami danych może być trudna, jeśli funkcje takie jak Znajdź i zamień przestaną działać w programie Microsoft Excel. Aby pomóc, wymieniliśmy kilka skutecznych wskazówek dotyczących rozwiązywania problemów z funkcją Znajdź i zamień w programie Microsoft Excel.
1. Upewnij się, że wybrano właściwe komórki
Aby rozpocząć, upewnij się, że przeszukujesz odpowiedni zakres komórek. W przypadku wybrania niewłaściwych komórek program Excel nie będzie w stanie znaleźć informacji, których szukasz, i wyświetli komunikat „Microsoft Excel nie może znaleźć danych, których szukasz”.
Krok 1: otwórz arkusz kalkulacyjny Excel, z którym chcesz pracować. Zaznacz komórki, które chcesz przeszukać, i naciśnij skrót klawiaturowy Ctrl + F, aby wyświetlić okno dialogowe Znajdź i zamień.
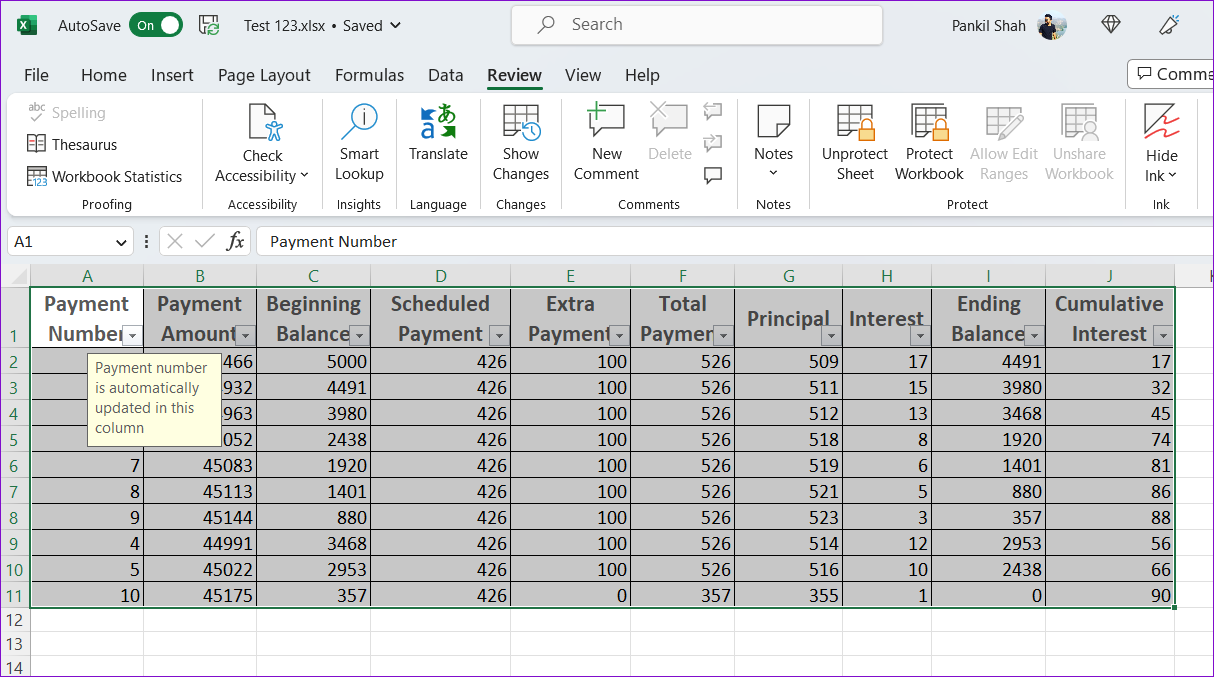
Krok 2: Wpisz tekst lub liczbę, którą chcesz znaleźć w polu wyszukiwania. Wyczyść pola Dopasuj wielkość liter i Dopasuj całą zawartość komórki, jeśli szukasz dopasowania częściowego.
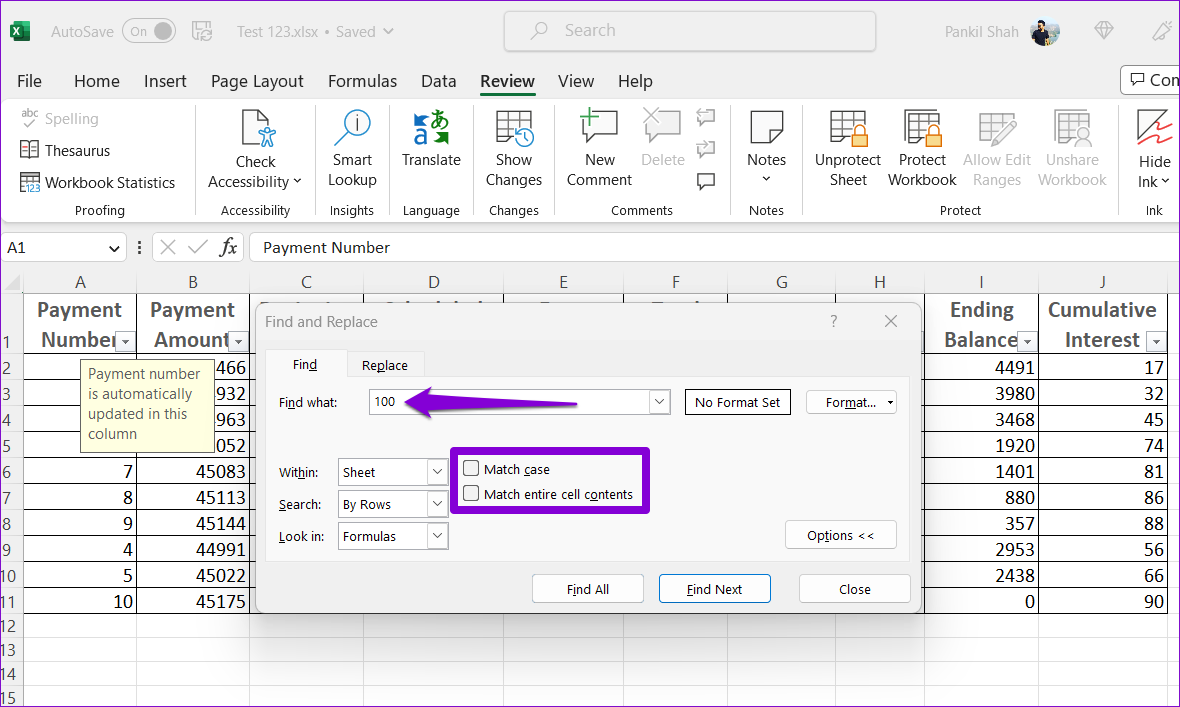
Krok 3: kliknij przycisk Znajdź wszystko lub Znajdź następny.
2. Wyłącz filtrowanie komórek
Filtry programu Excel doskonale nadają się do ukrywania nieistotnych danych w tabeli, co pozwala skupić się na danych, które chcesz przeanalizować. Jeśli jednak szukany tekst lub liczba są ukryte na przefiltrowanej liście, program Microsoft Excel ich nie zlokalizuje. Możesz wyłączyć filtrowanie komórek w programie Excel i sprawdzić, czy funkcja Znajdź i zamień znów zacznie działać.
W arkuszu kalkulacyjnym programu Microsoft Excel przejdź do karty Dane i kliknij opcję Filtruj, aby ją wyłączyć. Następnie spróbuj ponownie użyć funkcji Znajdź i zamień.
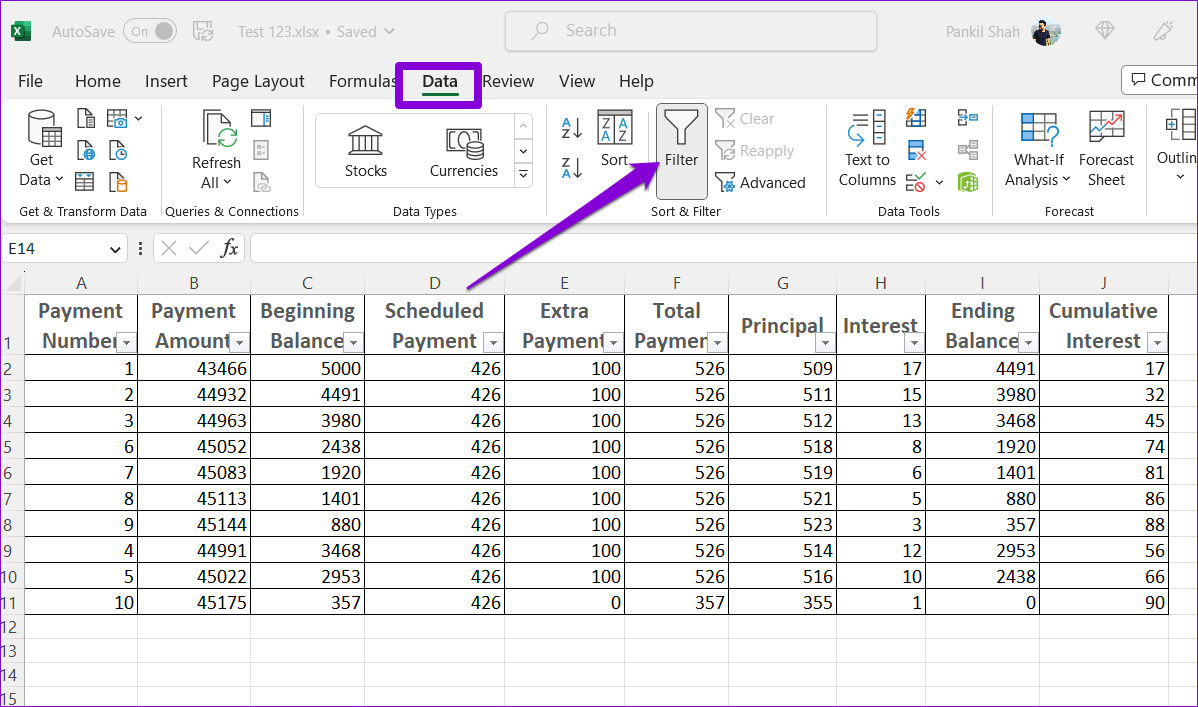
3. Usuń ochronę arkusza programu Excel
Jeśli masz trudności ze zmienianiem tekstu lub liczb za pomocą funkcji Znajdź i zamień w programie Excel, arkusz, którego używasz, może być chroniony. Aby uniknąć przerw, wyłącz ochronę arkusza programu Excel, wykonując poniższe czynności.
Krok 1: Otwórz arkusz kalkulacyjny programu Excel, kliknij kartę Recenzja u góry.
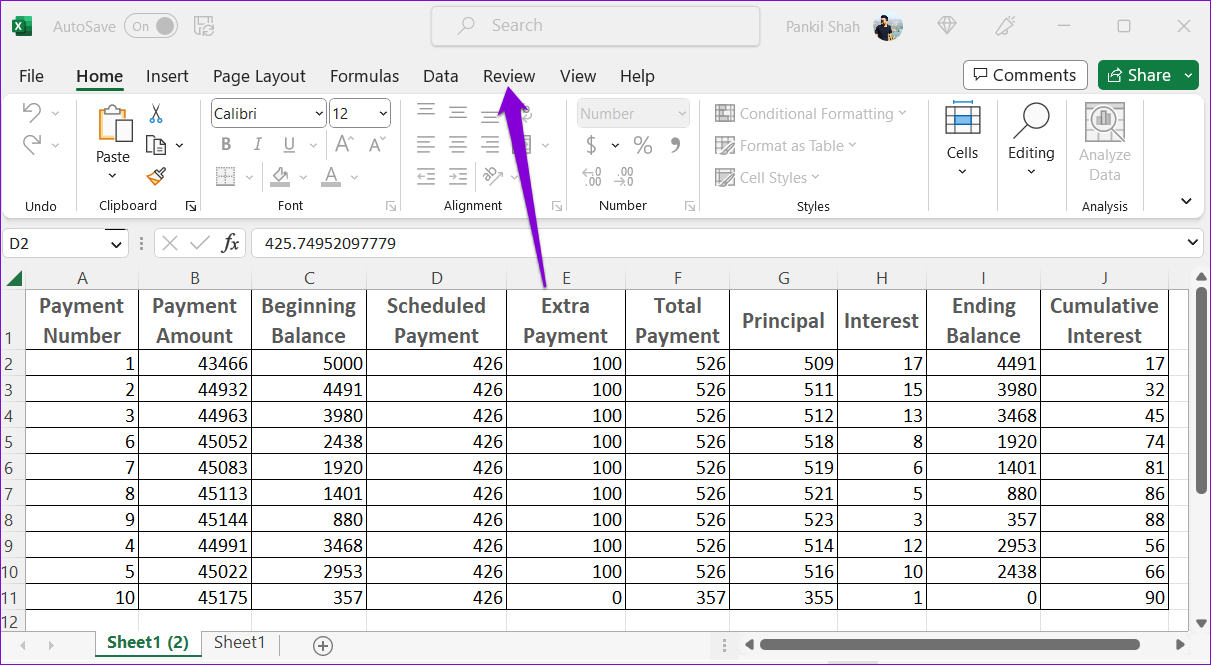
Krok 2: kliknij opcję Nie chroń arkusza i po wyświetleniu monitu wprowadź hasło.
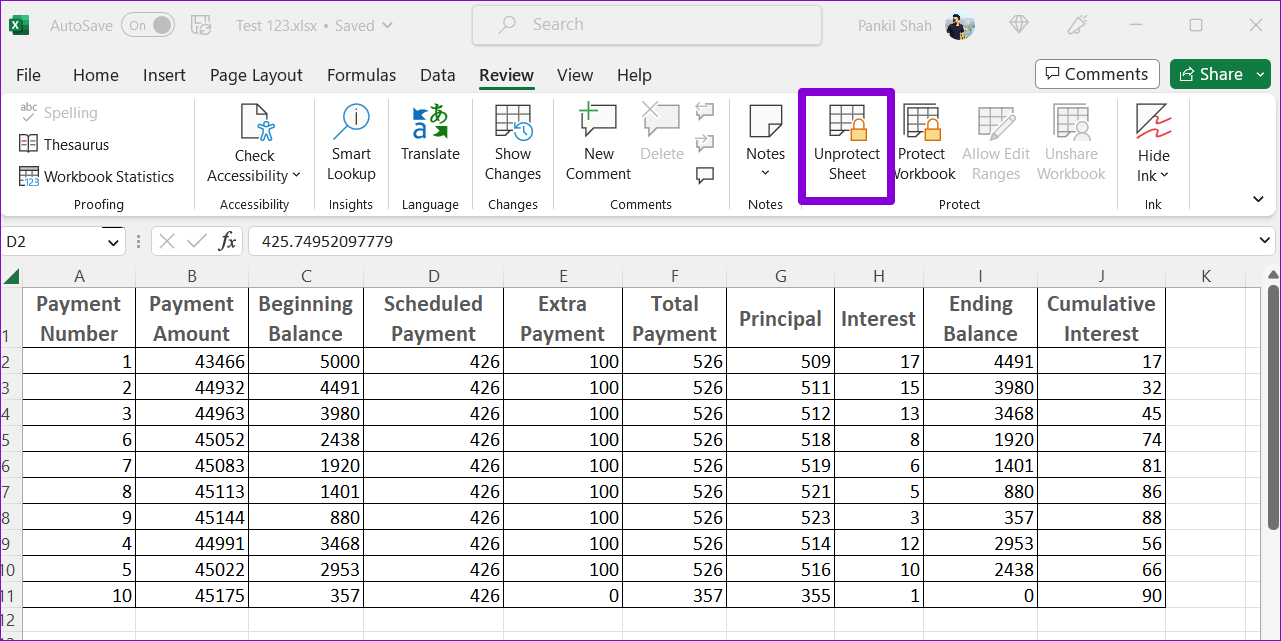
Następnie możesz modyfikować komórki programu Excel za pomocą funkcji Znajdź i zamień.
4. Napraw skoroszyt programu Excel
Microsoft Excel zawiera funkcję naprawy, która może pomóc zidentyfikować i rozwiązać problemy ze skoroszytem. Jeśli masz problemy z używaniem narzędzia Znajdź i zamień tylko w określonym skoroszycie programu Excel, możesz spróbować go naprawić. Oto instrukcje, jak to zrobić.
Krok 1: Otwórz arkusz kalkulacyjny Microsoft Excel, kliknij menu Plik w prawym górnym rogu.

Krok 2: Wybierz Otwórz z lewego paska bocznego i kliknij opcję Przeglądaj.
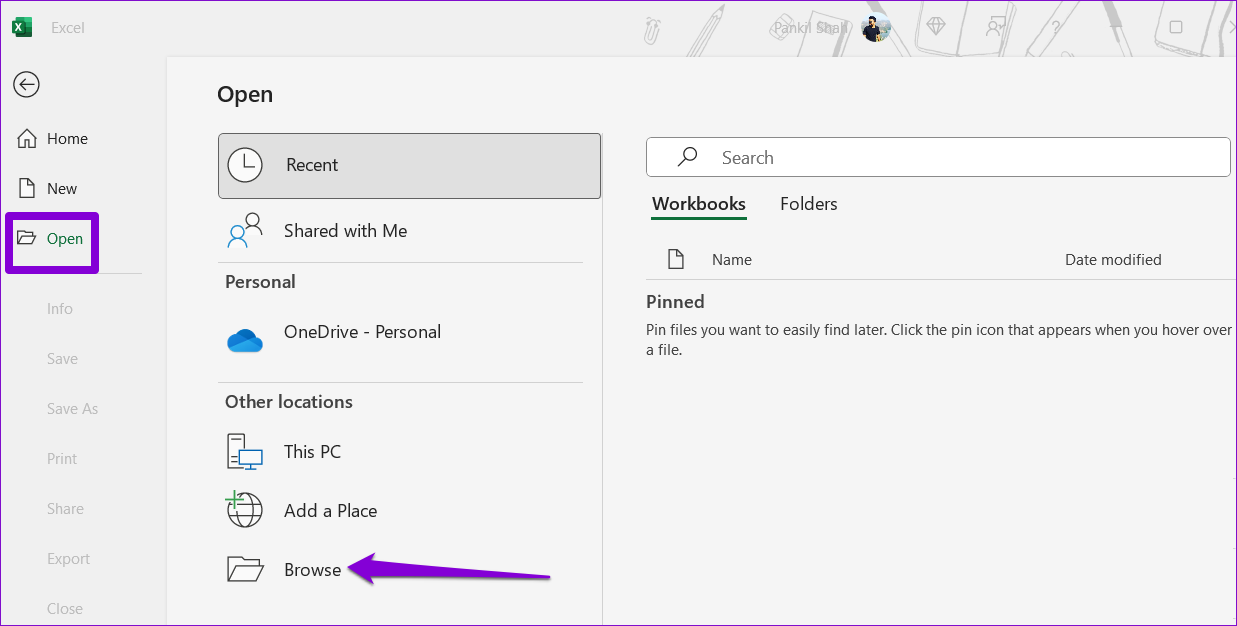
Krok 3: Przeglądaj i wybierz plik Excel.
Krok 4: Kliknij strzałkę w dół obok Otwórz, aby wybrać opcję Otwórz i napraw.
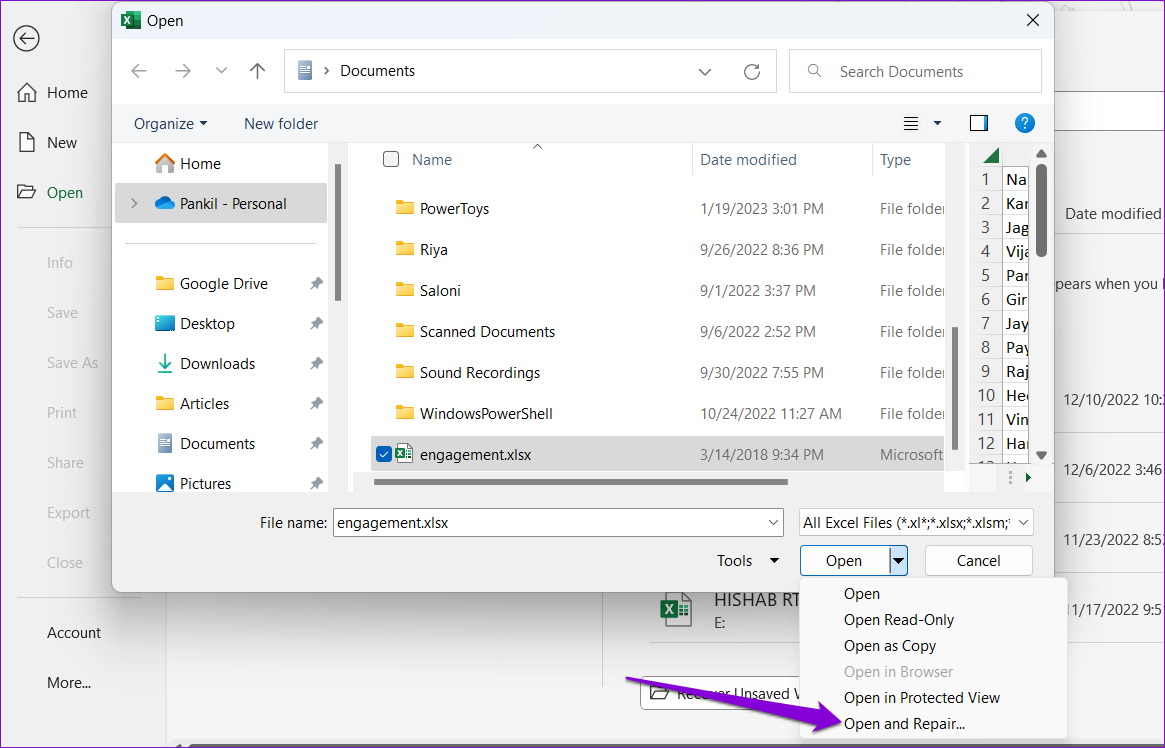
Microsoft Excel otworzy plik po jego naprawieniu. Następnie spróbuj użyć funkcji Znajdź i zamień w arkuszu kalkulacyjnym.
5. Uruchom program Excel w trybie awaryjnym i wyłącz dodatki
Wadliwy lub nieaktualny dodatek może również zakłócić procesy programu Excel i spowodować, że funkcja Znajdź i zamień przestanie działać. Aby sprawdzić taką możliwość, możesz użyć programu Excel w trybie awaryjnym, w którym działa on bez żadnych dodatków.
Naciśnij skrót klawiaturowy Windows + R, aby otworzyć okno dialogowe Uruchom. Wpisz excel-safe w polu tekstowym i naciśnij Enter, aby otworzyć program Microsoft Excel w trybie awaryjnym.
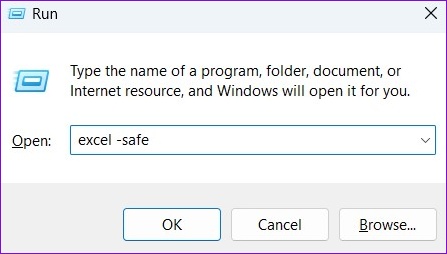
Po uruchomieniu programu Excel w trybie awaryjnym otwórz skoroszyt i spróbuj ponownie użyć funkcji Znajdź i zamień. Jeśli to rozwiąże problem, przyczyną problemu może być dodatek innej firmy. Aby zidentyfikować problematyczny dodatek, należy wyłączyć wszystkie dodatki, a następnie włączyć je jeden po drugim.
Krok 1: Otwórz arkusz kalkulacyjny programu Excel, kliknij menu Plik w w lewym górnym rogu.
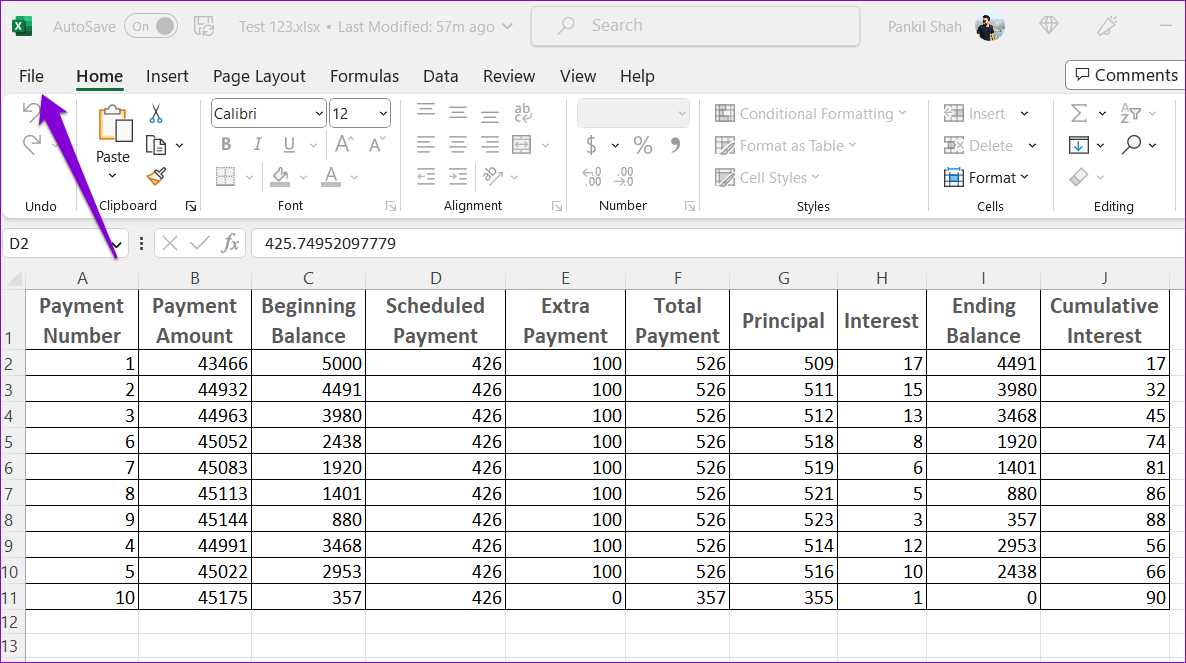
Krok 2: Wybierz Opcje w lewym dolnym rogu.
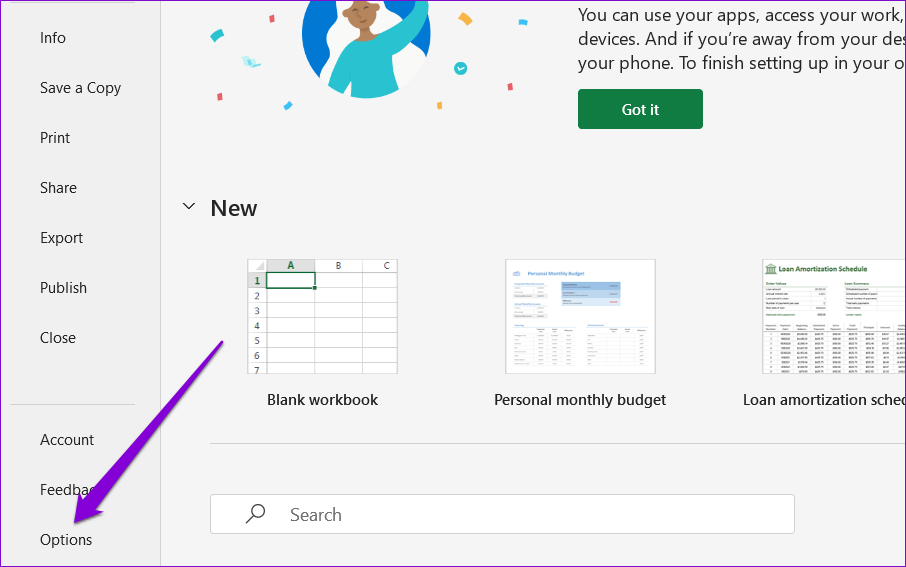
Krok 3: Przejdź do zakładki Dodatki i wybierz Dodatki COM z listy Zarządzaj-menu w dół. Następnie kliknij przycisk Przejdź.
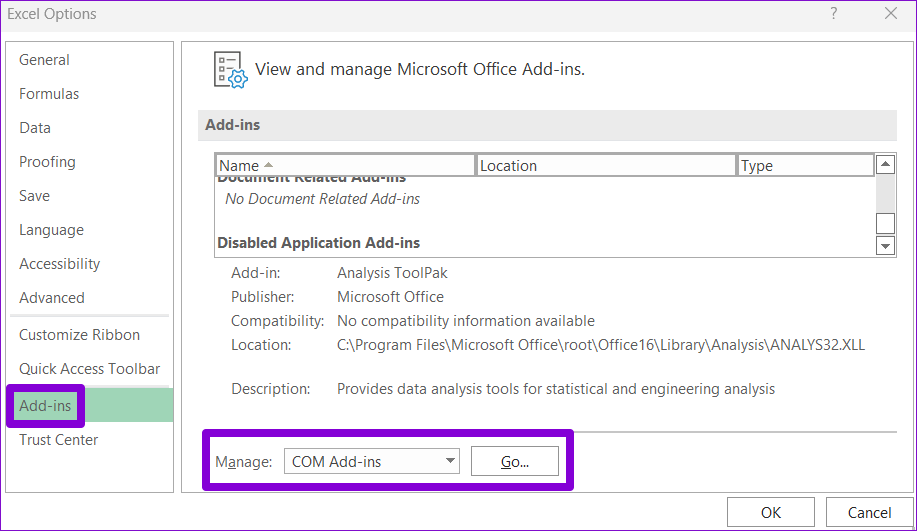
Krok 4: usuń zaznaczenie wszystkich pól wyboru, aby wyłączyć dodatki, i kliknij OK.
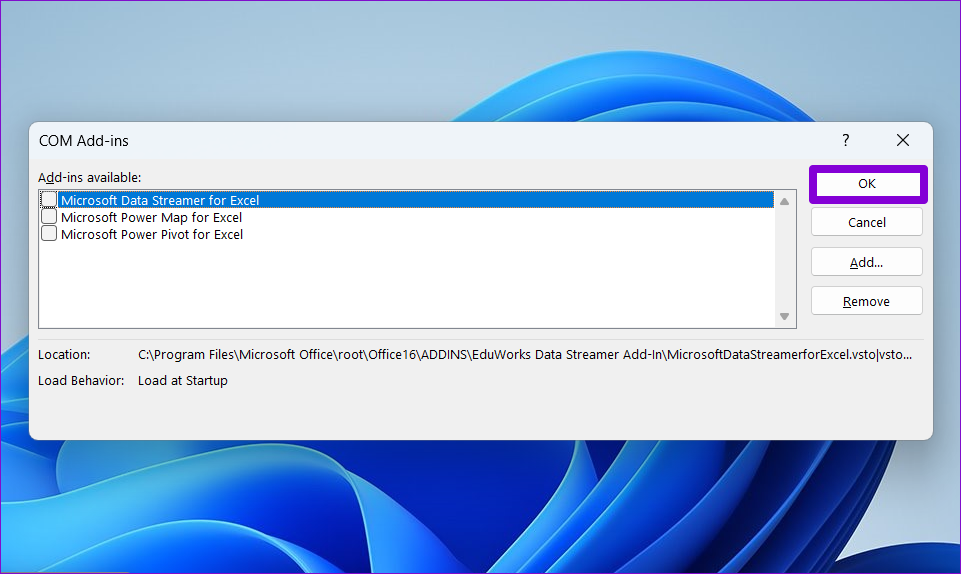
Ponownie włączaj dodatki pojedynczo, aż problem wystąpi ponownie. Po znalezieniu dodatku powodującego problem rozważ jego aktualizację lub usunięcie.
6. Uruchom narzędzie do naprawy pakietu Microsoft Office
Uruchomienie narzędzia do naprawy pakietu Microsoft Office to skuteczny sposób rozwiązywania problemów z aplikacjami pakietu Office. Możesz uruchomić to narzędzie, jeśli żadna z powyższych wskazówek nie naprawi funkcji Znajdź i zamień w programie Excel. Oto jak to zrobić:
Krok 1: Kliknij prawym przyciskiem myszy ikonę Start i wybierz z listy Zainstalowane aplikacje.
Krok 2: przewiń w dół, aby zlokalizować produkt Microsoft Office na liście. Kliknij ikonę menu z trzema poziomymi kropkami obok niej i wybierz Modyfikuj.
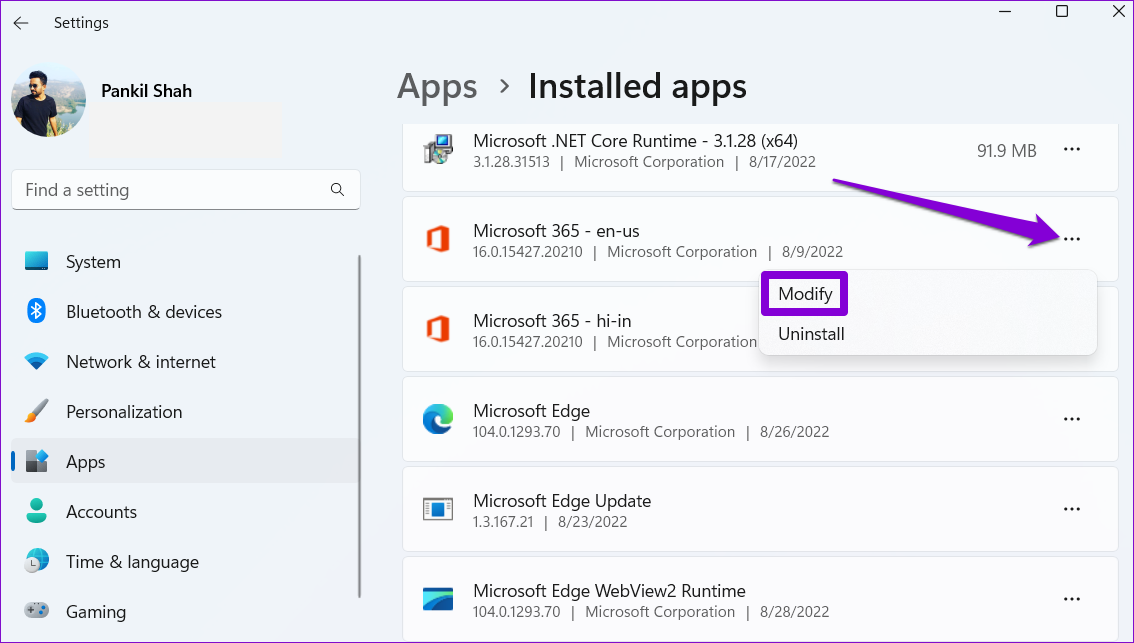
Krok 3: Wybierz Szybka naprawa i kliknij Napraw.
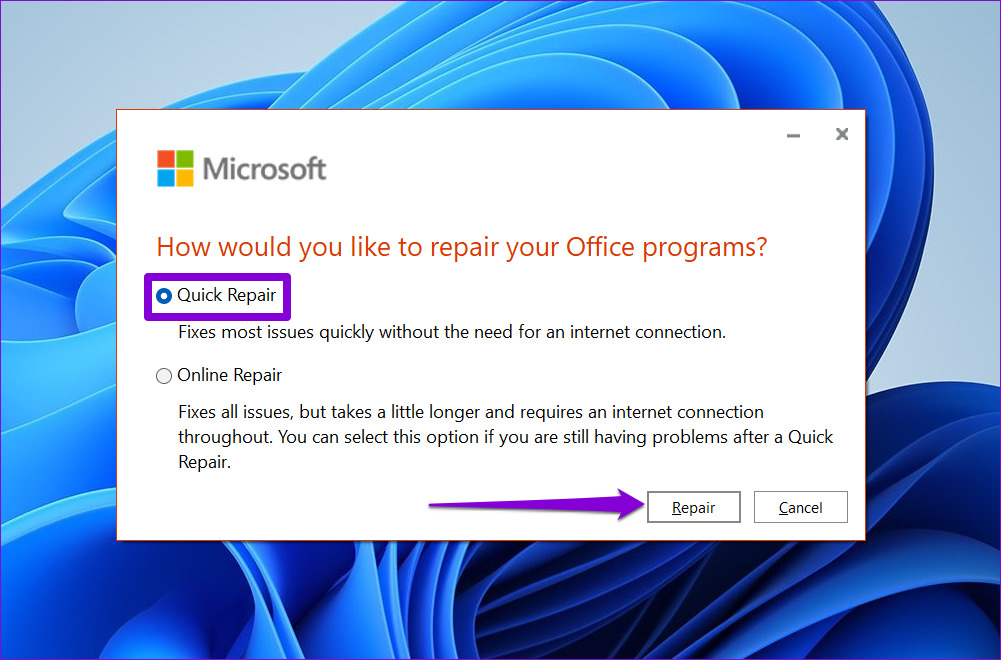
Jeśli problem nie ustąpi, możesz przeprowadzić naprawę online. Może to potrwać dłużej, ale prawdopodobnie rozwiąże problem, przeprowadzając dokładniejszą operację naprawy.
Edytuj mądrzej za pomocą funkcji Znajdź i zamień
Możliwość wyszukiwania wszystkich wystąpień określonego numer lub tekst i zmienić je wszystkie na raz w programie Excel to duża oszczędność czasu. Mamy nadzieję, że jedna z powyższych wskazówek pomogła Ci rozwiązać problem niedziałającego narzędzia Znajdź i zamień w programie Microsoft Excel i możesz wznowić pracę.