Częstotliwość odświeżania ekranu odnosi się do liczby odświeżeń obrazu na ekranie komputera na sekundę. Na przykład, jeśli masz wyświetlacz o częstotliwości 144 Hz, obrazy na ekranie będą odświeżane 144 razy na sekundę.
Im wyższa częstotliwość odświeżania, tym lepsze wrażenia podczas grania i oglądania filmów. Alternatywnie, niższa częstotliwość odświeżania powoduje migotanie ekranu i może prowadzić do zmęczenia oczu i bólu głowy.
System operacyjny Windows oferuje opcję zmiany częstotliwości odświeżania monitora, co pozwala w pełni wykorzystać możliwości sprzętu okular. Jednak wcześniej ważne jest, aby znać obsługiwaną częstotliwość odświeżania monitora.
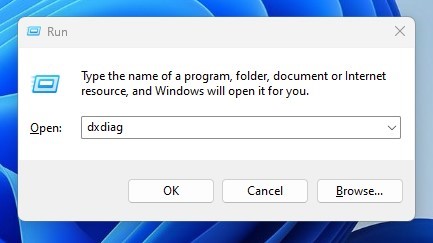
Sprawdź częstotliwość odświeżania monitora w systemie Windows
Jeśli to zrobisz, możesz przełączać się tam iz powrotem częstotliwość odświeżania obsługiwaną przez monitor.
Znalezienie częstotliwości odświeżania monitora jest dość łatwe w systemie Windows; wystarczy znać odpowiednie metody. Poniżej przedstawiamy kilka prostych sposobów sprawdzania częstotliwości odświeżania Minotor w systemie Windows. Zaczynajmy.
1. Sprawdź częstotliwość odświeżania monitora — narzędzie diagnostyczne DirectX
Narzędzie diagnostyczne DirectX to narzędzie do rozwiązywania różnych problemów z grafiką i dźwiękiem. Możesz także użyć narzędzia DXDIAG, aby sprawdzić specyfikację sprzętową komputera. Oto jak użyć narzędzia diagnostycznego DirectX w systemie Windows 11, aby znaleźć częstotliwość odświeżania monitora.
1. Naciśnij klawisz klawisz Windows + R na klawiaturze, aby otworzyć okno dialogowe URUCHOM.
2. Gdy otworzy się okno dialogowe Uruchom, wpisz dxdiag i naciśnij przycisk Enter.
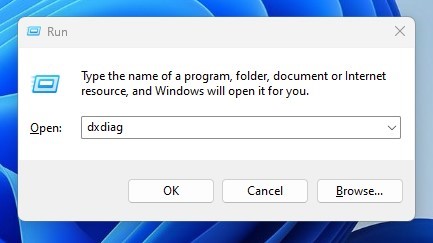
3. Przejdź do karty Wyświetlacz, jak pokazano na zrzucie ekranu poniżej.
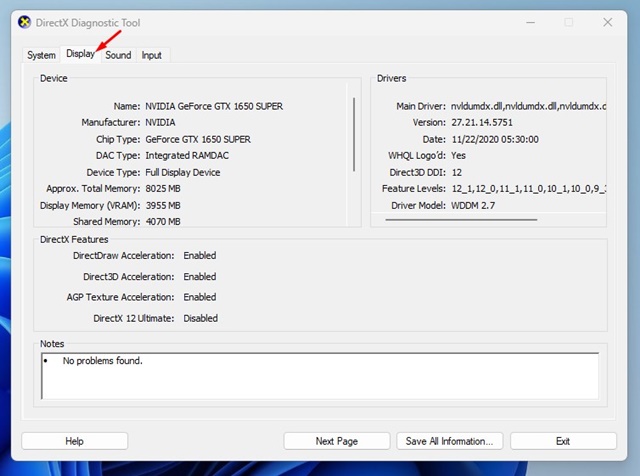
4. Teraz sprawdź tekst „Bieżący tryb wyświetlania”. Częstotliwość odświeżania jest wyświetlana tuż obok rozdzielczości monitora.
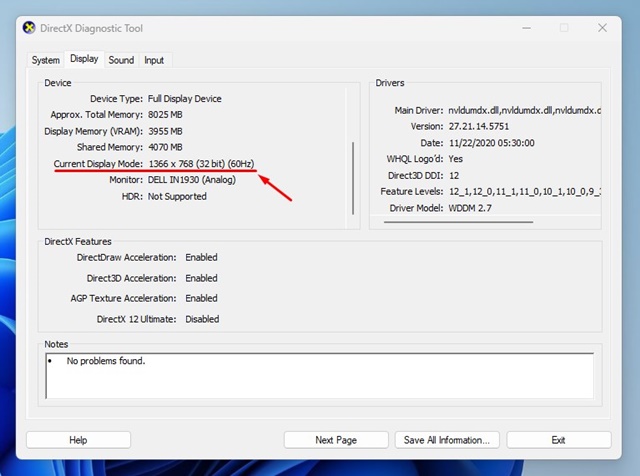
To wszystko! Po sprawdzeniu częstotliwości odświeżania monitora kliknij przycisk Wyjdź w narzędziu diagnostycznym DirectX, aby je zamknąć.
2. Sprawdź częstotliwość odświeżania monitora w ustawieniach systemu Windows
Ustawienia wyświetlania w systemie Windows 11 pokazują również częstotliwość odświeżania monitora. Opcja jest ukryta głęboko w ustawieniach; oto jak go znaleźć.
1. Kliknij przycisk Start systemu Windows i wybierz Ustawienia.
2. W Ustawieniach przejdź do karty System w lewym okienku.
3. Po prawej stronie kliknij „Wyświetlacz”.
4. Pod wyświetlaczem przewiń w dół do sekcji Powiązane ustawienia i kliknij „Wyświetlanie zaawansowane”.
5. Wybierz swój wyświetlacz z listy rozwijanej i sprawdź tekst Tryb pulpitu. Liczba wyświetlana na końcu to częstotliwość odświeżania monitora.
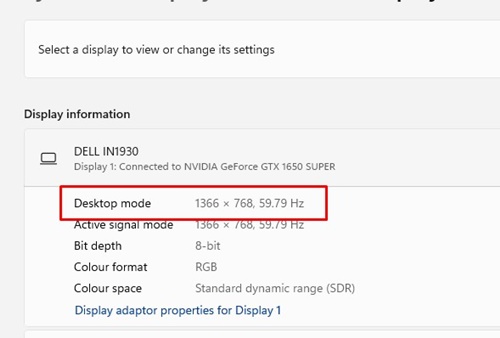
To wszystko! Po sprawdzeniu częstotliwości odświeżania możesz zamknąć aplikację Ustawienia w systemie Windows 11.
3. Użyj witryny TestUFO, aby sprawdzić częstotliwość odświeżania monitora
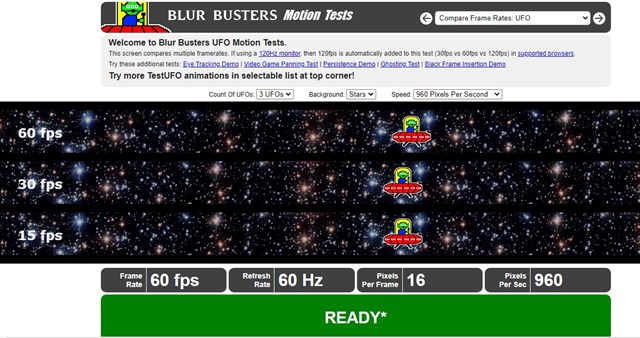
TestUFO to w zasadzie strona internetowa wyświetlająca liczbę klatek na sekundę, częstotliwość odświeżania, liczbę pikseli na klatkę i liczbę pikseli na sekundę.
Nie musisz niczego pobierać i instalować na komputerze ani tworzyć konto. Po prostu otwórz swoją ulubioną przeglądarkę internetową i odwiedź tę stronę.
Na dole strony znajdziesz kilka przydatnych informacji i częstotliwość odświeżania ekranu.
4. Jak sprawdzić częstotliwość odświeżania monitora w systemie Windows 10?
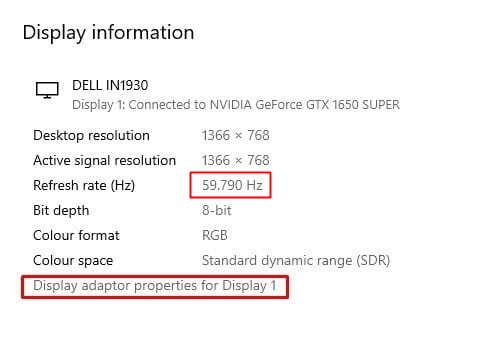
Czynności sprawdzania częstotliwości odświeżania monitora różnią się w systemie Windows 10. Oto, co użytkownicy systemu Windows 10 powinni zrobić, aby sprawdzić częstotliwość odświeżania monitora.
Kliknij prawym przyciskiem myszy w dowolnym miejscu na pulpicie i wybierz „Ustawienia wyświetlania”. W Ustawieniach ekranu przewiń trochę w dół i znajdź link „Zaawansowane ustawienia wyświetlania”. Po prostu kliknij na to. W menu Wybierz wyświetlacz wybierz swój monitor. Częstotliwość odświeżania monitora zobaczysz w sekcji informacji o wyświetlaczu.
To wszystko! W ten sposób możesz sprawdzić częstotliwość odświeżania monitora na komputerze z systemem Windows 10.
Jak zmienić częstotliwość odświeżania monitora?
Załóżmy, że masz grę monitor obsługujący częstotliwość odświeżania 144 Hz, ale w systemie Windows 11 jest ustawiony na 60 Hz. W takim przypadku możesz ustawić częstotliwość odświeżania monitora na 144 Hz.
Jeśli monitor komputera działa z niewłaściwą częstotliwością odświeżania, można to łatwo zmienić w Ustawieniach.
Zmiana częstotliwości odświeżania monitora zarówno w systemie Windows 10, jak i 11 jest prosta. W tym celu postępuj zgodnie z naszym przewodnikiem — Jak zmienić częstotliwość odświeżania monitora.
To wszystko o tym, jak sprawdzić częstotliwość odświeżania monitora. Wszystkie udostępnione przez nas metody pomogą Ci znaleźć częstotliwość odświeżania monitora bez instalowania dodatkowej aplikacji. Dobrze jest ustawić częstotliwość odświeżania na maksimum, jeśli masz wysokiej klasy komputer i monitor do gier. Pomoże Ci to osiągnąć lepszą liczbę klatek na sekundę w grach i płynniejsze wrażenia.
