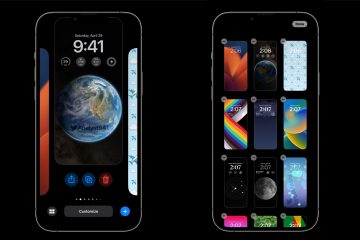Dowiedz się, jak skonfigurować niestandardowe preferencje wyjścia audio dla określonych aplikacji na komputerze Mac, aby cieszyć się muzyką i multimediami dokładnie tak, jak chcesz.
Możesz odtwarzać utwór lub wideo na komputerze Mac i wybierz dostępny głośnik, klikając ikonę głośnika na górnym pasku menu i wybierając wyjście. Nic wielkiego.
Ale co, jeśli chcesz zdefiniować określone reguły dla określonych aplikacji i chcesz, aby dźwięk z nich był odtwarzany tylko przez określony głośnik? Na przykład możesz chcieć zawsze słuchać Spotify na HomePod podłączonym do komputera Mac. Podobnie możesz chcieć, aby YouTube zawsze był odtwarzany przez Twoje AirPods, a dźwięk z VLC zawsze był odtwarzany przez wbudowany głośnik Maca.
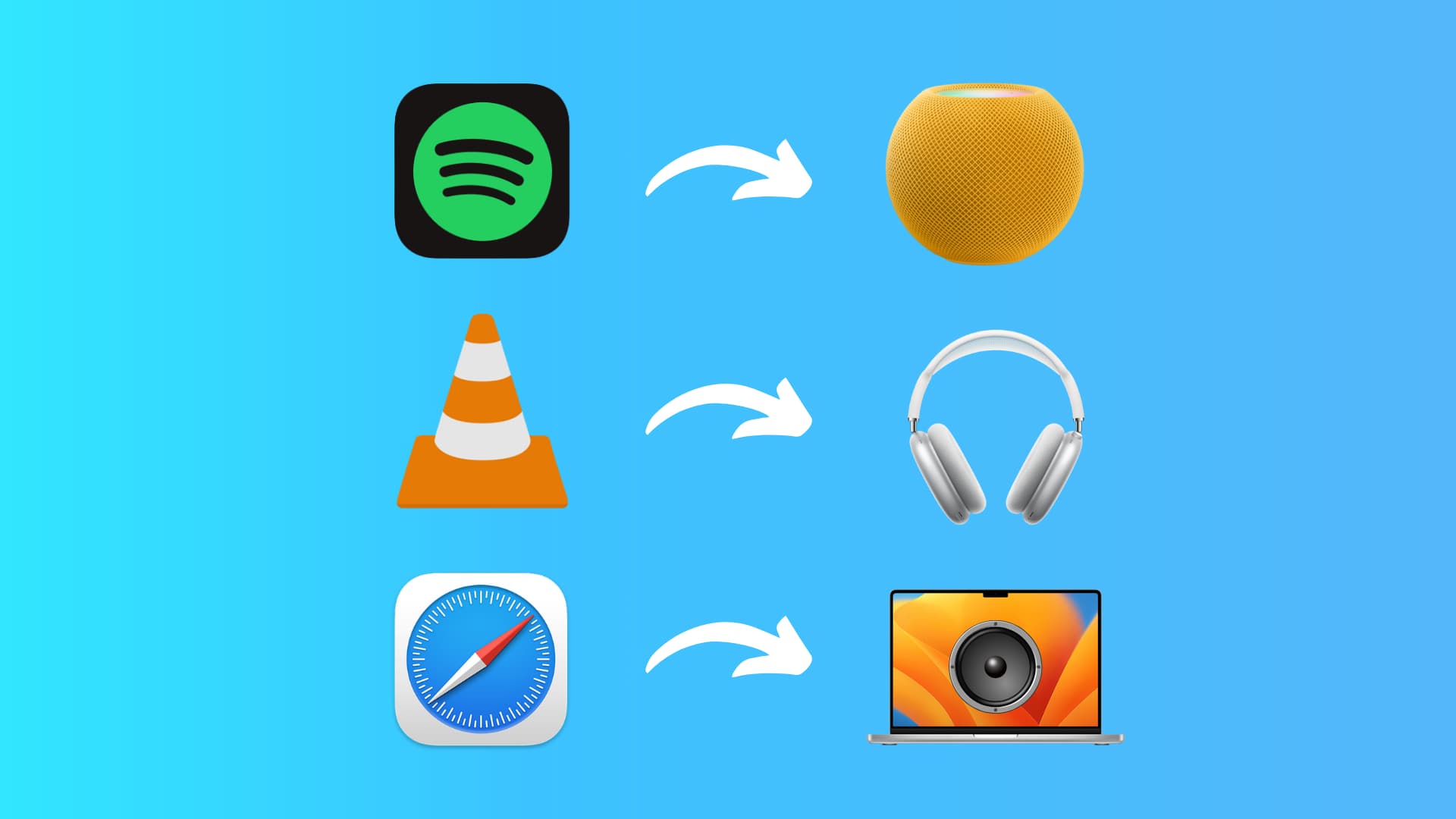
Na komputerze z systemem Windows wbudowany system operacyjny pozwala to ze względną łatwością. Jednak macOS nie ma tej funkcji. Dlatego będziesz musiał polegać na aplikacjach innych firm.
Jedną z takich aplikacji jest Audio Hijack, która pozwala zdefiniować trasy wyjściowe dla każdej aplikacji Mac i wybrać głośnik. Z tego samouczka dowiesz się, jak to zrobić.
Ustaw preferowany głośnik wyjściowy audio dla poszczególnych aplikacji na Macu
Krok 1: Zmień ustawienia zabezpieczeń Maca
Aby uruchomić aplikację Audio Hijack, musisz zmniejszyć domyślne zabezpieczenia komputera Mac. Wiąże się to z przejściem do odzyskiwania Maca i wybraniem Zmniejszonego poziomu bezpieczeństwa zamiast domyślnego Pełnego poziomu bezpieczeństwa. Więcej informacji na ten temat znajdziesz na stronie pomocy technicznej Apple dla krzemu Apple i komputery Mac Intel z układem zabezpieczającym Apple T2.
Jeśli chcesz kontynuować, postępuj zgodnie z naszym oddzielnym przewodnikiem dotyczącym zmiany poziomu zabezpieczeń uruchamiania komputera Mac. Możesz też obejrzeć samouczek krok po kroku dotyczący Audio Hijack witryna programisty.

Krok 2: Przekieruj wyjście audio z każdej aplikacji na Maca do różnych głośników
1) Przejdź do witryna Audio Hijack i kliknij Bezpłatne pobieranie. Kliknij dwukrotnie plik zip, aby go otworzyć, jeśli jeszcze tego nie zrobiono.
Następnie uruchom aplikację Audio Hijack na komputerze Mac. Być może będziesz musiał zwrócić uwagę na niektóre alerty w Ustawieniach systemu i kilka razy ponownie uruchomić komputer Mac.
Przy pierwszym uruchomieniu, śmiało zainstaluj komponent obsługi dźwięku, AS. Następnie zakończ krótką prezentację aplikacji, aż dojdziesz do ekranu głównego.
2) Kliknij Nowa sesja w lewym dolnym rogu.

3) Kliknij dwukrotnie Puste.
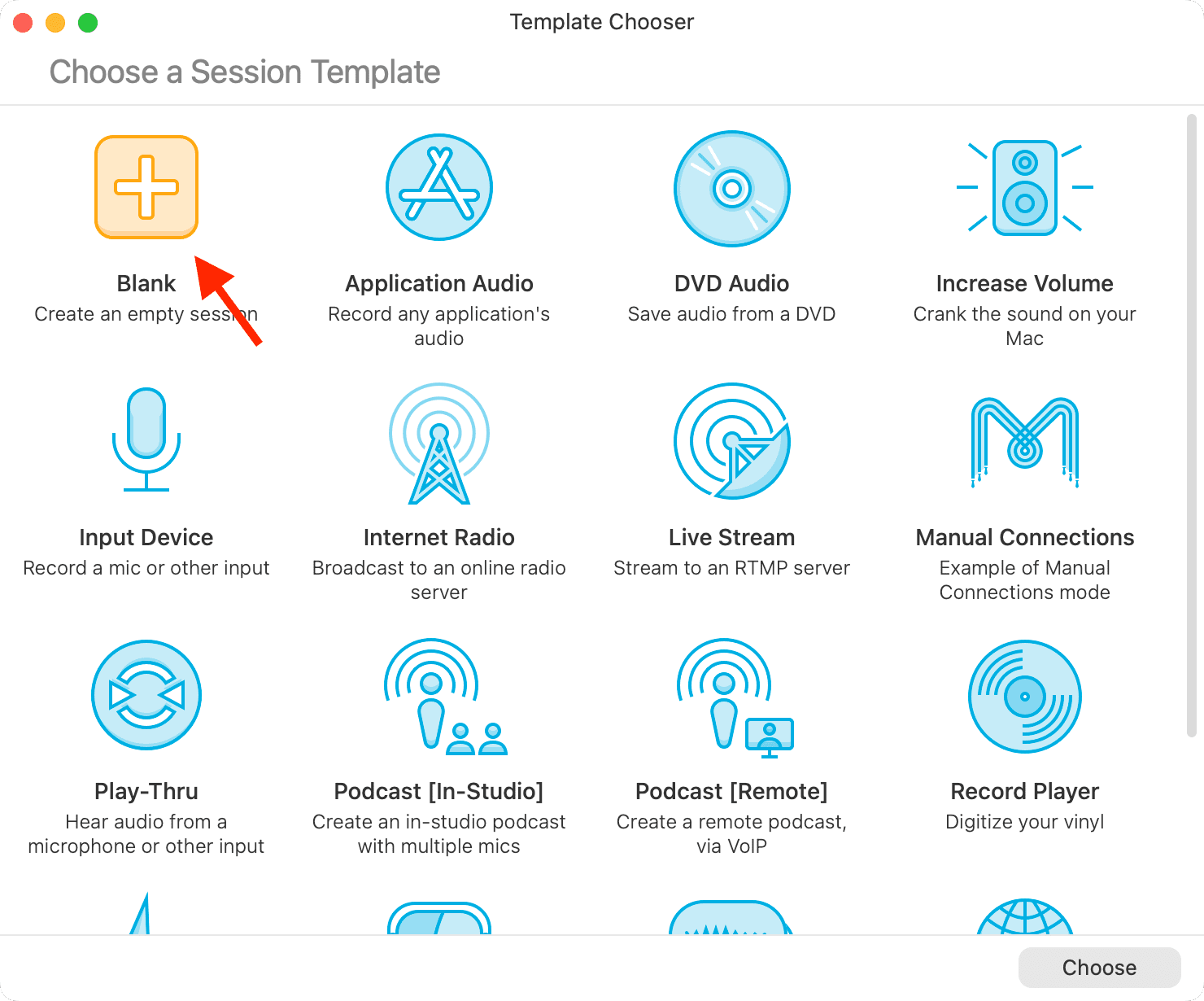
4) Przeciągnij aplikację spod nagłówka Źródła i upuść ją na pustym lewym panelu.
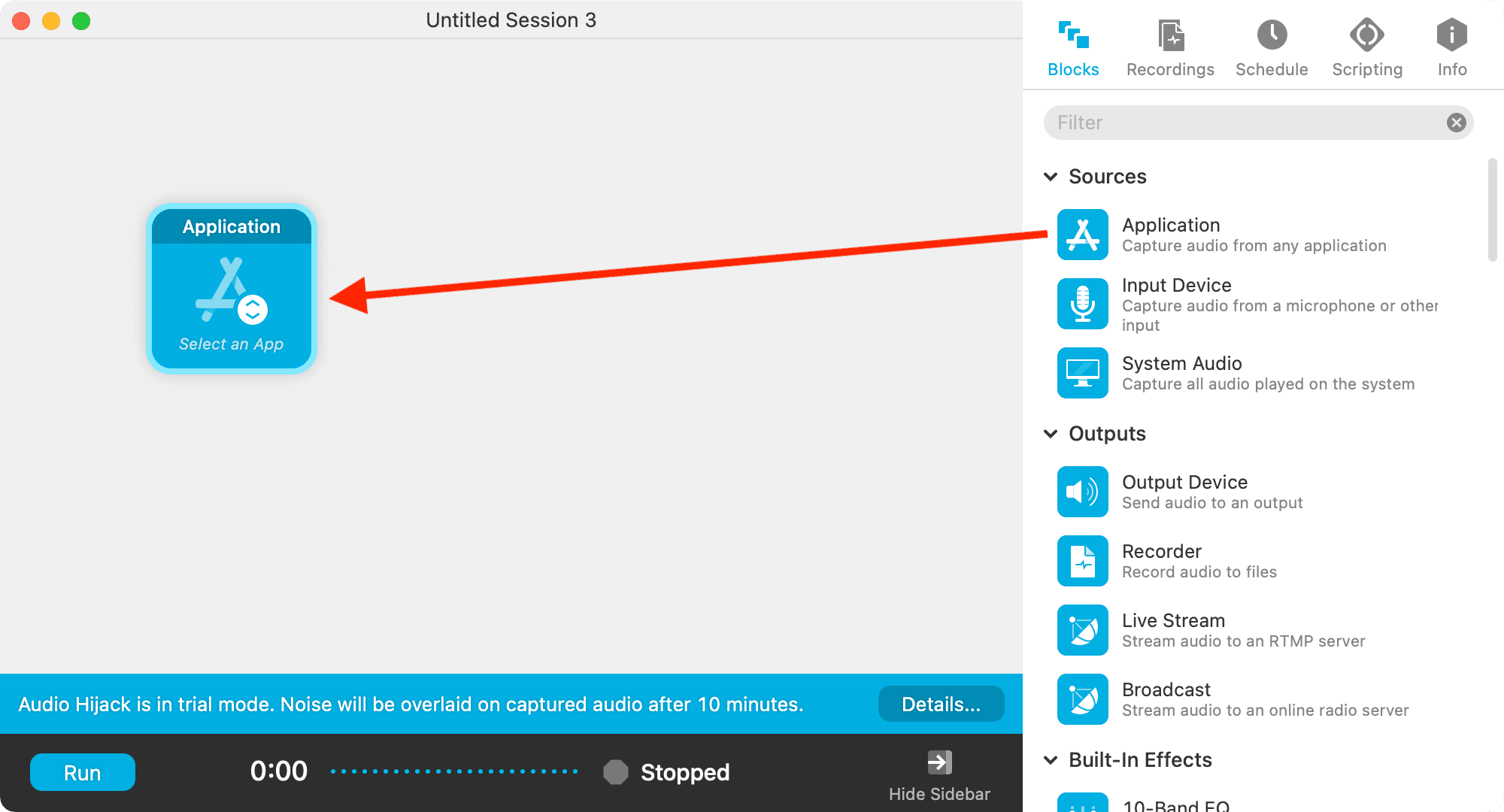
5) Kliknij Wybierz aplikację na kafelku Aplikacja i wybierz żądaną aplikację. Wybrałem Spotify.
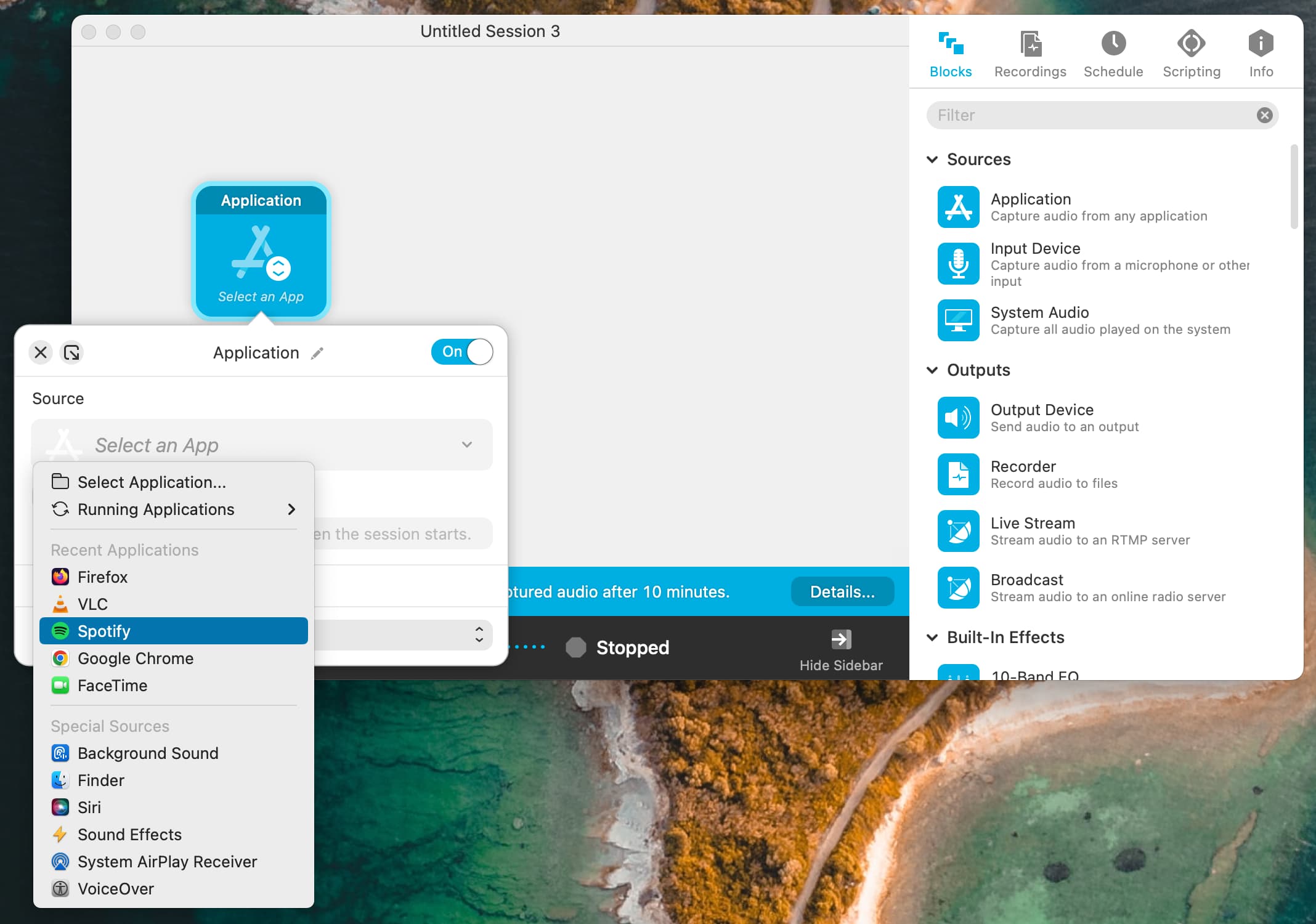
6) Teraz przeciągnij Urządzenie wyjściowe i upuść je na lewe płótno.

7) Kliknij Urządzenie wyjściowe kafelek > Domyślne wyjście systemowe i wybierz żądany głośnik wyjściowy. W zależności od tego, ile głośników jest obecnie dostępnych na komputerze Mac, wszystkie pojawią się na liście tutaj. Będzie zawierać HomePod obsługujący AirPlay, Bluetooth AirPods, wbudowane głośniki, głośniki monitora i inne. Wybierz jeden z listy.
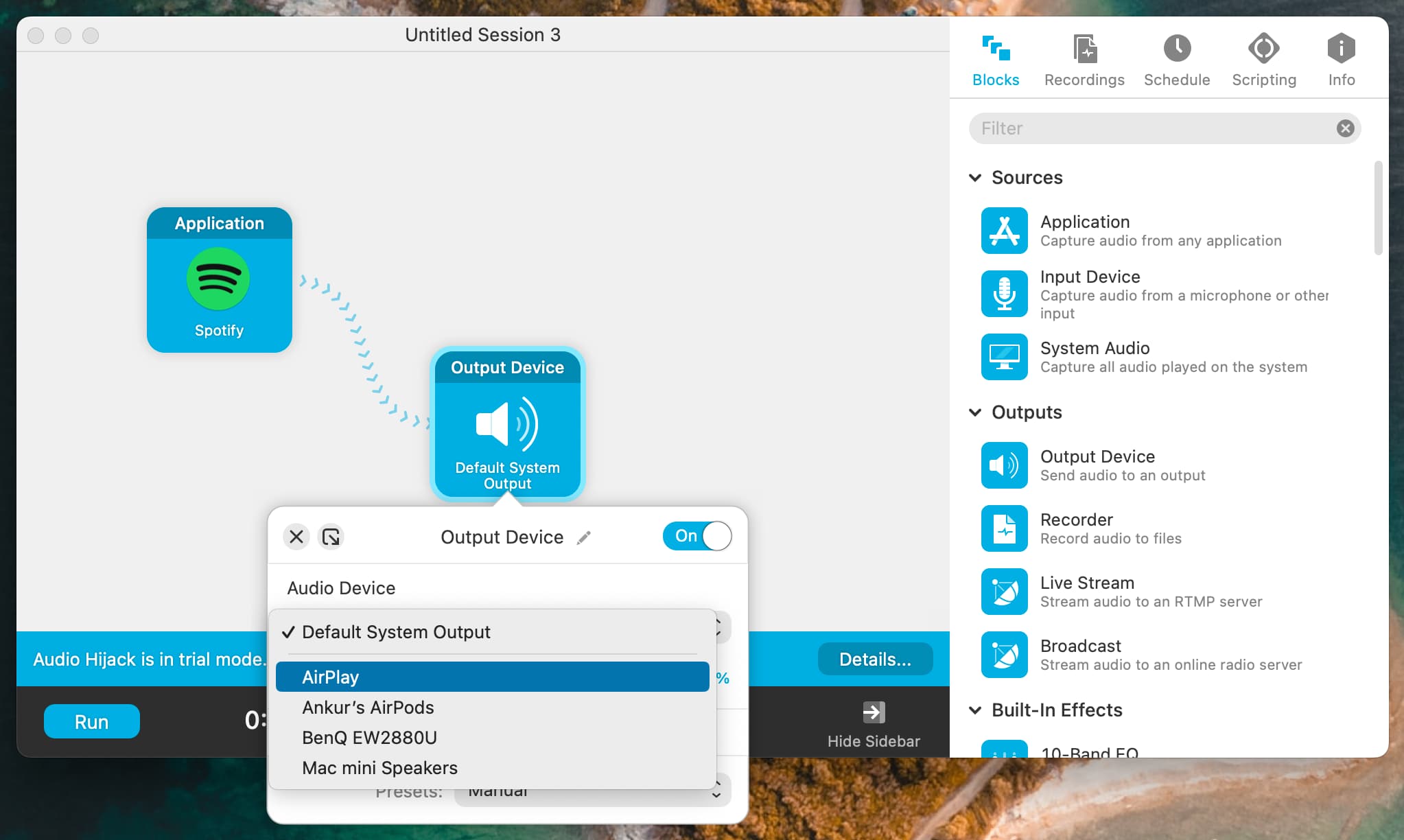
8) Opcjonalnie: Możesz dostosować inne opcje, takie jak ustawienie głośności wyjściowej, lewego i prawego kanału itp. Możesz także kliknąć przycisk Informacje i nadaj jej nazwę.

Kliknij czerwony przycisk zamykania w lewym górnym rogu, aby przejść do listy sesji ekran. Możesz wykonać powyższe kroki, aby utworzyć więcej reguł.
9) Kliknij Uruchom obok wszystkich reguł.
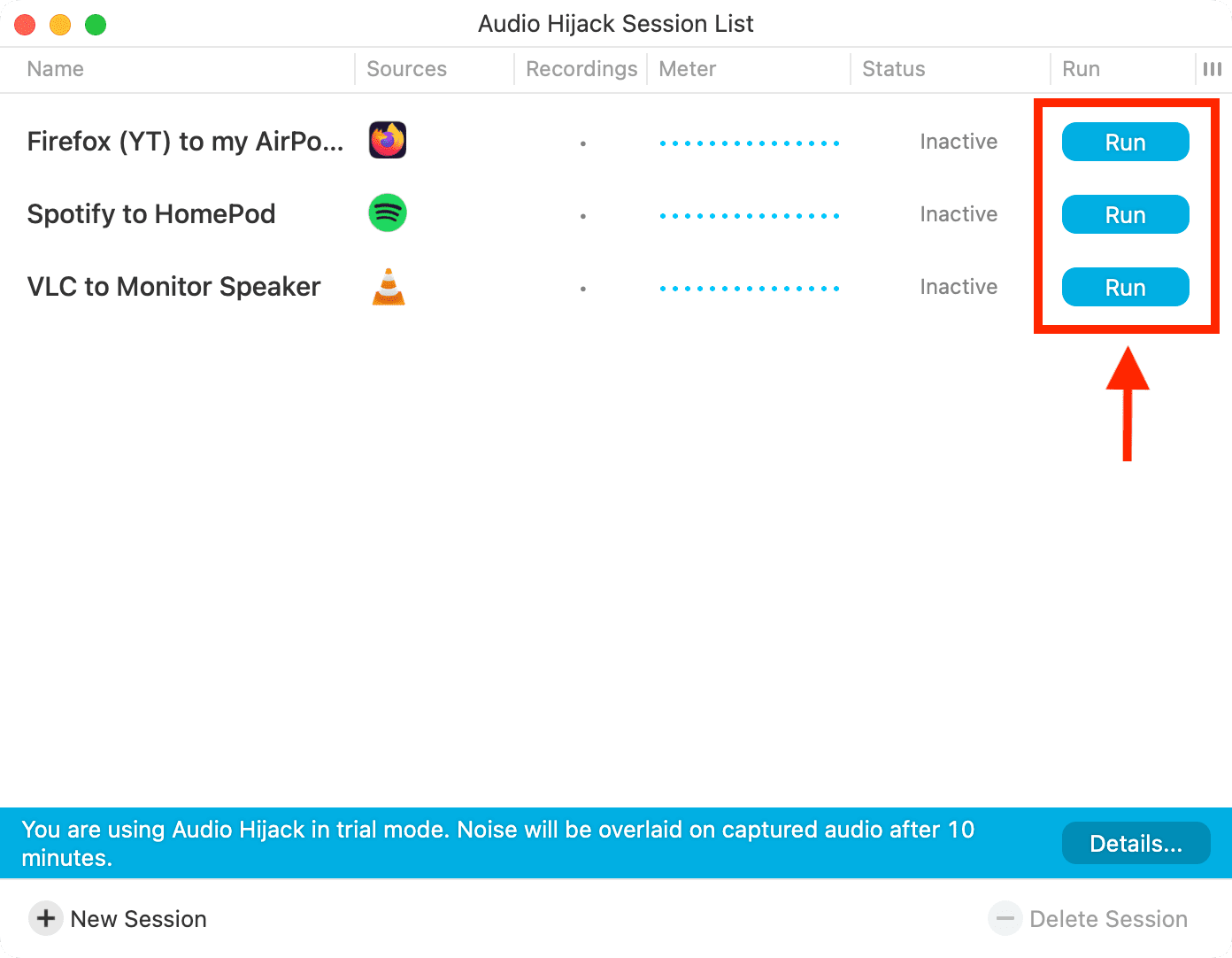
10) Teraz otwórz odpowiednią aplikację (np. Spotify) i włącz coś. Będzie odtwarzany przez wybrany przez Ciebie głośnik. Następnie otwórz inną aplikację, taką jak VLC i zagraj w niej. Ponownie zauważysz, że dźwięk jest kierowany tylko przez głośnik wybrany dla tej aplikacji.
Krok 3: Zachwyć się aplikacją
Utworzyłem trzy reguły (dla Spotify , Firefox i VLC), otworzyłem wszystkie trzy aplikacje i odtworzyłem coś w każdej z nich:
Dźwięk Spotify był odtwarzany tylko przez mój HomePod; Media odtwarzane w VLC brzmiały tylko przez głośniki mojego monitora; Dźwięk dla filmów z YouTube odtwarzanych w Firefoksie pochodził tylko z moich słuchawek AirPods (z niewielkim opóźnieniem wideo-audio).
W ten sposób mogłem jednocześnie odtwarzać trzy rzeczy na moim Macu, a dźwięk dla wszystkich trzech był przesyłany indywidualnie do oddzielnych głośników.
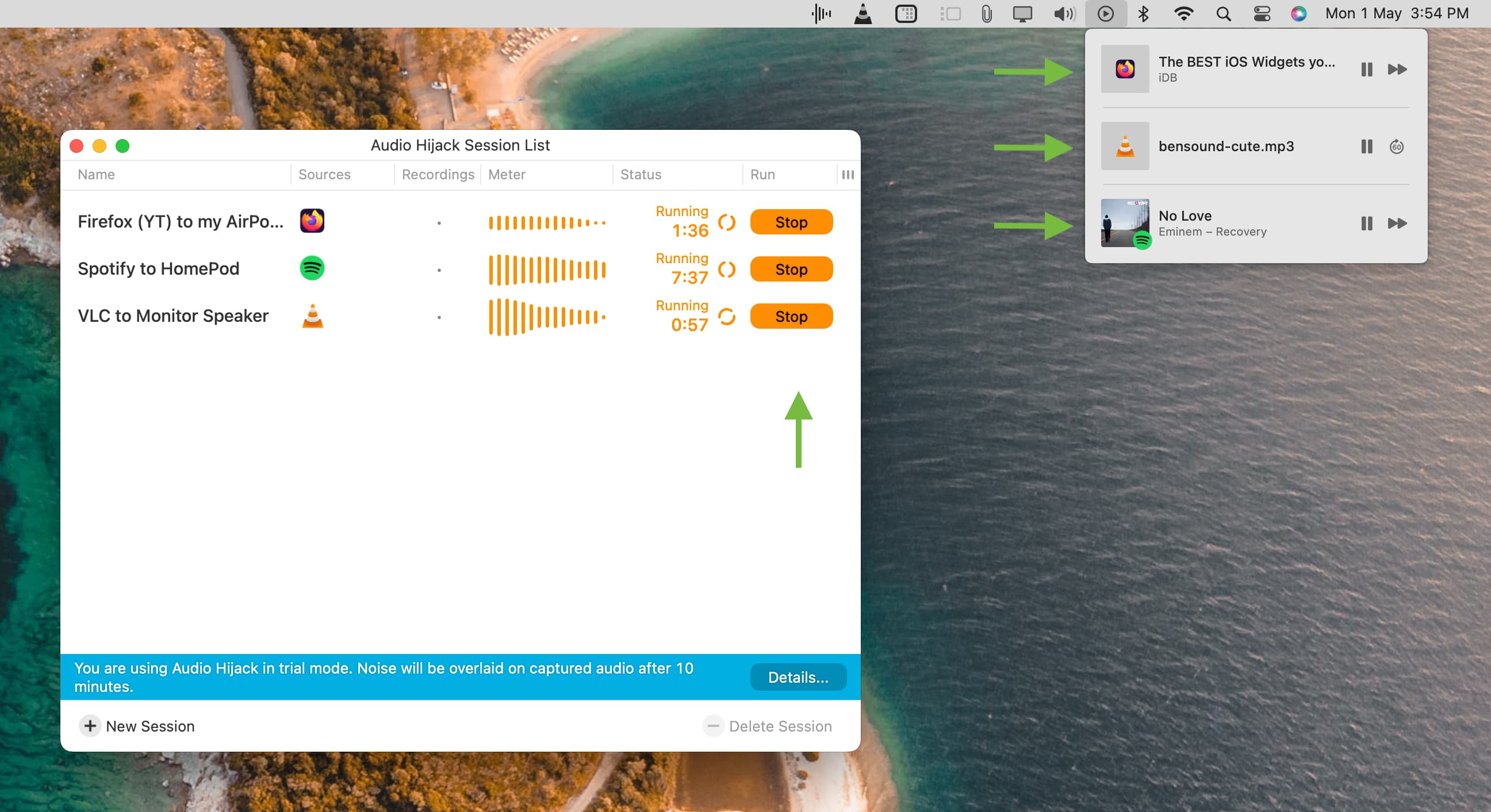
Krok 4: zakup licencja
Bezpłatna wersja Audio Hijack to tylko wersja próbna, która umożliwia skonfigurowanie i poznanie aplikacji. Nie możesz używać darmowej wersji do sensownego słuchania, ponieważ po 10 minutach użytkowania będzie ona nakładać dodatkowy hałas. Ale kiedy już wypróbujesz tę aplikację i pokochasz jej funkcjonalność, sprawdź ich stronę internetową i zaktualizuj ją do wersji pro (76 USD), aby usunąć ten szumowy znak wodny.

Zobacz dalej: