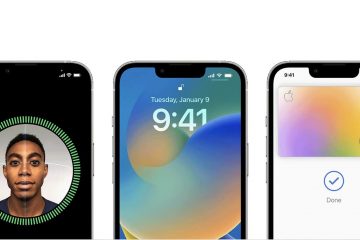System Windows 11 ma nowy efekt przezroczystości w swoim interfejsie użytkownika. Jeśli ci się nie podoba, możesz go łatwo wyłączyć. W tym przewodniku pokazujemy dwa sposoby, za pomocą których możesz wyłączyć przezroczystość w systemie Windows 11.
Aby uczynić system Windows bardzo pięknym i dodać do niego płynną naturę, firma Microsoft dodała efekty przezroczyste do interfejsu użytkownika w systemie Windows 11. Świetnie wyglądają w kolorach, zwłaszcza gdy używamy kolorowych teł dla komputerów stacjonarnych. Pasek zadań i menu kontekstowe wyglądają na przezroczyste z odcieniami koloru tła. Ich kolor zmienia się zgodnie z kolorem tła, dotyczy pulpitu. Jeśli szukasz sposobu na ich wyłączenie, mamy na to dwa rozwiązania. Zobaczmy, czym one są i jak wyłączyć przezroczystość w systemie Windows 11.
Jak włączyć przezroczystość w systemie Windows 11?
Efekty przezroczystości są domyślnie włączone w systemie Windows 11. Jeśli je wyłączyłeś, możesz je ponownie włączyć w ten sam sposób, w jaki je wyłączyłeś za pomocą ustawień personalizacji lub ustawień ułatwień dostępu w aplikacji Ustawienia.
Jak wyłączyć przezroczystość w systemie Windows 11 za pomocą personalizacji Ustawienia
Aby wyłączyć przezroczystość w systemie Windows 11 za pomocą ustawień personalizacji:
Kliknij prawym przyciskiem myszy na pulpicieWybierz Personalizacja Ustawienia personalizacji zostaną otwarteKliknij kartę Kolory Przełącz przełącznik Efekty przezroczystości Wyłącz
Jeśli przejdziemy do szczegóły procesu, kliknij prawym przyciskiem myszy na pulpicie systemu Windows 11 i wybierz Personalizuj w menu kontekstowym.

Otworzy się ustawienia personalizacji. Kliknij kartę Kolory wśród opcji personalizacji.
Zabierze Cię na stronę personalizacji kolorów. Na tej stronie możesz zobaczyć Efekty przezroczystości z przełącznikiem w rogu. Wyłącz ten przełącznik, aby wyłączyć efekty przezroczystości.
Zmiany wpłyną na interfejs użytkownika, gdy tylko wyłącz ją.
Wyłącz przezroczystość w systemie Windows 11 za pomocą ustawień ułatwień dostępu
Aby wyłączyć przezroczystość w systemie Windows 11 za pomocą ustawień ułatwień dostępu:
Otwórz aplikację UstawieniaKliknij Ułatwienia dostępu, a następnie kliknij Efekty wizualne tabZlokalizuj efekty przezroczystości.Wyłącz przycisk Efekty przezroczystości
Przejdźmy do szczegółów procesu.
Otwórz aplikację Ustawienia z menu Start lub za pomocą Skrót Wygraj+I na klawiaturze. W oknie Ustawienia kliknij Ułatwienia dostępu w menu po lewej stronie.
W opcjach ułatwień dostępu wybierz kartę Efekty wizualne, aby wyświetlić różne ustawienia efektów uruchamianych w interfejsie użytkownika systemu Windows.
W ustawieniach efektów wizualnych możesz zobaczyć Efekty przezroczystości. Wyłącz przełącznik obok efektów przezroczystości, aby wyłączyć przezroczystość.
Są to sposoby, za pomocą których możesz wyłącz przezroczystość w systemie Windows 11.
Czy przezroczystość wpływa na wydajność systemu Windows 11/10?
Nie, efekty przezroczystości w żaden sposób nie wpływają na wydajność komputera. Efekty po prostu dodają nowy wygląd do paska zadań i menu kontekstowego.
Powiązane Przeczytaj: Jak przypiąć dowolną aplikację do paska zadań w systemie Windows 11