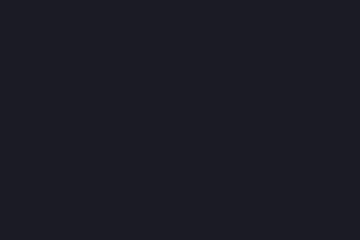Sklep Play to miejsce, z którego użytkownicy mogą bezpiecznie pobierać aplikacje na urządzenia z Androidem. Jednak najczęściej Play Store uderza cię błędami. Jednym z takich błędów, na który ostatnio natrafiliśmy podczas otwierania aplikacji Sklep Google Play, był komunikat „Coś poszło nie tak, spróbuj ponownie”. Jeśli napotkałeś podobny problem, ten artykuł pomoże Ci go rozwiązać.
W przypadku tego błędu nie będziesz mieć dostępu do treści z ekranu głównego Sklepu Play. Nawet funkcja wyszukiwania nie będzie w pełni działać, co może prowadzić do wniosku, że Sklep Play nie może połączyć się z internetem.
Może być wiele przyczyn tego problemu. Na szczęście przejrzeliśmy je i pomogliśmy naprawić błąd „Coś poszło nie tak” DF-DFERH-01 Sklepu Play na smartfonie z Androidem. Zacznijmy od poprawek.
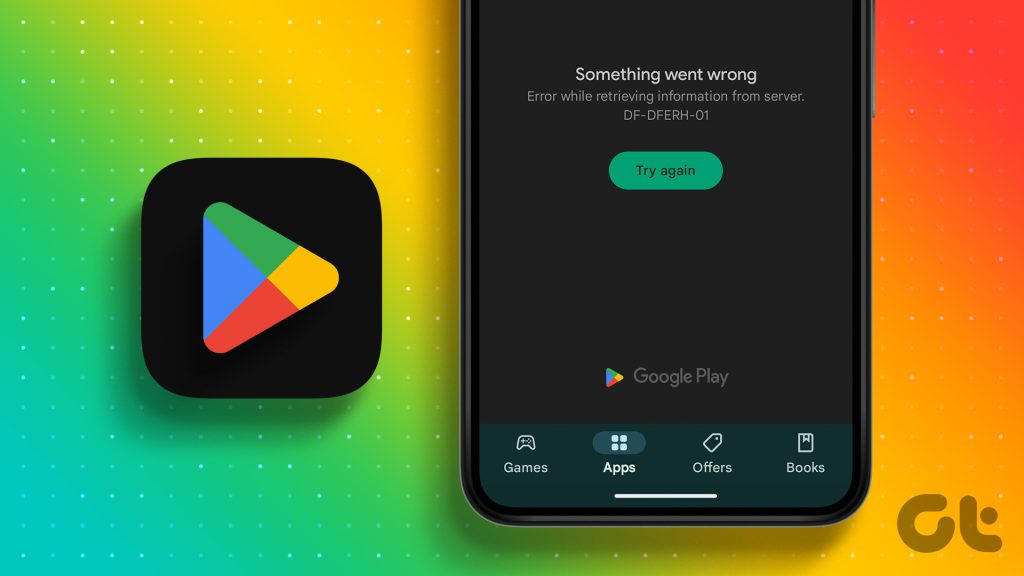
Uwaga: zanim przejdziesz do poprawek, sprawdź, czy masz stabilne połączenie internetowe, ponieważ Sklep Google Play wymaga aktywnego internetu do działania.
1. Sprawdź, czy to błąd serwera Sklepu Play
Zanim przejdziesz do rozwiązywania problemów związanych z błędem „Coś poszło nie tak-DF-DFERH-01” w Sklepie Play, najlepiej upewnij się, że jest to problem po stronie Google. Jeśli rzeczywiście jest to błąd z serwerów Google, nie możesz nic zrobić, tylko czekać, aż naprawią problem. Możesz sprawdzić Downdetector, aby sprawdzić, czy Sklep Play nie działa, korzystając z poniższego linku.
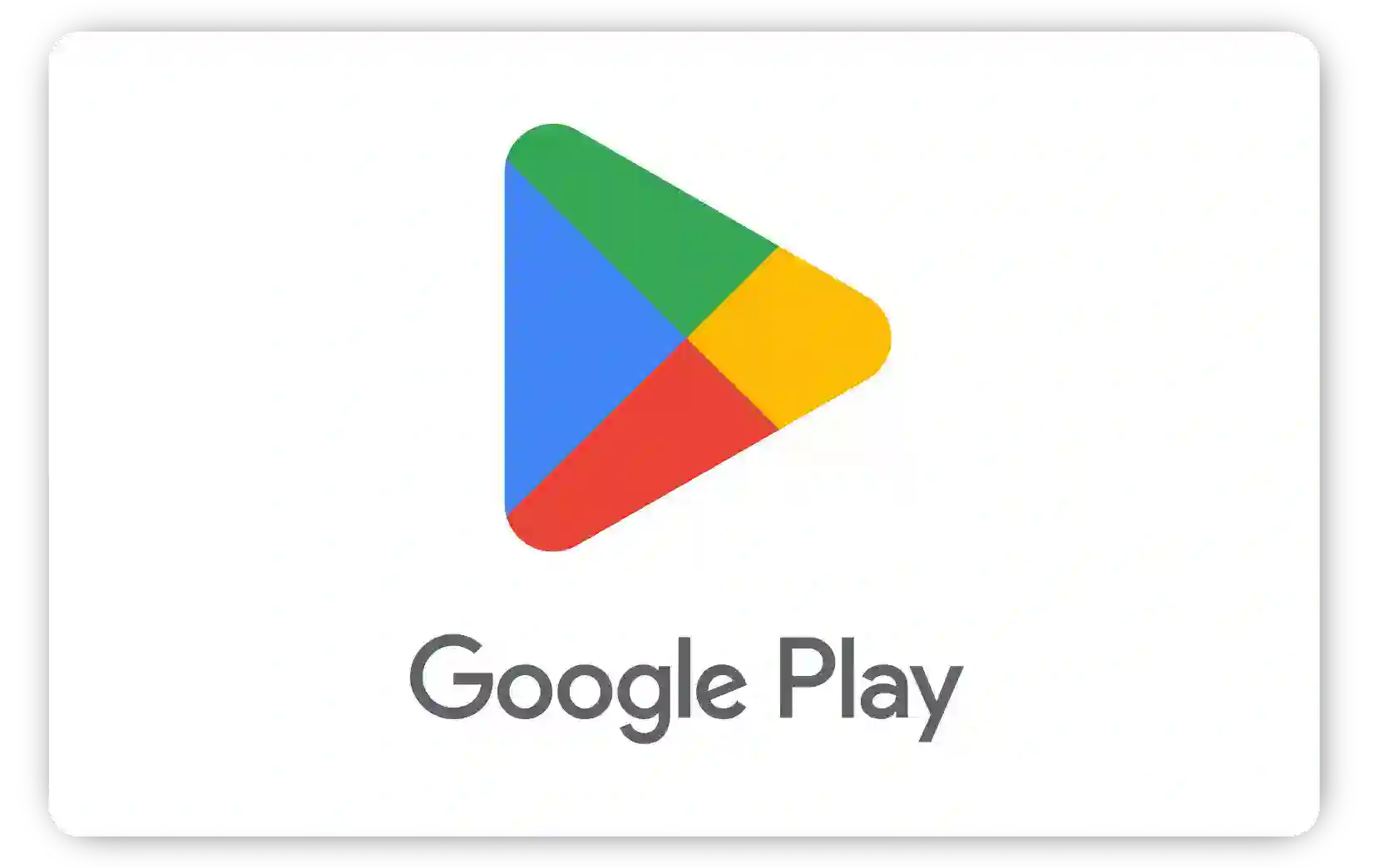
Jeśli jednak po stronie Google wszystko działa jak zwykle, przejdź do poniższych poprawek.
2. Zaloguj się z innego konta
Co ciekawe, możesz ominąć błąd „Coś poszło nie tak” w Sklepie Play, logując się przy użyciu innego identyfikatora, ponieważ nie wszystkie konta Google mają ten problem. Oto, co musisz zrobić:
Krok 1: Otwórz Sklep Play i dotknij ikony swojego zdjęcia profilowego w prawym górnym rogu.
Krok 2: Dotknij przycisku strzałki w dół obok swojego konta.
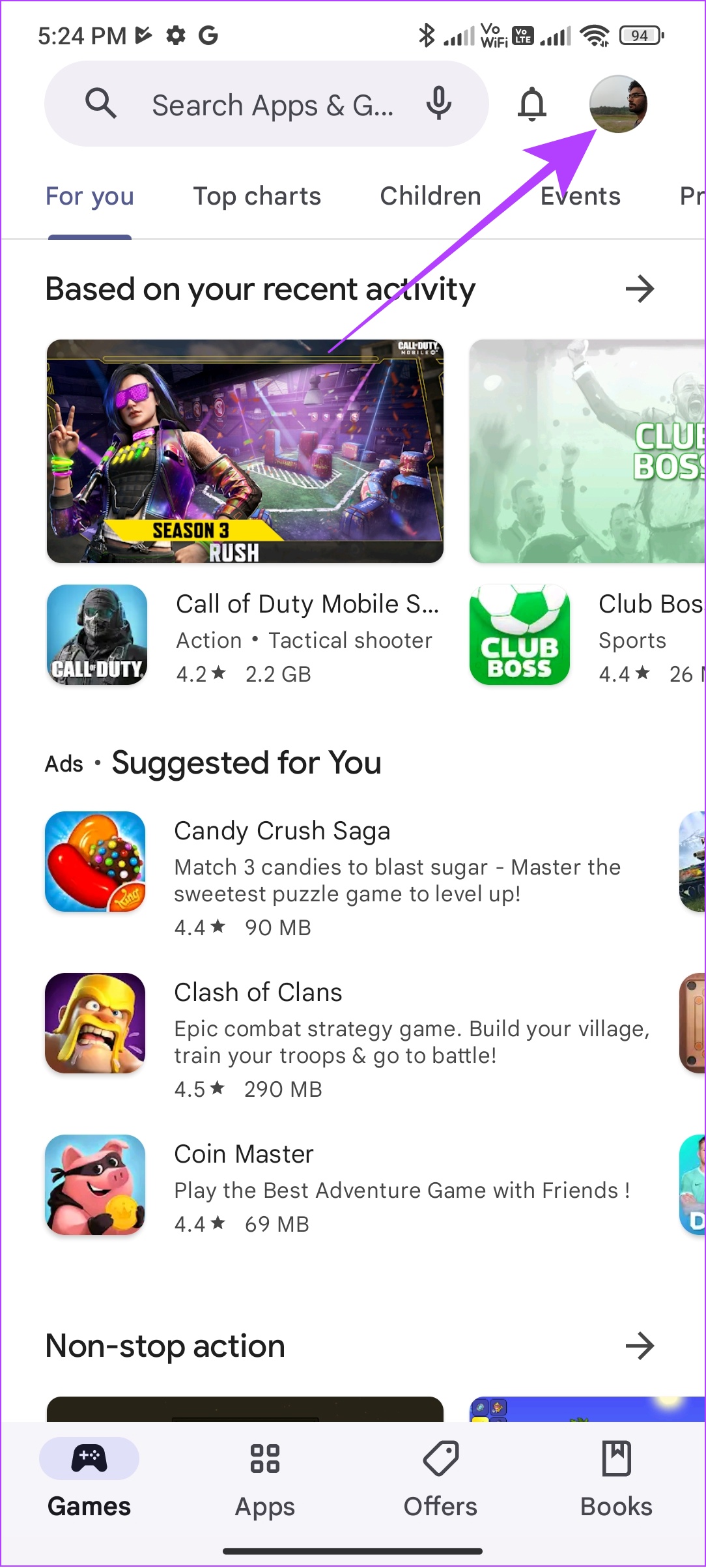
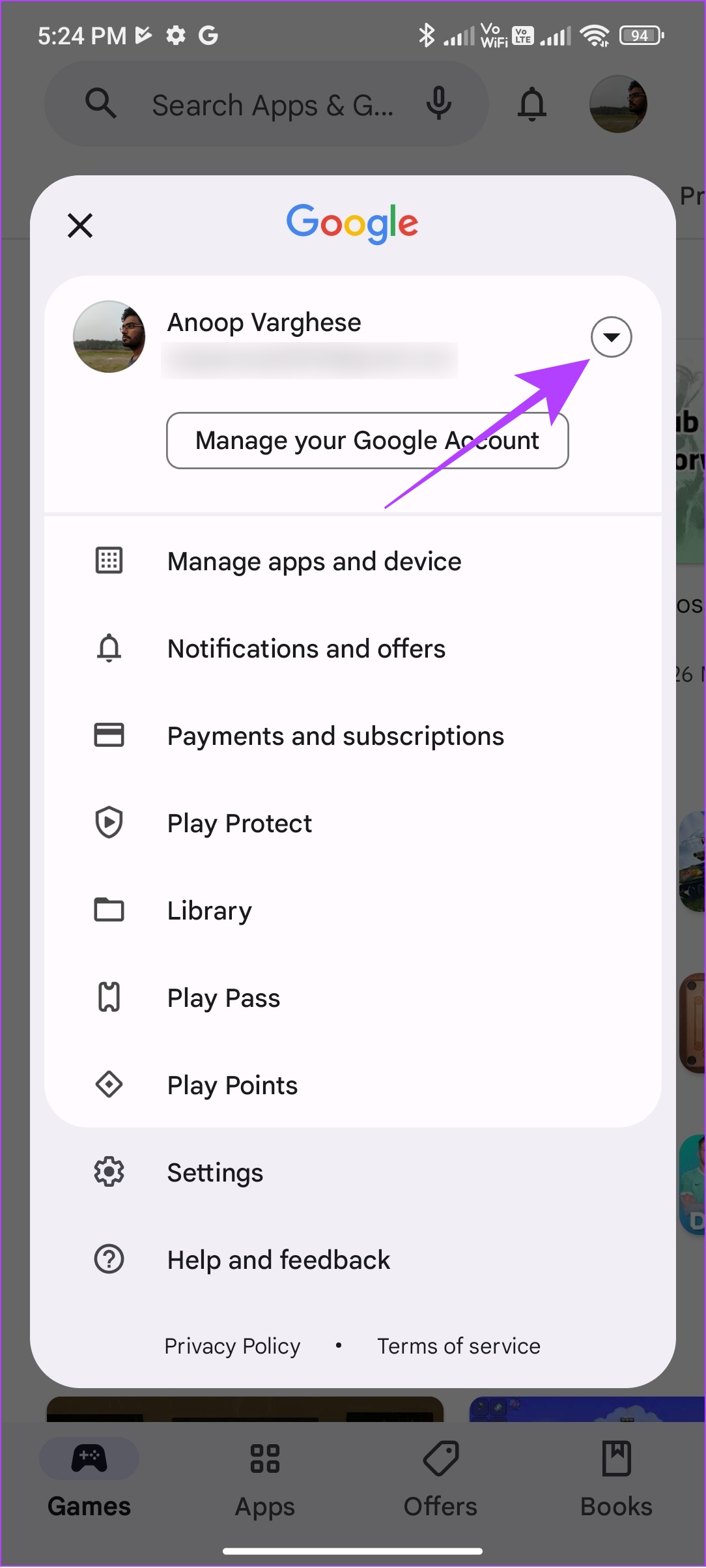
Krok 3: Dotknij „Dodaj kolejne konto”. Może być konieczne wprowadzenie kodu dostępu do urządzenia lub odcisku palca.
Krok 4: Jeśli zostaniesz o to poproszony, wybierz Google.

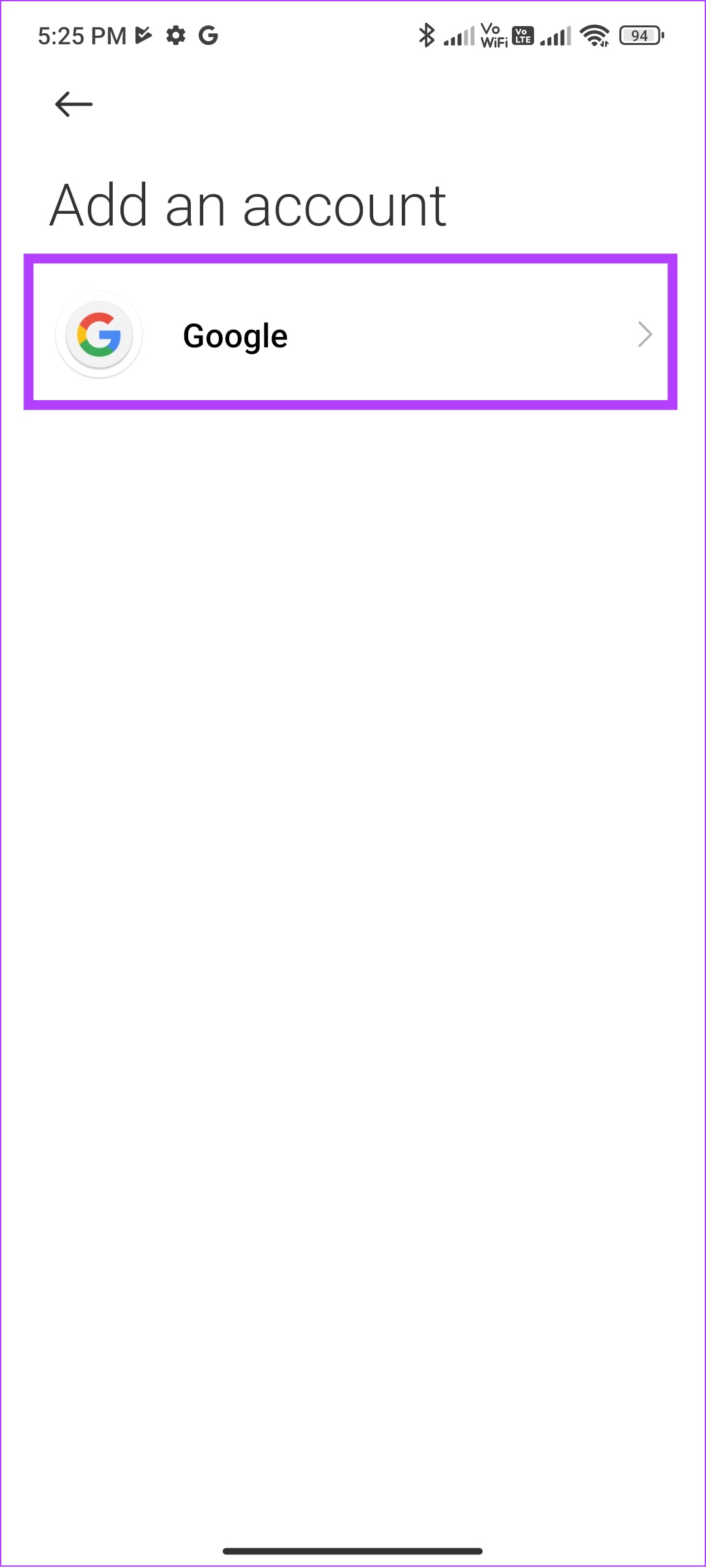
Krok 4: Wprowadź swój identyfikator e-mail i dotknij Dalej.

Jeśli go nie masz, dotknij Utwórz konto i postępuj zgodnie z instrukcjami
Krok 5: Wprowadź hasło do konta Google i dotknij Dalej.
Krok 6: Przeczytaj Warunki korzystania z usług Google i kliknij Zgadzam się, aby kontynuować.

3. Resetuj preferencje aplikacji
Preferencje aplikacji umożliwiają wprowadzanie modyfikacji w aplikacjach na urządzeniu. Możliwe więc, że wyłączyłeś aplikacje niezbędne do funkcjonowania Sklepu Play lub wprowadziłeś zmiany w innych aplikacjach systemowych, co spowodowało problemy, takie jak „błąd pobierania informacji z serwera” w Sklepie Play.
Nie ma powodu do paniki, ponieważ możesz zresetować preferencje aplikacji, aby rozwiązać ten problem. Jednak wykonanie tej czynności spowoduje przywrócenie ustawień domyślnych. Oto jak to zrobić.
Krok 1: Otwórz Ustawienia > Stuknij Aplikacje.
Krok 2: Stuknij Zarządzaj aplikacjami.
Uwaga: w przypadku niektórych urządzeń z Androidem będzie to „Zobacz wszystkie aplikacje” lub podobna nazwa.
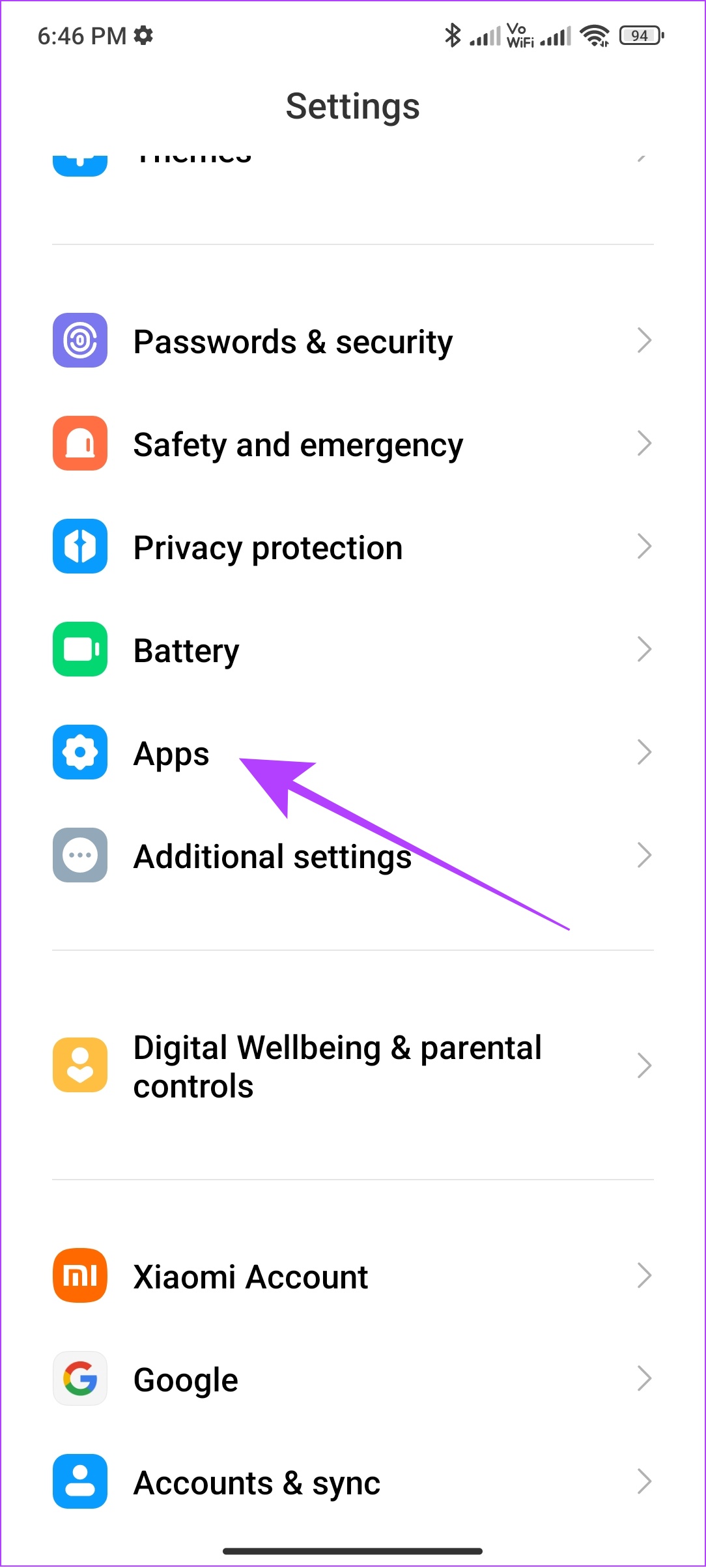
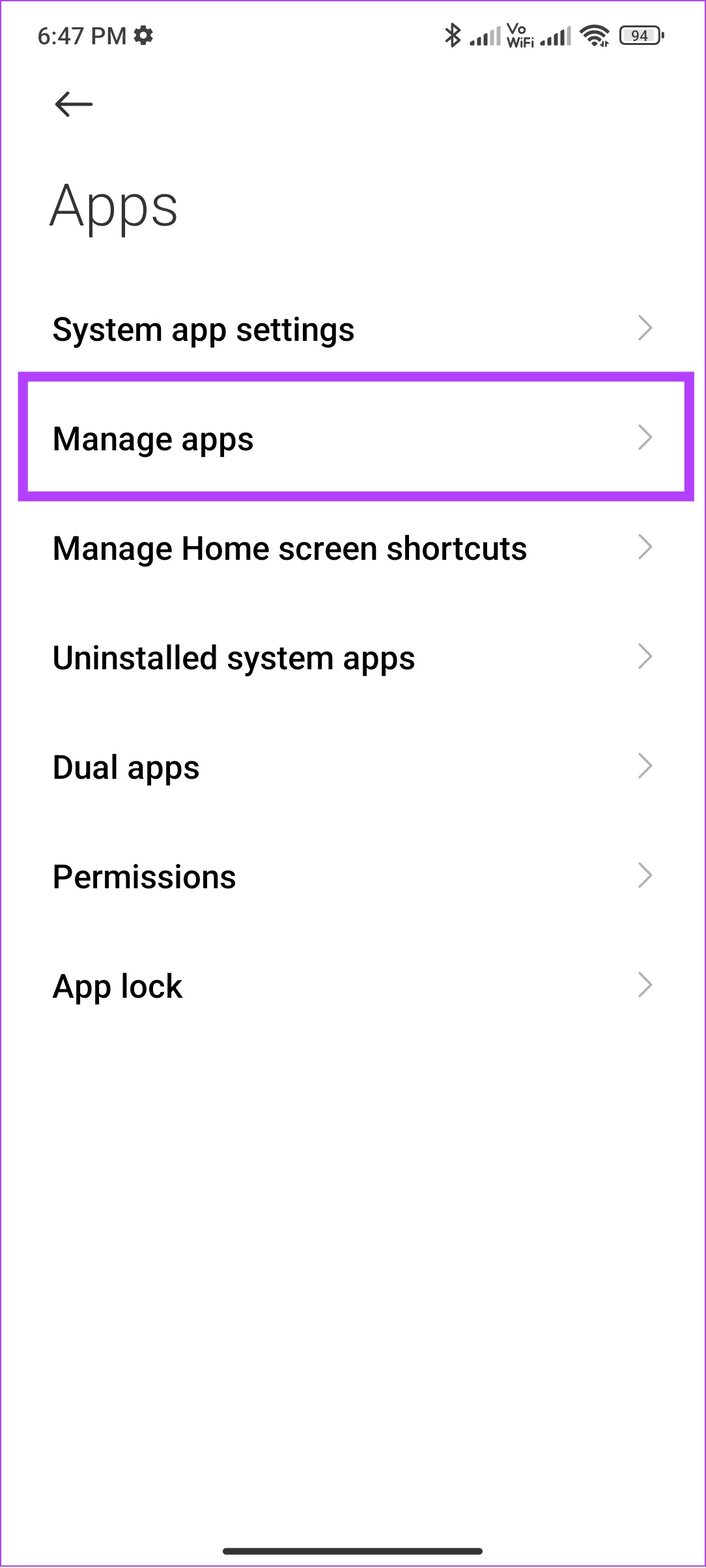
Krok 3: Teraz dotknij trzech kropek w prawym górnym rogu.
Krok 4: Dotknij „Resetuj preferencje aplikacji”.
Krok 5: Następnie kliknij Resetuj aplikacje aby potwierdzić.
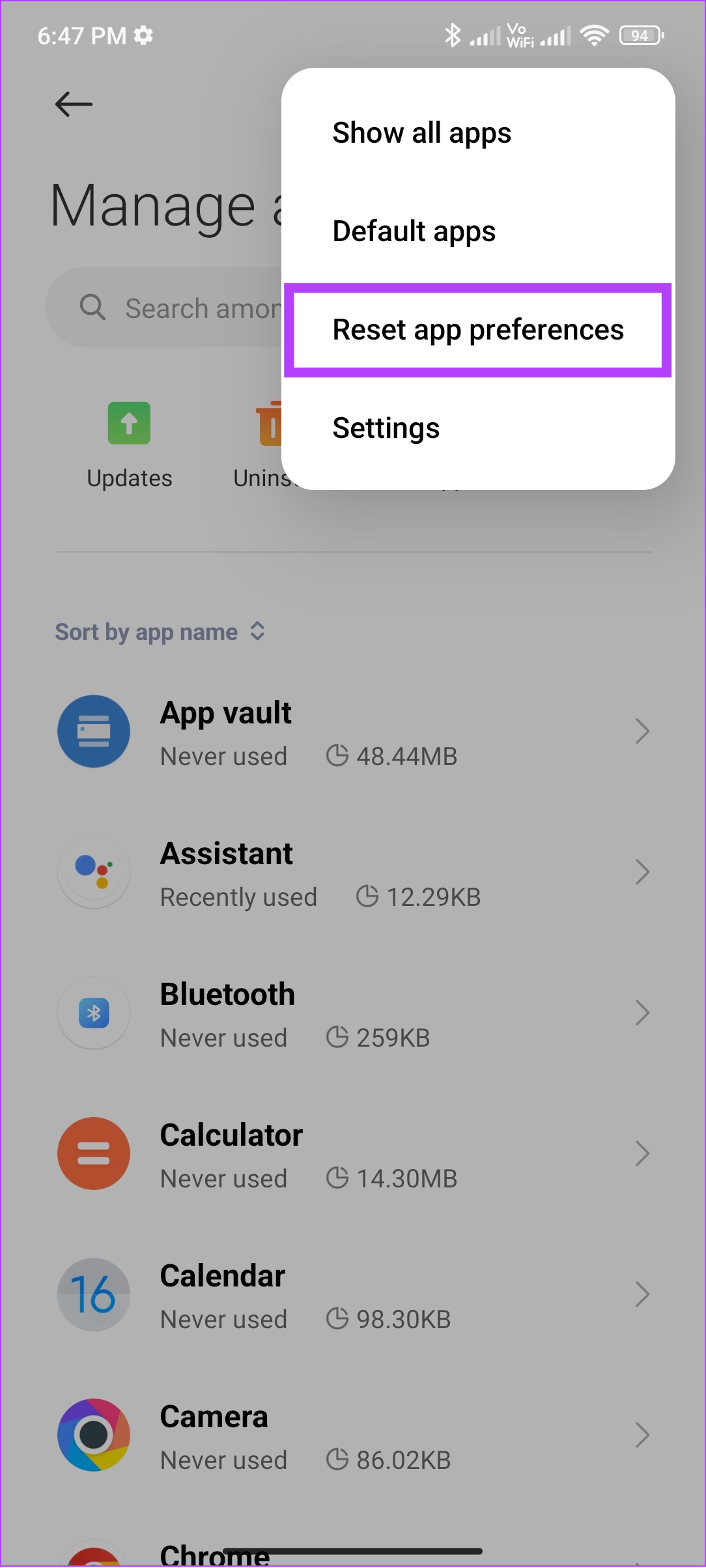
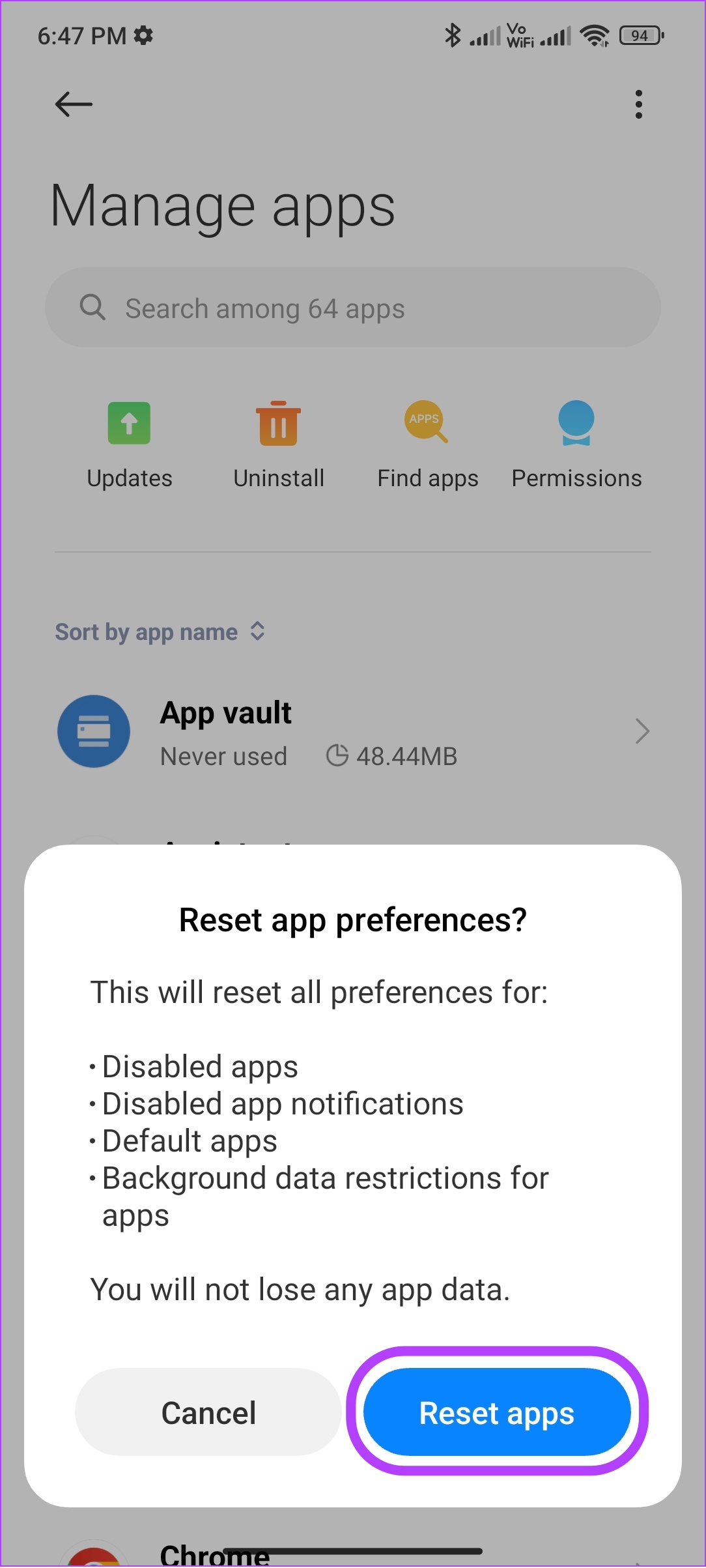
W naszych testach udało nam się pozbyć błędu DF-DFERH-01 ze Sklepu Play, ale komunikat „Coś poszło nie tak, spróbuj ponownie”. Jeśli u Ciebie jest tak samo, przejdź do następnej poprawki.
4. Wymuś zatrzymanie Usług Google Play i Sklepu Play
Usługi systemowe i aplikacje, takie jak Usługi Google Play i Sklep Play, działają przez cały czas w tle, ponieważ są one wymagane do prawidłowego funkcjonowania systemu operacyjnego urządzenia. Jednak każdy i wszystko potrzebuje kiedyś odpoczynku, tak samo jak te usługi.
Zatrzymując usługi Google Play i Sklep Play na siłę przerywasz ten proces i umożliwiasz tym usługom ponowne uruchomienie nowej sesji. Szybkie ponowne uruchomienie tych usług może usunąć wszelkie pliki tymczasowe powodujące błędy Sklepu Play DF-DFERH-01.
Krok 1: Otwórz Ustawienia i dotknij Aplikacje.
Krok 2: Dotknij „Zarządzaj aplikacjami”.
Uwaga: w przypadku niektórych urządzeń z Androidem dostępna będzie opcja „Zobacz wszystkie aplikacje” lub podobną nazwę, która wykonuje to zadanie.
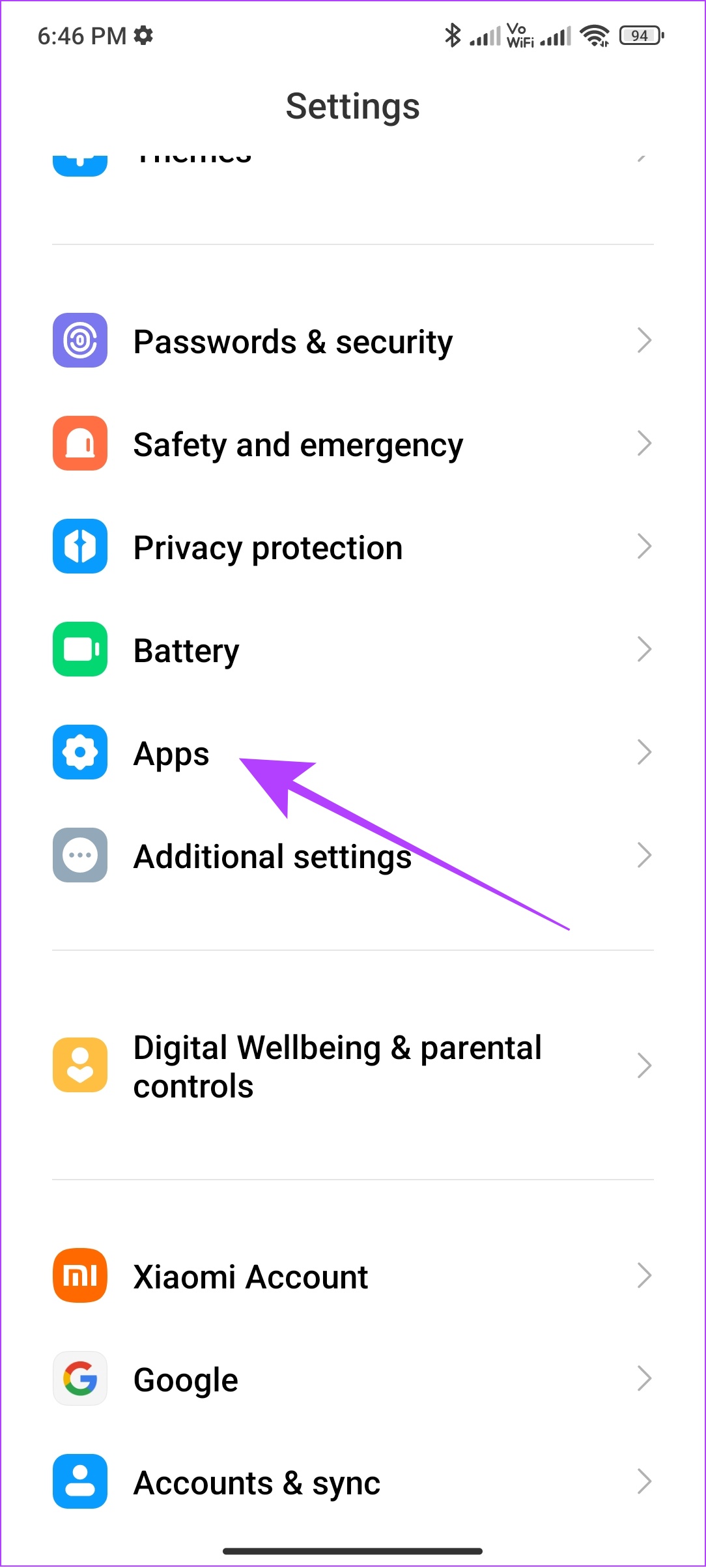
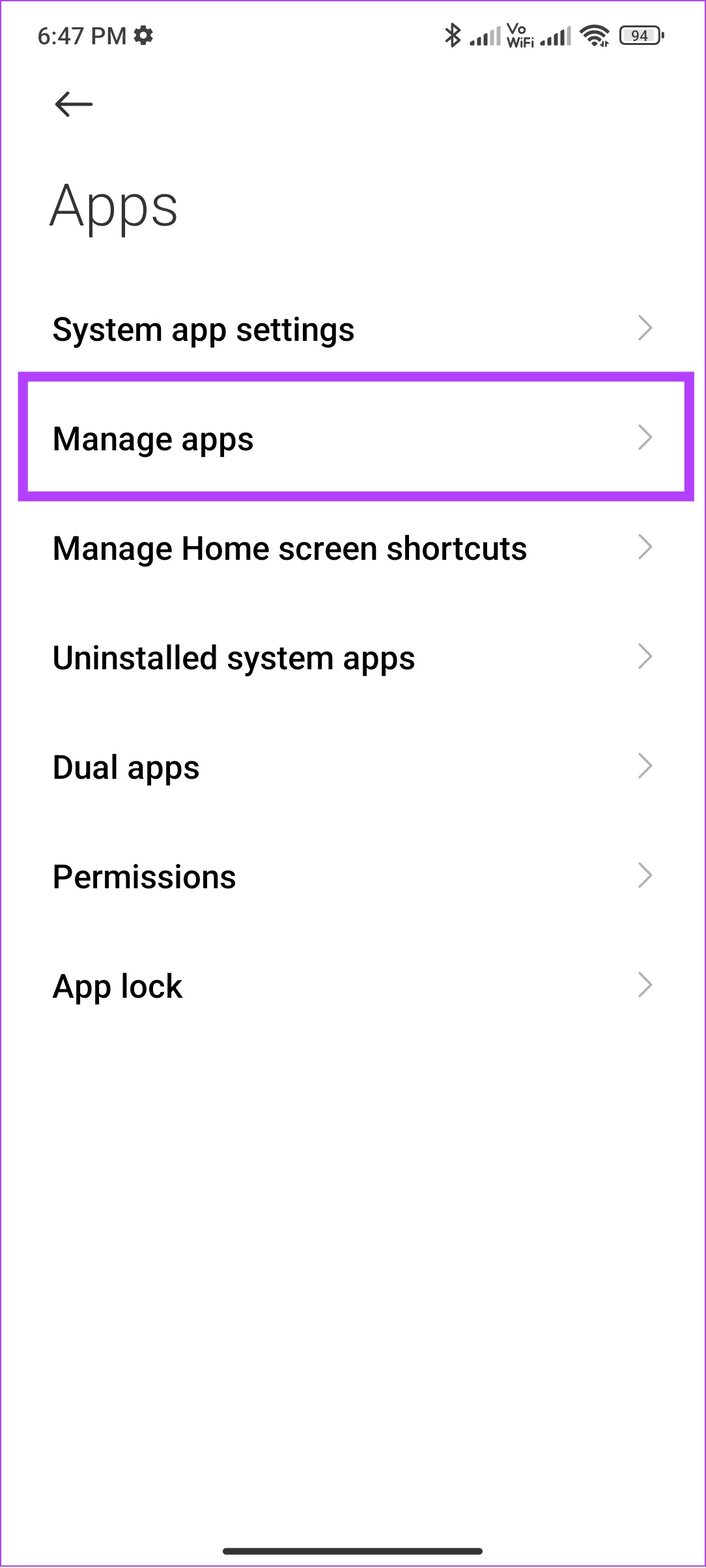
Krok 3: Naciśnij trzy kropki w prawym górnym rogu.
Krok 4: Wybierz „Pokaż wszystkie aplikacje” i przejdź do usług Google Play. Opcja może się różnić w zależności od urządzenia.

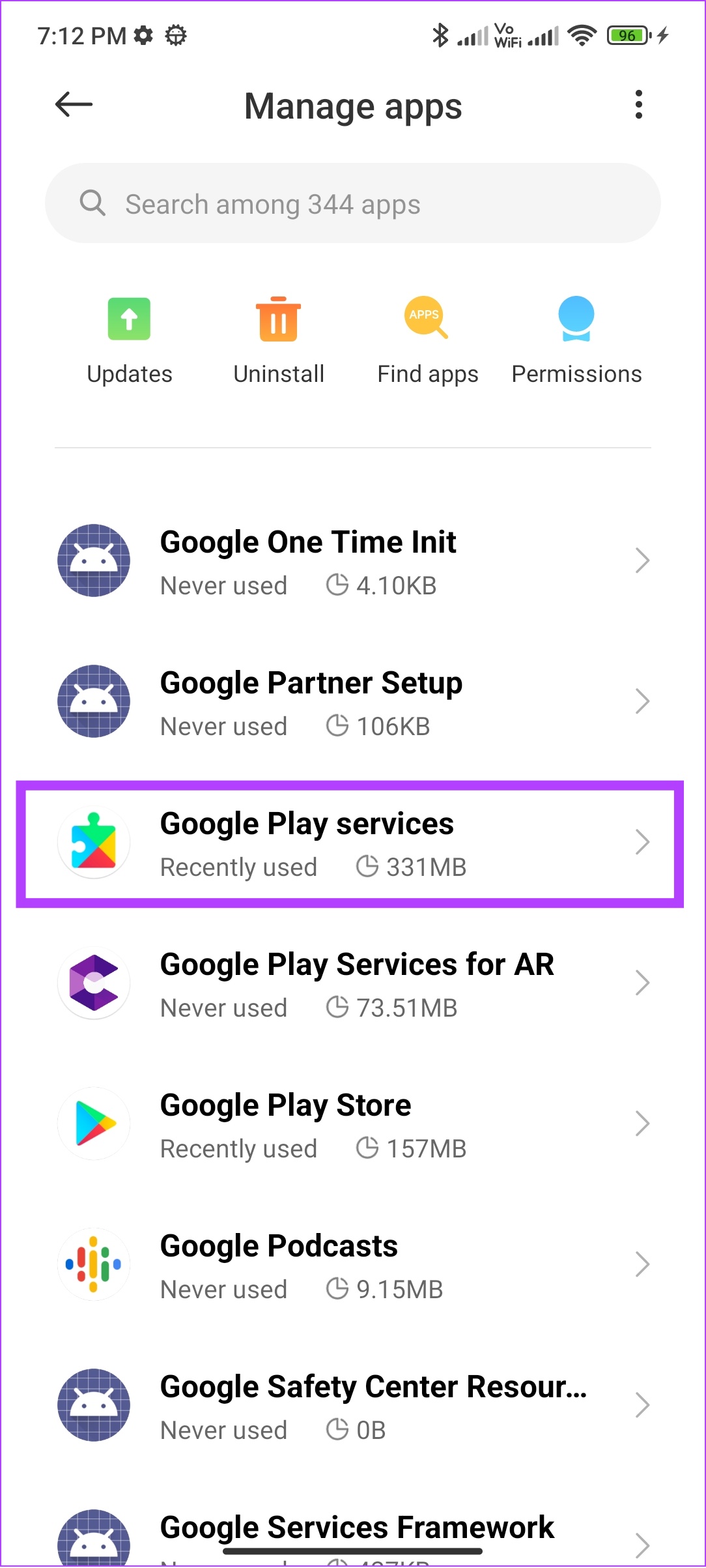
Krok 5: Dotknij Wymuś zatrzymanie i dotknij OK, aby potwierdzić.
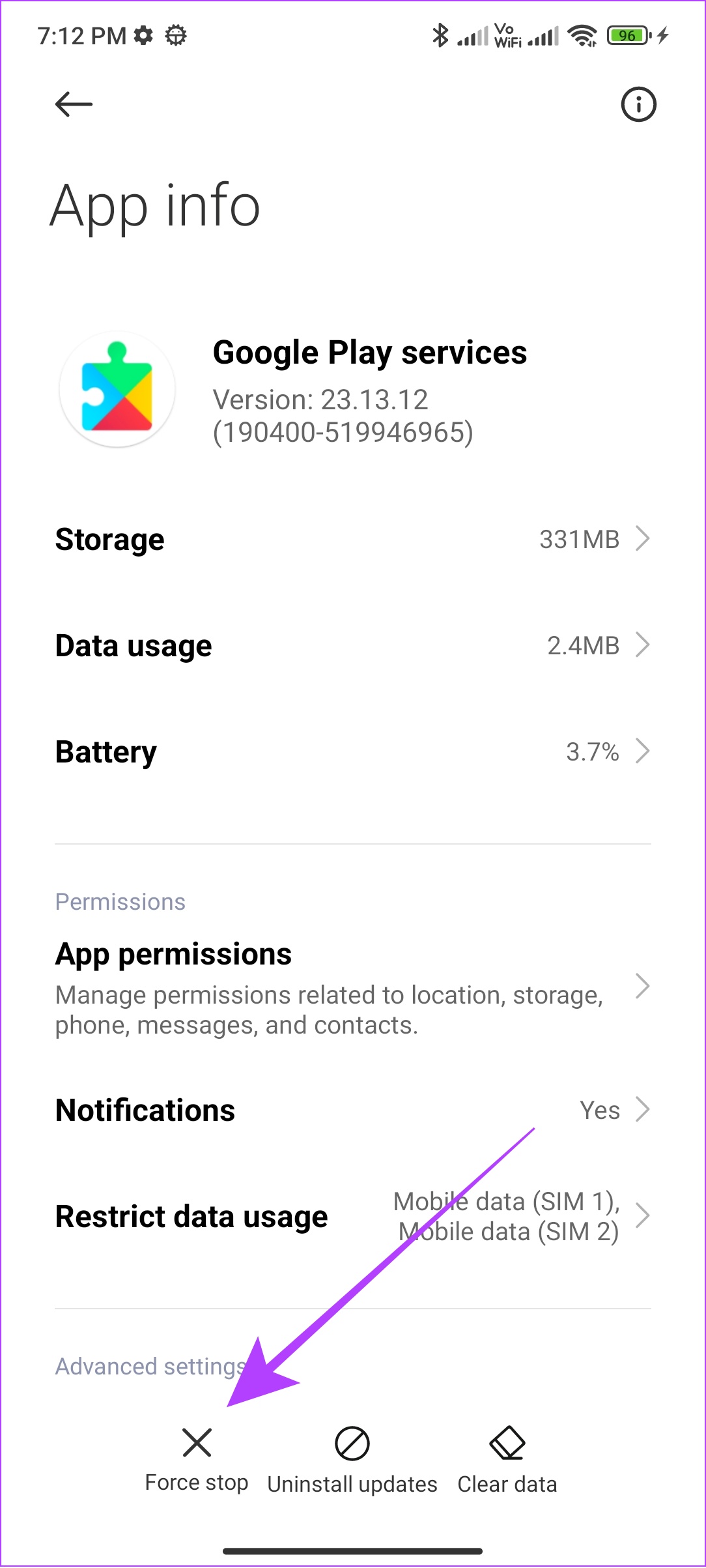
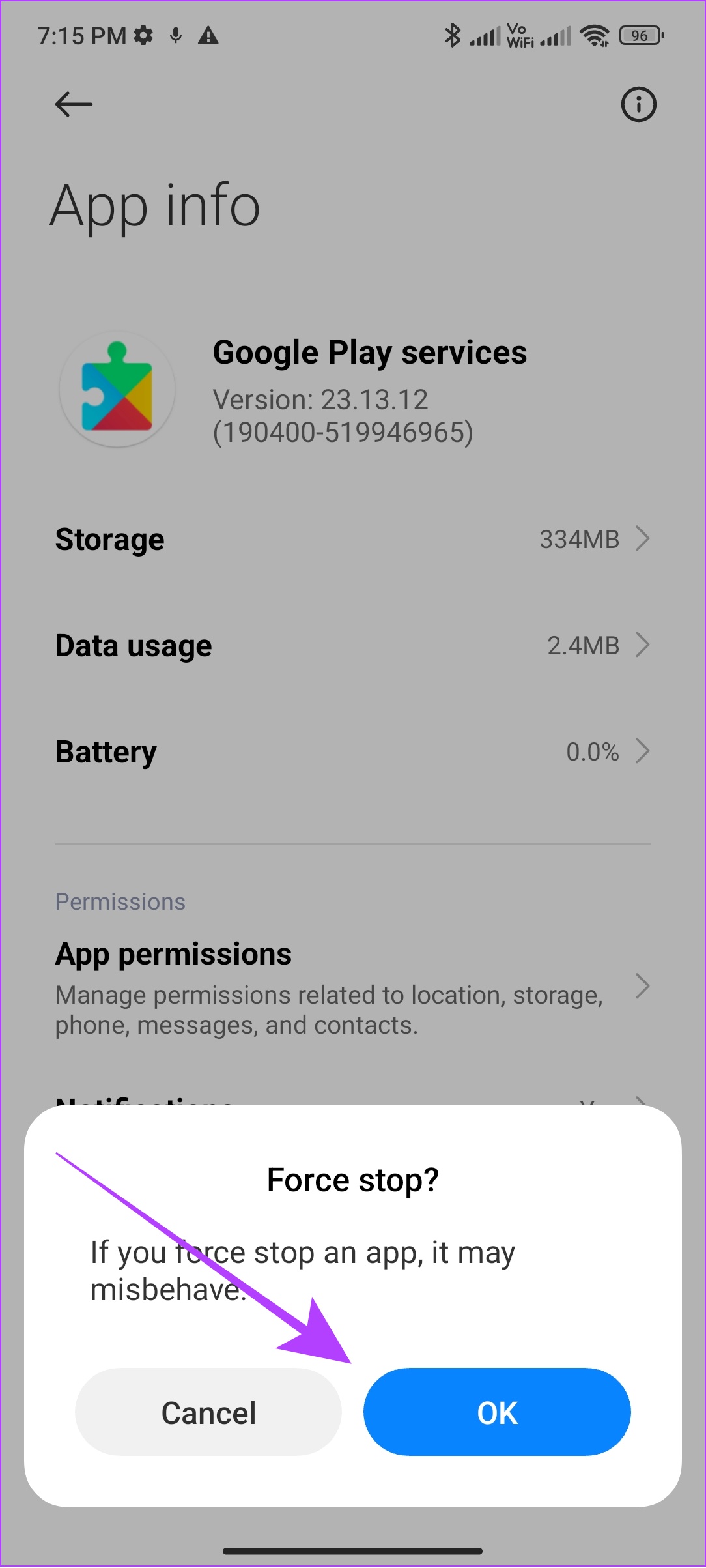
Krok 6: Powtórz ten sam krok, ale tym razem dla Play Store
Uwaga: Podczas wykonywania tych czynności upewnij się, że Sklep Play i usługi Google Play są włączone. Chociaż nie można go wyłączyć na prawie każdym smartfonie z Androidem, warto to sprawdzić i upewnić się.
5. Upewnij się, że masz wszystkie niezbędne uprawnienia.
Wszystkie aplikacje w Twoim smartfonie z systemem Android wymagają odpowiednich uprawnień do prawidłowego działania. Tak jest w przypadku aplikacji systemowych, takich jak Sklep Play i usługi Google Play. Oto, jak możesz to sprawdzić i włączyć.
Uwaga: kroki są mniej więcej takie same dla wszystkich urządzeń z Androidem. Jednak niektóre opcje mogą się różnić.
Krok 1: Otwórz Ustawienia > Aplikacje > kliknij „Zarządzaj aplikacjami”.
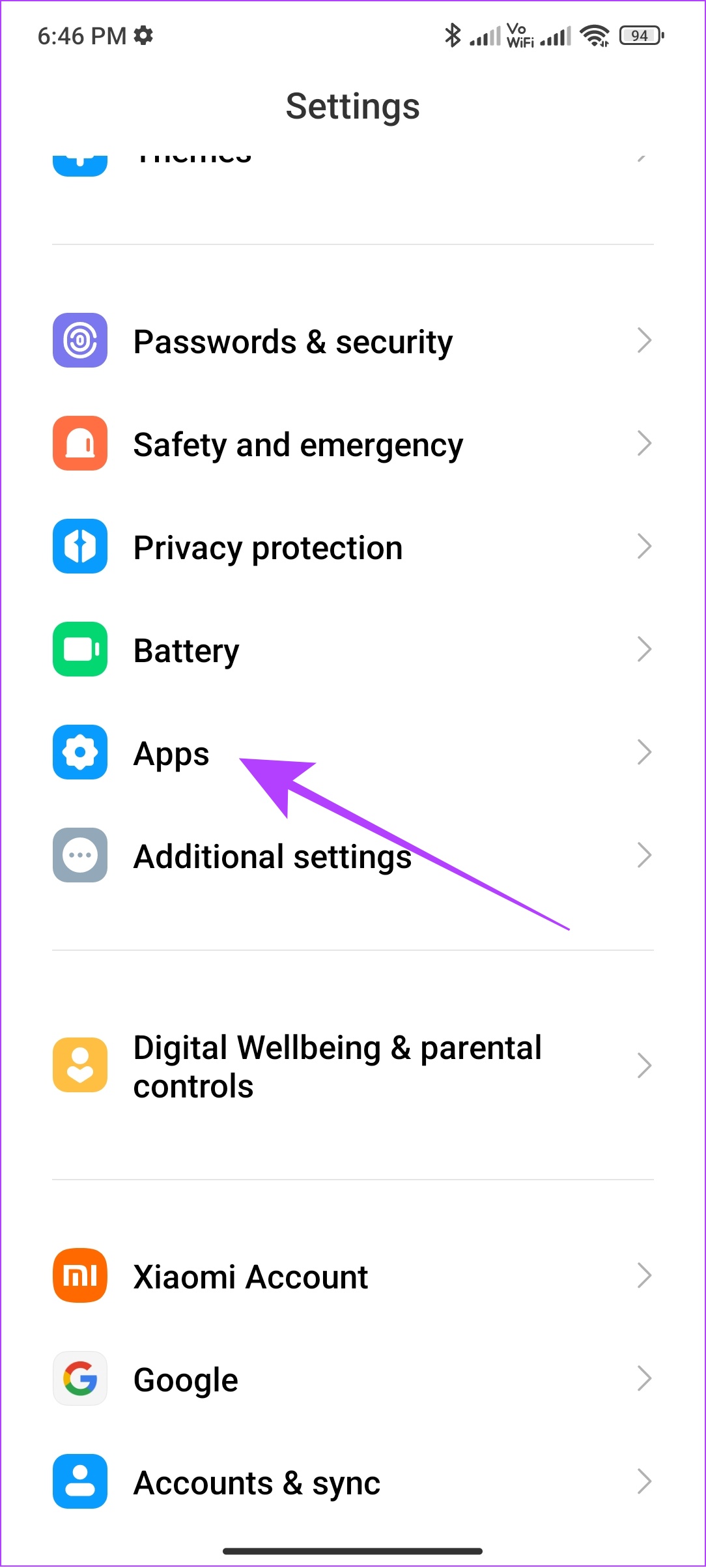
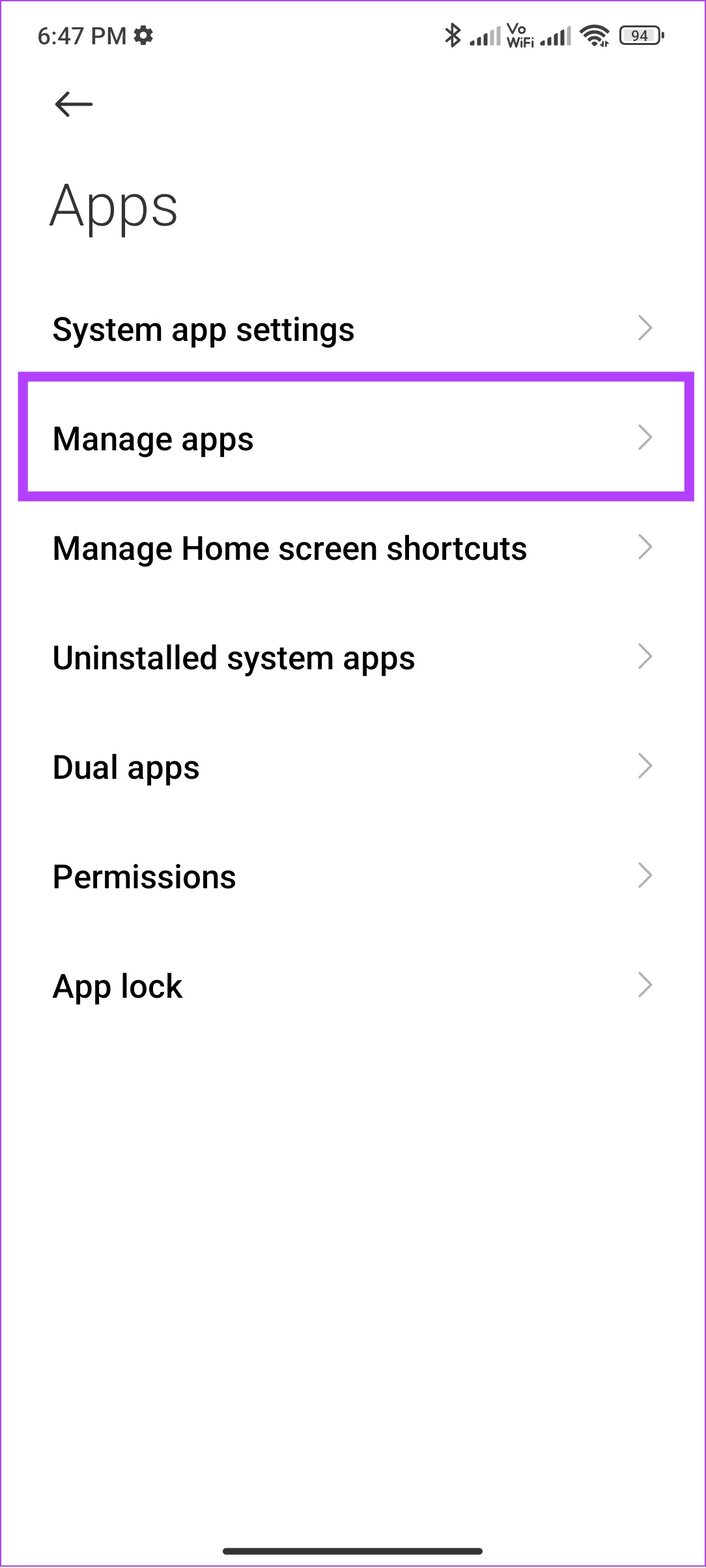
Krok 2: Dotknij trzech kropek w prawym górnym rogu i wybierz „Pokaż wszystkie aplikacje”.
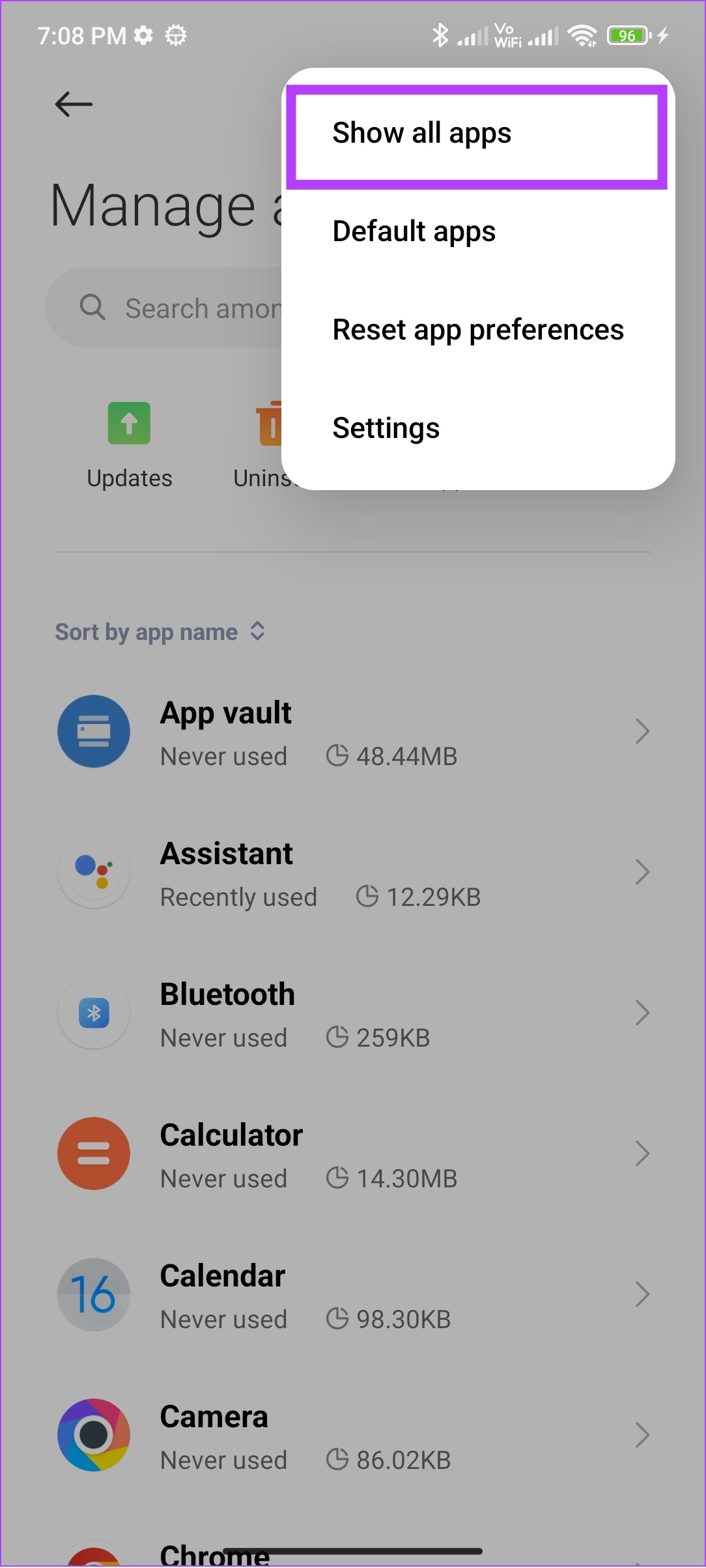
Krok 3: Teraz znajdź i otwórz usługi Google Play.
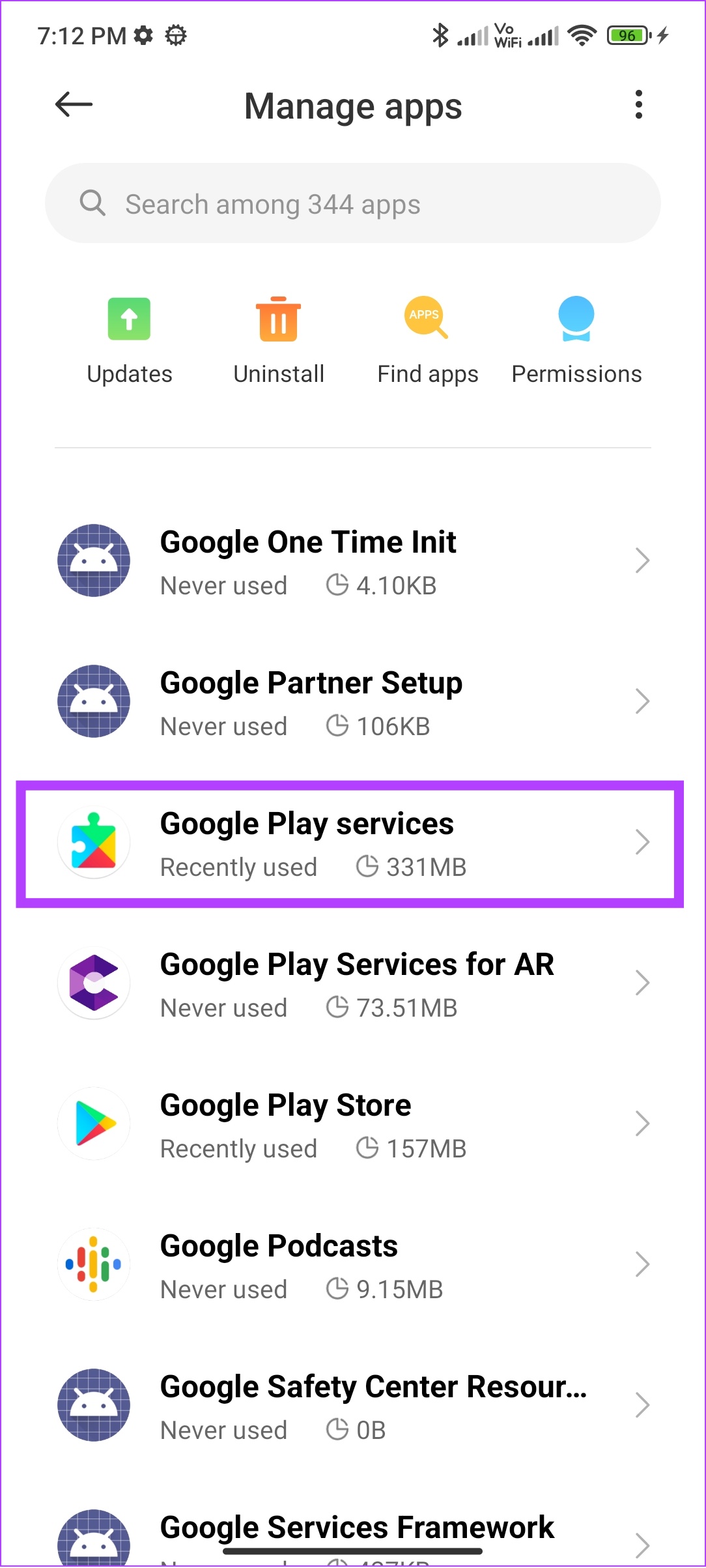
Krok 4: Dotknij Uprawnienia aplikacji (lub Uprawnienia).
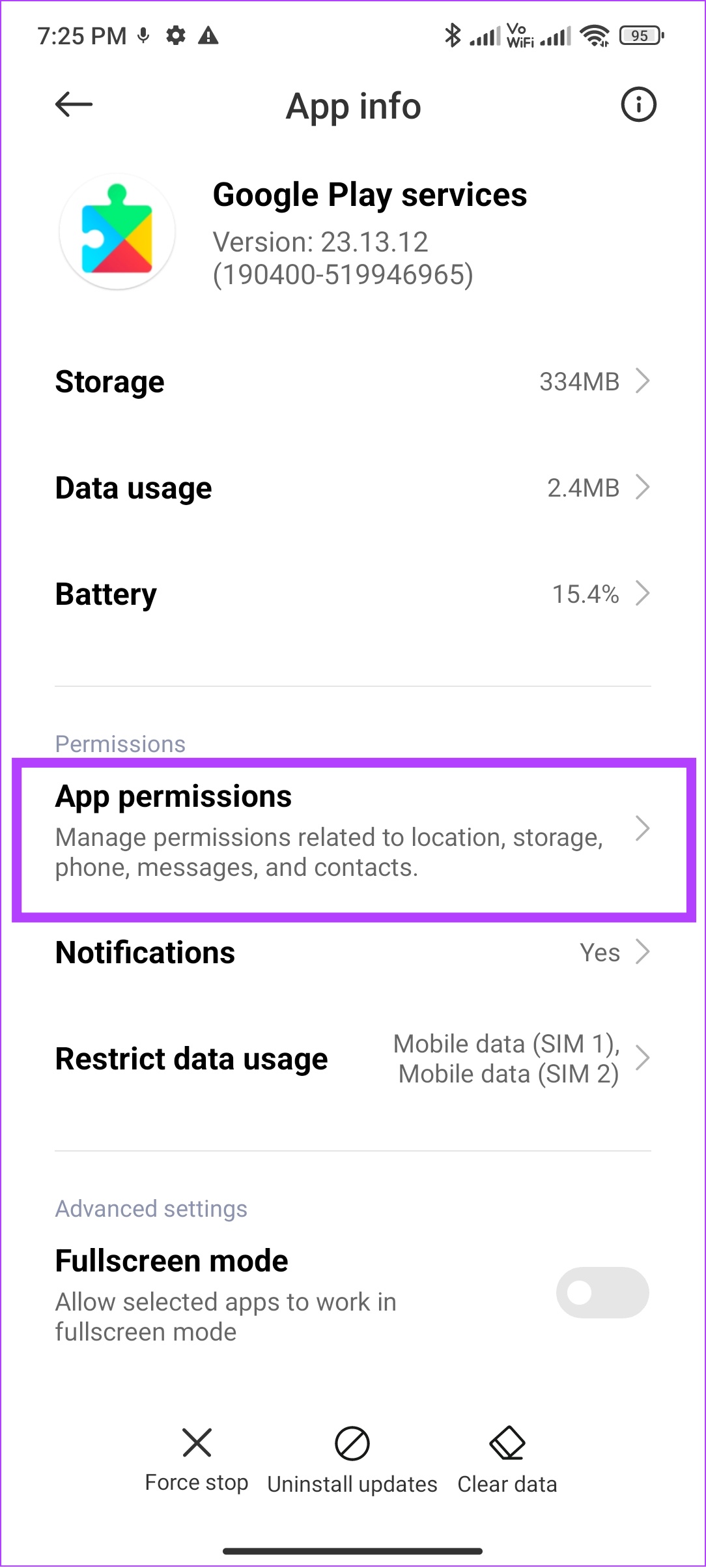
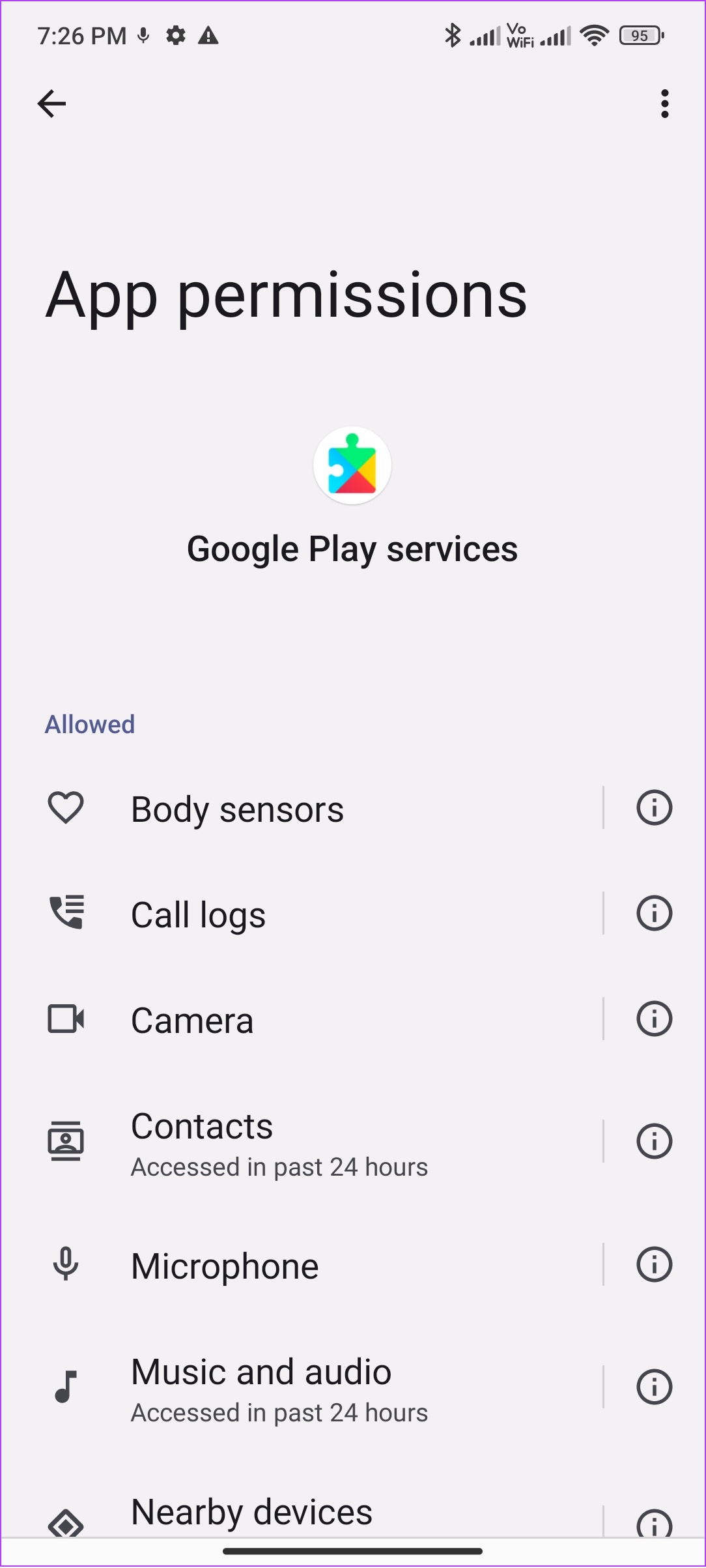
Krok 5: Włącz wszystkie uprawnienia. W tym celu otwórz opcję w obszarze Niedozwolone i wybierz „Zezwól tylko podczas korzystania z aplikacji” lub wybierz Zezwól.
Krok 6: Wróć i otwórz Sklep Play i podaj wszystkie niezbędne uprawnienia.
6. Zaktualizuj Sklep Play
Google przesyła aktualizacje Sklepu Play, aby rozwiązać problemy, takie jak błąd „Coś poszło nie tak DF-DFERH-01”. Chociaż aktualizacje zazwyczaj odbywają się automatycznie, możesz również ręcznie sprawdzić i zaktualizować swój Sklep Play. Oto jak to zrobić:
Krok 1: Otwórz Sklep Play i dotknij ikony swojego zdjęcia profilowego w prawym górnym rogu.
Krok 2: Wybierz Ustawienia i dotknij Informacje.
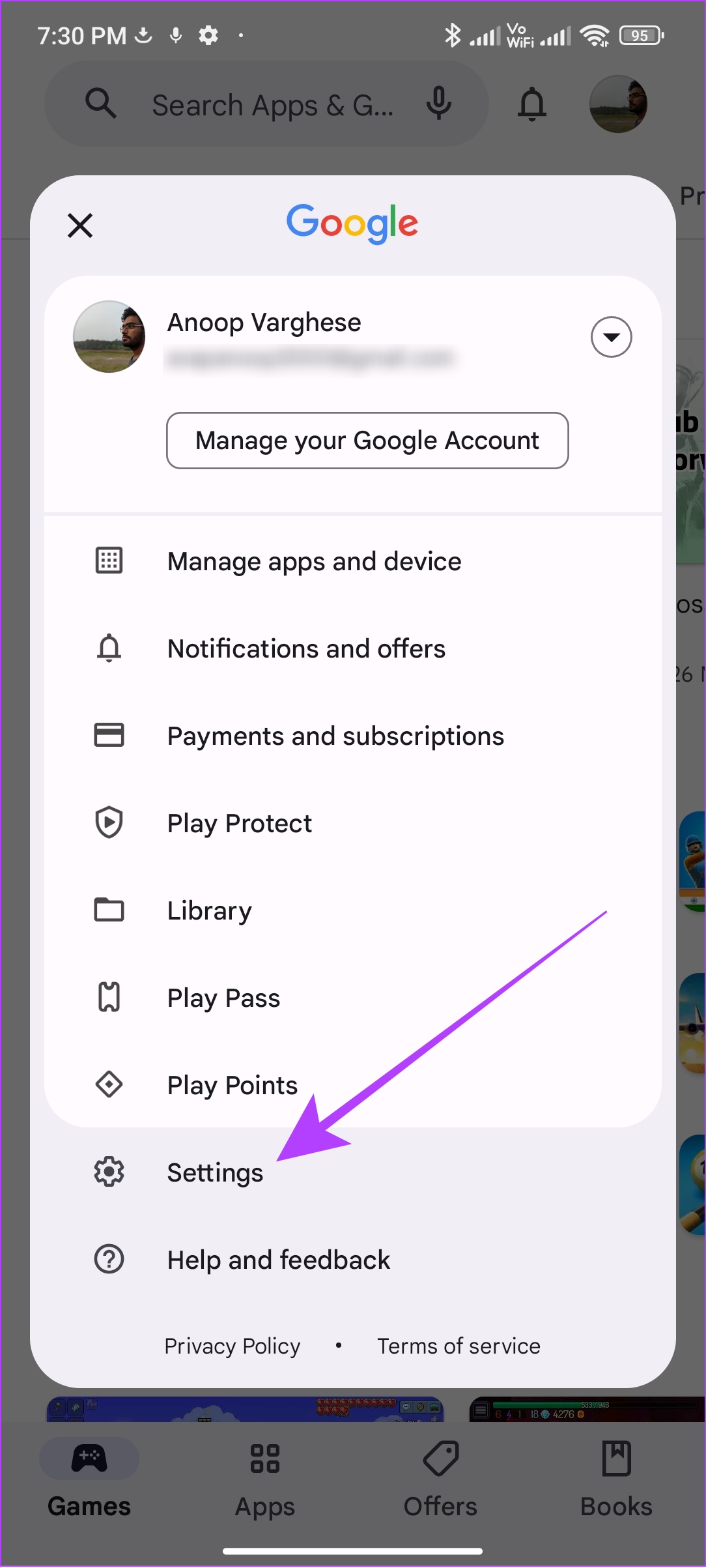

Krok 3: Dotknij opcji „Aktualizuj Sklep Play” w sekcji „Wersja Sklepu Play”.
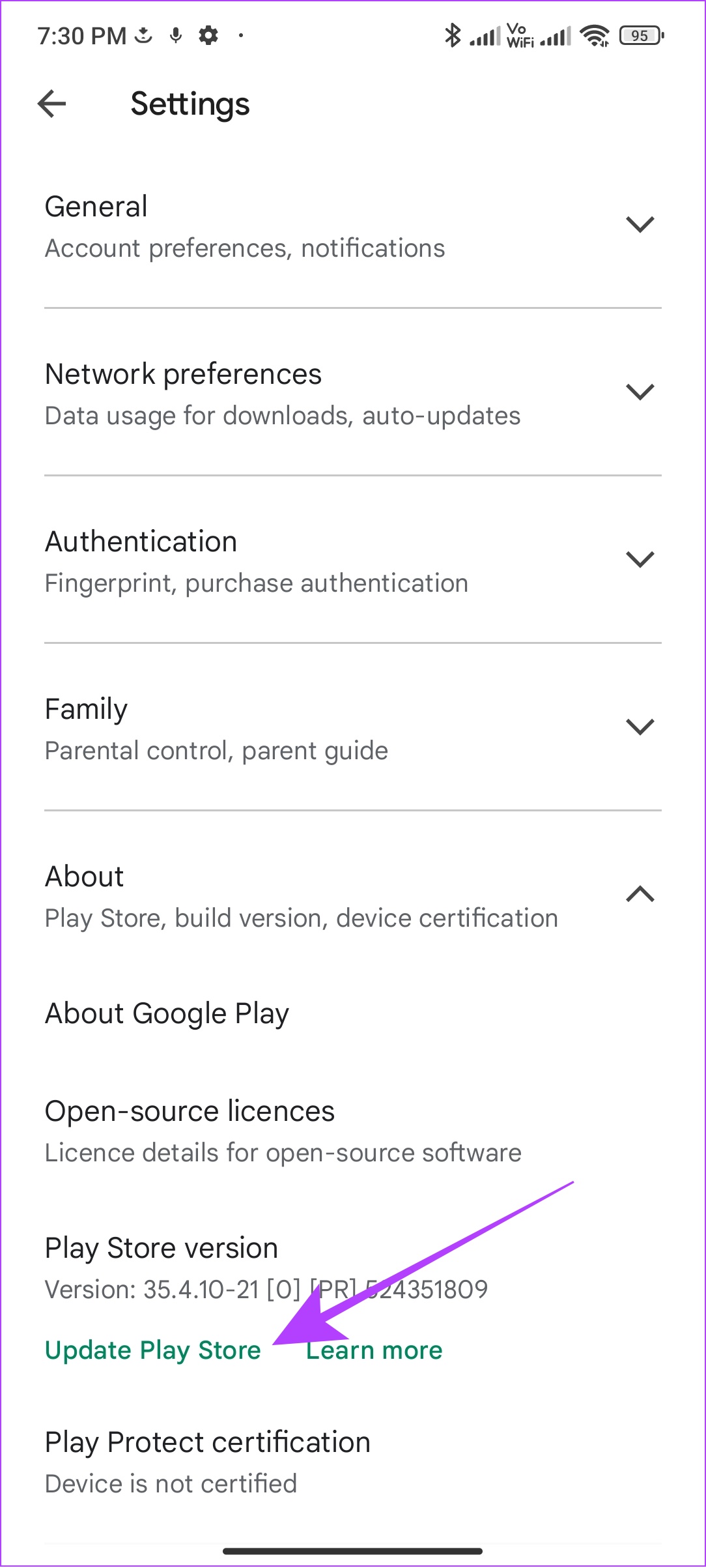
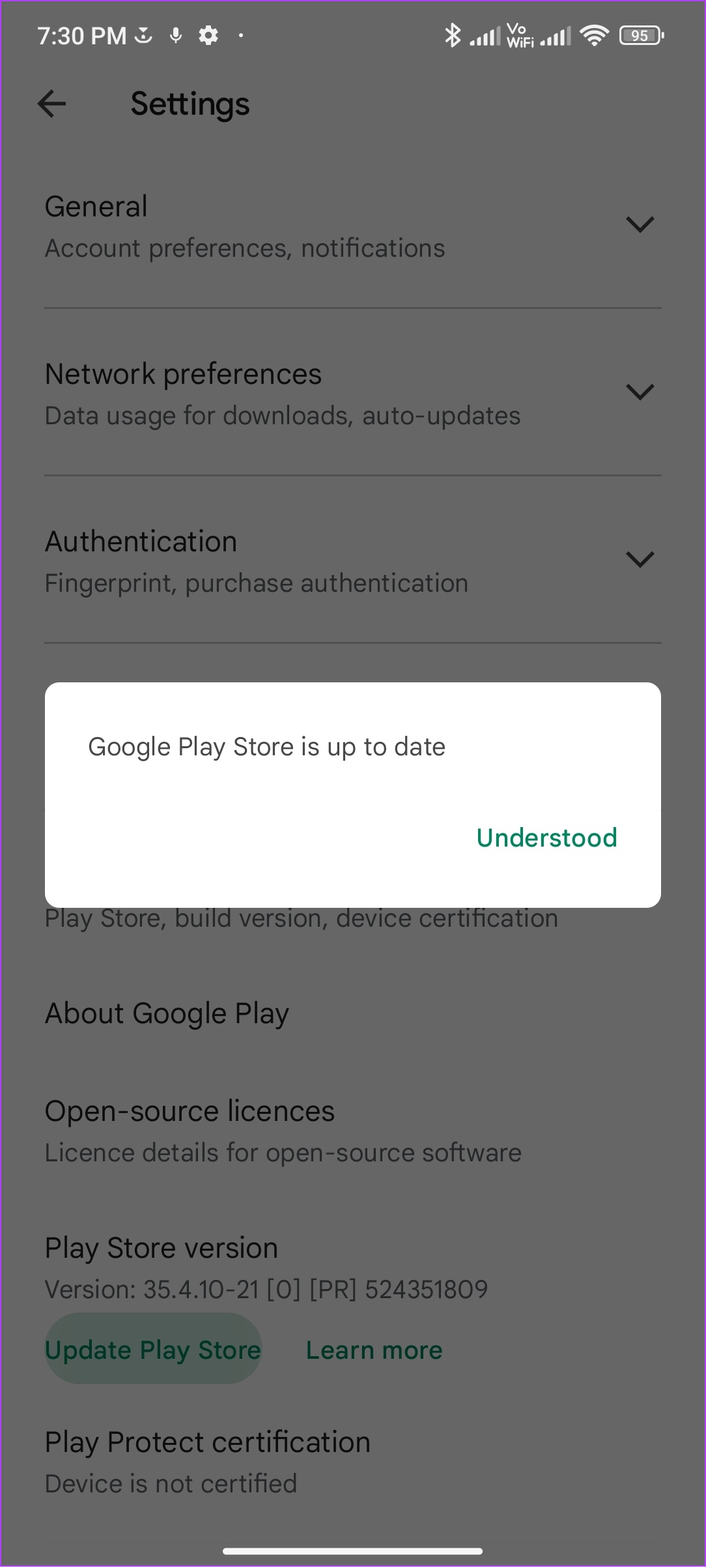
Jeśli dostępne są jakieś aktualizacje, Sklep Play rozpocznie automatyczną aktualizację w tle.
7. Uruchom ponownie telefon
Co ciekawe, jest jedna sztuczka, która działa na prawie każdy problem, który napotykasz na telefonie z Androidem: ponowne uruchomienie urządzenia. Po ponownym uruchomieniu smartfon zamknie wszystkie sesje wraz ze wszystkimi plikami tymczasowymi powodującymi błędy.
Po uruchomieniu urządzenie ponownie rozpocznie nową sesję, miejmy nadzieję, że bez żadnych błędów. Oto jak ponownie uruchomić urządzenie:
Krok 1: Naciśnij i przytrzymaj przycisk zasilania
Uwaga: Jeśli Asystent Google się obudzi w ten sposób możesz nacisnąć i przytrzymać przycisk zwiększania głośności i przycisk zasilania.
Krok 2: Wybierz Uruchom ponownie. Stuknij Uruchom ponownie (lub Uruchom ponownie), jeśli zostaniesz o to poproszony.
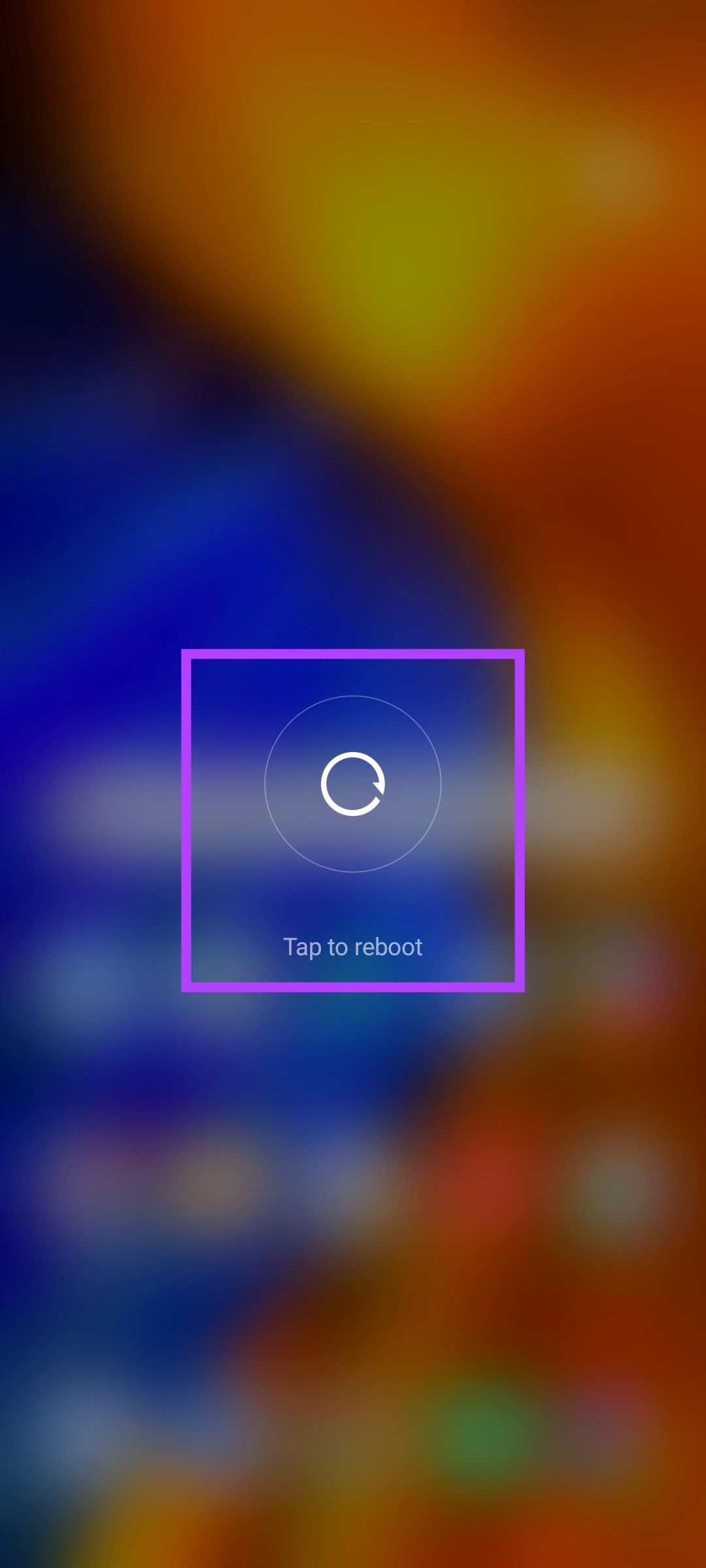
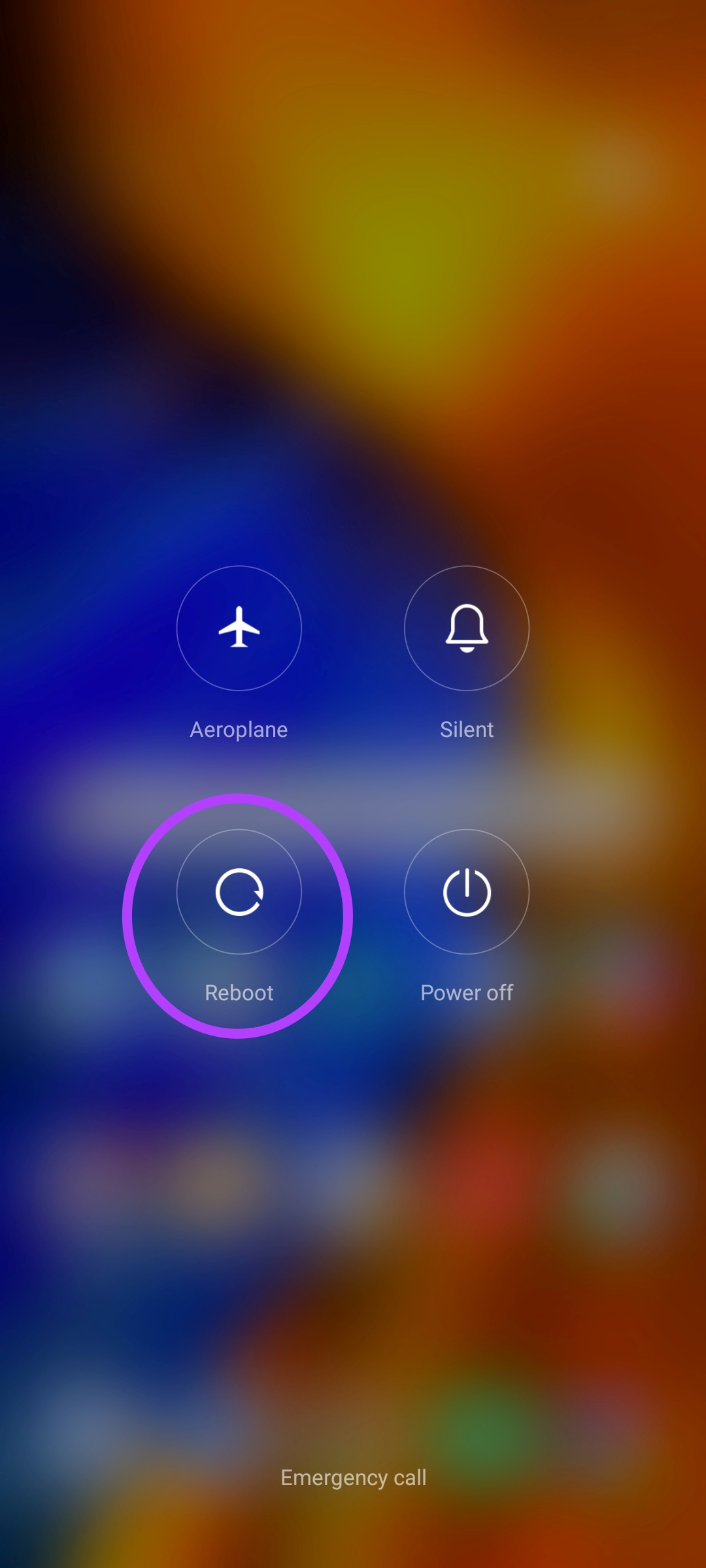
8. Wyczyść pamięć podręczną
Pliki pamięci podręcznej pomagają aplikacjom na urządzeniu szybciej ładować zawartość. W tym celu każda aplikacja przechowuje pliki tymczasowe na Twoim urządzeniu. Zwykle pliki te są usuwane po określonym czasie. Jednak lepiej jest wyczyścić te pliki ręcznie.
Dlaczego? Ponieważ gromadzenie się plików pamięci podręcznej w czasie może powodować błędy, takie jak „Coś poszło nie tak”. Aby dowiedzieć się, jak to zrobić, wykonaj następujące czynności:
Krok 1: Przejdź do Ustawienia > Aplikacje > kliknij Zarządzaj aplikacjami.
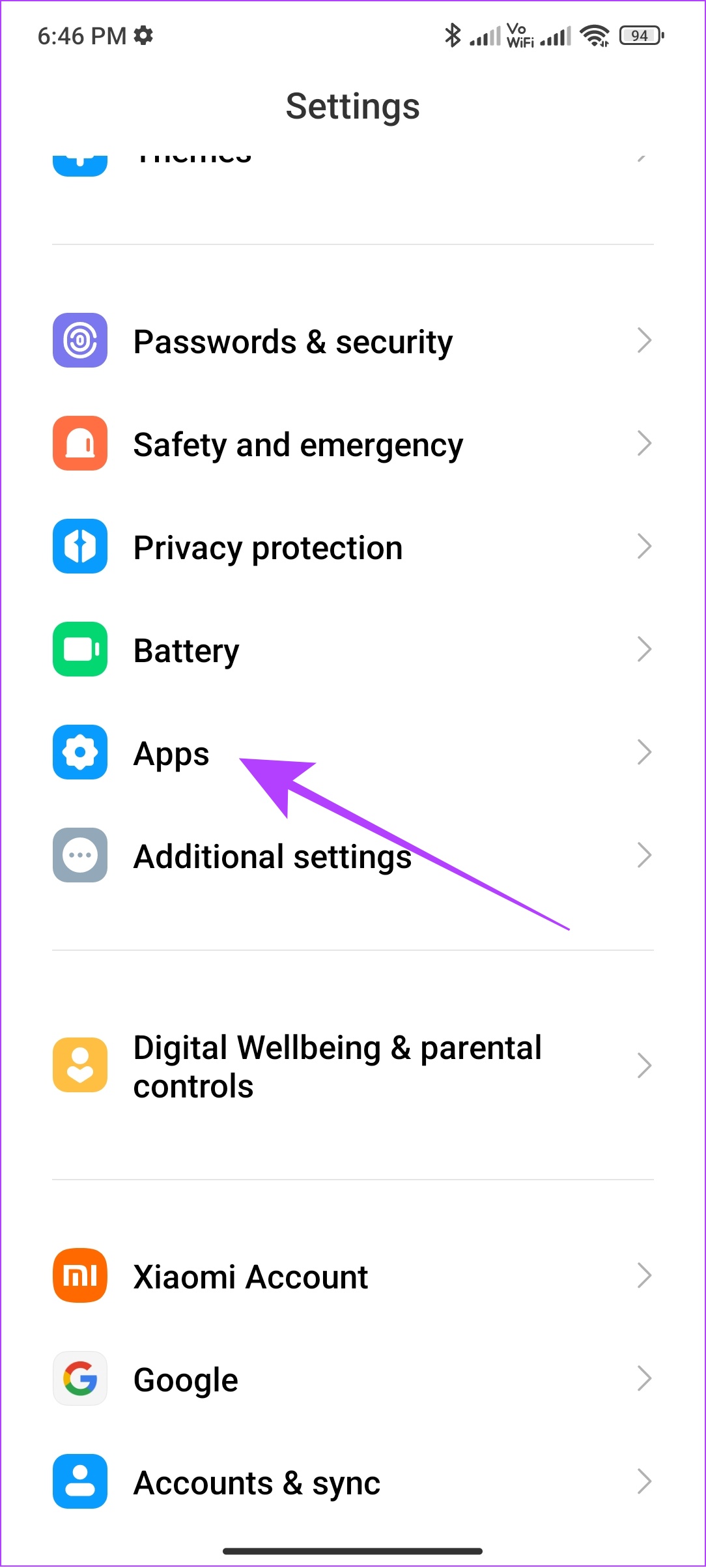
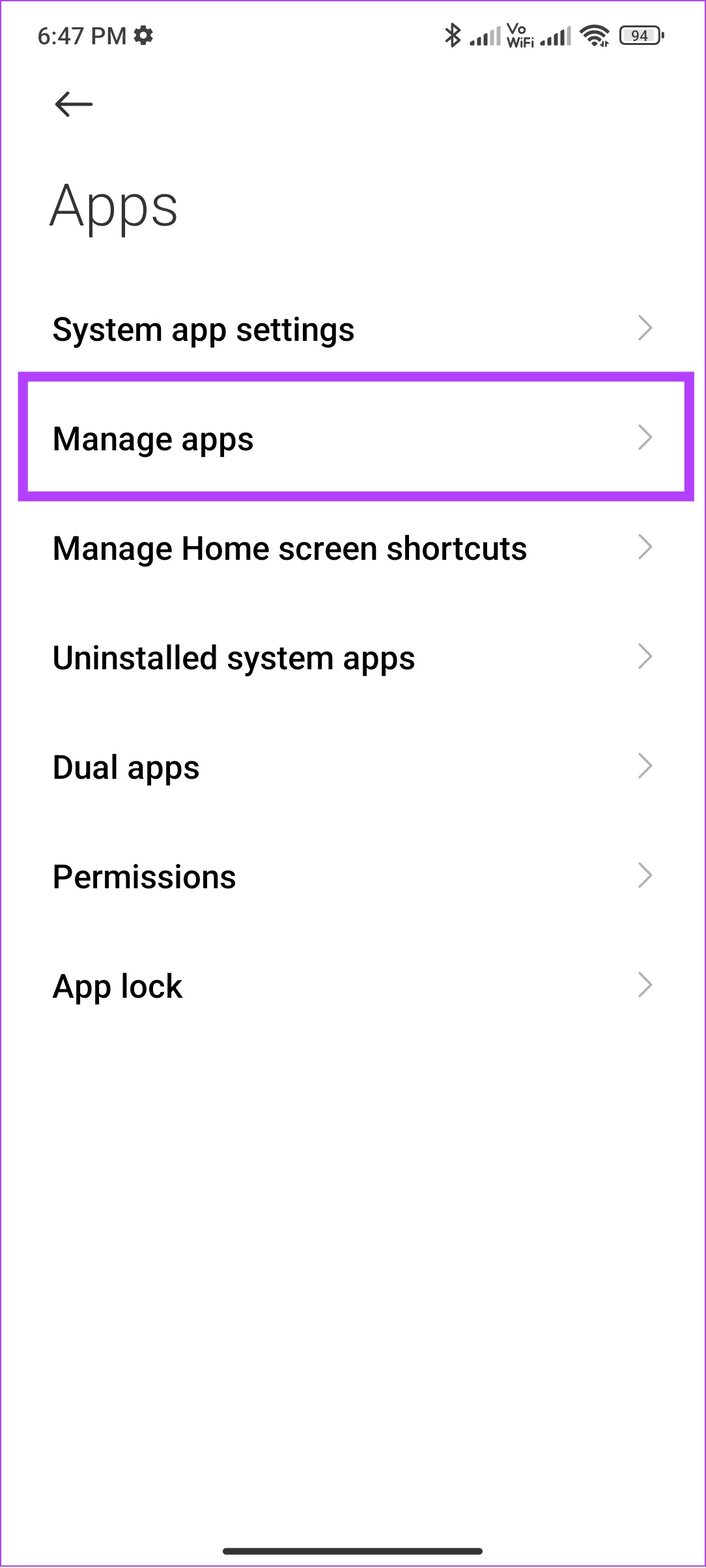
Krok 2: Wyszukaj i otwórz „Usługi Google Play”.
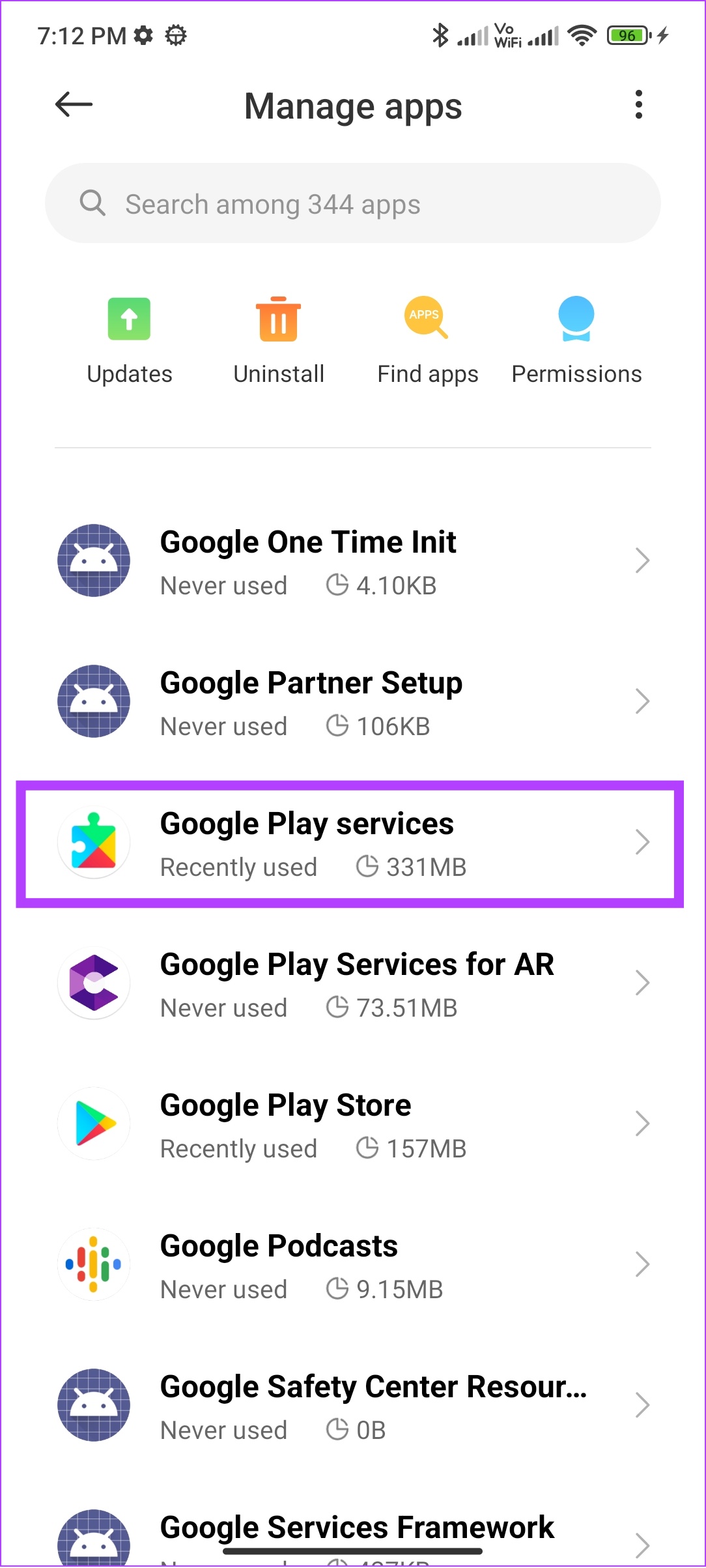
Krok 3: Dotknij Wyczyść dane i wybierz Wyczyść pamięć podręczną.
W przypadku niektórych urządzeń, zwłaszcza tych z systemem Android, musisz dotknąć opcji „Pamięć i pamięć podręczna” i nacisnąć Wyczyść pamięć podręczną.
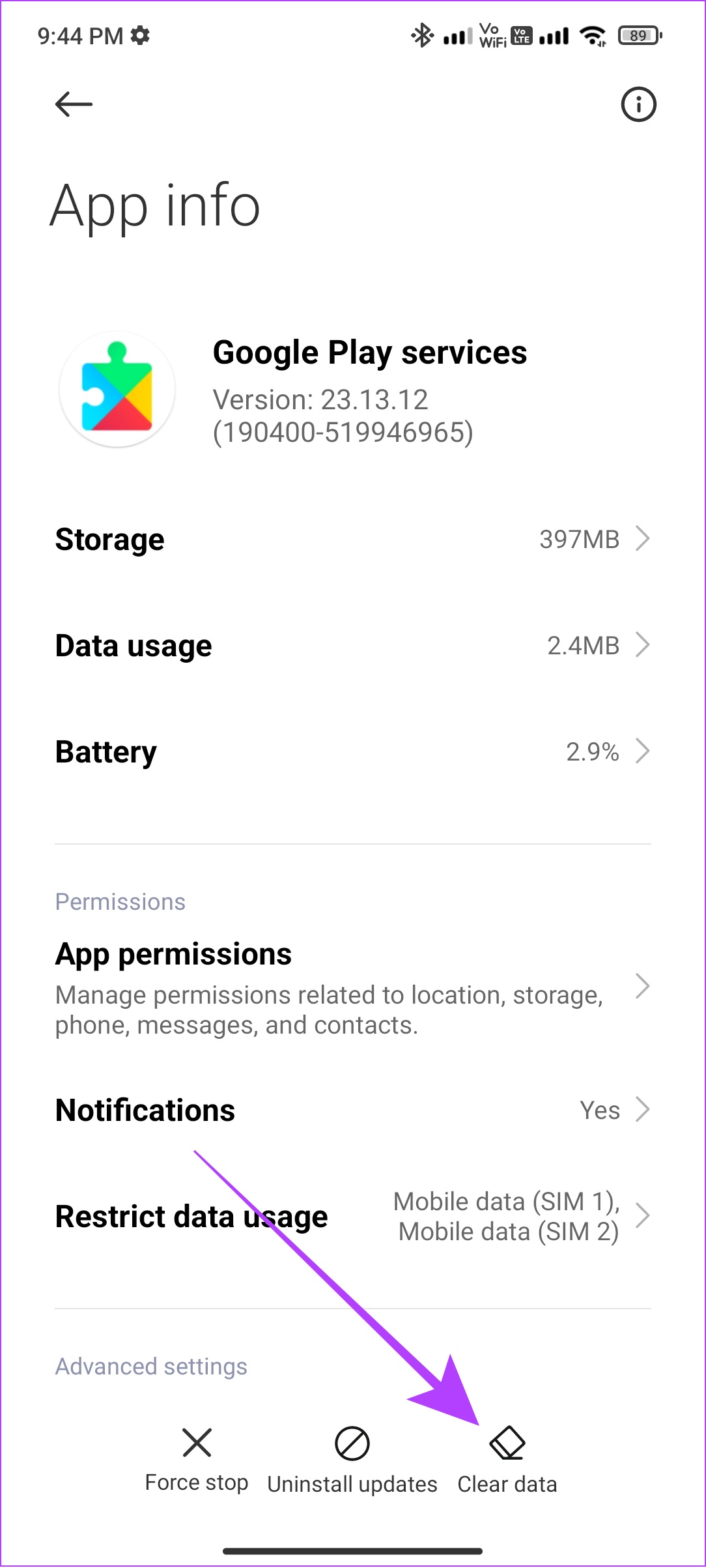
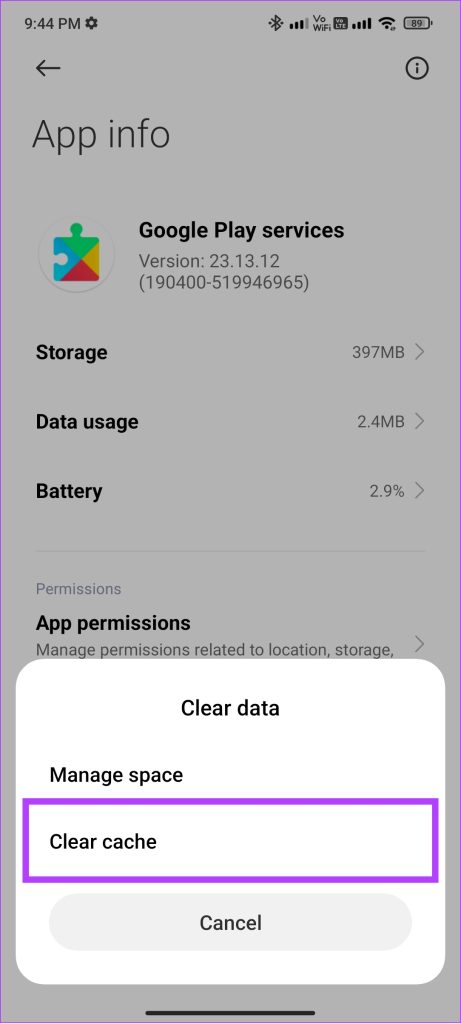
Krok 4: Dotknij OK, aby potwierdź.

Krok 5: Powtórz te same kroki dla „Sklepu Google Play”.
Uwaga: Proponujemy wyczyszczenie tylko pliki pamięci podręcznej, a nie całą pamięć, ponieważ może to wpłynąć na działanie aplikacji. Jeśli jednak nadal widzisz błąd „Coś poszło nie tak” w Sklepie Play, możesz spróbować wyczyścić pliki.
9. Ustaw datę i godzinę na Automatycznie
Sklep Play to usługa internetowa, która może działać prawidłowo tylko wtedy, gdy godzina i data na Twoim urządzeniu są ustawione prawidłowo. Mamy już przewodnik, jak naprawić zły czas na Androidzie. Postępuj zgodnie z instrukcjami i sprawdź, czy problem został rozwiązany.
Wskazówka: po zresetowaniu godziny uruchom ponownie urządzenie, aby wszystkie usługi na urządzeniu z Androidem uruchomiły nowa sesja.
10. Odinstaluj aktualizacje Sklepu Play
Aktualizacje mają naprawiać problemy, zwiększać stabilność usługi lub wprowadzać nowe funkcje. Jednak może to również powodować ból głowy, jeśli są w nim jakieś błędy. Może istnieć szansa, że błąd Sklepu Google Play, z którym się teraz borykasz, jest wynikiem najnowszej aktualizacji. Na szczęście możesz rozwiązać ten problem, wykonując następujące czynności:
Krok 1: Otwórz Ustawienia > Aplikacje > Zarządzaj aplikacjami.
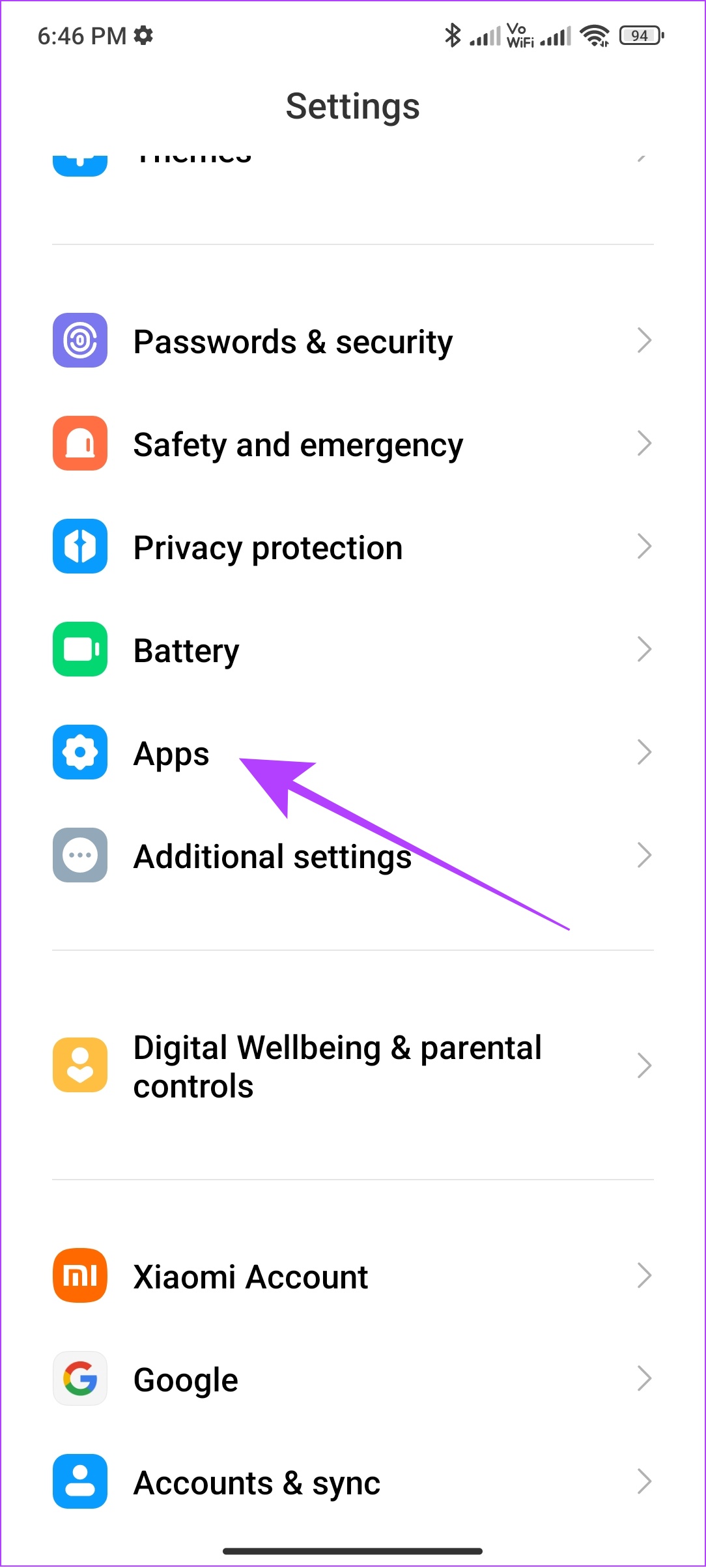
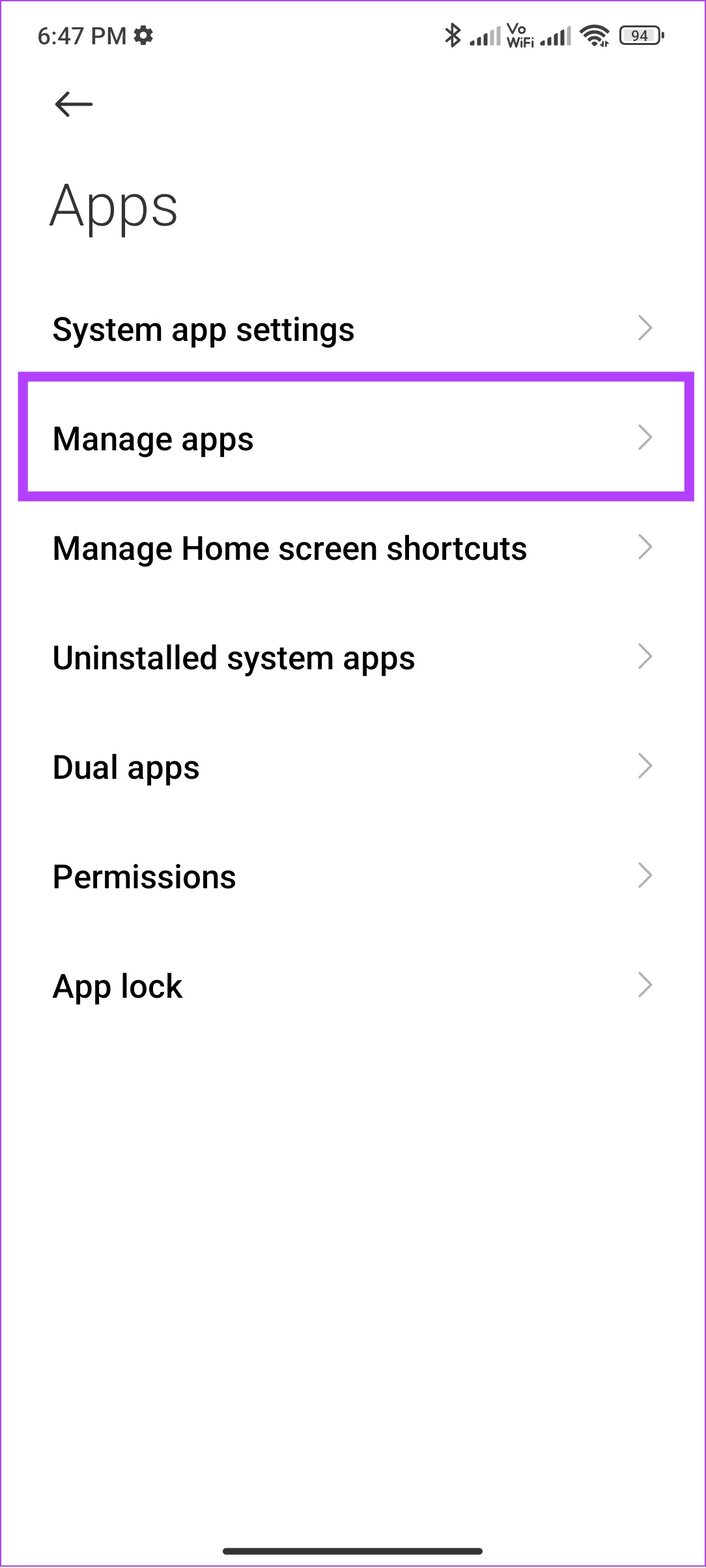
Krok 2: Dotknij Sklep Google Play
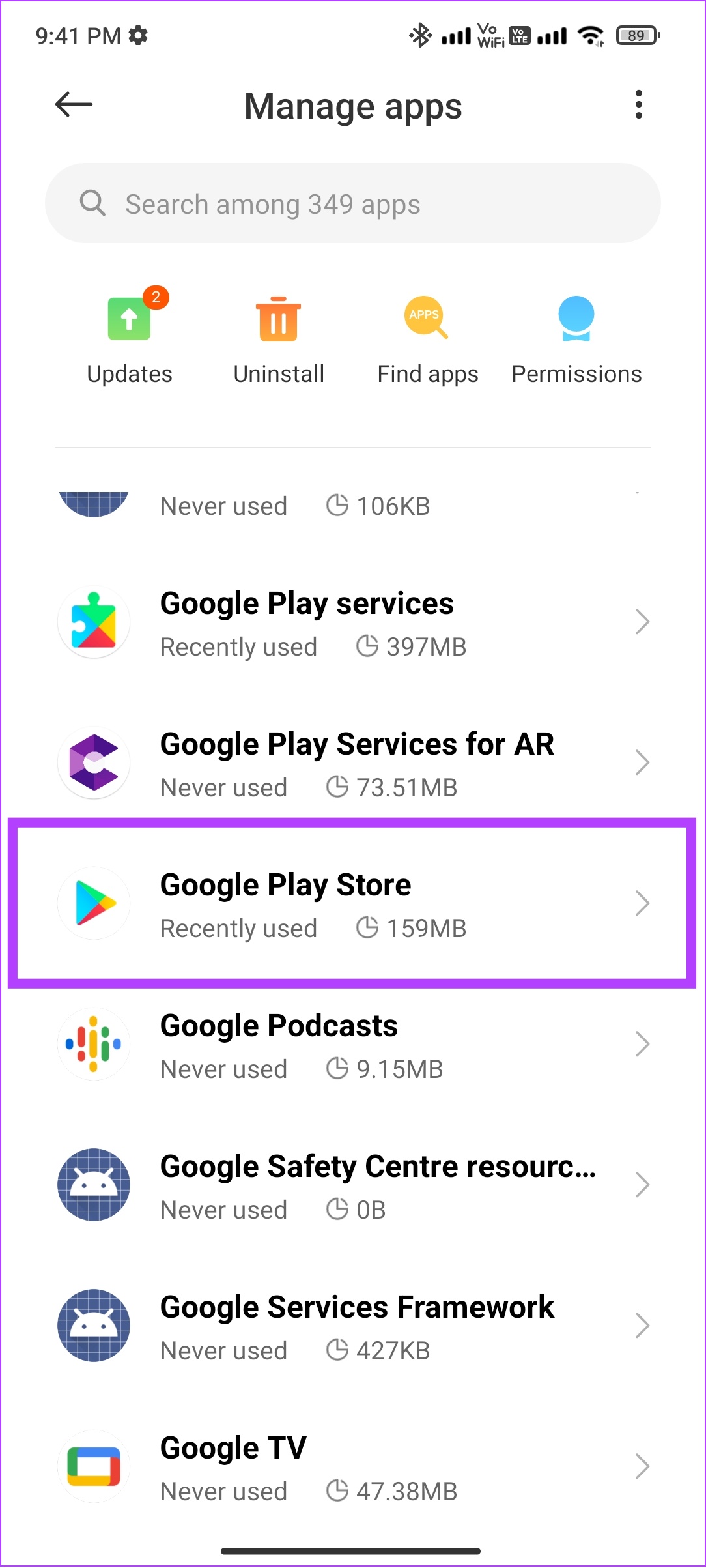
Krok 3: Wybierz Odinstaluj aktualizacje.
Krok 4: Dotknij OK, aby potwierdzić.
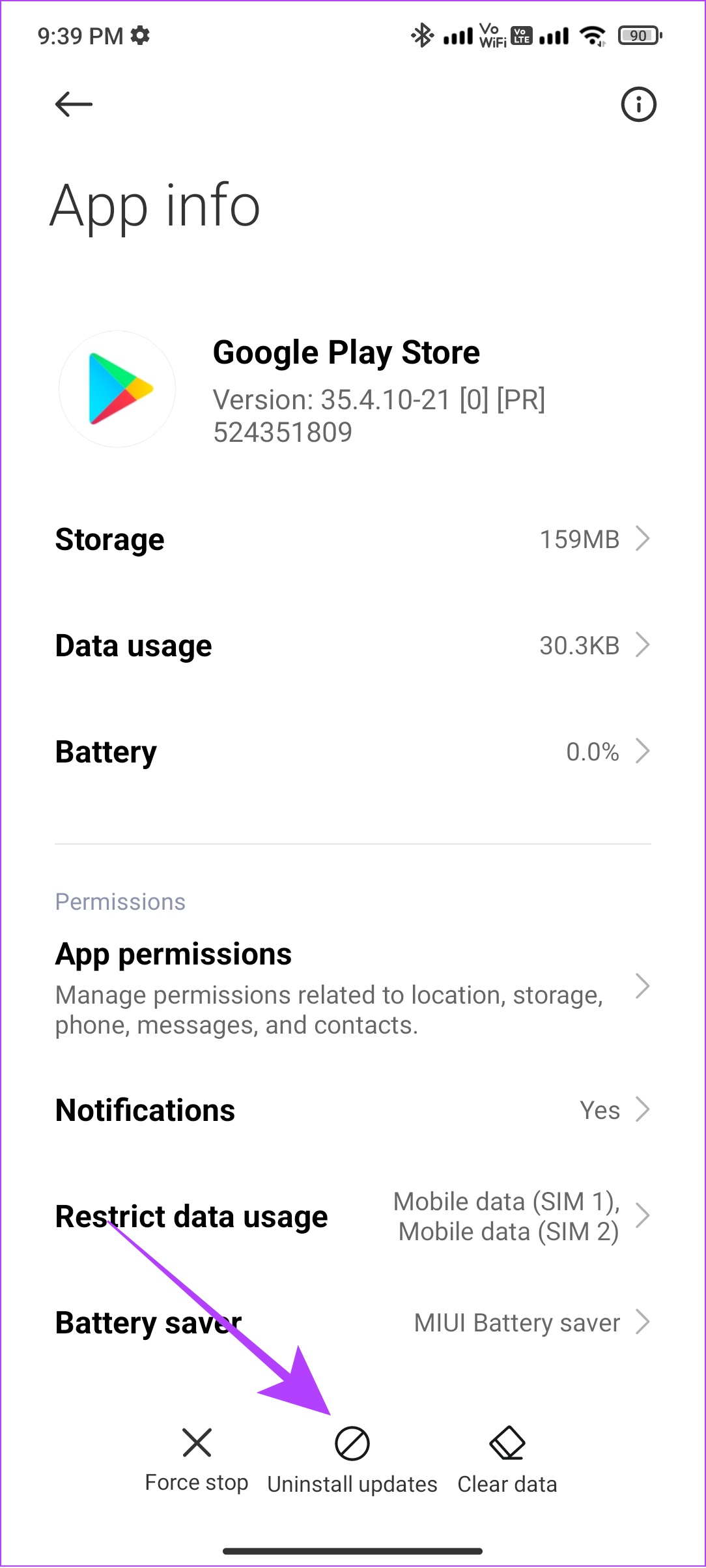
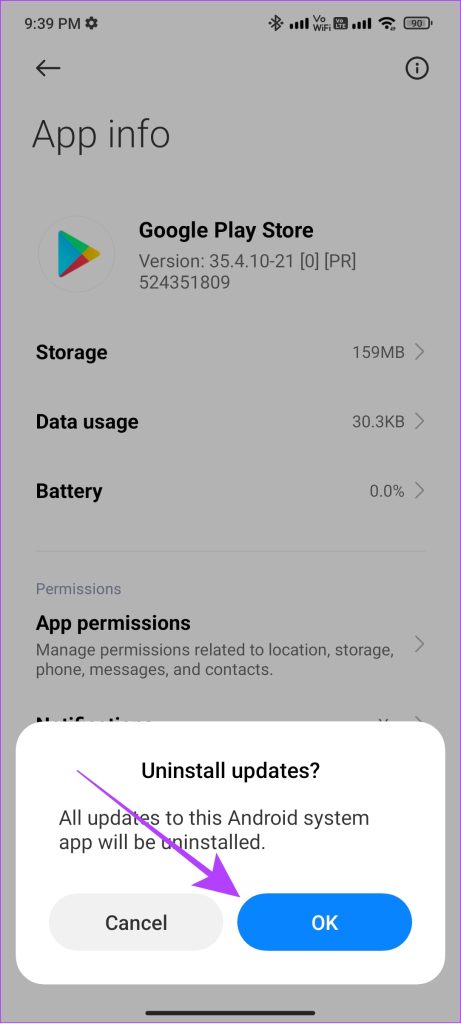
11. Wyloguj się i zaloguj do Sklepu Play
Nie tylko Sklep Play, ale wylogowanie z dowolnej aplikacji spowoduje zatrzymanie bieżącej sesji w Twoim profilu oraz wyczyszczenie wszelkich plików tymczasowych z nią związanych. Może to również obejmować pliki powodujące błąd Sklepu Google Play na smartfonie z Androidem.
Dlatego po zalogowaniu rozpocznie się nowa sesja, która może być wolna od błędów. Oto jak to zrobić.
Krok 1: Otwórz Ustawienia > dotknij Konta i synchronizacja > wybierz Google
W przypadku niektórych urządzeń dotknij Hasła i konta, a wybierz Google.
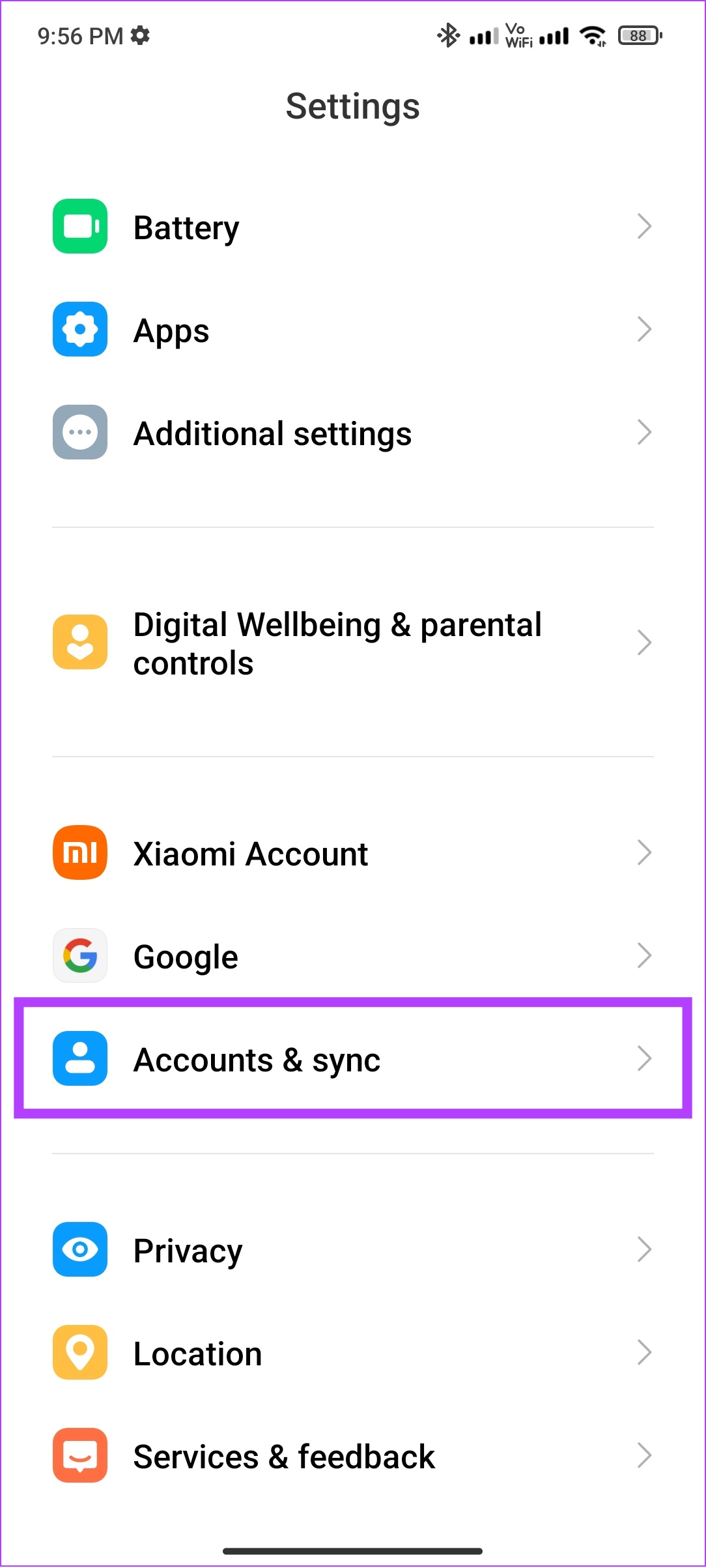
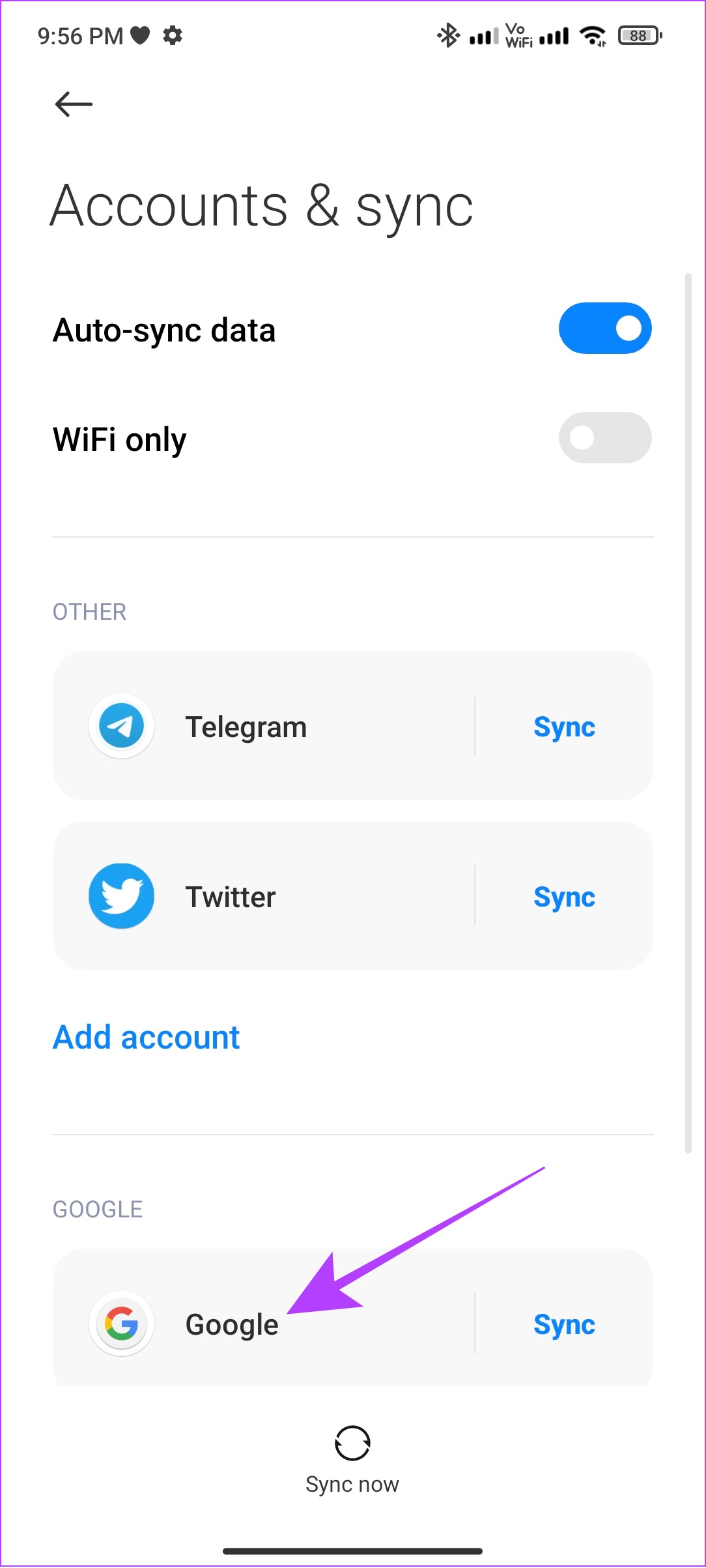
Krok 2: Dotknij Konto Google, które chcesz usunąć.
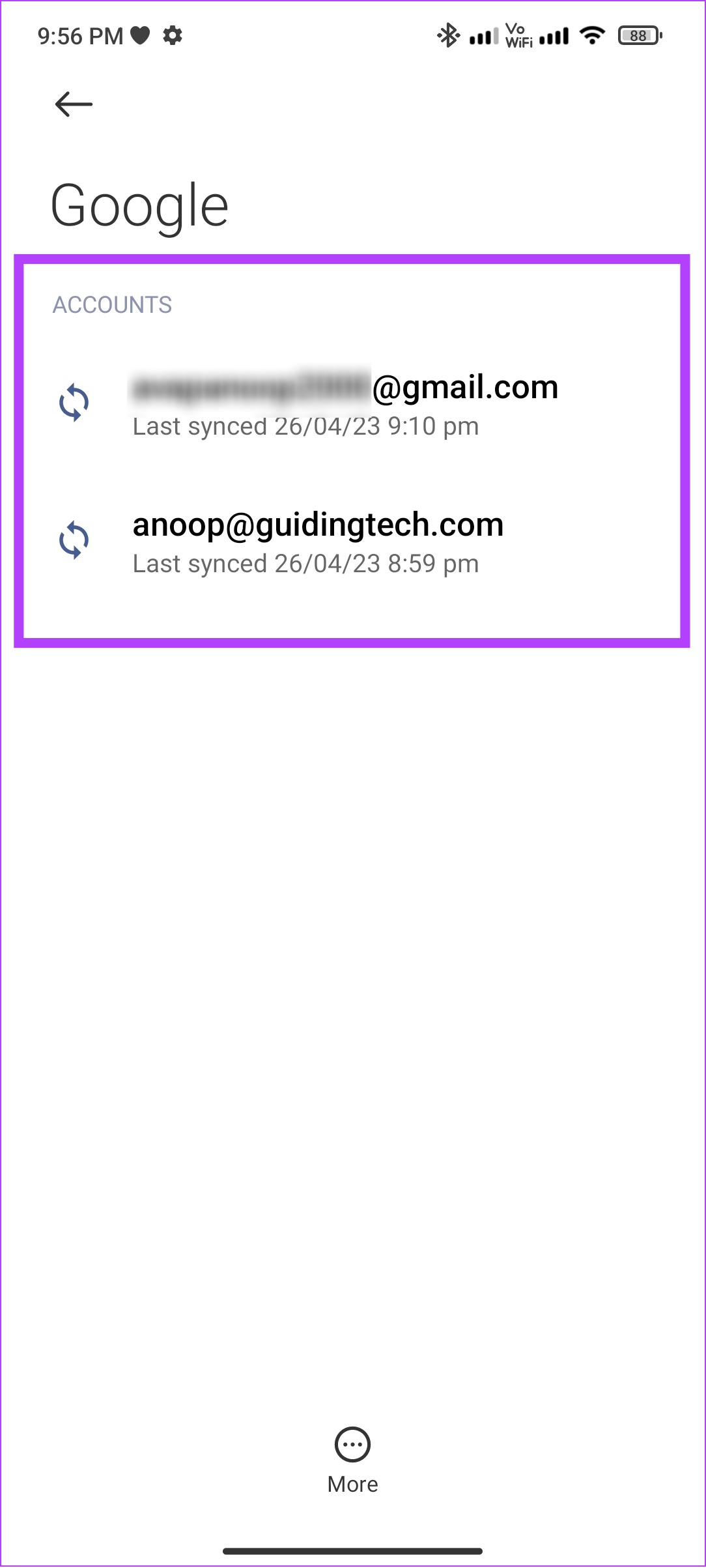
Krok 3: Teraz kliknij Więcej i wybierz Usuń konto.
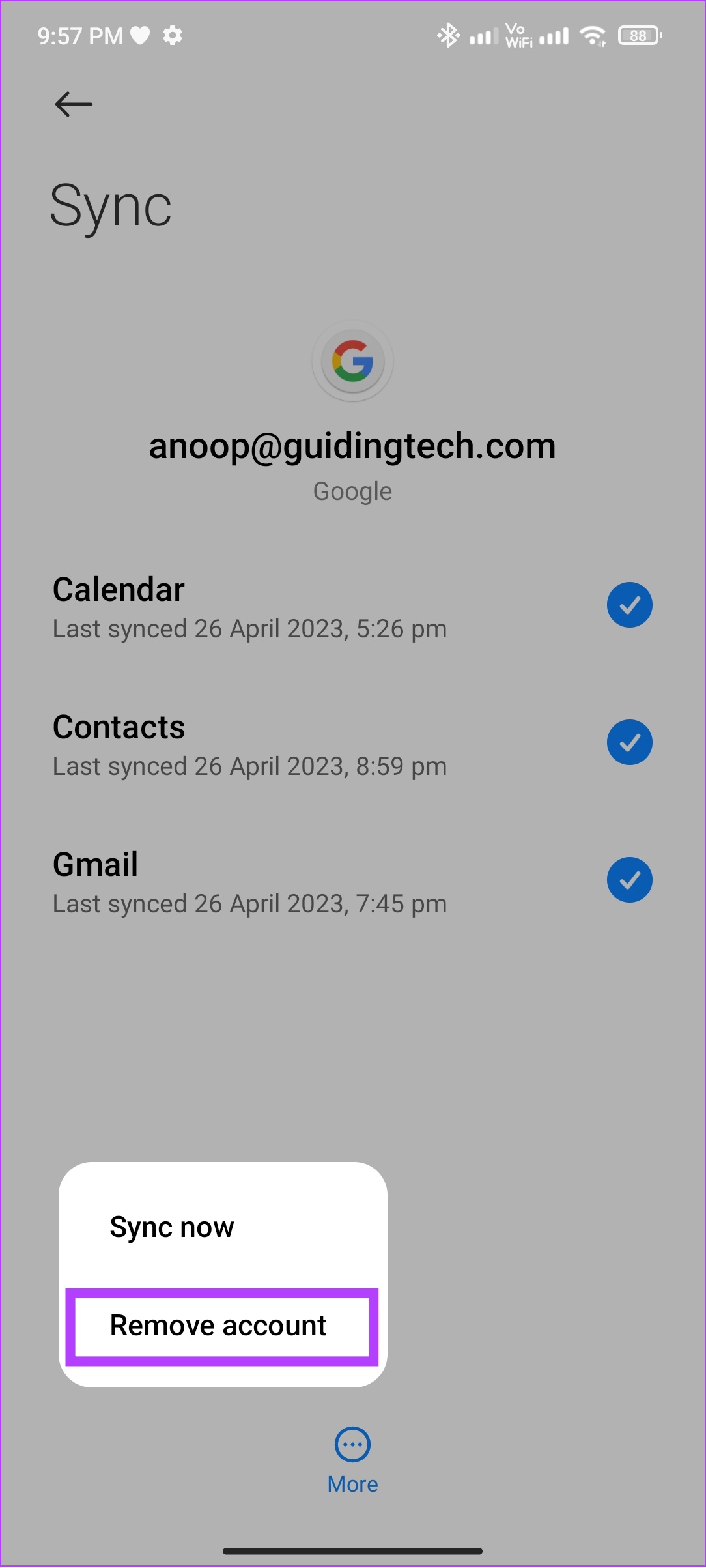
Krok 4: dotknij opcji Usuń konto, aby potwierdzić.
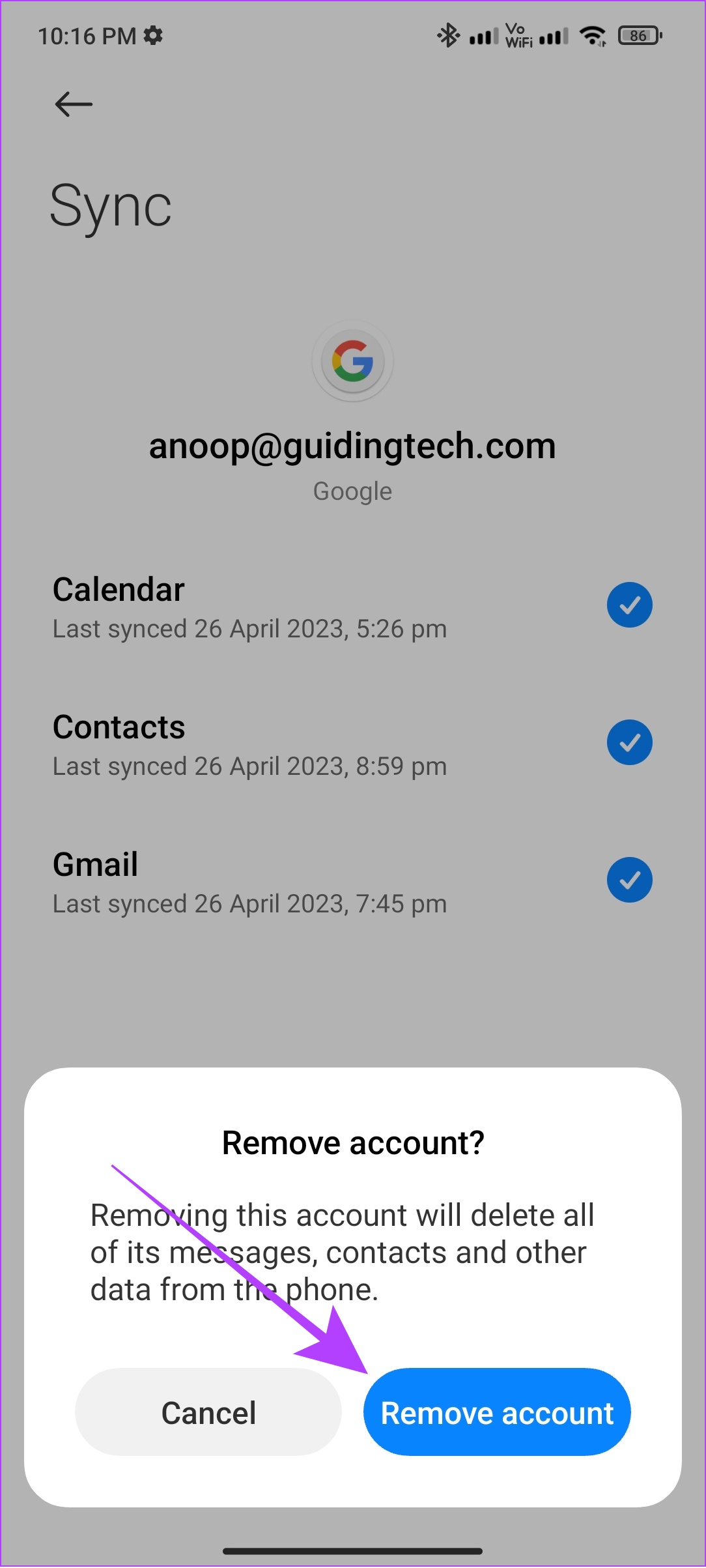
Krok 5: Otwórz Sklep Play i dotknij ikony swojego zdjęcia profilowego w prawym górnym rogu rogu.
Jeśli masz tylko jedno konto, dotknij Zaloguj.
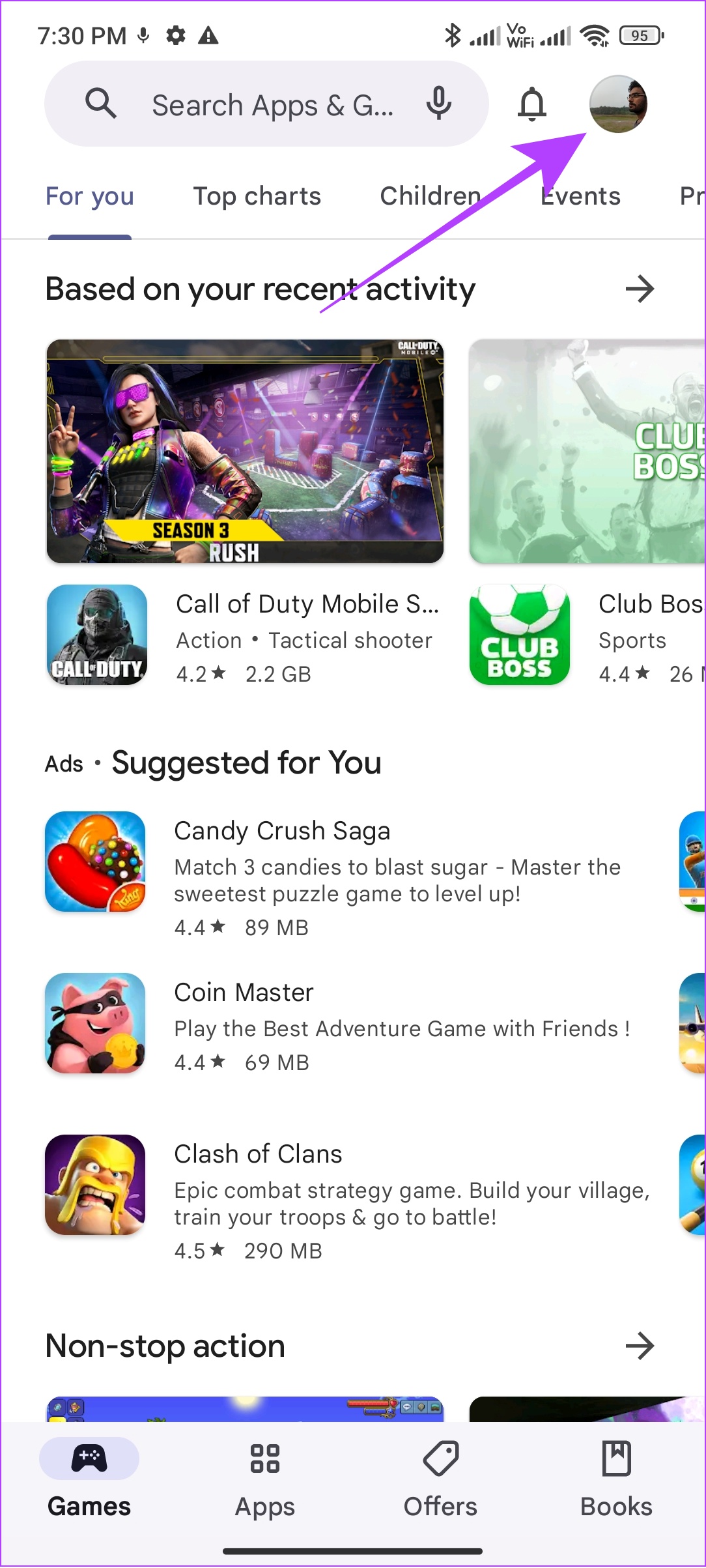
Krok 6: Naciśnij przycisk strzałki w dół obok bieżącego konta.
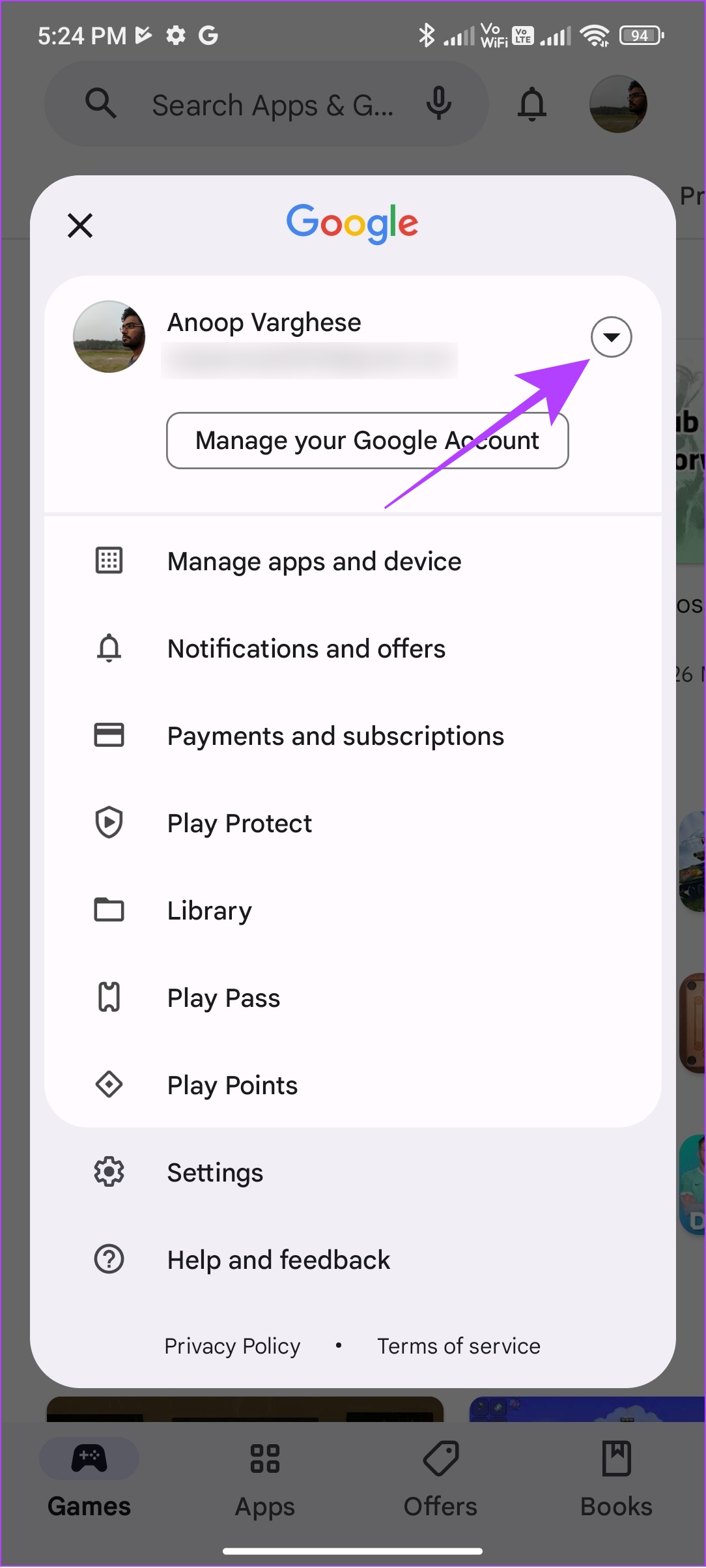
Krok 7: Wybierz opcję „Dodaj kolejne konto”.
Krok 8: Wybierz Google i wprowadź hasło urządzenia.
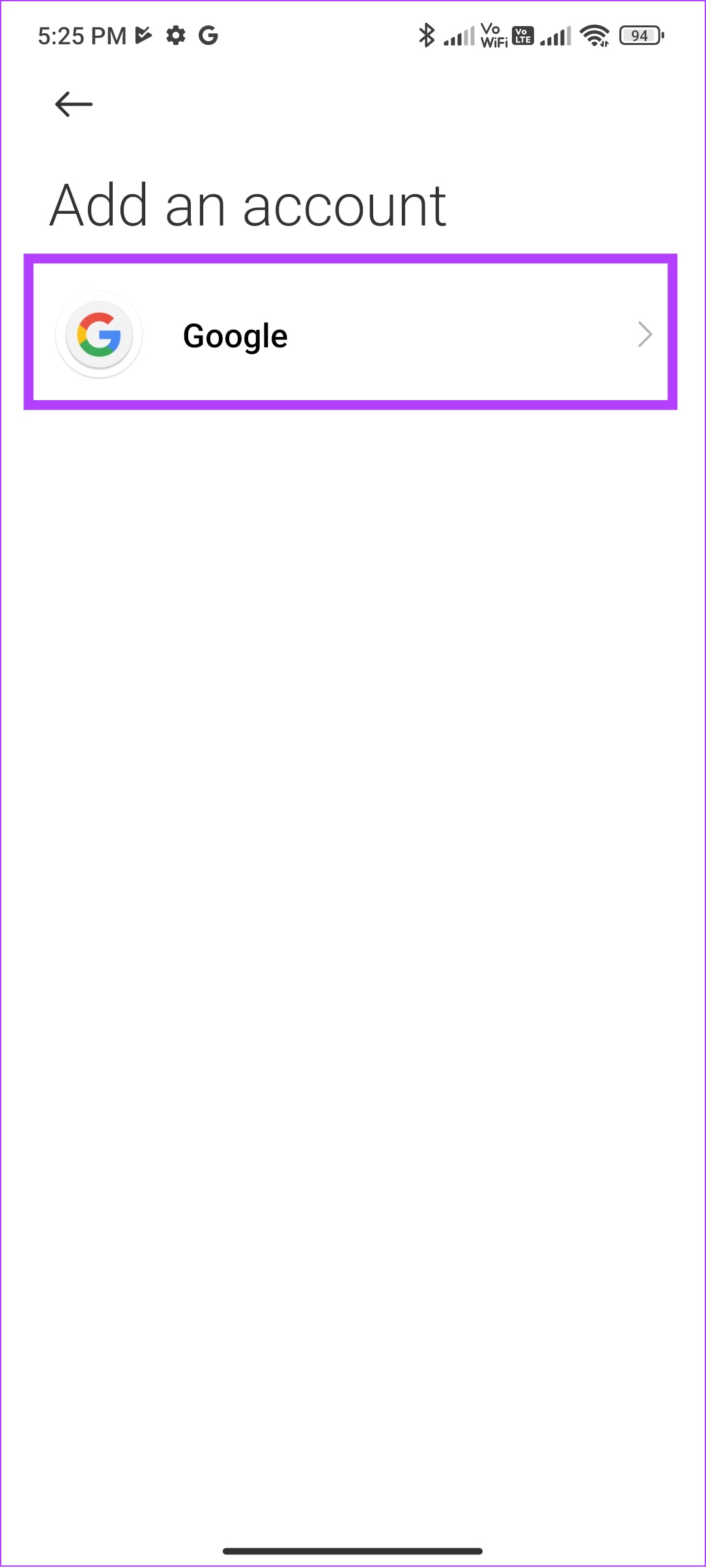
Krok 8: Wprowadź swój adres e-mail id > dotknij Dalej.

Krok 9: Wprowadź hasło do konta Google > dotknij Dalej.
Krok 10: Dotknij Zgadzam się kontynuuj.

12. Zaktualizuj swój telefon z Androidem
Google aktualizuje swoje aplikacje i usługi, aby obsługiwały najnowszą wersję Androida. Jeśli jednak nie zaktualizujesz swojego urządzenia, możesz napotkać ten błąd Sklepu Google Play. Oto jak sprawdzić urządzenie i zaktualizować je do najnowszej wersji, jeśli jest dostępna:
Krok 1: otwórz Ustawienia i kliknij Informacje o telefonie
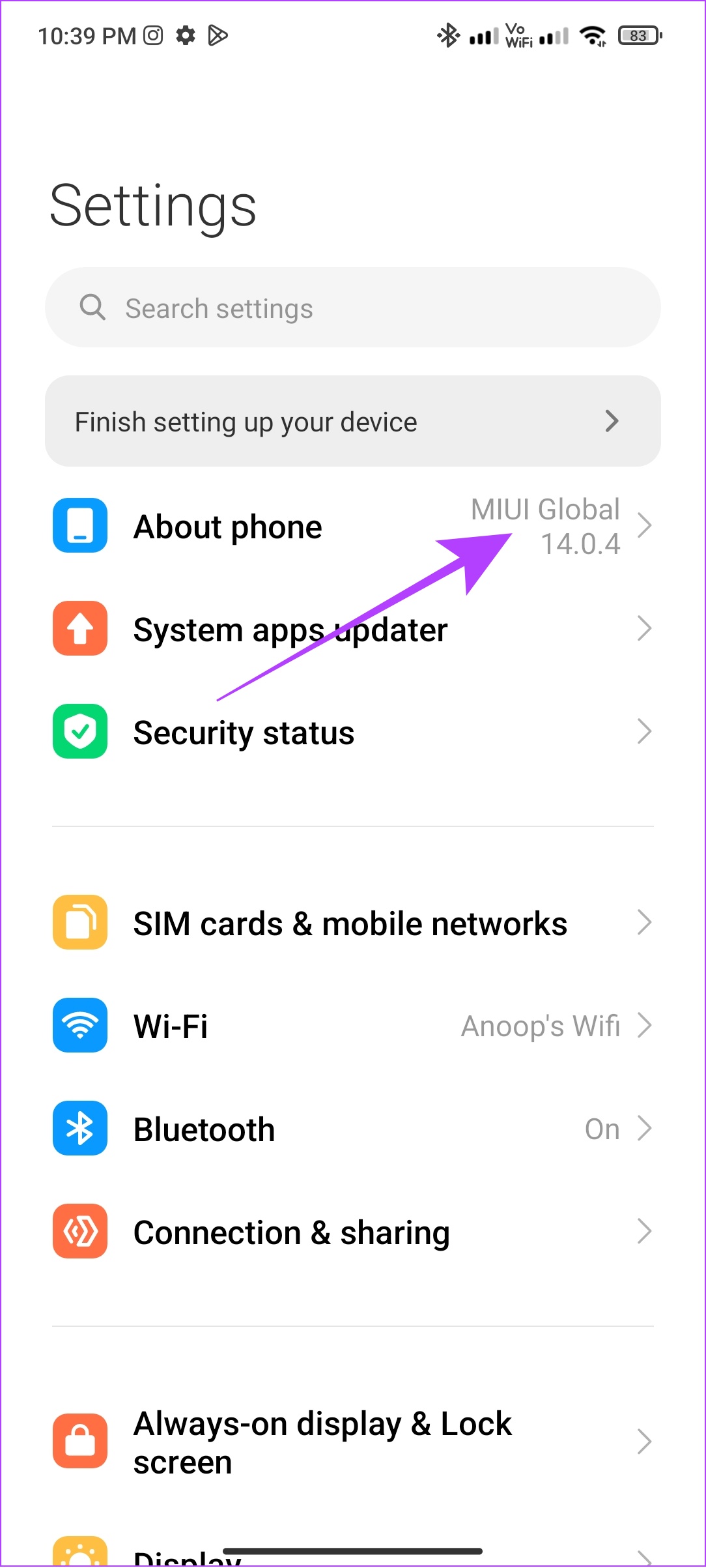
Krok 2: Wybierz wersja oprogramowania
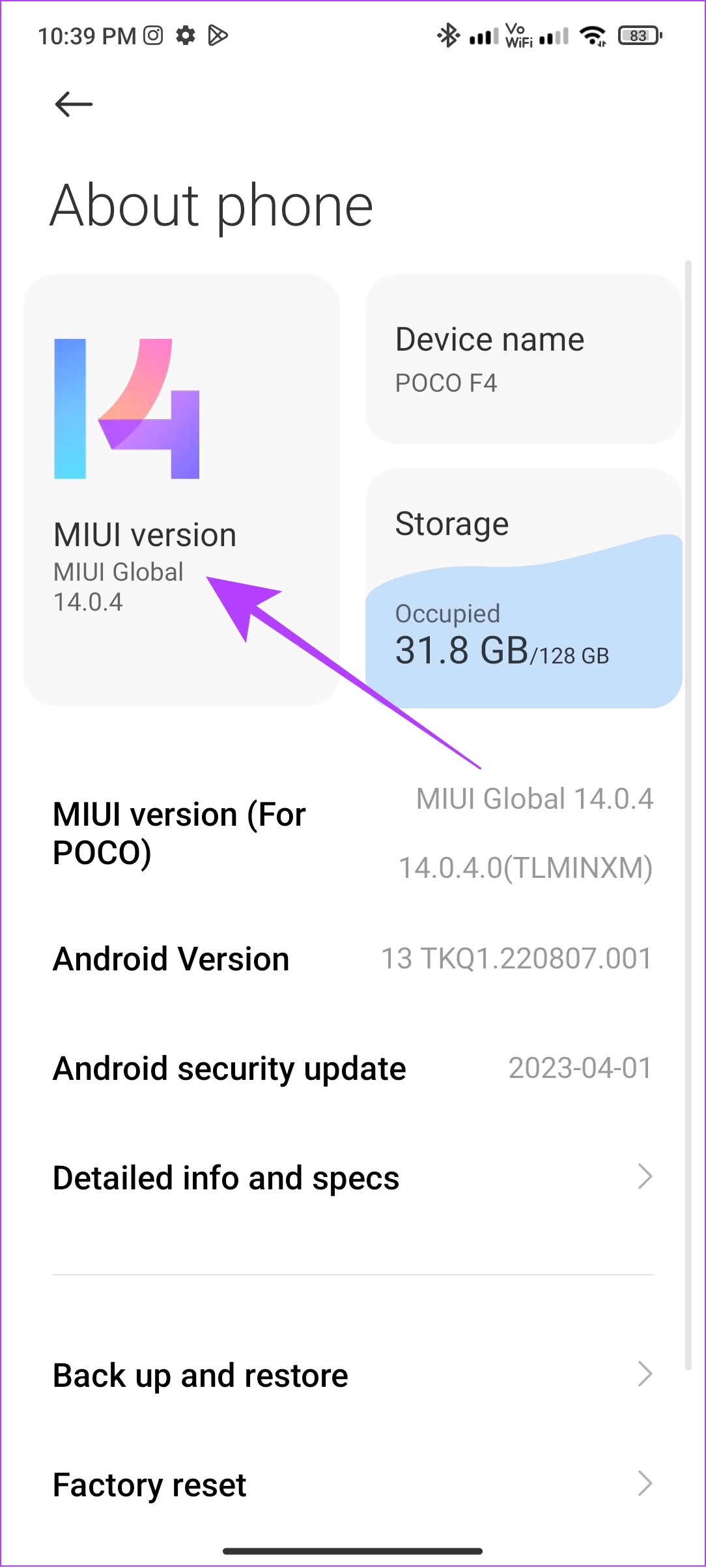
Krok 3: Jeśli zobaczysz jakąś aktualizację, kliknij pobierz i zainstaluj.
Uwaga: na niektórych urządzeniach z Androidem przejdź do System > Aktualizacja systemu aby sprawdzić dostępność aktualizacji.
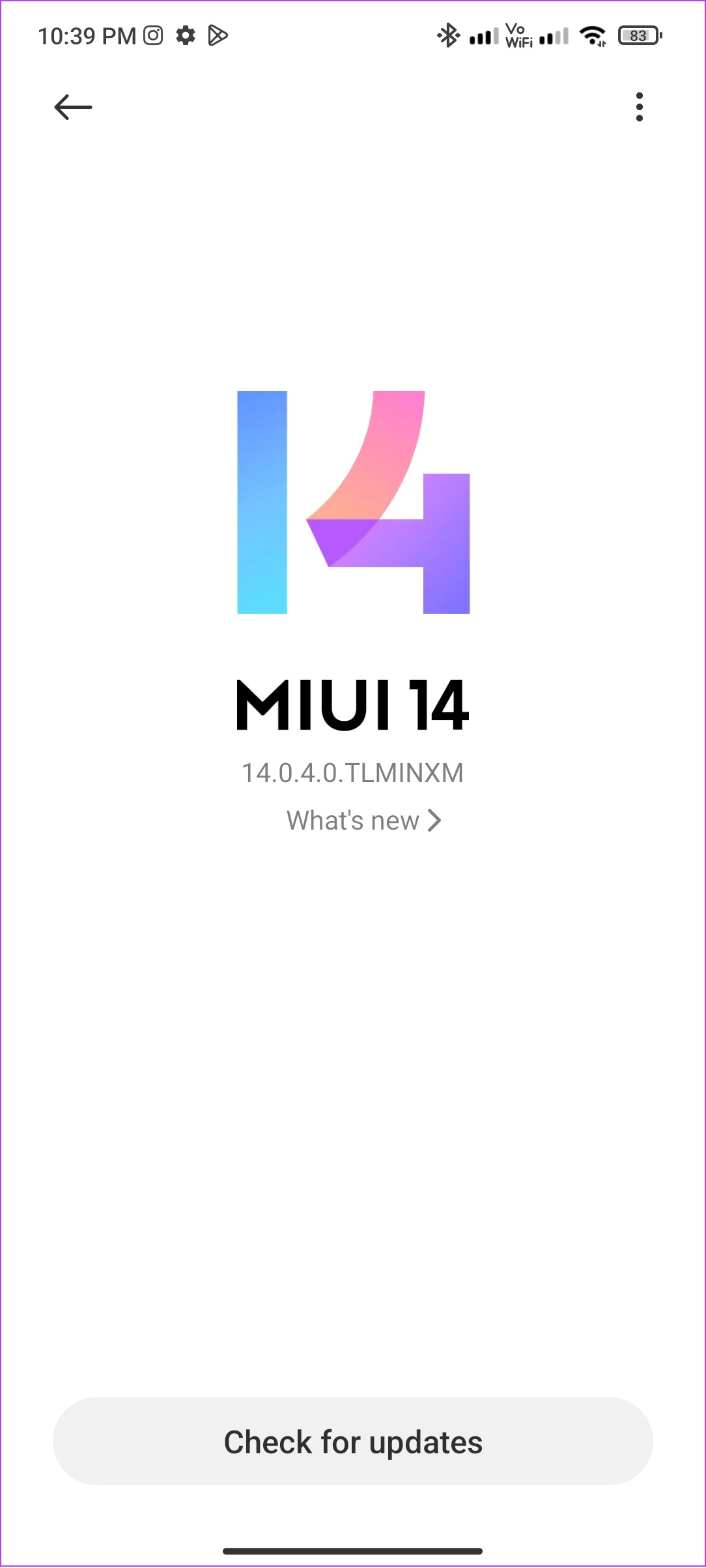
Jeśli dostępna jest aktualizacja, dotknij opcji Pobierz i zainstaluj. To wszystko.
Najczęstsze pytania dotyczące błędów Sklepu Google Play
2. Jak odinstalować Sklep Google Play?
Nie możesz odinstalować Sklepu Google Play ze smartfona z systemem Android, ponieważ jest to domyślny sklep z aplikacjami. Jest to możliwe tylko wtedy, gdy zrootowałeś swoje urządzenie lub kupiłeś smartfon z Androidem bez usług Google Mobile Services.
3. Czy wyczyszczenie pamięci podręcznej Sklepu Play jest bezpieczne?
Tak. Ponieważ pliki pamięci podręcznej są plikami tymczasowymi, które pomagają szybciej ładować niektóre elementy aplikacji, można je bezpiecznie usunąć. Nie wpłynie to na działanie aplikacji.
Unikaj błędów
Istnieje wiele zewnętrznych sklepów z aplikacjami na Androida. Aby jednak zapewnić ochronę urządzenia przed hakerami i atakami złośliwego oprogramowania, zawsze najlepiej jest wybrać Sklep Play. Mamy nadzieję, że ten artykuł pomógł Ci naprawić błąd „Coś poszło nie tak” w Sklepie Play. Sprawdź też, jak pobrać aplikacje na Androida niedostępne w Twoim kraju ze Sklepu Play.