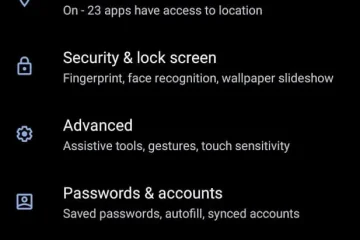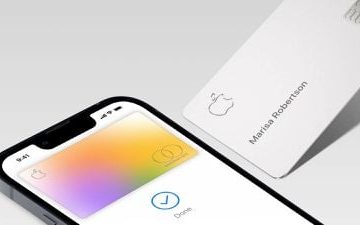Dowiedz się, jak edytować filmy w pionie bez czarnych pasów w iMovie na Macu, iPhonie lub iPadzie i upewnić się, że wyglądają świetnie w orientacji pionowej. Jest to szczególnie przydatne, jeśli chcesz opublikować swoje filmy na Instagramie, TikToku, YouTube Shorts itp.
iMovie został zaprojektowany do tworzenia filmów o współczynniku proporcji 16:9, które dobrze pasują do odtwarzania na telewizorze, ekranach komputerów, i telefony komórkowe w orientacji poziomej.
Jednak wraz ze wzrostem treści pionowych promowanych przez TikTok, Snapchat, YouTube Shorts, Instagram i tym podobne, możesz chcieć edytować pionowe filmy, które robisz na swoim iPhonie i eksportować ostateczny pojedynczy plik w tym samym formacie pionowym.
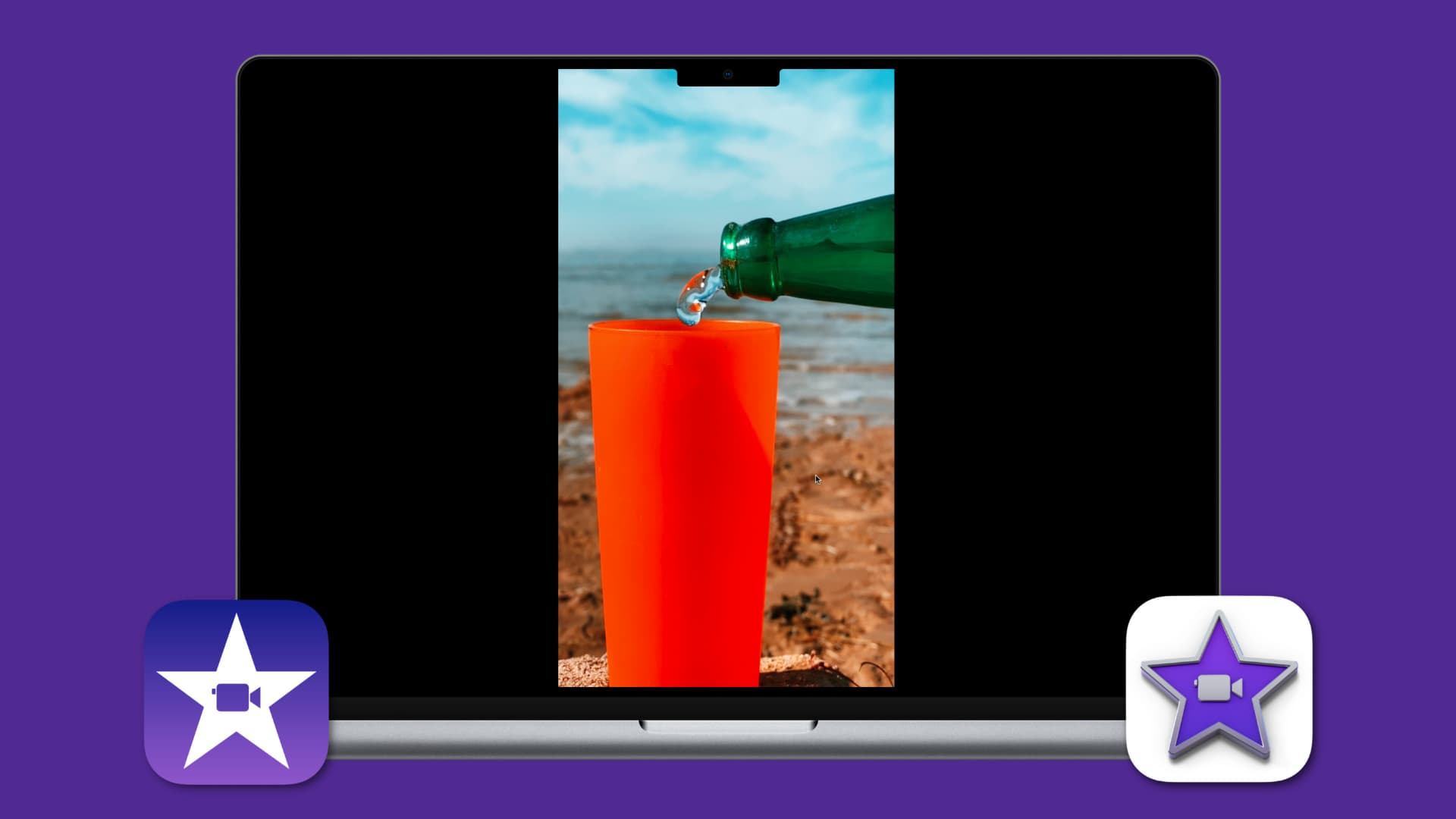
Pomożemy Ci to zrobić za pomocą iMovie na macOS i iOS.
Praca z pionowymi filmami w iMovie: ukryj
Twórz wideo bez czarnych pasów w iMovie dla Mac
Istnieją dwa proste sposoby, aby to zrobić, a my je tutaj wymieniliśmy.
Korzystanie z trybu podglądu aplikacji
iMovie ma mało znaną opcja o nazwie App Preview, która umożliwia twórcom aplikacji tworzenie podglądów wideo, które będą prezentowane w ich aplikacjach w App Store. Ta funkcja jest zdecydowanie najszybszym i najłatwiejszym sposobem pracy z pionowymi filmami bez czarnych pasów na komputerze Mac.
1) Otwórz iMovie i kliknij Plik > Podgląd nowej aplikacji z górnego paska menu.
2) Dodaj swoje filmy w pionie do osi czasu edycji.
3) Edytuj go według własnego uznania. Możesz także kliknąć Tytuły u góry i wybrać opcję dodania tekstu.
4) Na koniec kliknij przycisk udostępniania w prawym górnym rogu i wybierz Podgląd aplikacji, aby wyeksportować wideo jako plik MP4 w rozdzielczości 1080 x 1920 HD lub użyj standardowej opcji Eksportuj plik.
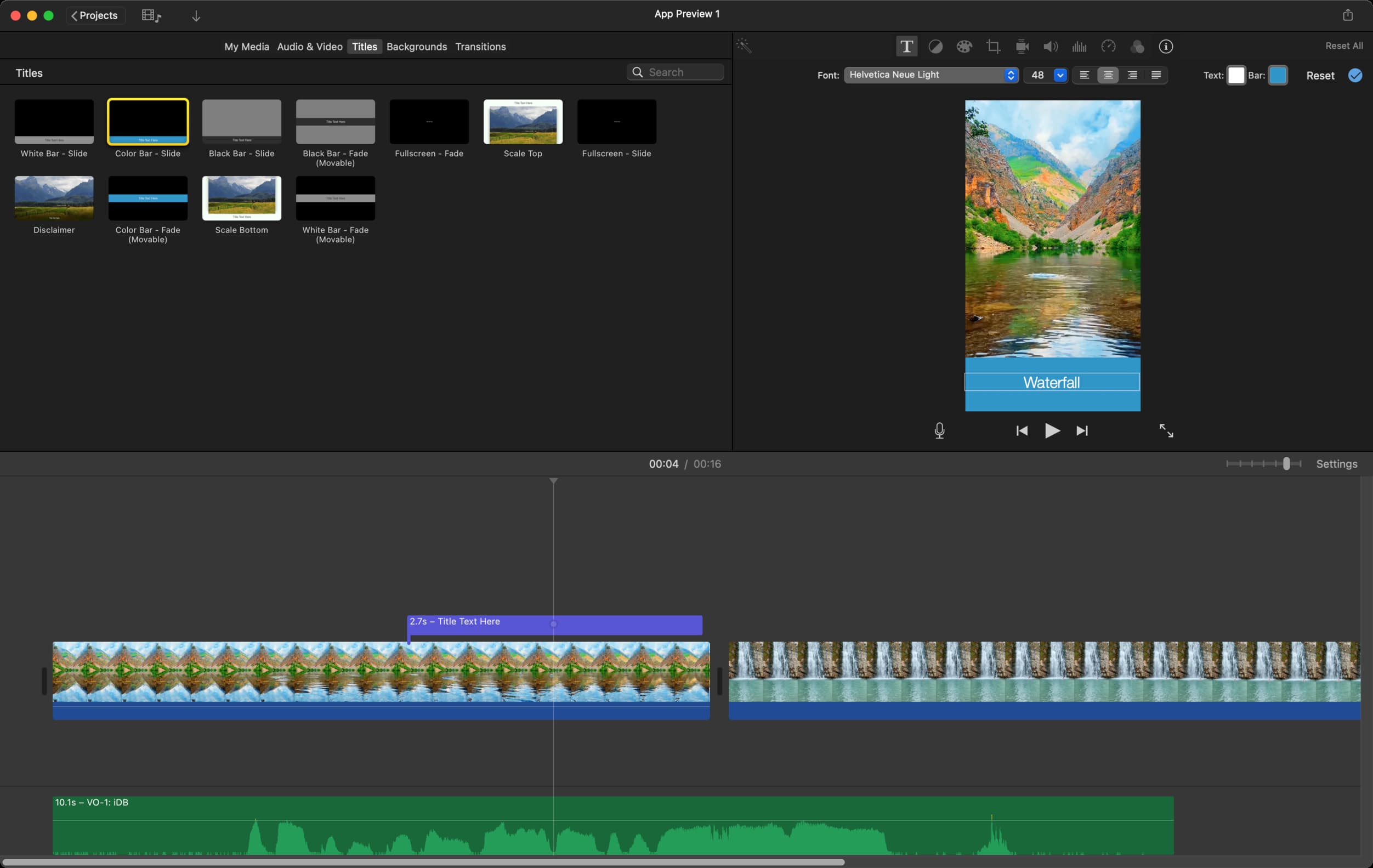 Praca z pionowymi filmami przy użyciu Podglądu aplikacji w iMovie na Macu.
Praca z pionowymi filmami przy użyciu Podglądu aplikacji w iMovie na Macu.
Inna metoda obejmująca obracanie, eksportowanie i ponowne obracanie wideo
1) Tworzenie projektu w iMovie na komputerze Mac i dodawać filmy w pionie do osi czasu edycji.
2) Wybierz jeden film w pionie na dolnej osi czasu edycji, a zostanie on oznaczony żółtą obwódką oznaczającą, że został wybrany. Teraz przytrzymaj klawisz Command i kliknij wszystkie pionowe filmy na osi czasu, aby je zaznaczyć.
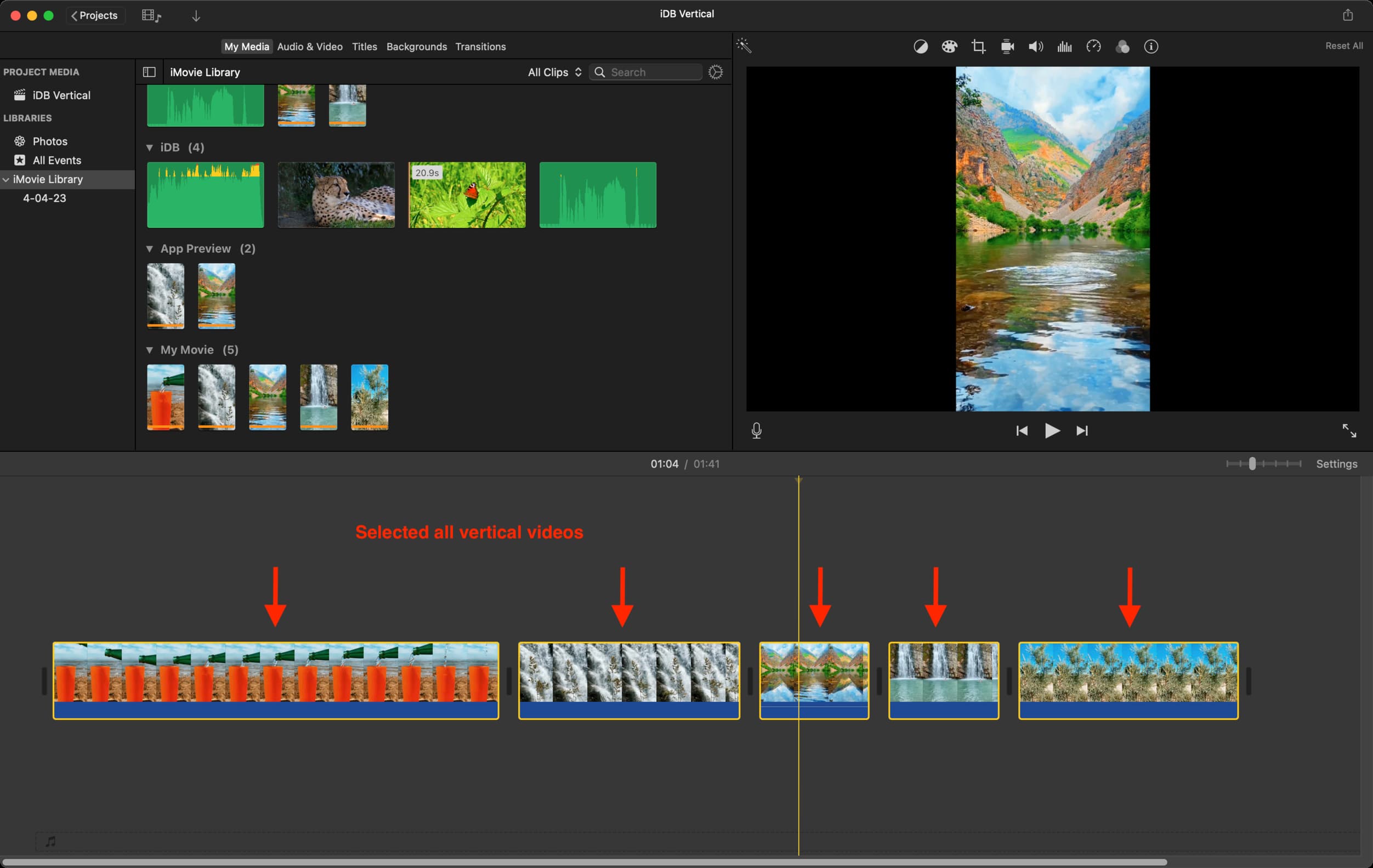
3) Kliknij ikonę przycinania z góry sekcji podglądu.
4) Kliknij przycisk obracania, aby obrócić wszystkie filmy w pionie. Następnie kliknij małą niebieską ikonę zaznaczenia.
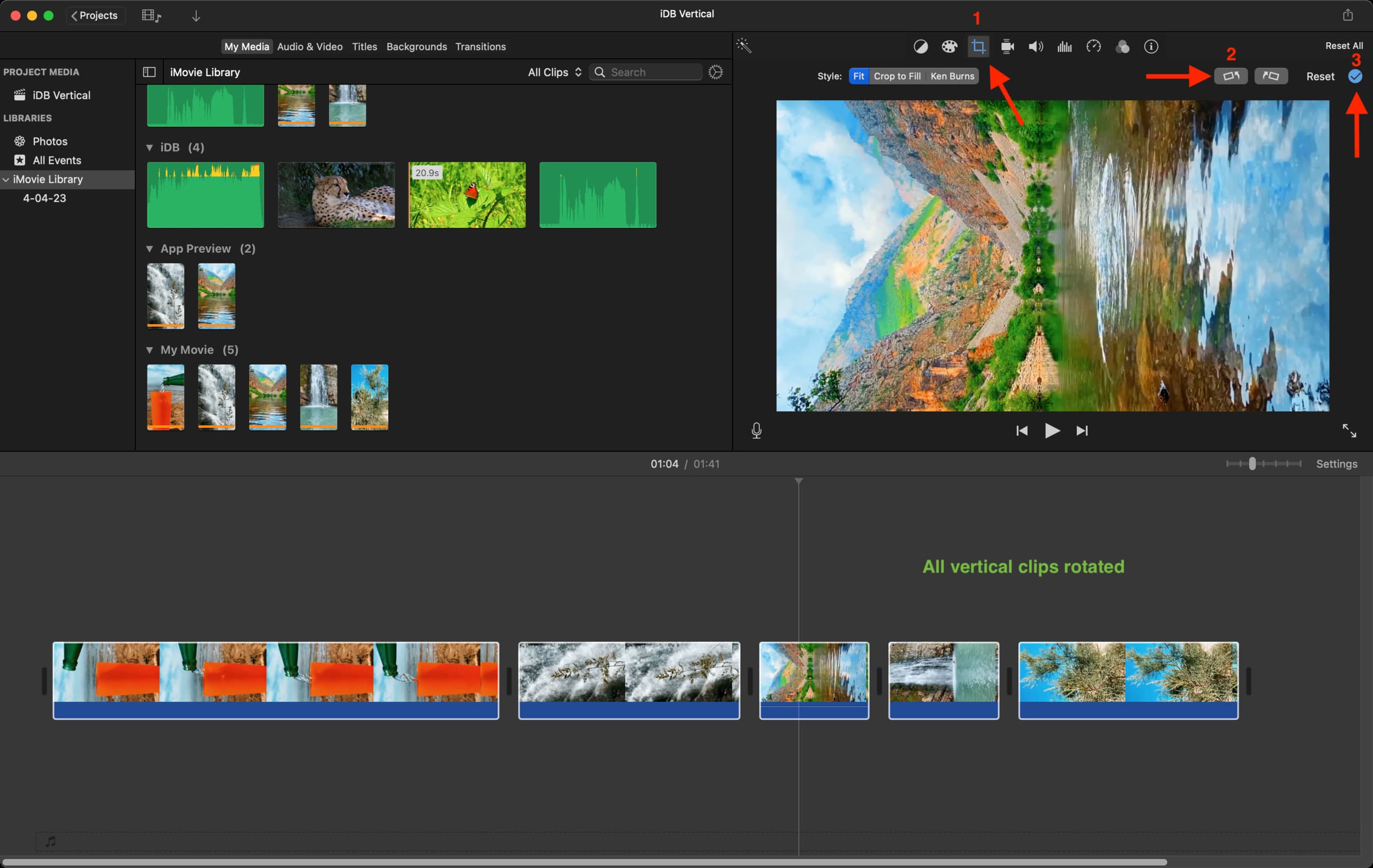
5) Opcjonalnie: możesz przyciąć poszczególne obrócone klipy i wprowadzić inne zmiany jak dodawanie muzyki/efektów dźwiękowych, narracji itp.
Pamiętaj tylko, aby nie klikać Tytułów i dodawać tekst, ponieważ nie można ich obracać i będą one wyświetlane w orientacji poziomej, dzięki czemu nie wyrównuje się z filmami w pionie. Aby dodać tekst do filmów w pionie, użyj aplikacji na iOS, takich jak InShot. Lub dodaj tekst bezpośrednio za pomocą wbudowanych narzędzi aplikacji społecznościowej podczas publikowania filmu na tej platformie.
6) Po zakończeniu kliknij ikonę udostępniania, wyeksportuj plik i zapisz go.

7) Po zapisaniu pliku w folderze Findera wybierz go i naciśnij spację na klawiaturze. Spowoduje to otwarcie wideo w wyskakującym odtwarzaczu. W tym miejscu kliknij przycisk obracania, aby ustawić wideo w pionie.
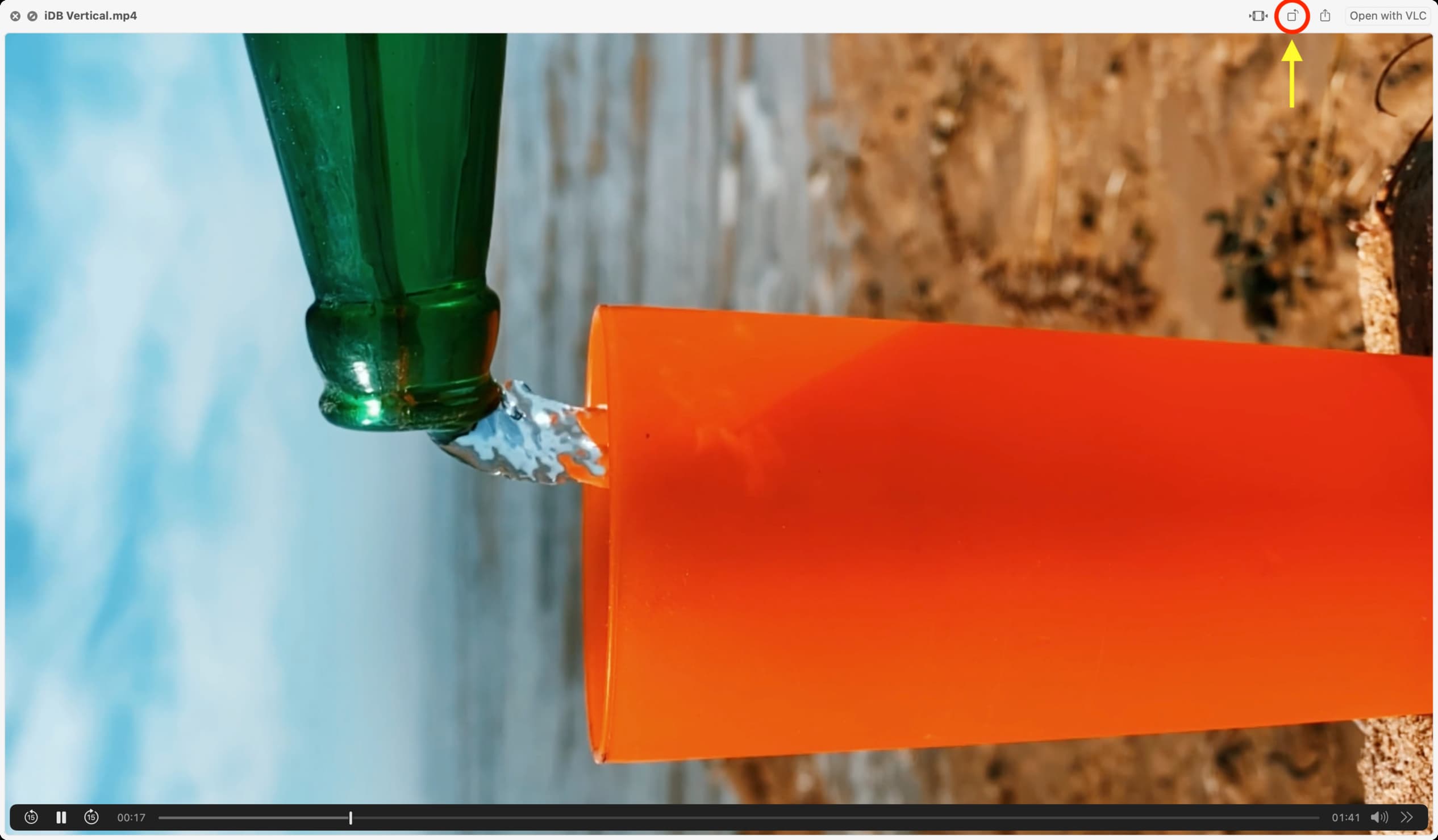
Na koniec ponownie naciśnij spację, aby zapisać zmiany.
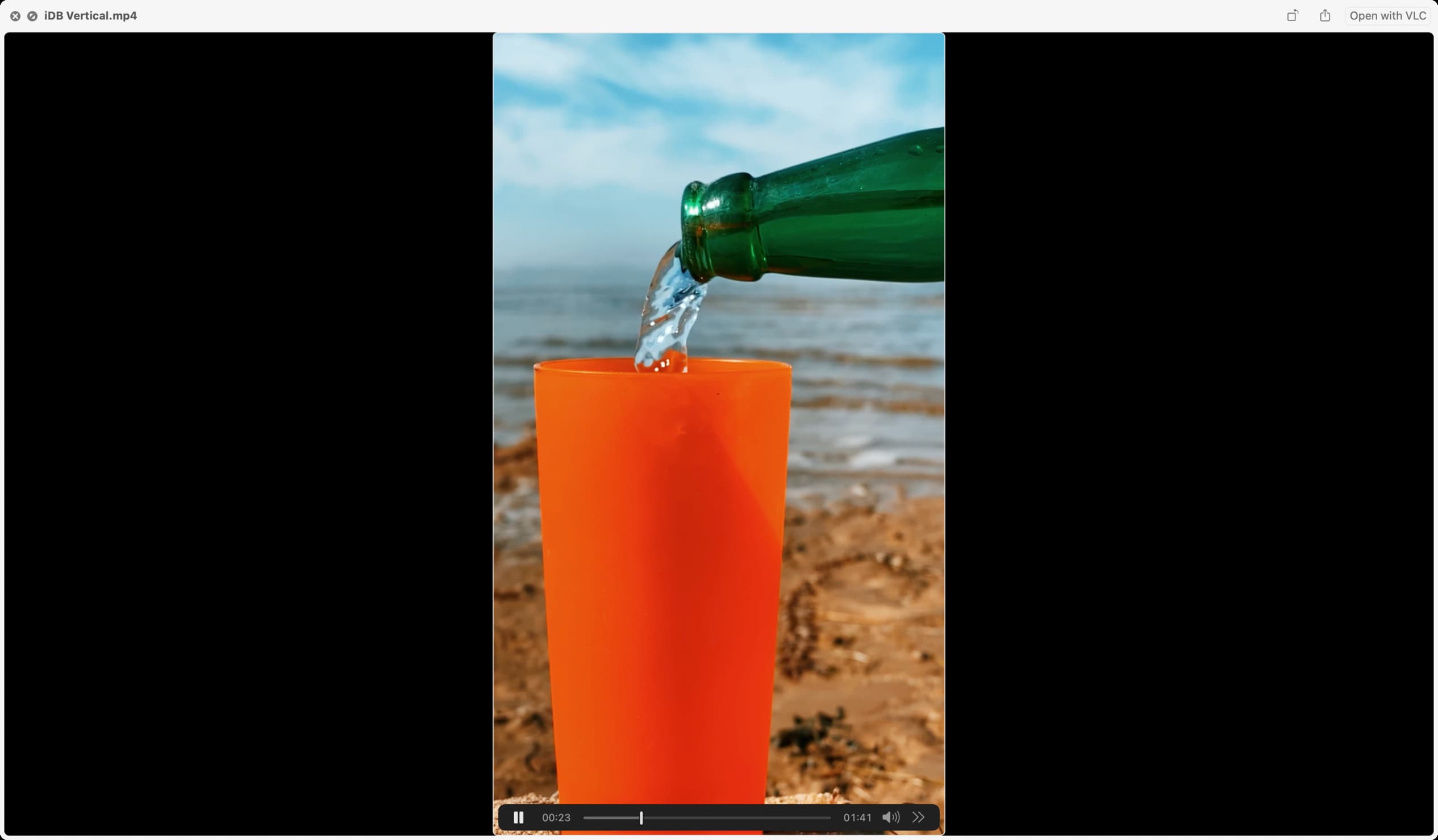 Pionowe wideo po edycji na Macu
Pionowe wideo po edycji na Macu
Masz teraz swoje pionowe wideo. Gdy odtworzysz go lub AirDrop na iPhone’a, będzie miał pionowy wygląd bez czarnych pasów po bokach. Możesz zachować go w aplikacji Zdjęcia lub opublikować w mediach społecznościowych.

Twórz wideo bez czarnych pasów w iMovie na iPhone’a lub iPada
Niestety nie ma łatwego sposobu na utworzenie pionowe wideo bez czarnych pasów w iMovie na iPhone’a i iPada. Zamiast tego będziesz musiał przeskoczyć kilka obręczy, aby wykonać zadanie.
Główna zasada pracy z pionowymi filmami w iMovie na iOS jest podobna do drugiej metody wspomnianej powyżej. Wszystko, co musisz zrobić, to obrócić wideo na osi czasu edycji iMovie > wprowadzić żądane zmiany > wyeksportować >, a następnie obrócić z powrotem do orientacji pionowej:
1) Otwórz iMovie na iPhonie lub iPadzie, kliknij Rozpocznij nowy projekt i wybierz Film.
2) Teraz wybierz pionowe filmy i Utwórz film.
Po dodaniu pionowych filmów do iMovie zauważysz puste czarne paski po lewej i prawej stronie wideo na górnym ekranie podglądu. Musimy to wyeliminować.
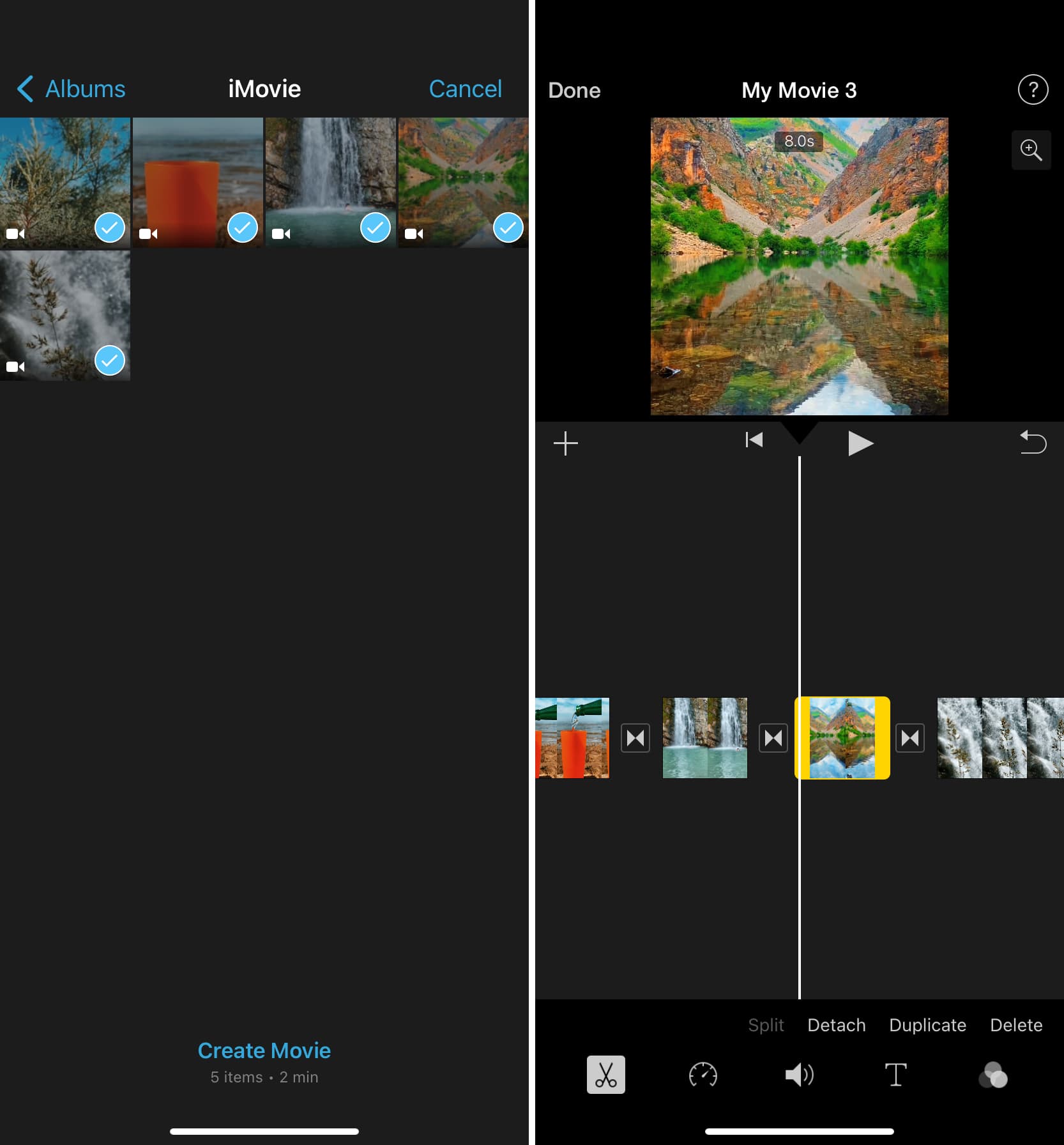
3) Stuknij film na osi czasu, aby go wybrać. Teraz połóż dwa palce na górnym podglądzie i obróć je w kierunku przeciwnym do ruchu wskazówek zegara (przeciwnie do ruchu wskazówek zegara). Zobaczysz ikonę białej zakrzywionej strzałki oznaczającej obrót. Spróbuj ponownie, jeśli nie widzisz tej strzałki.
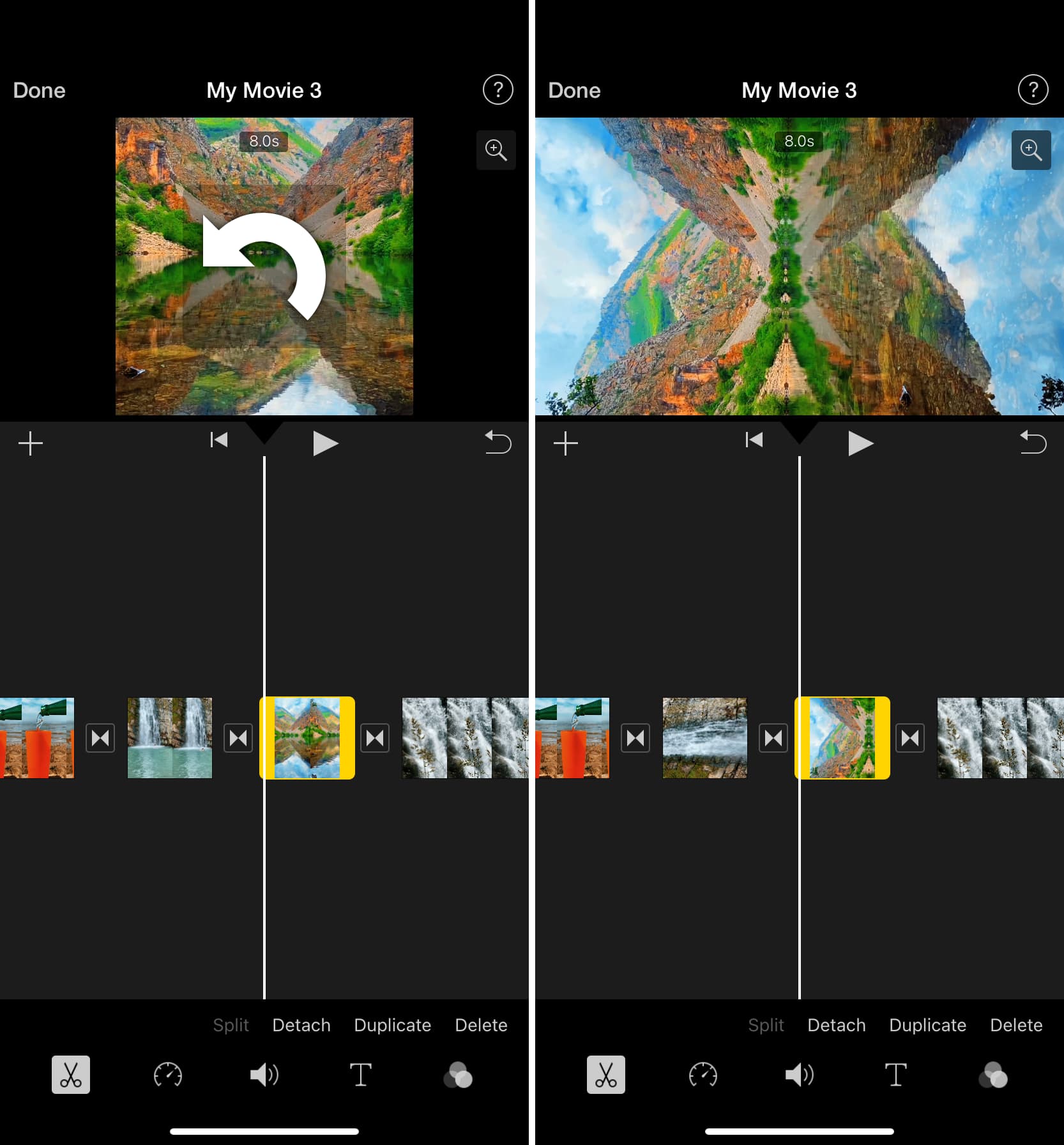
Uwaga: jeśli pionowe wideo jest powiększone, a górna i dolna część jest przycięta, dotknij wideo na osi czasu. Następnie kliknij ikonę plusa u góry, a następnie ściśnij dwoma palcami, aby wyświetlić podgląd całego cienkiego pionowego filmu.
4) Wybierz inne pionowe klipy na osi czasu iMovie i wykonaj powyższe czynności, aby je obrócić.
5 ) Opcjonalnie: przytnij, dodaj dźwięk, zmień szybkość odtwarzania i w razie potrzeby wprowadź inne zmiany edycyjne.
6) Na koniec dotknij Gotowe > > ikona udostępniania > Zapisz film, aby wyeksportować ten film do znanej aplikacji Zdjęcia.
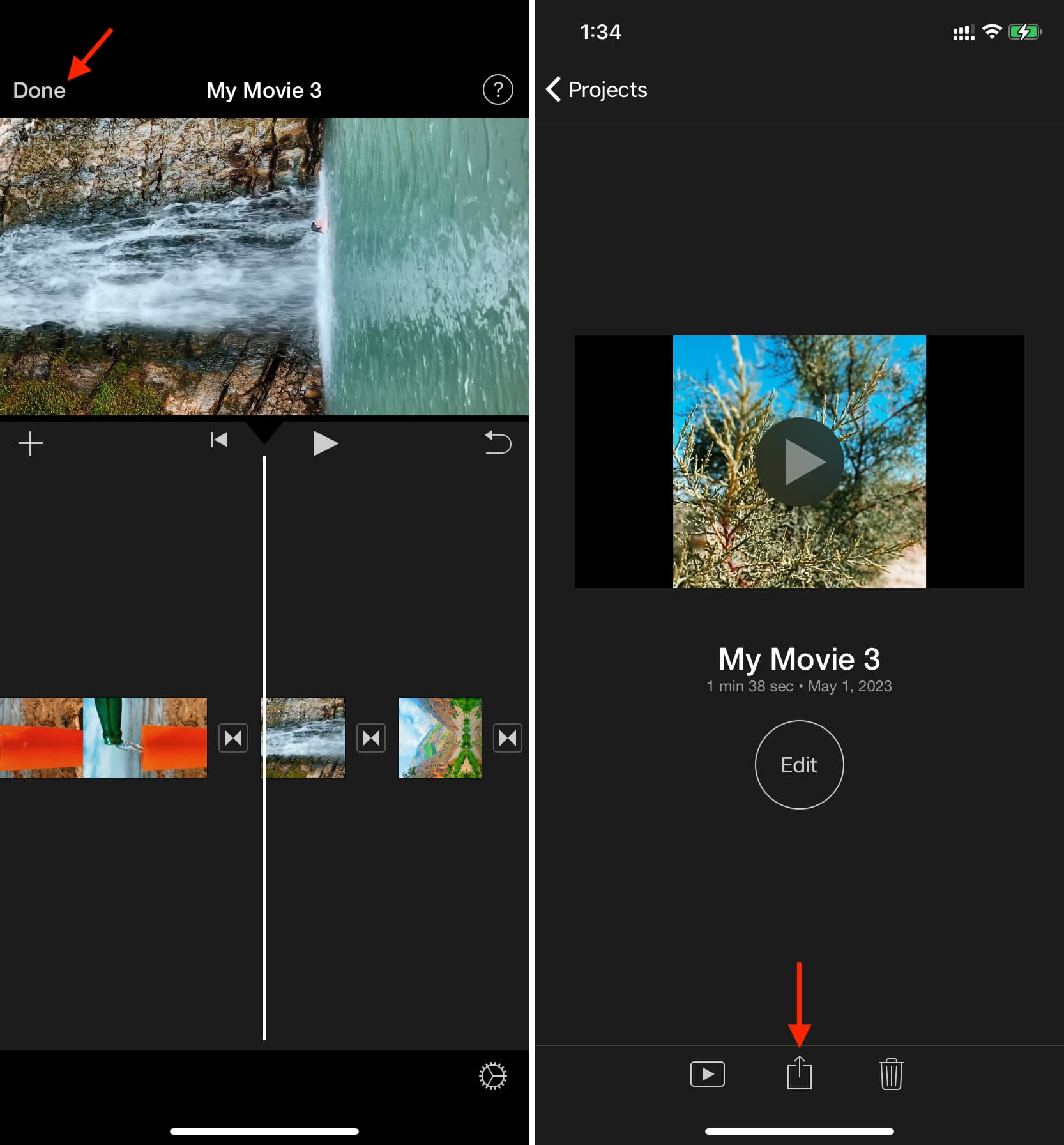
7 ) Wejdź do aplikacji Zdjęcia i otwórz ten film. Następnie kliknij Edytuj.
8) Dotknij ikony narzędzia do przycinania i użyj przycisku obracania, aby ponownie ustawić ten film w pionie.
9) Na koniec dotknij Gotowe, aby go zapisać.
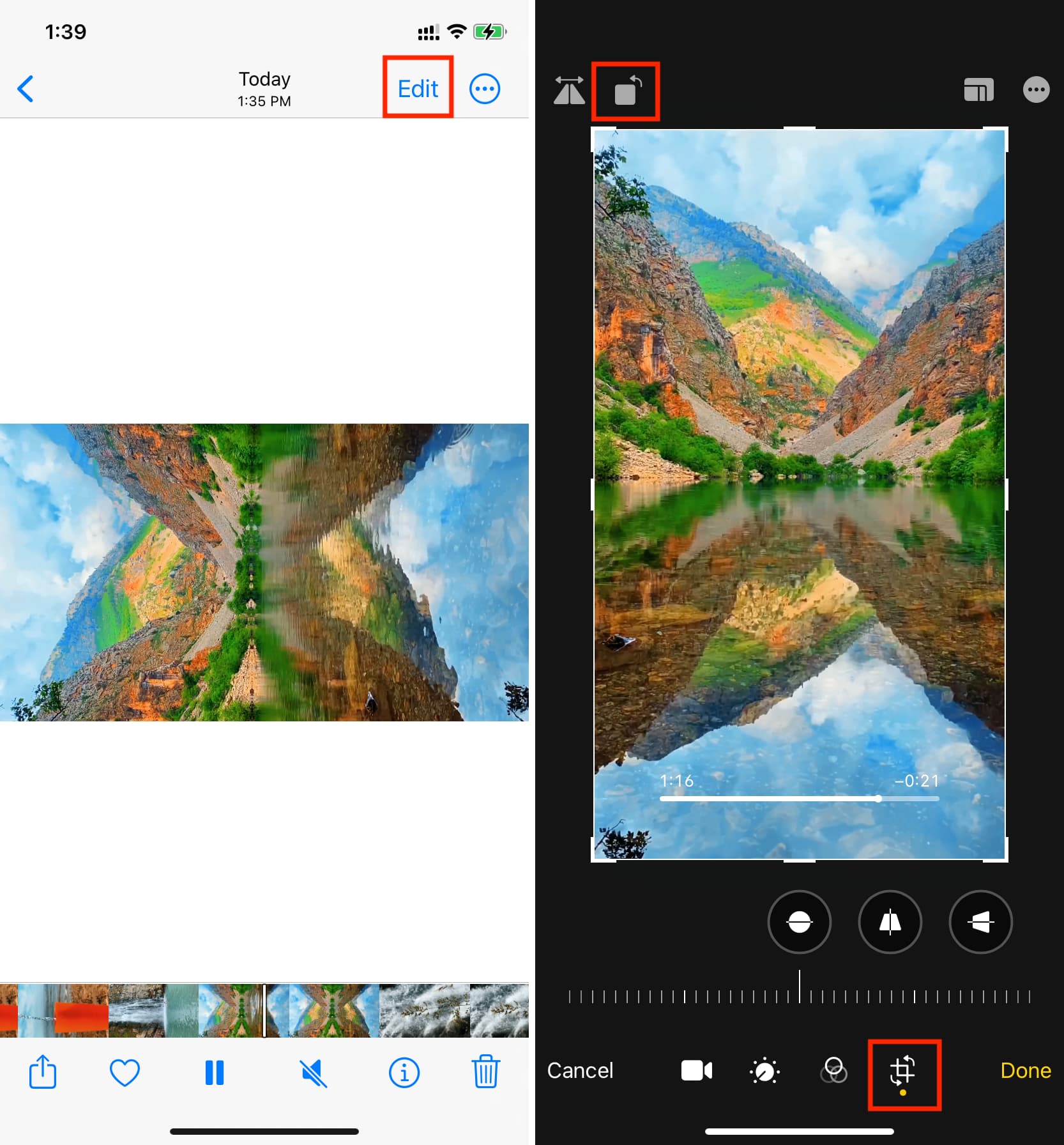
Masz swój pionowo edytowany film gotowy do opublikowania na ulubionej platformie mediów społecznościowych!
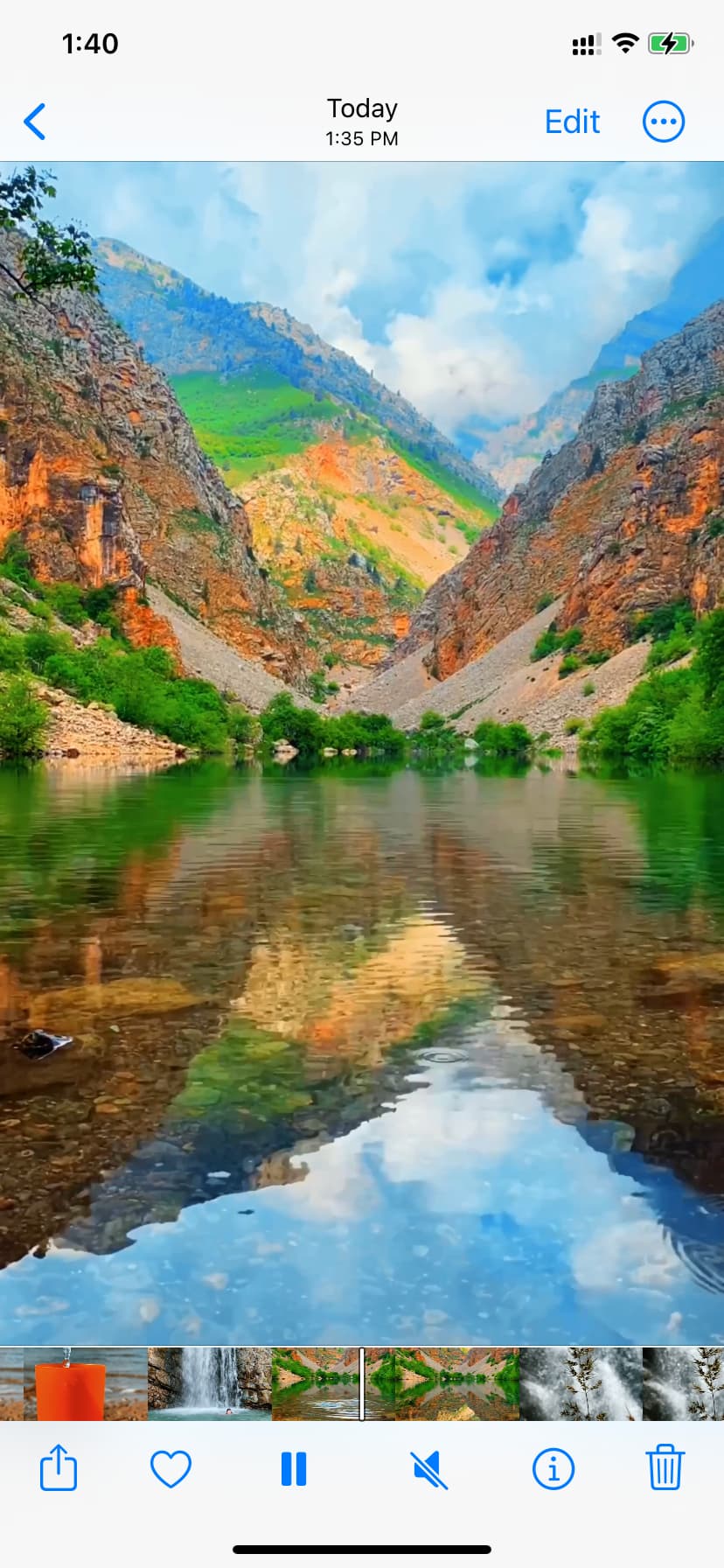 Odtwarzanie pionowego wideo na iPhonie
Odtwarzanie pionowego wideo na iPhonie
Usuwanie pionowych czarnych pasów z istniejącego wideo
A innym podejściem, które możesz zastosować, jest edycja wideo tak, jak zwykle robisz to w iMovie, i wyeksportowanie go. Wideo w orientacji poziomej będzie miało puste czarne paski, których możesz się pozbyć, korzystając z aplikacji Zdjęcia na Macu, iPhonie lub iPadzie.
Na Macu
1) Otwórz wideo w aplikacji Zdjęcia. Najprostszym sposobem jest uruchomienie aplikacji Zdjęcia i upuszczenie wideo z Findera do okna aplikacji Zdjęcia.
2) Kliknij dwukrotnie wideo w aplikacji Zdjęcia, a następnie kliknij >Edytuj.
3) Przejdź do sekcji Przytnij.
4) Umieść wskaźnik na lewej i prawej krawędzi narzędzia do przycinania i przeciągnij go, aby pozbyć się czarnego obszaru.
5) Na koniec kliknij Gotowe, aby zapisać wideo bez niechcianych czarnych pasów.

Możesz przenieść ten edytowany film z powrotem do folderu Finder, po prostu przeciągając go z aplikacji Zdjęcia i upuszczając na pulpit lub folder.
Na iPhonie lub iPadzie
1) Wejdź do aplikacji Zdjęcia i kliknij film, aby go otworzyć.
2) Dotknij Edytuj.
3) Teraz kliknij ikonę przycinania i dostosuj strefę przycinania, aby usunąć czarne paski z lewej i prawej strony filmu.
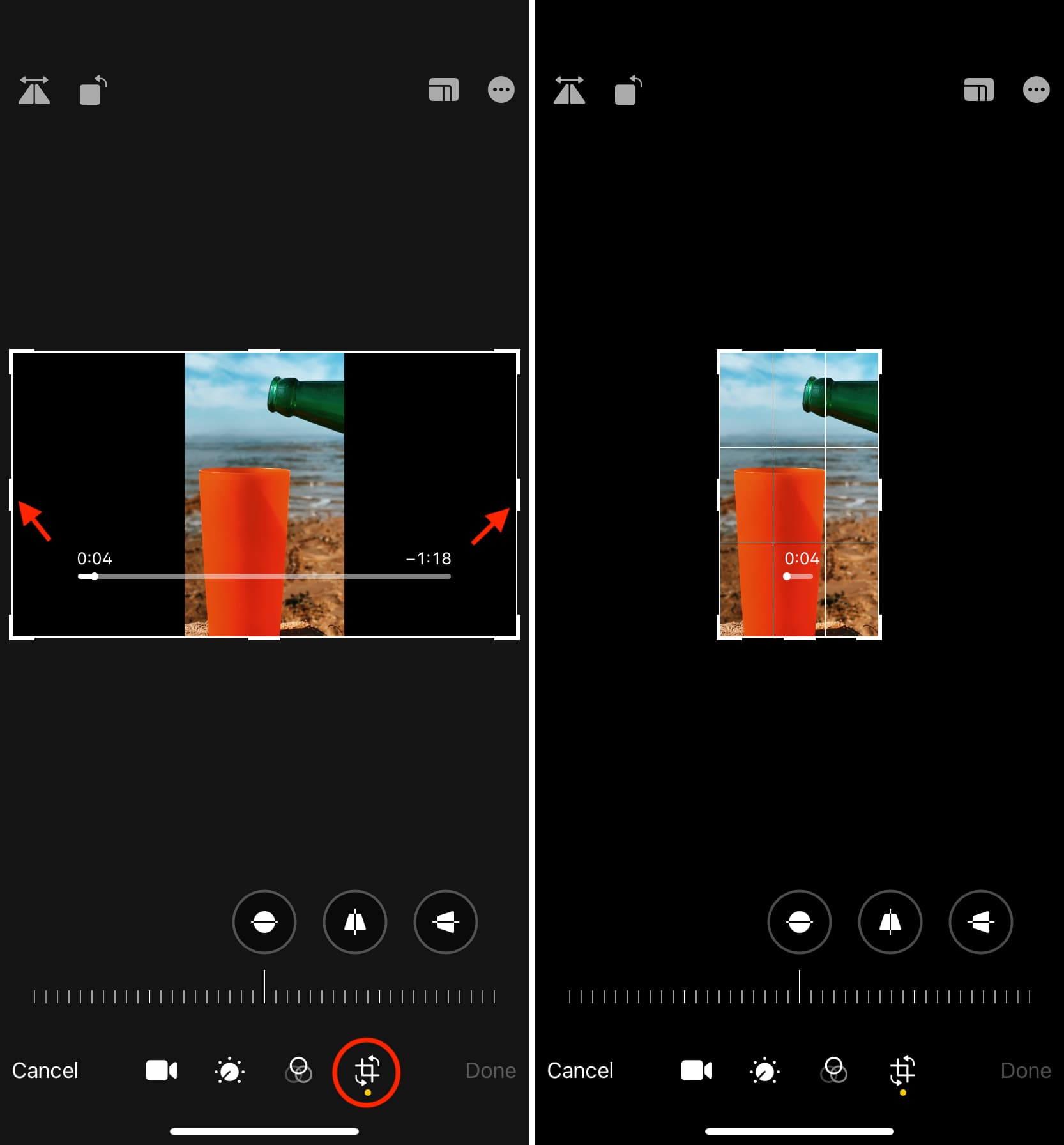
4) Na koniec kliknij Gotowe, aby zapisać wideo w orientacji pionowej bez zbędnych czarnych pasków.
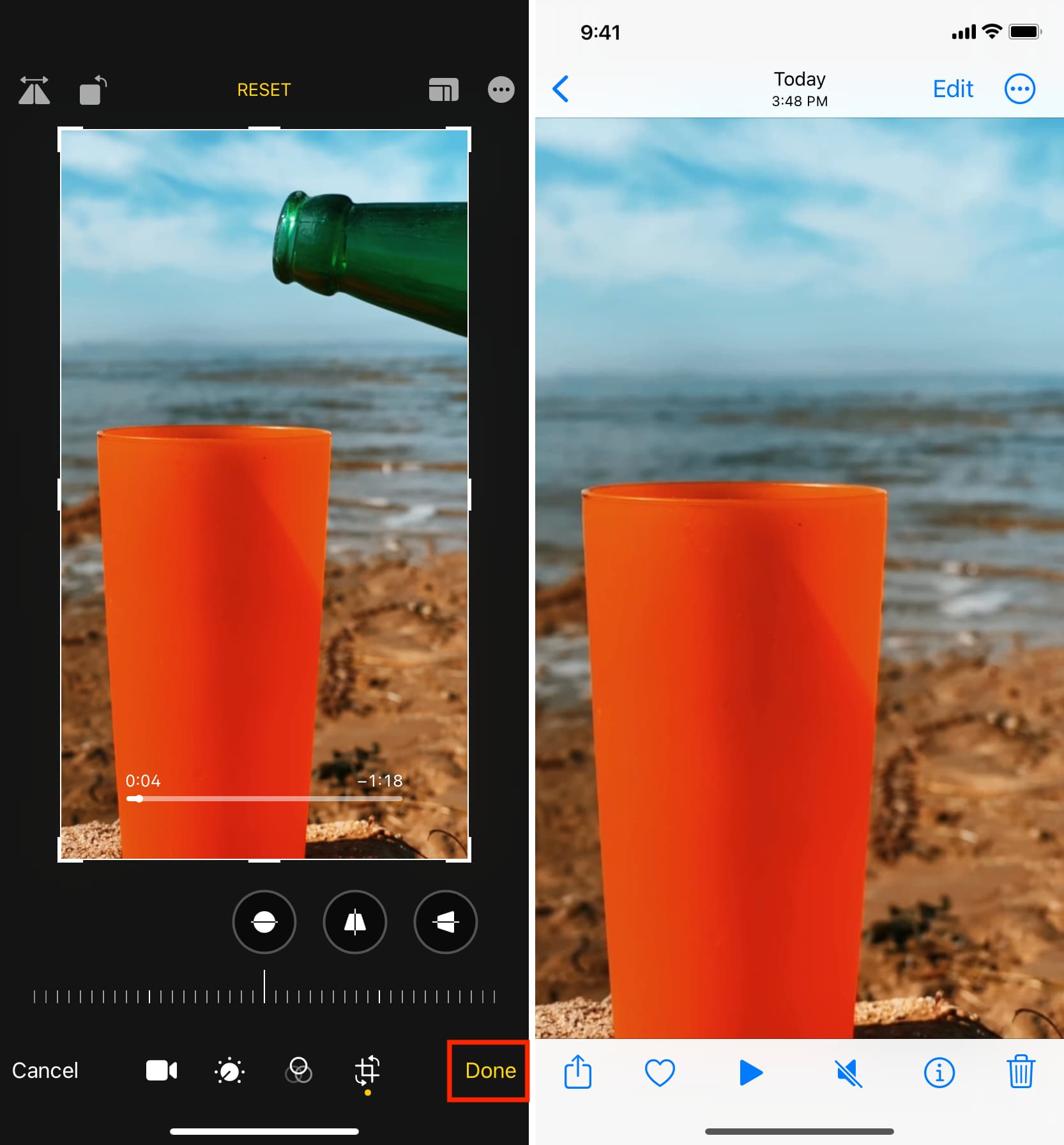
alternatywa iMovie dla iOS
Wreszcie możesz użyć InShot Video Editor do łączenia pionowych klipów wideo, dodawania tekstu i wielu innych edycji iPhone’a lub iPada. Aplikacja jest bezpłatna, łatwa w użyciu i ogólnie doskonała.
Więcej możliwości w iMovie: