Asus ROG Phone 7 i ROG Phone 7 Ultimate to najlepsze, co oferuje segment telefonów do gier. Wyposażony w potężne specyfikacje i imponujące funkcje. Ale będziesz robić coś więcej niż tylko grać w gry na tym urządzeniu. Telefonu ROG Phone 7 lub ROG Phone 7 Ultimate będziesz używać także do codziennych czynności, takich jak robienie zrzutów ekranu, robienie zdjęć i filmów oraz wiele innych. Ale jak dokładnie zrobić zrzut ekranu na telefonie ROG Phone 7?
Cóż, właśnie o tym mówi ten przewodnik. Przeprowadzimy Cię przez kolejne etapy robienia zrzutów ekranu na urządzeniu, abyś mógł zapisać wszystko, czego dusza zapragnie. W rzeczywistości zrobienie zrzutu ekranu jest dość prostym procesem. Przejdźmy więc do rzeczy.
Jak zrobić zrzut ekranu na telefonie ASUS ROG Phone 7
Wykonanie zrzutu ekranu na telefonie ROG Phone 7 i ROG Phone 7 Ultimate jest dość łatwe i będzie na pewno szybko poczujesz się jak druga natura. Ale to powiedziawszy, istnieje więcej niż jeden sposób na zrobienie zrzutu ekranu na tym telefonie. Ten przewodnik przeprowadzi Cię przez natywne metody.
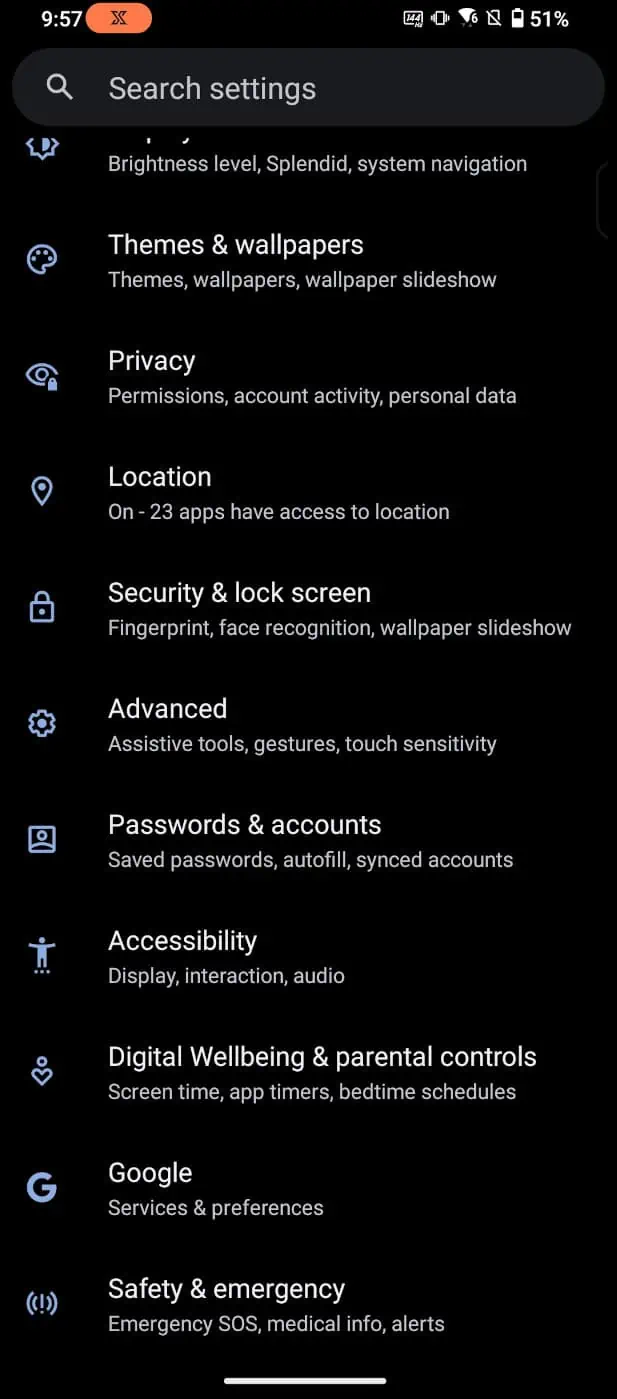
Zacznijmy od najbardziej podstawowej metody robienia zrzutów ekranu, którą powinna znać większość użytkowników telefonów z Androidem.
Aby zrobić zrzut ekranu wypróbowaną metodą, po prostu przytrzymaj jednocześnie przycisk zmniejszania głośności i zasilania. Wystarczy przytrzymać je przez około jedną sekundę, a pojawi się zrzut ekranu. Animacja będzie wyglądać nieco inaczej w zależności od używanej wersji Androida.
Ale ponieważ jest to ROG Phone 7 i jest dostarczany z systemem Android 13 po wyjęciu z pudełka, co będziesz see to szybki podgląd zrzutu ekranu, który właśnie zrobiłeś. Który następnie zmniejsza się do małego podglądu w lewym dolnym rogu ekranu, któremu towarzyszą opcje edycji i udostępniania i tym podobne. Jak wspomniano oczywiście, istnieją inne sposoby zrobienia zrzutu ekranu na tym telefonie. Może się okazać, że korzystanie z innych metod będzie przyjemniejsze lub po prostu łatwiejsze.
Inne sposoby robienia zrzutów ekranu na telefonie ROG Phone 7
Telefony ASUS mają więcej niż jeden sposób zrobić zrzut ekranu i uwierz mi, gdy mówię, że niektóre z nich będą bardzo przydatne, jeśli chcesz je zrobić podczas grania w gry. Przejdźmy więc do rzeczy.
Gest podwójnego dotknięcia
Metoda podwójnego dotknięcia to jeden z moich ulubionych sposobów robienia zrzutów ekranu. Ale osobiście nie używam go cały czas. Ponieważ nadal jestem przyzwyczajony do przycisku zasilania i metody zmniejszania głośności, w większości sytuacji zawsze wybieram to ustawienie domyślne dla zrzutów ekranu. Ale gest podwójnego dotknięcia jest świetny, gdy chcę zrobić zrzut ekranu podczas grania w gry, ponieważ jest po prostu łatwiejszy do wdrożenia. Oto jak to zrobić.
Zacznij od uruchomienia menu ustawień.
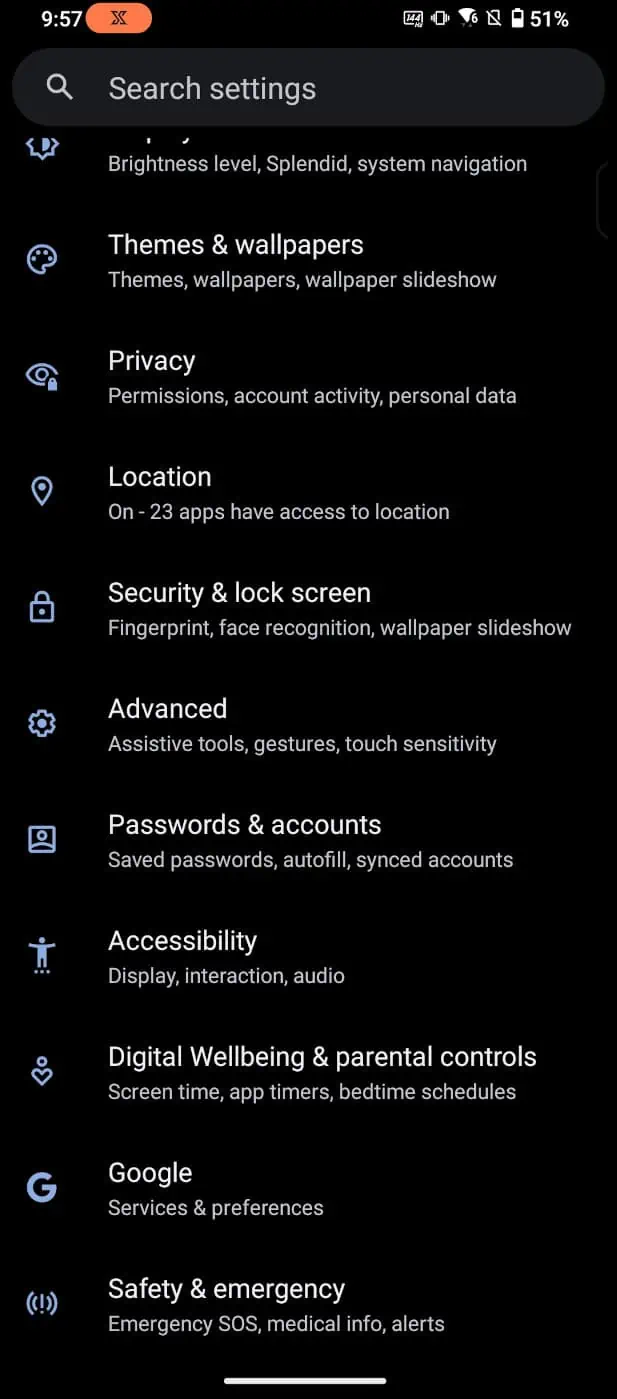
Przewiń w dół do ustawień zaawansowanych i wybierz to menu.
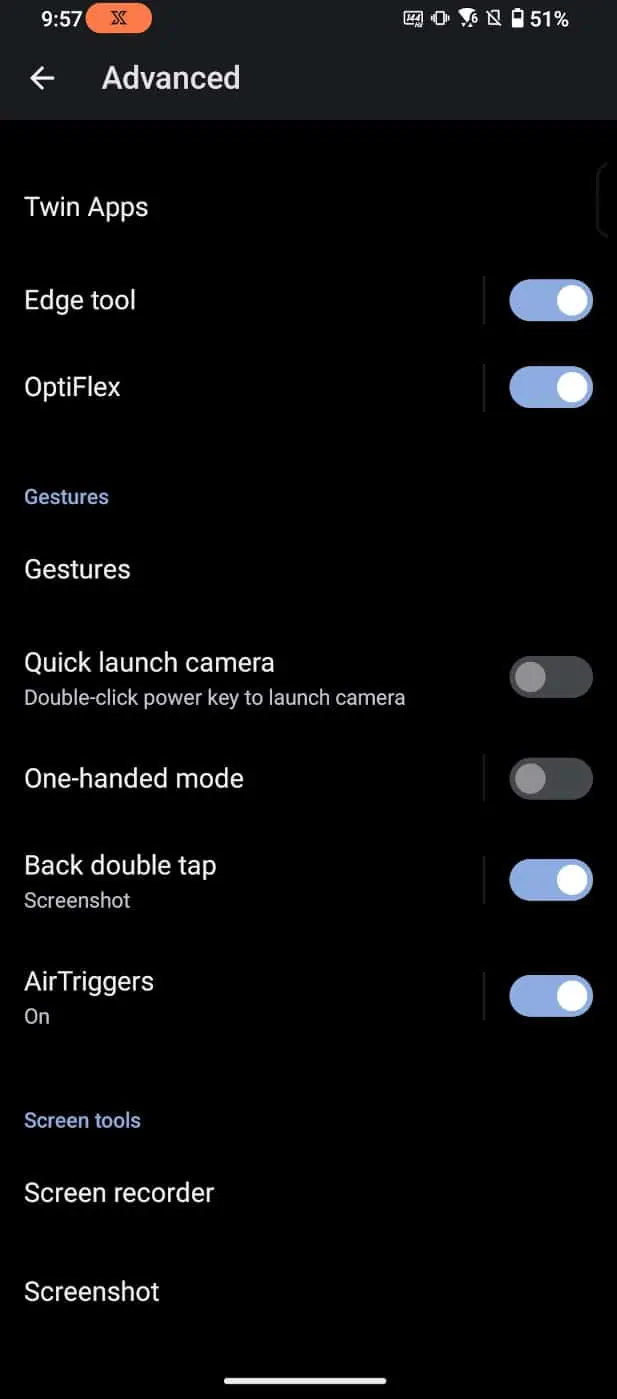
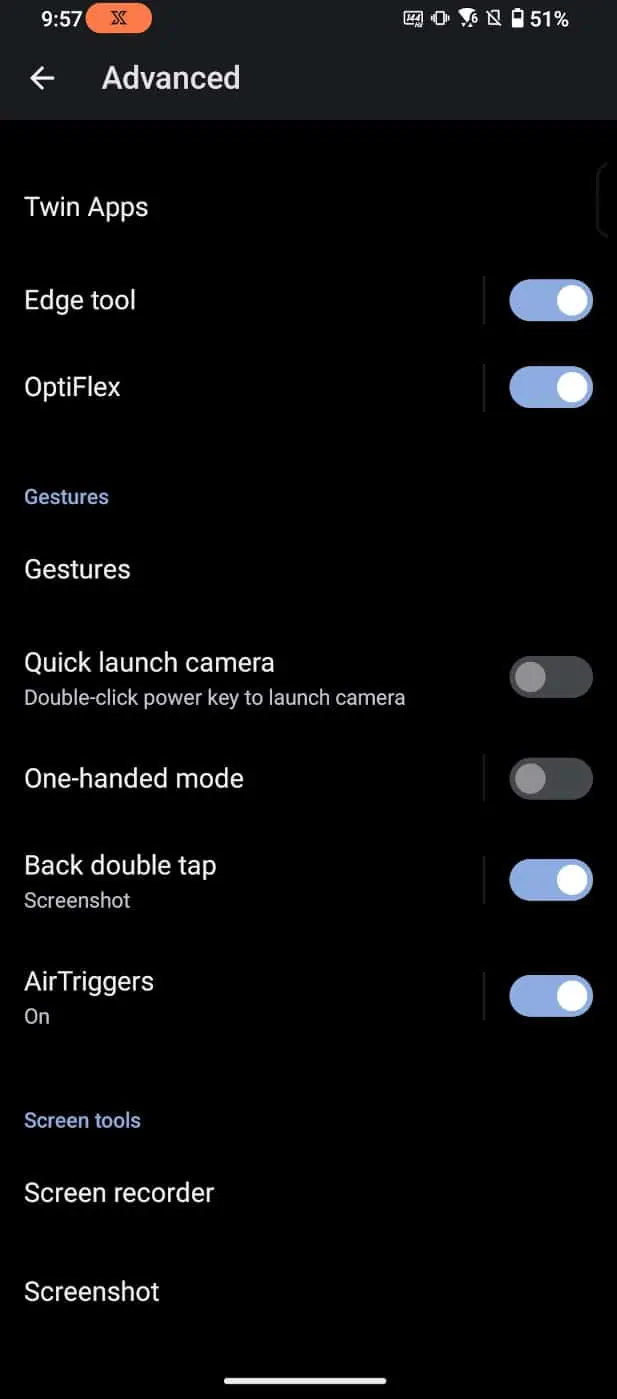
Poszukaj segmentu Gesty, który powinien być oznaczony kolorową etykietą „Gesty”. Poszukaj przełącznika „Podwójne dotknięcie wstecz” i włącz to.
Upewnij się też, że podczas dwukrotnego dotknięcia wybraną funkcją jest zrobienie zrzutu ekranu. Istnieje wiele funkcji, które możesz zaimplementować za pomocą tego gestu. Aby wybrać funkcję, dotknij słowa „podwójne dotknięcie wstecz”, a wyświetli się menu z listą funkcji dla tego gestu. Zrzut ekranu powinien być pierwszym. Wybierz tę opcję, jeśli nie jest to ustawienie domyślne.
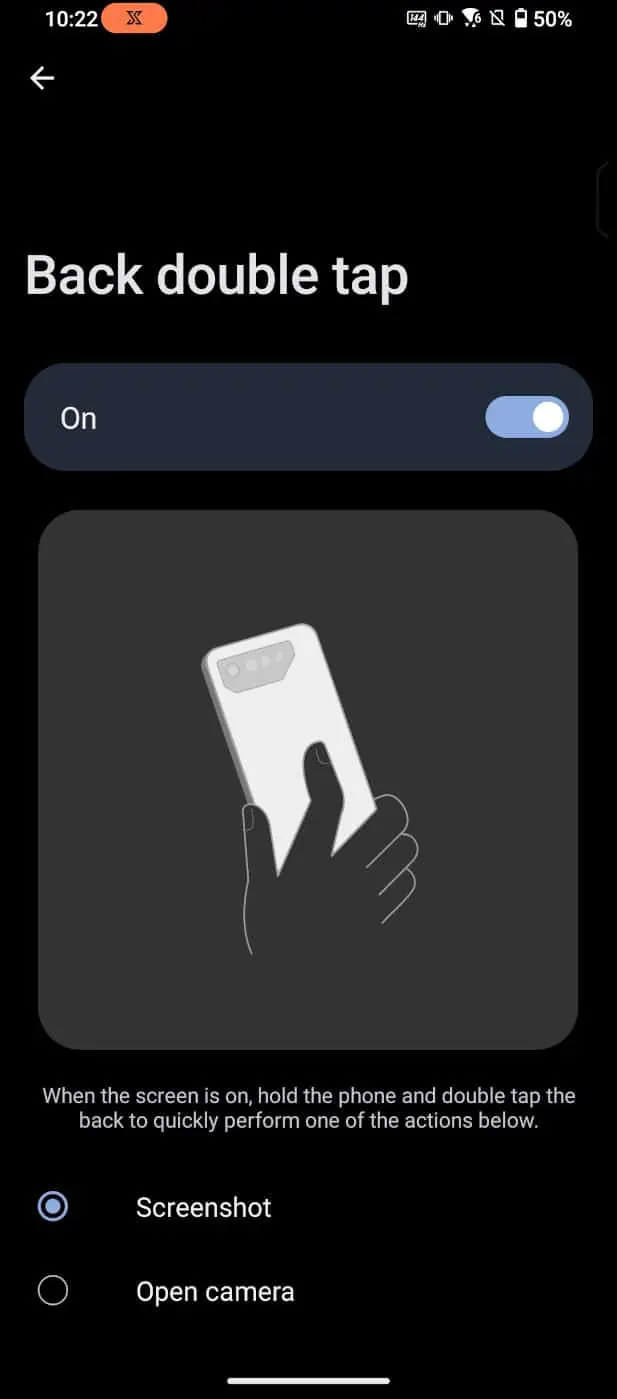
Szybkie ustawienia
To kolejny bardzo prosty sposób na zrobienie zrzutu ekranu i niektórzy mogą preferować tę metodę. Zacznij od przeciągnięcia obszaru powiadomień w dół, aby otworzyć menu szybkich ustawień. Tutaj zobaczysz wszystkie te przyciski do włączania różnych rzeczy, takich jak Wi-Fi, mobilna transmisja danych, Bluetooth, tryb samolotowy i inne. Zrzut ekranu będzie jedną z tych opcji.
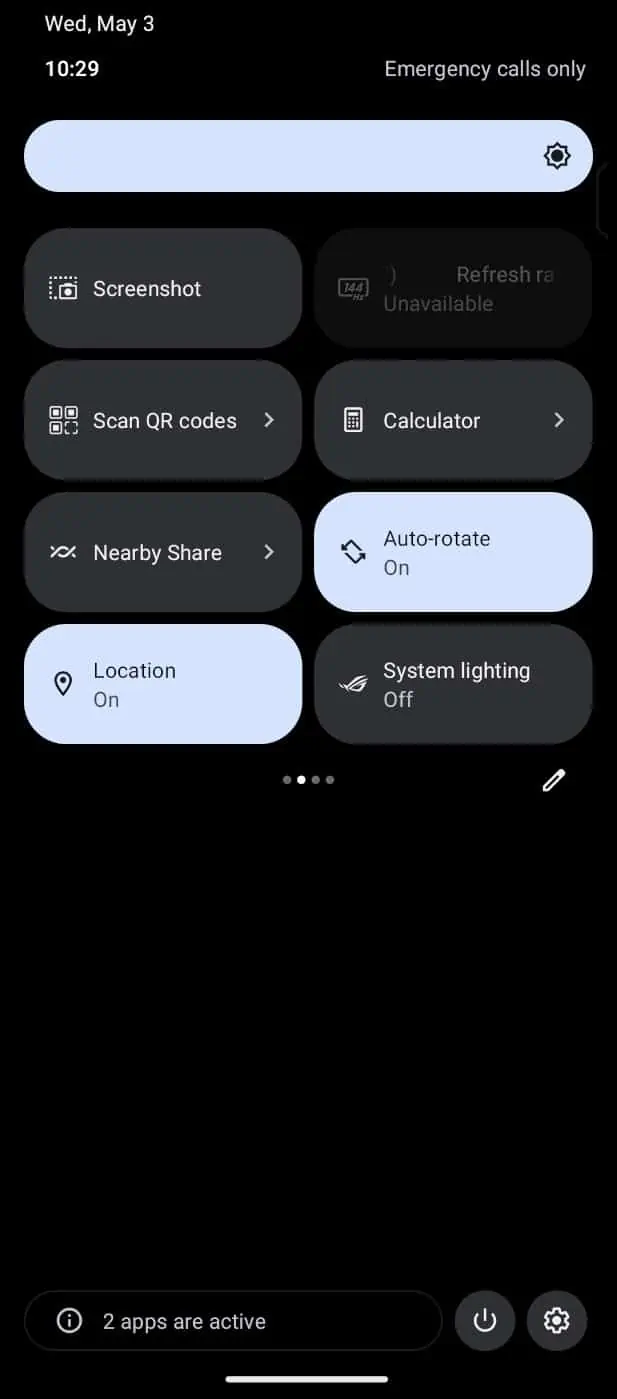
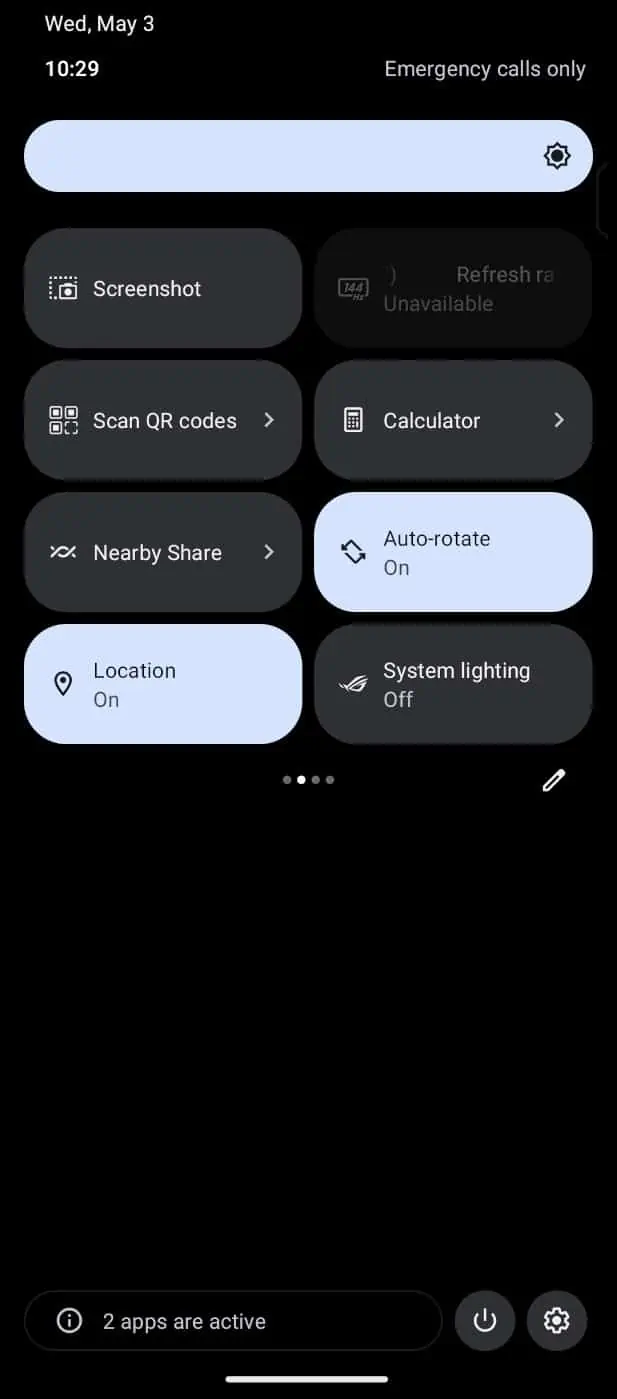
Jeśli go nie widzisz, możesz kliknąć przycisk edycji (mały przycisk ołówka po prawej stronie menu szybkich ustawień), aby dodać To. Jeśli tam jest, po prostu dotknij przycisku zrzutu ekranu, a menu szybkich ustawień wróci do góry, a wkrótce potem zostanie zrobiony zrzut ekranu dowolnego ekranu, na którym się znajdujesz.
Przesunięcie trzema palcami
Inną łatwą metodą robienia zrzutów ekranu za pomocą tego urządzenia jest zrzut ekranu trzema palcami. To kolejny gest, który trzeba włączyć.
Aby go włączyć, zacznij od przeciągnięcia w dół menu szybkich ustawień.
Przewiń, aby znaleźć przycisk zrzutu ekranu, a następnie naciśnij go długo zamiast go stukać. Spowoduje to otwarcie menu odpowiedniego dla zrzutu ekranu.
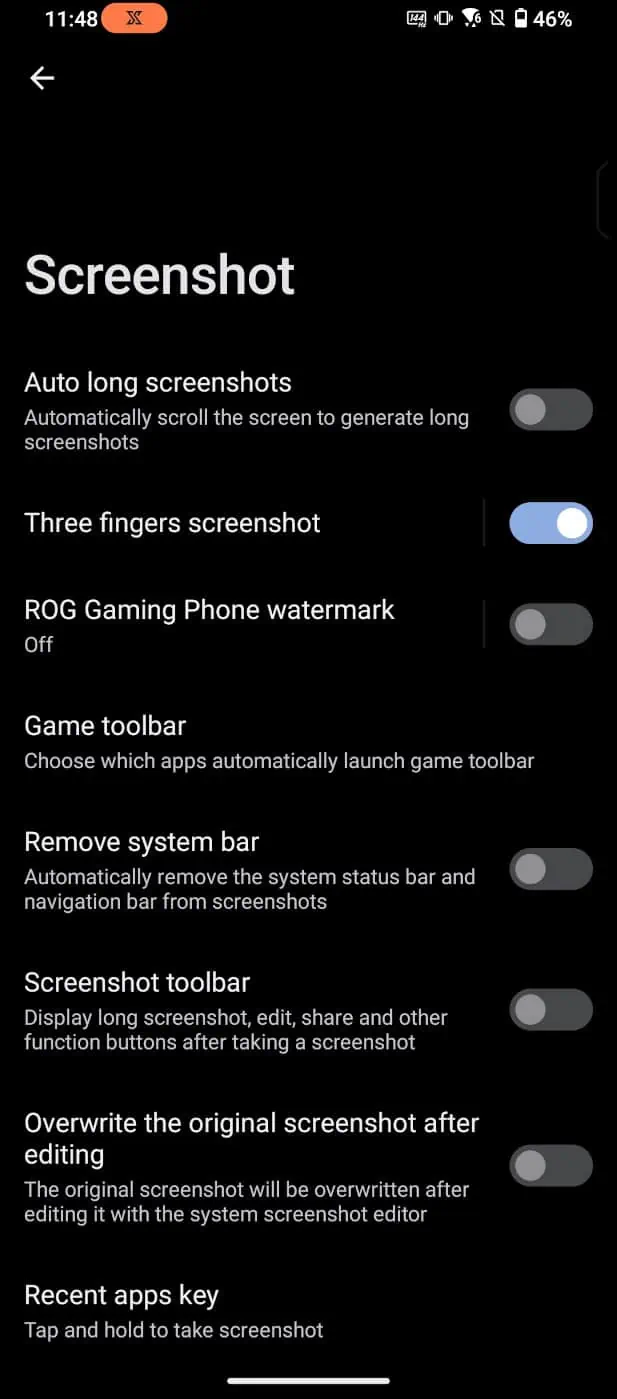
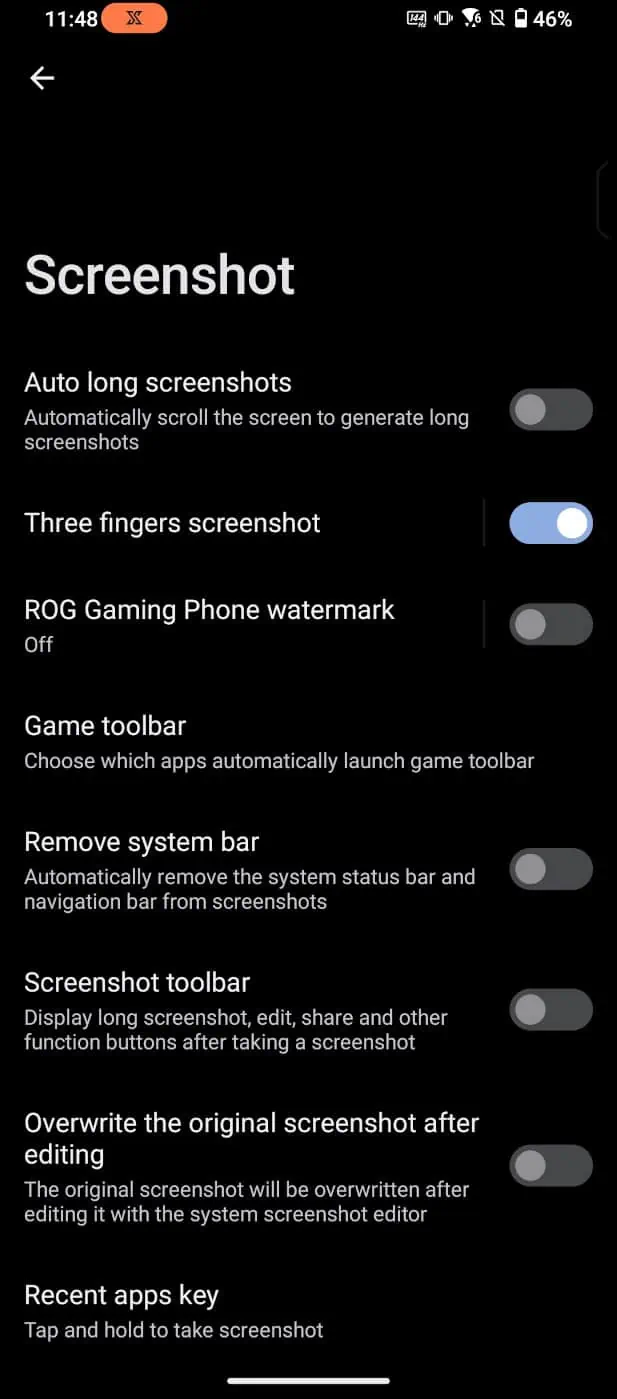
Włącz przełącznik „Zrzut ekranu trzema palcami”. Aby zaimplementować tę metodę, wystarczy dotknąć ekranu trzema palcami i przesunąć w dół. Spowoduje to wykonanie zrzutu ekranu. Możesz także dotknąć słowa „Zrzut ekranu trzema palcami” w menu, aby włączyć kolejny przełącznik, który pozwoli tej metodzie działać podczas grania.
Ekran ostatnich aplikacji
To jest to dziwne miejsce, ale wierzcie lub nie, w rzeczywistości można zrobić zrzut ekranu z ekranu ostatnich aplikacji. Na ROG Phone 7 możesz otwierać najnowsze aplikacje, przesuwając palcem w górę od dolnej krawędzi (jeśli masz włączoną nawigację gestami) lub naciskając właściwy przycisk ostatnich aplikacji, jeśli nawigacja gestami nie jest włączona.
Po otwarciu ekranu ostatnich aplikacji zobaczysz „zrzut ekranu” jako opcja w lewym dolnym rogu. Wystarczy go dotknąć i gotowe.

Menu przycisku zasilania
Inna opcja jest ukryta w menu przycisku zasilania. Po prostu naciśnij i przytrzymaj przycisk zasilania, tak jakbyś chciał wyłączyć telefon, a zobaczysz tutaj opcję zrobienia zrzutu ekranu. Dotknij tej opcji i bum, zrzut ekranu.
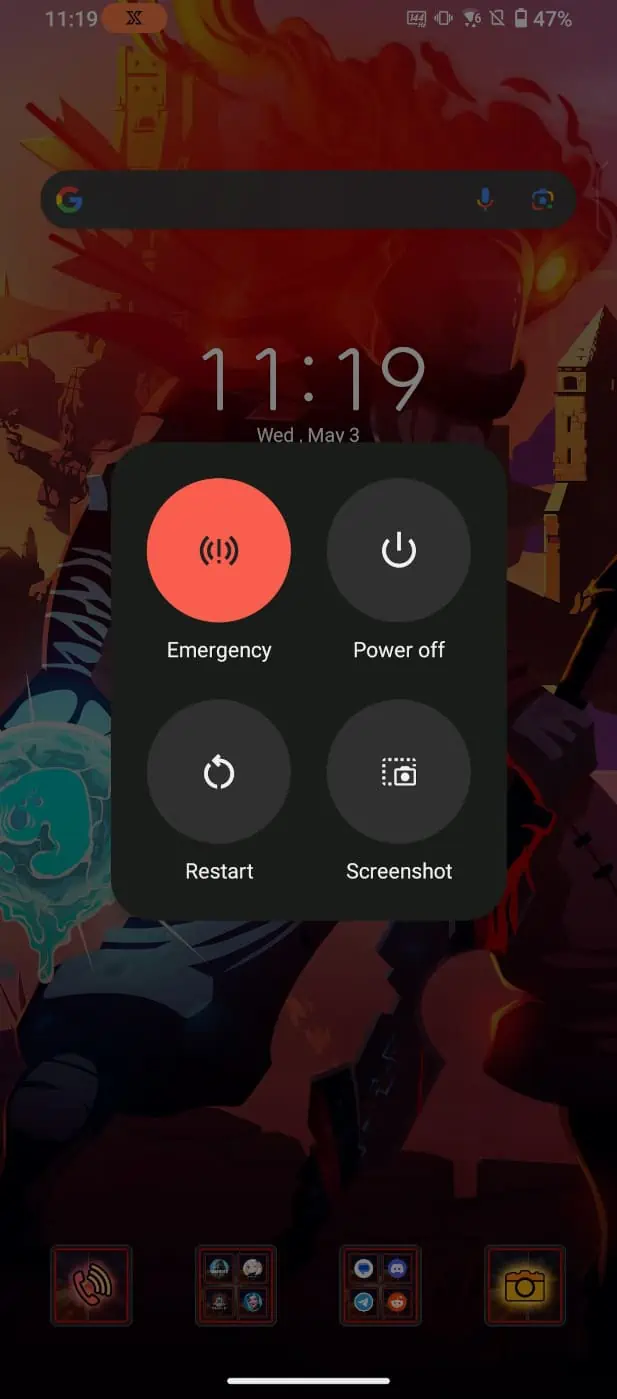
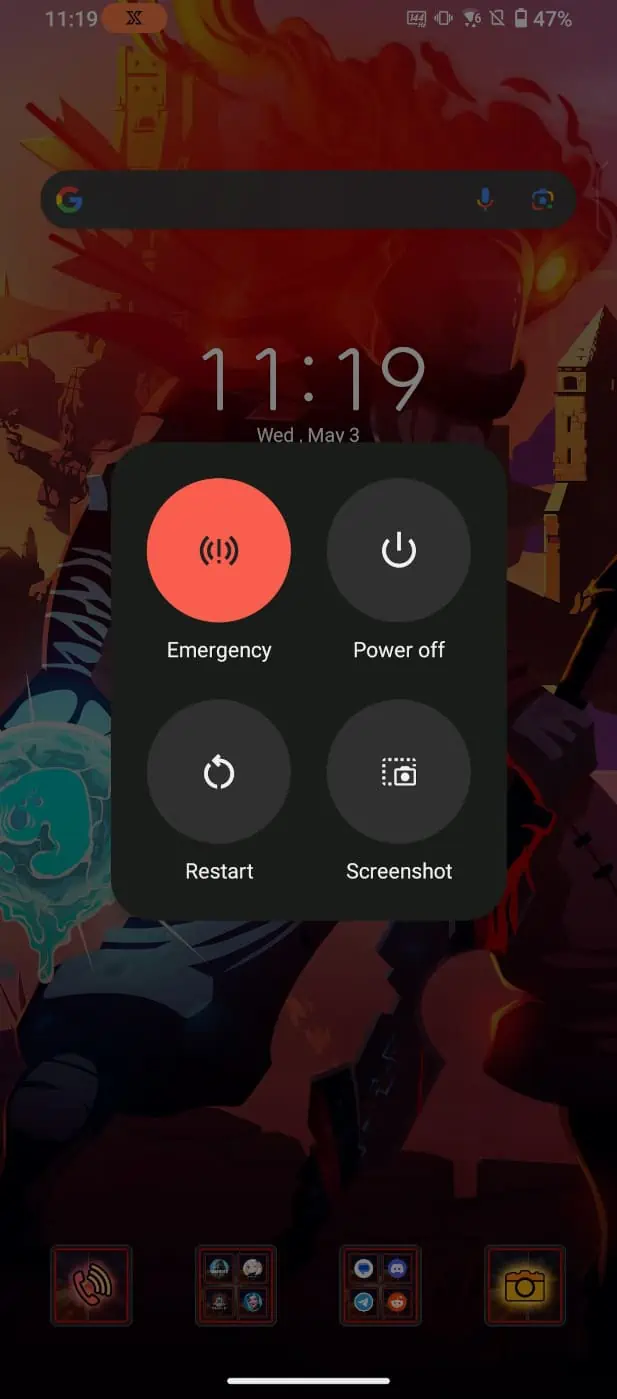
Korzystanie z Asystenta Google
Oczywiście Asystent Google może też wykonać zrzut ekranu za Ciebie. Po prostu powiedz „Hej, Google, zrób zrzut ekranu”, a Google to zrobi.
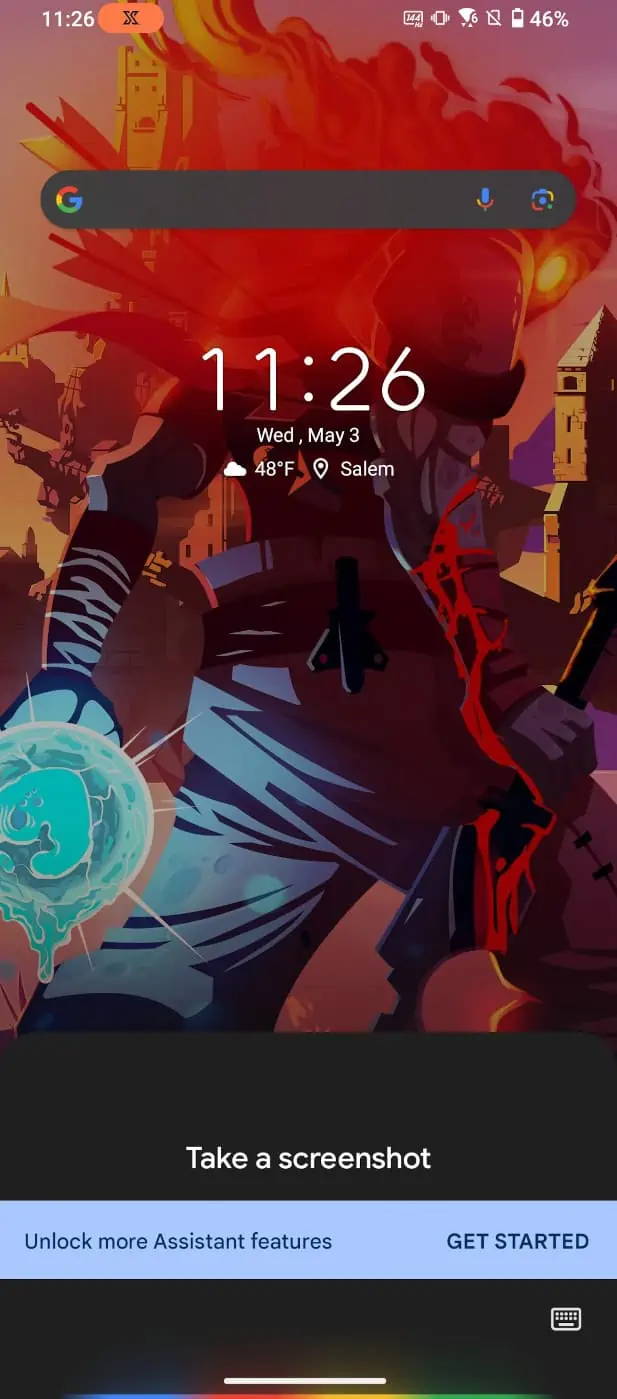
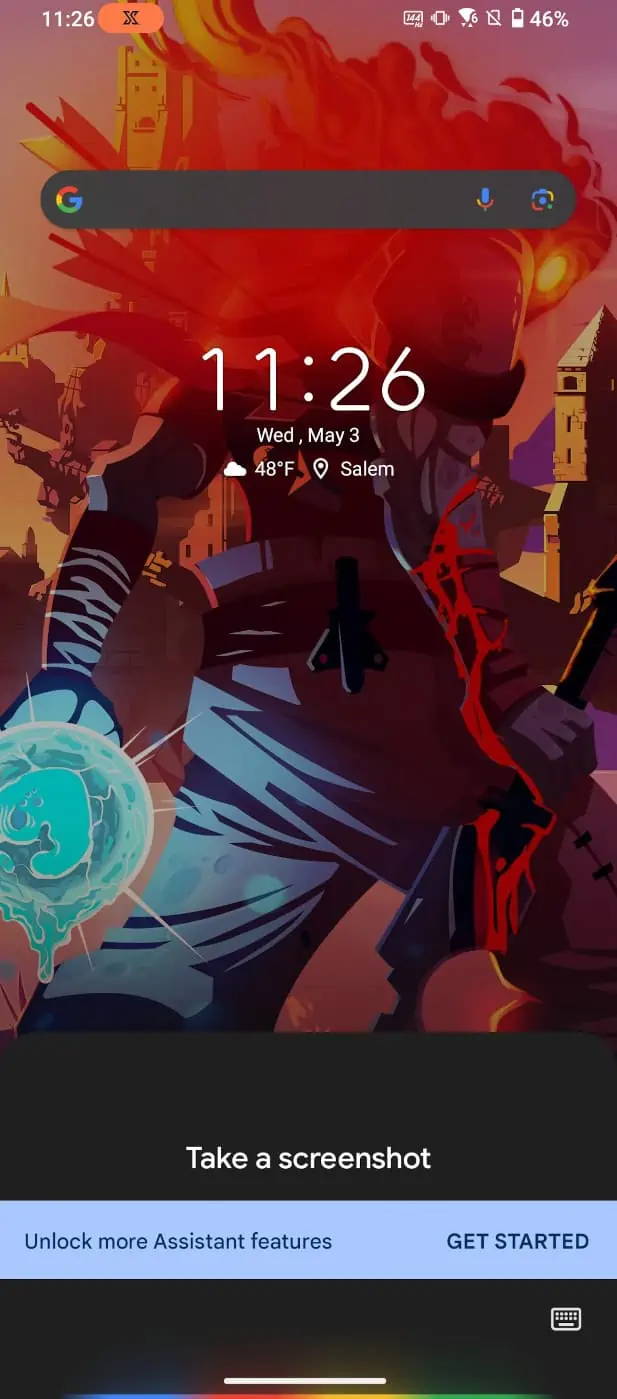
To wszystkie metody, które udało mi się znaleźć na tym urządzeniu, chociaż prawdopodobnie istnieją również inne sposoby robienia zrzutów ekranu korzystanie z aplikacji innych firm, które można pobrać ze Sklepu Play. Mogą też istnieć metody wypalane w domowych programach uruchamiających innych firm. Jest to więc coś, co warto rozważyć, jeśli zapuścisz się w ten świat.
W przeciwnym razie możesz użyć dowolnej z powyższych metod, aby uzyskać potrzebne zrzuty ekranu.
