Błąd Steam „Brak uprawnień do plików” pojawia się podczas próby uruchomienia gry w kliencie Steam. Chociaż najczęstszym powodem, dla którego widzisz ten błąd, jest to, że wbudowany moduł graficzny Intela zakłóca działanie klienta, istnieją inne przyczyny. Pokażemy Ci, jak rozwiązać ten problem na komputerze.
Innymi przyczynami wyświetlania powyższego błędu są: Steam nie ma wymaganych uprawnień do działania, twoja biblioteka gier jest uszkodzona, pamięć podręczna pobierania Steam jest problematyczna, twój program antywirusowy zablokował ci dostęp do gry i więcej.
Spis treści
Uruchamianie Steam z uprawnieniami administratora w systemie Windows 10/11
Jednym ze sposobów naprawienia błędu Steam „Brak uprawnień do plików” jest uruchomienie aplikacji jako administrator. Gdy to zrobisz, Steam uzyska wszystkie uprawnienia potrzebne do pełnego działania na komputerze z systemem Windows.

Uruchamianie aplikacji przez administratora rights może rozwiązać prawie wszystkie problemy związane z uprawnieniami.
Kliknij prawym przyciskiem myszy skrót na pulpicie Steam i wybierz Uruchom jako administrator.  Wybierz Tak w monicie Kontrola konta użytkownika. Uruchom grę w aplikacji.
Wybierz Tak w monicie Kontrola konta użytkownika. Uruchom grę w aplikacji.
Jeśli Steam pomyślnie uruchomi twoją grę w trybie administratora, upewnij się, że system Windows zawsze otwiera Steam z uprawnieniami administratora. Oto jak to zrobić.
Kliknij prawym przyciskiem myszy skrót na pulpicie Steam i wybierz Właściwości. Otwórz kartę Zgodność we Właściwościach. Włącz opcję Uruchom ten program jako administrator.  Wybierz Zastosuj, a następnie OK na dole.
Wybierz Zastosuj, a następnie OK na dole.
Od teraz Steam będzie zawsze uruchamiał się z uprawnieniami administratora, gdy uruchomisz aplikację za pomocą skrótu na pulpicie. Pamiętaj, że ta zmiana nie zostanie zastosowana, jeśli otworzysz aplikację z innego miejsca, na przykład z menu Start.
Wyłącz proces modułu igfxEM firmy Intel
Proces modułu igfxEM firmy Intel czasami zakłóca działanie Steam, uniemożliwiając aplikacji uruchomienie gier. Możesz wyłączyć ten proces za pomocą narzędzia Menedżer zadań komputera i rozwiązać problem.
Kliknij prawym przyciskiem myszy ikonę menu Start i wybierz Menedżer zadań. Kliknij prawym przyciskiem myszy Moduł igfxEM na liście procesów i wybierz Zakończ zadanie. 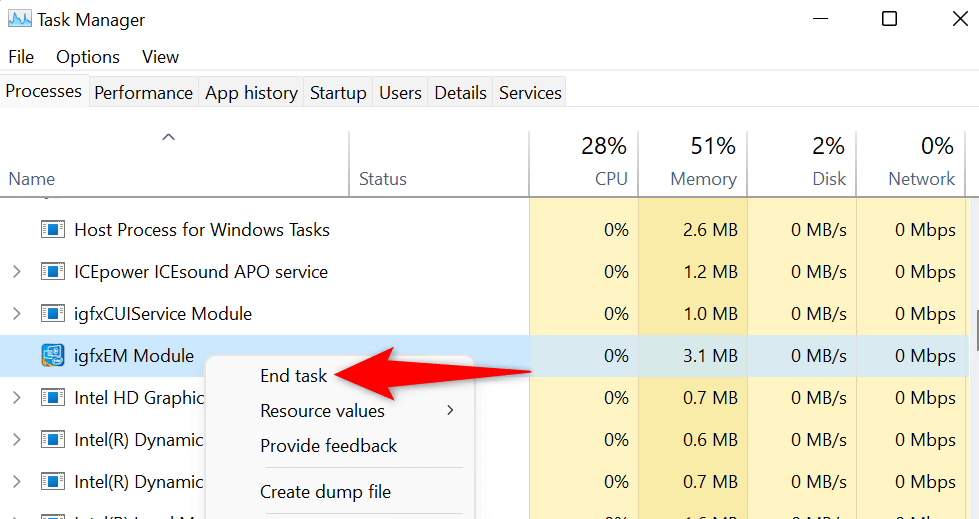 Uruchom ponownie Steam na komputerze.
Uruchom ponownie Steam na komputerze.
Rozwiąż problem z brakującymi uprawnieniami do plików Steam, czyszcząc pamięć podręczną pobierania
Steam wyświetla błąd „Brakujące uprawnienia do plików”, ponieważ pamięć podręczna pobierania aplikacji uległa uszkodzeniu. Firma zaleca wyczyszczenie tej pamięci podręcznej w przypadku problemów z pobieraniem lub uruchamianiem gier.
Usunięcie pamięci podręcznej pobierania nie powoduje usunięcia pobranych gier ani postępów w grach w aplikacji Steam. Jednak po wyczyszczeniu pamięci podręcznej będziesz musiał ponownie zalogować się na swoje konto Steam.
Uruchom Steam na swoim komputerze. Wybierz Steam > Ustawienia na pasku menu. Wybierz Pobieranie na lewym pasku bocznym. Wybierz opcję Wyczyść pamięć podręczną pobierania w prawym okienku.  Wybierz OK w monicie.
Wybierz OK w monicie.
Napraw folder biblioteki Steam
Steam używa określonego folderu na twoim komputerze do przechowywania pobranej zawartości gry. Ten folder biblioteki gier mógł zostać uszkodzony i nie można uruchomić twoich gier.
Na szczęście Steam ma wbudowane narzędzie do naprawy uszkodzonej biblioteki gier. Oto jak możesz użyć tej funkcji.
Otwórz Steam i wybierz Steam > Ustawienia na pasku menu. Wybierz Pobrane po lewej i Foldery biblioteki Steam po prawej. Wybierz trzy kropki obok folderu biblioteki i wybierz opcję Napraw bibliotekę. 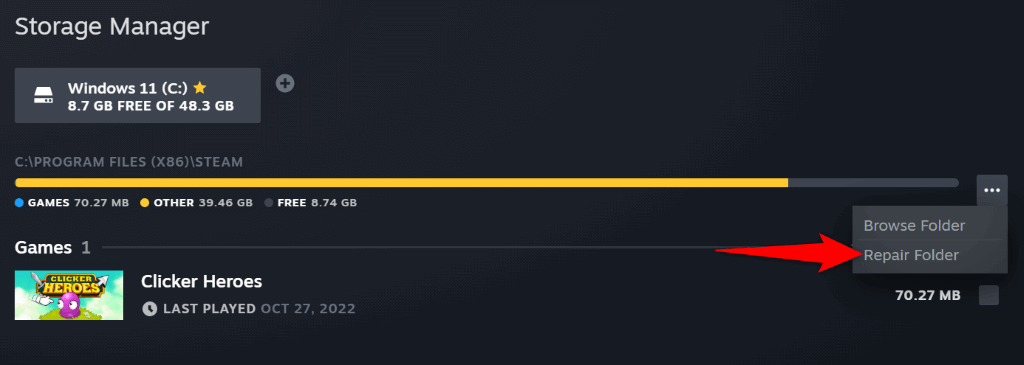 Wybierz Tak w monicie Kontrola konta użytkownika. Wybierz Gotowe, gdy Steam zakończy naprawianie twojej biblioteki gier.
Wybierz Tak w monicie Kontrola konta użytkownika. Wybierz Gotowe, gdy Steam zakończy naprawianie twojej biblioteki gier.
Sprawdź integralność plików gry Steam
Możesz nie być w stanie uruchomić gry Steam, ponieważ pliki gry zostały zmienione. Mogą to powodować różne elementy, w tym wirusy i złośliwe aplikacje innych firm.
W takim przypadku możesz użyć wbudowanego narzędzia do sprawdzania integralności Steam, aby sprawdzić, czy pliki gry są nienaruszone.
Otwórz Steam i wybierz Biblioteka, aby wyświetlić swoje gry. Kliknij prawym przyciskiem myszy problematyczną grę na liście i wybierz Właściwości. Wybierz Pliki lokalne po lewej stronie i Sprawdź spójność plików gry po prawej stronie. 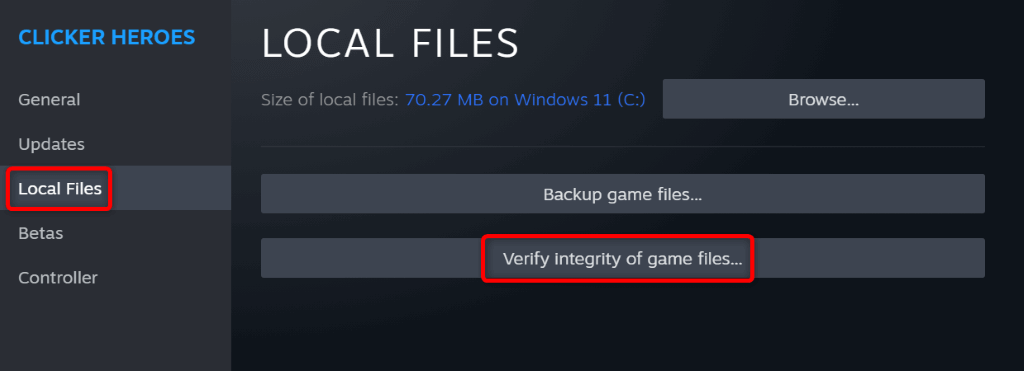 Zezwól Steamowi na sprawdzenie integralności.
Zezwól Steamowi na sprawdzenie integralności.
Wyłącz program antywirusowy, aby naprawić błąd brakujących uprawnień do plików
Twój program antywirusowy mógł omyłkowo wykryć grę Steam jako potencjalne zagrożenie, blokując dostęp do gry. Możesz sprawdzić, czy tak jest, tymczasowo wyłączając ochronę antywirusową.
Sposób wyłączenia ochrony zależy od używanego narzędzia antywirusowego. Możesz wykonać następujące czynności, aby wyłączyć ochronę w programie Microsoft Defender Antivirus:
Otwórz menu Start, znajdź Zabezpieczenia systemu Windows i uruchom aplikację. Wybierz Ochrona przed wirusami i zagrożeniami na stronie głównej. Wybierz Zarządzaj ustawieniami pod tytułem Ustawienia ochrony przed wirusami i zagrożeniami. Wyłącz przełącznik Ochrona w czasie rzeczywistym. 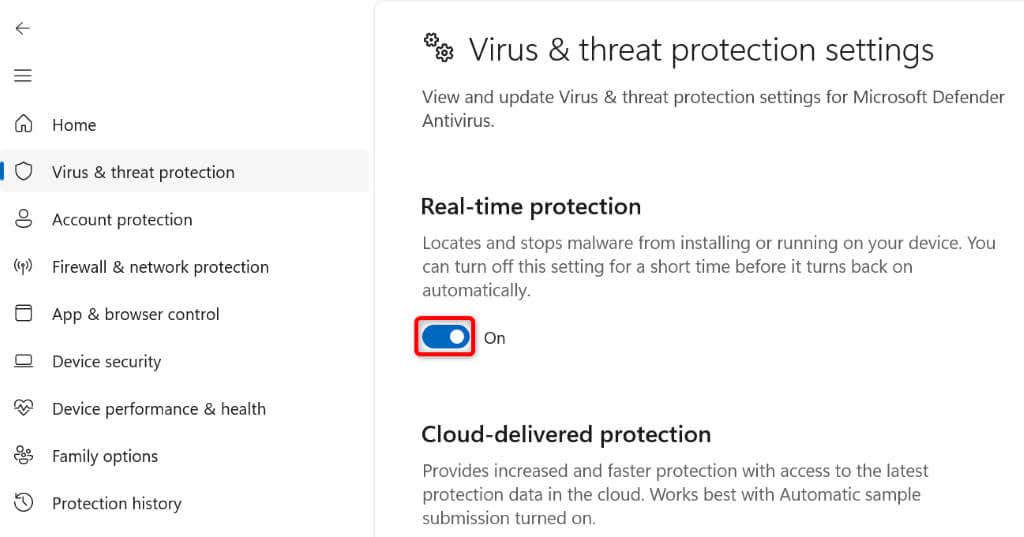 Wybierz Tak w monicie Kontrola konta użytkownika. Otwórz Steam i uruchom grę.
Wybierz Tak w monicie Kontrola konta użytkownika. Otwórz Steam i uruchom grę.
Odinstaluj i ponownie zainstaluj swoją grę Steam
Jeśli Steam nadal wyświetla błąd „Brak uprawnień do plików” podczas uruchamiania gry, może to oznaczać problem z podstawowymi plikami gry. Usunięcie i ponowne zainstalowanie gry to prosty sposób na rozwiązanie tego problemu.
Otwórz Steam i wybierz Biblioteka, aby uzyskać dostęp do swoich gier. Kliknij prawym przyciskiem myszy wadliwą grę i wybierz Zarządzaj > Odinstaluj. 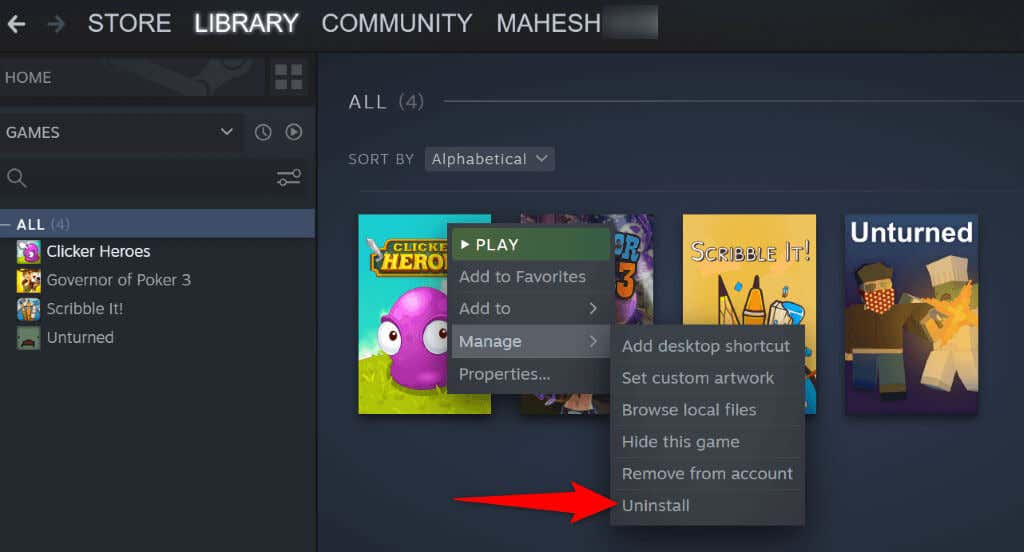 Wybierz opcję Odinstaluj w otwartym oknie dialogowym. Zainstaluj ponownie usuniętą grę, klikając prawym przyciskiem myszy tę samą grę w bibliotece i wybierając opcję Zainstaluj.
Wybierz opcję Odinstaluj w otwartym oknie dialogowym. Zainstaluj ponownie usuniętą grę, klikając prawym przyciskiem myszy tę samą grę w bibliotece i wybierając opcję Zainstaluj. 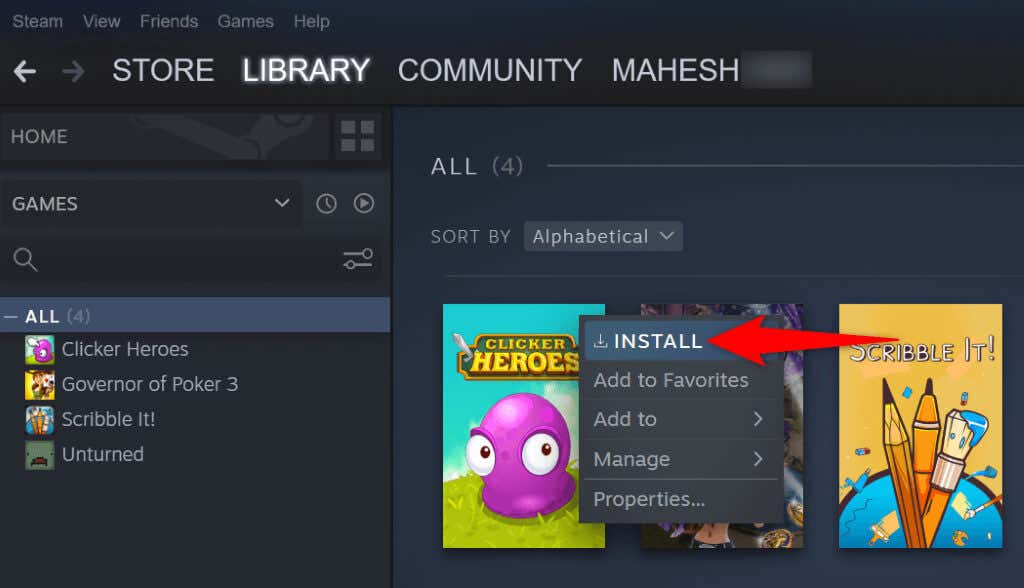 Postępuj zgodnie z instrukcjami wyświetlanymi na ekranie, aby zakończyć instalację gry. Uruchom nowo pobraną grę na Steamie.
Postępuj zgodnie z instrukcjami wyświetlanymi na ekranie, aby zakończyć instalację gry. Uruchom nowo pobraną grę na Steamie.
Odinstaluj i ponownie zainstaluj klienta Steam
Jeśli błąd „Brak uprawnień do plików” nie zniknął, ostatnią deską ratunku jest usuń i zainstaluj ponownie całego klienta Steam na swoim komputerze. Pomaga to rozwiązać wiele problemów z aplikacją, umożliwiając pomyślne uruchamianie gier.
W systemie Windows
Otwórz Ustawienia, naciskając Windows + I. Wybierz Aplikacje na lewym pasku bocznym oraz Aplikacje i funkcje w prawym okienku. Wybierz trzy kropki obok Steam na liście i wybierz Odinstaluj. 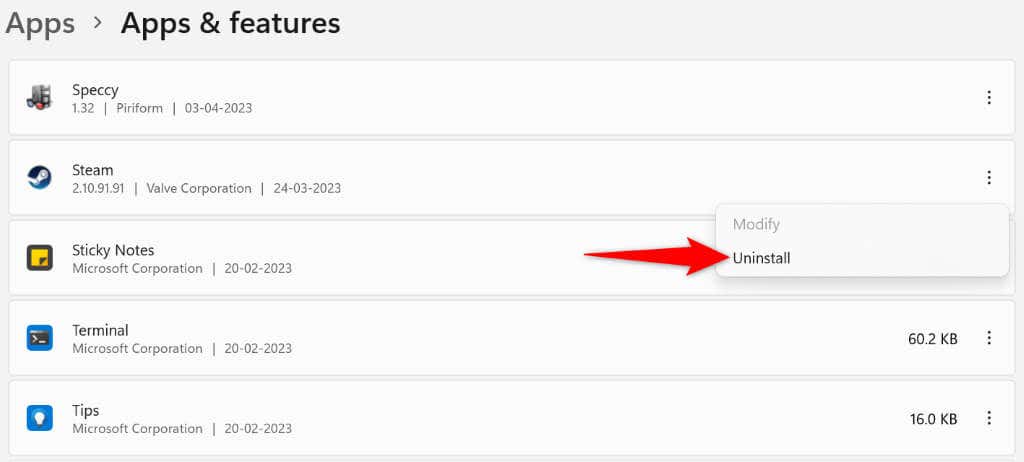 Wybierz opcję Odinstaluj w monicie, aby usunąć aplikację. Uruchom ponownie komputer. Otwórz stronę Steam, pobierz instalator i uruchom go, aby ponownie zainstalować Steam.
Wybierz opcję Odinstaluj w monicie, aby usunąć aplikację. Uruchom ponownie komputer. Otwórz stronę Steam, pobierz instalator i uruchom go, aby ponownie zainstalować Steam.
W systemie macOS
Otwórz Finder i wybierz Aplikacje na lewym pasku bocznym. Kliknij prawym przyciskiem myszy Steam po prawej stronie i wybierz Przenieś do kosza. Wejdź na stronę Steam, pobierz instalator i użyj go, aby ponownie zainstalować aplikację.
Zatrzymaj wyświetlanie przez Steam błędu „Brak uprawnień do plików” w systemach Windows i Mac
Błąd uprawnień do plików Steam zwykle wynika z nieprawidłowego działania procesu firmy Intel. Jednak rozwiązanie tego problemu nie jest zbyt trudne, ponieważ wszystko, co musisz zrobić, to wprowadzić kilka zmian tu i tam na komputerze z systemem Windows lub Mac.
Po rozwiązaniu problemu możesz kontynuować sesje grania w swoim ulubionym programie uruchamiającym gry.