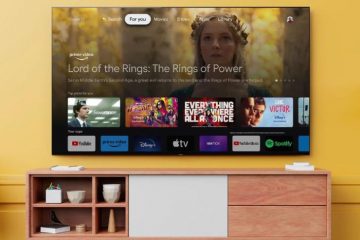Mimo że system Windows 11 natywnie obsługuje aplikacje na Androida, użytkownicy nadal trzymają się emulatorów, takich jak BlueStacks, aby uruchamiać aplikacje i gry na Androida na swoim komputerze.
Powód tego jest prosty – BlueStacks może obsługiwać aplikacje na Androida i gry lepsze w porównaniu z natywnym WSA dla Windows 11.
Jednak kilku użytkowników napotkało problemy podczas uruchamiania emulatora BlueStacks w Windows 11. Użytkownicy Windows 11 otrzymują „Niezgodne ustawienia systemu Windows” komunikat o błędzie podczas uruchamiania emulatora.
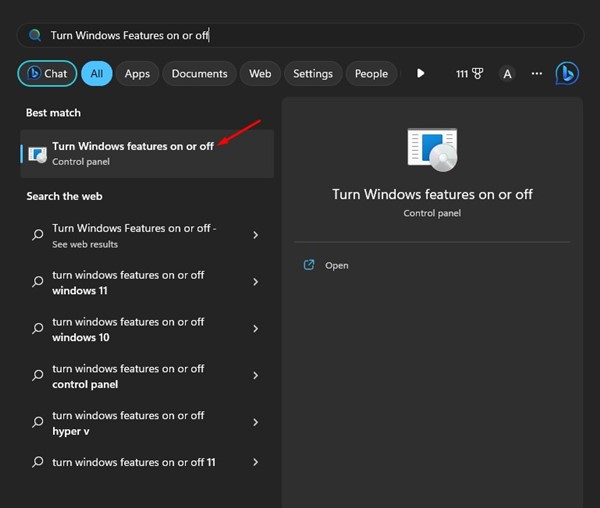
Pełny komunikat o błędzie BlueStacks brzmi:
„Niezgodne ustawienia systemu Windows
Aby uruchomić BlueStacks, musisz wprowadzić pewne zmiany w ustawieniach systemu Windows. Mamy FAQ, które wyjaśnia to szczegółowo’
Komunikat o błędzie pojawia się tylko podczas uruchamiania emulatora BlueStacks w systemie Windows 11 i zapewnia opcję przeczytania strony FAQ.
Jak naprawić błąd „Niekompatybilne ustawienia systemu Windows” w BlueStacks?
Jeśli polegałeś na BlueStacks do uruchamiania swoich ulubionych gier na Androida na PC, mogliśmy poczuć Twój ból. Ale nie martw się; błąd można łatwo naprawić w systemie Windows 11.
Po pierwsze, błąd pojawia się głównie po aktualizacji systemu Windows 11, ale przywrócenie systemu operacyjnego do poprzedniego stanu nie pomoże. Oto, co możesz zrobić, aby naprawić komunikat o błędzie BlueStacks.
1. Wyłącz Hyper-V w systemie Windows 11
Błąd „Niezgodne ustawienia systemu Windows” zwykle pojawia się podczas instalowania BlueStacks 5 na komputerze z włączoną funkcją Hyper-V. Dlatego możesz spróbować wyłączyć Hyper-V, a następnie uruchomić emulator BlueStacks.
1. Najpierw kliknij wyszukiwanie systemu Windows 11 i wpisz „Włącz lub wyłącz funkcje systemu Windows”. Następnie kliknij najbardziej odpowiedni wynik z listy.
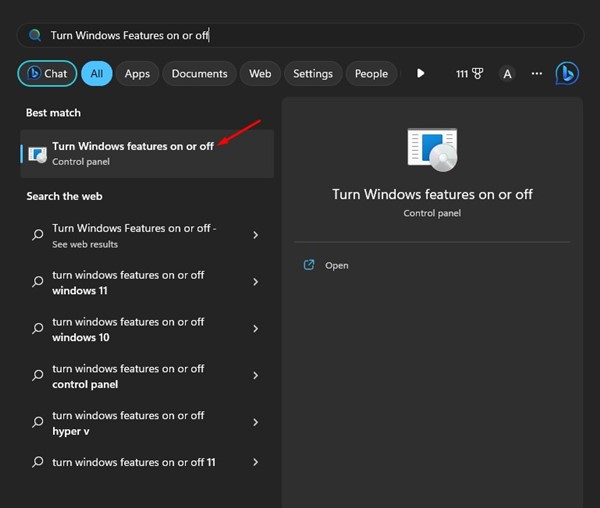
2. Spowoduje to otwarcie funkcji systemu Windows. Tutaj musisz przewinąć w dół i rozwinąć opcję Hyper-V.
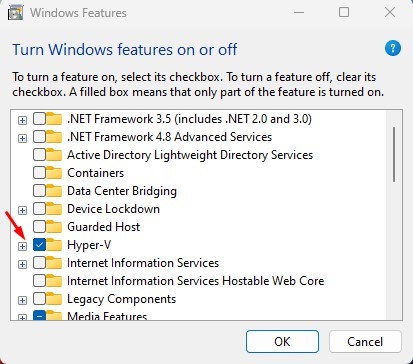
3. Teraz odznacz narzędzia Hyper-V, narzędzia do zarządzania Hyper-V i platformę Hyper-V.
4. Po wprowadzeniu zmian kliknij przycisk Ok i uruchom ponownie komputer.
To wszystko! Po ponownym uruchomieniu możesz uruchomić emulator BlueStacks 5 na komputerze z systemem Windows 11.
2. Wyłącz Windows Sandbox & Subsystem dla systemu Linux
W tej samej opcji Funkcje systemu Windows musisz również wyłączyć Windows Sandbox i Windows Subsystem dla systemu Linux. Oto, co musisz zrobić.
1. Otwórz wyszukiwanie w systemie Windows i wpisz „Funkcje systemu Windows”. Następnie otwórz aplikację „Włącz lub wyłącz funkcje systemu Windows” z listy.
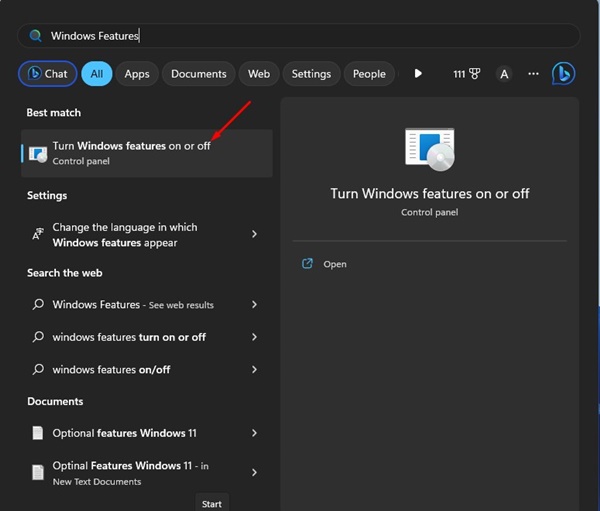
2. Następnie przewiń w dół i odznacz pola wyboru „Windows Sandbox” i „Windows Subsystem for Linux”.
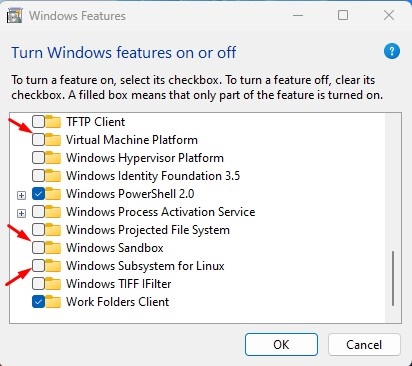
To jest to! Po wprowadzeniu zmian uruchom ponownie komputer z systemem Windows 11 i uruchom emulator BlueStacks. Tym razem błąd już się nie pojawi.
3. Uruchom BlueStacks jako administrator
Wielu użytkowników szukało komunikatu o błędzie BlueStacks „Niezgodne ustawienia systemu Windows” na Reddit. Popularny komentarz Reddit mówi, że uruchomienie BlueStacks jako administrator rozwiązałoby problem.
Uruchamianie BlueStacks jako administrator pomogło wielu użytkownikom Reddit rozwiązać błąd „Niezgodne ustawienia systemu Windows”. Dlatego też możesz spróbować tego.
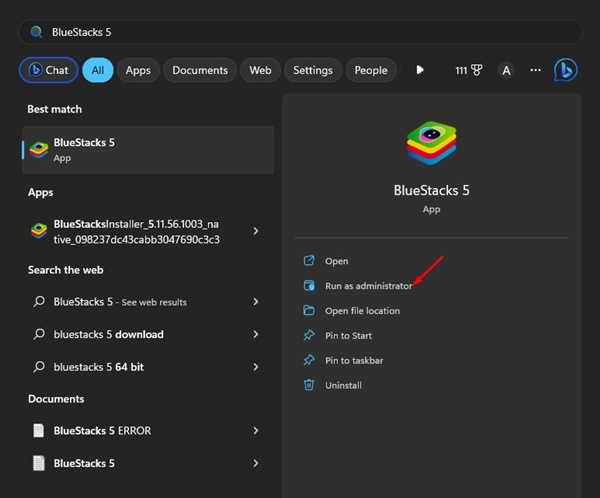
Aby uruchomić BlueStacks jako administrator, otwórz wyszukiwanie Windows 11 i wpisz BlueStacks. Następnie kliknij prawym przyciskiem myszy BlueStacks i wybierz „Uruchom jako administrator”.
Spowoduje to uruchomienie emulatora BlueStacks z uprawnieniami administratora i naprawienie „ Komunikat o błędzie niezgodnych ustawień systemu Windows.
4. Zainstaluj 32-bitowy BlueStacks
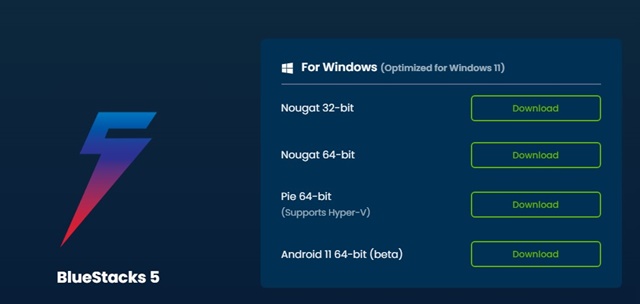
64-bitowa wersja BlueStacks jest kompatybilna tylko z włączoną funkcją Hyper-V. Jeśli więc używasz 64-bitowego BlueStacks, ale funkcja Hyper-V jest wyłączona, musisz albo włączyć Hyper-V, albo zainstalować 32-bitową wersję BlueStacks.
Aby pobrać 32-bitową wersję BlueStacks , musisz otworzyć tę stronę internetową i kliknąć przycisk „Pobierz” obok przycisku „Nougat 32-bitowy”
Po pobraniu odinstaluj istniejącą instalację BlueStacks z systemu Windows 11. Możesz ją usunąć z Panelu sterowania lub z menu Start. Po odinstalowaniu starszej instalacji zainstaluj BlueStacks w wersji 32-bitowej, aby rozwiązać problem.
5. Pobierz i uruchom plik Custom.exe z BlueStacks
Jeśli problem nie został jeszcze rozwiązany w systemie Windows 11, możesz pobrać i uruchomić plik custom.exe dostarczony przez BlueStacks.
Plik wyłącza Hyper-V i usuwa wszystkie jego ślady. Ponieważ rzeczywistą przyczyną problemu jest Hyper-V, zalecane jest uruchomienie pliku.
1. Najpierw pobierz i uruchom plik custom.exe na swoim komputerze.
2. Narzędzie całkowicie wyłączy Hyper-V w twoim systemie.
3. Po zakończeniu zadania zobaczysz wyskakujące okienko z prośbą o ponowne uruchomienie komputera. Musisz kliknąć przycisk „Ok”, aby ponownie uruchomić komputer.
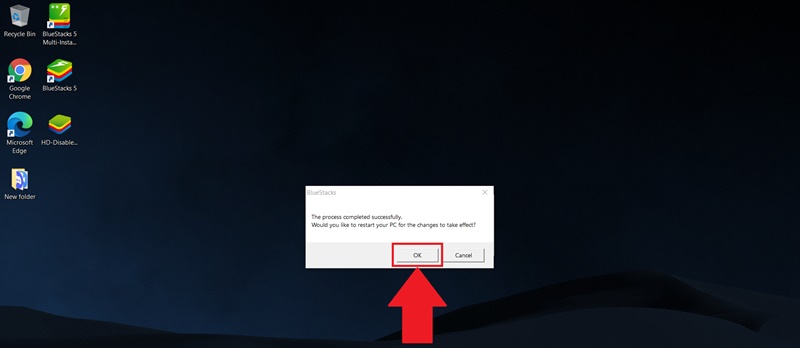
To wszystko! Po ponownym uruchomieniu spróbuj ponownie uruchomić emulator BlueStacks. Tym razem nie pojawi się błąd.
Przeczytaj także: Pobierz najnowszą wersję instalatora offline BlueStacks (Windows i Mac)
Oto pięć najlepszych metod naprawy Komunikat o błędzie „Niezgodne ustawienia systemu Windows” w BlueStacks 5 w systemie Windows 11. Gdybyś uważnie postępował zgodnie z instrukcjami, problem zostałby rozwiązany. A jeśli potrzebujesz dodatkowej pomocy w rozwiązaniu tego komunikatu o błędzie BlueStacks 5, daj nam znać w komentarzach.