Utrzymywanie połączenia z niezawodnym i silnym połączeniem Wi-Fi jest obecnie niezbędne. Niemniej jednak czasami urządzenia mogą utknąć na słabszym sygnale Wi-Fi. Na szczęście system Windows 11/10 ma wbudowaną funkcję, która automatycznie przełącza na najsilniejszy dostępny sygnał Wi-Fi.
Automatycznie przełączaj się na najsilniejszy dostępny sygnał Wi-Fi w systemie Windows
Musisz włączyć funkcję Agresywność roamingu, aby automatycznie przełączyć się na najsilniejsze Wi-Fi w systemie Windows. Ta funkcja może automatycznie określić, jak szybko urządzenie może przełączać się z jednego połączenia Wi-Fi na drugie z silniejszym połączeniem. Oto jak włączyć agresywność roamingu.
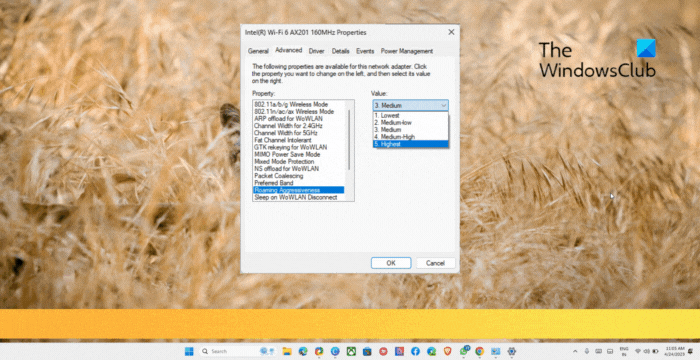
Po włączeniu agresywnego roamingu. Wykonaj następujące kroki:
Po ponownym uruchomieniu urządzenia otwórz Uruchom, wpisz ncpa.cpl i naciśnij Enter. Kliknij prawym przyciskiem myszy swoją kartę Wi-Fi i wybierz Stan. Kliknij Właściwości sieci bezprzewodowej i zaznacz opcję Wyszukaj inne sieci bezprzewodowe podczas połączenia z tą siecią.Kliknij OK, aby zapisać zmiany.
I voila! Pomyślnie skonfigurowałeś funkcję agresywności roamingu na urządzeniu z systemem Windows 11/10, aby automatycznie przełączała się na najsilniejszą sieć Wi-Fi.
Przeczytaj: USB Wi-Fi nie działa z naruszeniem dostępu 100417CF błąd
Jak automatycznie połączyć się z najsilniejszym sygnałem Wi-Fi w systemie Windows 11?
Aby to zrobić, musisz włączyć funkcję agresywności roamingu. Otwórz właściwości adapterów WiFi i kliknij Konfiguruj. Przejdź do karty Zaawansowane, wybierz opcję Agresywność roamingu w obszarze Właściwości i ustaw wartość na Najwyższą.
Jak wymusić Wi-Fi 5 GHz w systemie Windows 11?
Aby wymusić Wi-Fi 5 GHz w systemie Windows 11 urządzenie, otwórz Ustawienia i przejdź do Sieć i Internet. Kliknij WiFi> Zaawansowane ustawienia sieciowe> Właściwości sprzętu. W oknie Właściwości Wi-Fi przejdź do karty Zaawansowane, przewiń w dół do opcji Preferowane pasmo i wybierz 5 GHz.