Messenger, dawniej Facebook Messenger, to aplikacja do obsługi wiadomości błyskawicznych, początkowo dostępna na telefony. Jednak po ogromnym sukcesie aplikacja komputerowa Messenger została udostępniona dla systemów Windows i MacOS.
Ta aplikacja do obsługi wiadomości błyskawicznych umożliwia wymianę wiadomości tekstowych, udostępnianie obrazów, filmów, plików audio itp. Oficjalna aplikacja Messenger dla System Windows jest dostępny w sklepie Microsoft Store i można go pobrać bezpłatnie.
Aplikację komputerową można pobrać i używać za darmo, ale ma kilka problemów, które mogą zepsuć korzystanie z wiadomości błyskawicznych. Na przykład wielu użytkowników zgłosiło ostatnio, że Messenger nie działa w przypadku problemu z systemem Windows 11.

Jeśli więc właśnie zaktualizowałeś swój komputer do systemu Windows 11, a aplikacja Messenger nie działa, kontynuuj czytanie przewodnika. Poniżej przedstawiliśmy kilka najlepszych sposobów rozwiązania problemu z tym, że Messenger nie działa w systemie Windows 11. Zacznijmy.
Dlaczego program Messenger nie działa w systemie Windows 11?
Istnieje nie jeden, ale wiele różnych powodów, dla których Messenger nie działa na Twoim komputerze. Poniżej wymieniliśmy kilka głównych powodów, dla których Messenger nie działa lub zacina się podczas ładowania w systemie Windows.
Wiele wariantów Messengera działa w tle. Wersja systemu Windows 11 nie jest zgodna z programem Messenger. Zła data i godzina w smartfonie. Pliki instalacyjne programu Messenger są uszkodzone. Nieaktualne pliki pamięci podręcznej programu Messenger.
Jak naprawić komunikator, który nie działa w systemie Windows 11?
Teraz, gdy znasz już wszystkie możliwe powody, dla których komunikator nie działa w systemie Windows 11, rozwiązywanie problemów stanie się łatwe. Oto kilka najlepszych rzeczy, które możesz zrobić, aby rozwiązać problem Messenger nie działa w systemie Windows 11.
1. Ponownie uruchom aplikację Messenger w systemie Windows 11
Pierwszą rzeczą, którą możesz zrobić, jeśli Messenger nie działa w systemie Windows 11, jest ponowne uruchomienie aplikacji. To prosta wskazówka dotycząca rozwiązywania problemów, ale może rozwiązać większość błędów i problemów związanych z komunikatorem.
1. Kliknij wyszukiwanie systemu Windows 11 i wpisz „Menedżer zadań”. Następnie otwórz aplikację Menedżer zadań z listy.

2. Następnie przejdź do zakładki Procesy po prawej stronie.
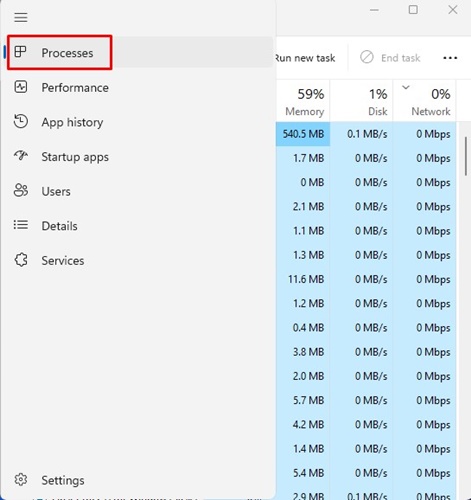
3. Kliknij prawym przyciskiem myszy komunikator i wybierz „Zakończ zadanie”.
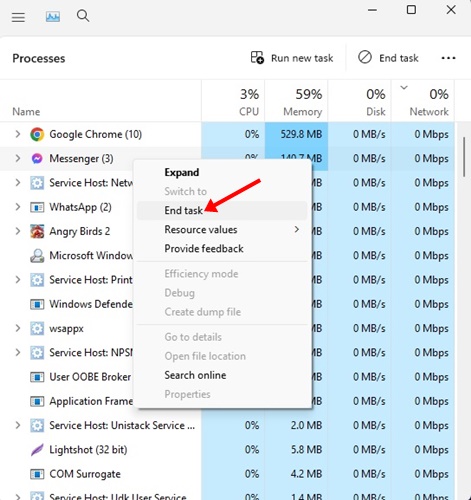
4. Po zakończeniu otwórz aplikację Messenger z ekranu komputera lub menu Start.
To wszystko! W ten sposób możesz ponownie uruchomić aplikację Messenger na komputerze z systemem Windows 11.
2. Uruchom ponownie komputer z systemem Windows 11

Jeśli ponowne uruchomienie aplikacji Messenger nie pomogło, musisz ponownie uruchomić komputer z systemem Windows. Czasami błędy w systemie Windows 11 mogą uniemożliwiać działanie aplikacji.
Najlepszym sposobem na wyeliminowanie takich błędów jest ponowne uruchomienie komputera. Aby ponownie uruchomić komputer z systemem Windows 11, kliknij przycisk Start i kliknij menu zasilania.
W menu zasilania wybierz opcję „Uruchom ponownie”. Spowoduje to natychmiastowe ponowne uruchomienie komputera z systemem Windows 11. Po ponownym uruchomieniu ponownie uruchom aplikację Messenger.
3. Popraw ustawienia czasu i daty
Nieprawidłowe ustawienia czasu i daty mogą mieć wpływ na działanie aplikacji Messenger. Dlatego musisz potwierdzić, czy Twoje urządzenie używa prawidłowej daty i godziny. Oto, co możesz zrobić.
1. Kliknij przycisk Start systemu Windows 11 i wybierz „Ustawienia”.
2. W Ustawieniach kliknij Czas i język.
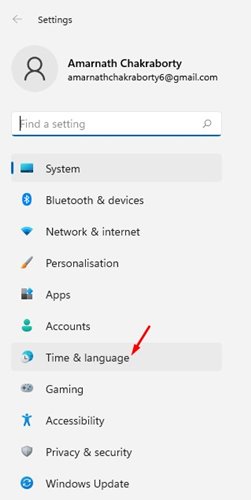
3. Po prawej stronie kliknij Data i godzina.
4. Włącz przełącznik „Ustaw strefę czasową automatycznie”.
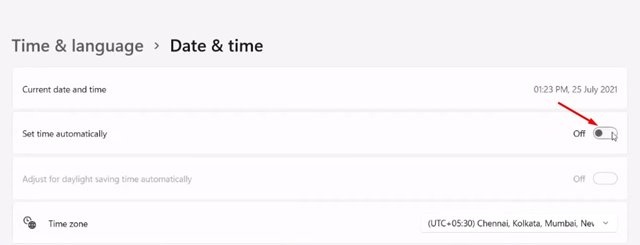
5. Kliknij przycisk „Synchronizuj teraz” po wprowadzeniu zmian.
To wszystko! Tak łatwo można poprawić ustawienia godziny i daty na komputerze z systemem Windows 11.
4. Napraw i zresetuj aplikację Messenger
W systemie Windows 11 możesz naprawić i zresetować aplikacje Microsoft Store. Ta funkcja jest przydatna, zwłaszcza jeśli aplikacja nie działa poprawnie.
Jeśli więc aplikacja Messenger nadal nie działa w systemie Windows 11, możesz ją naprawić lub zresetować. Oto, co musisz zrobić.
1. Kliknij przycisk Start systemu Windows i wybierz „Ustawienia”.
2. W Ustawieniach przejdź do sekcji Aplikacje po lewej stronie.
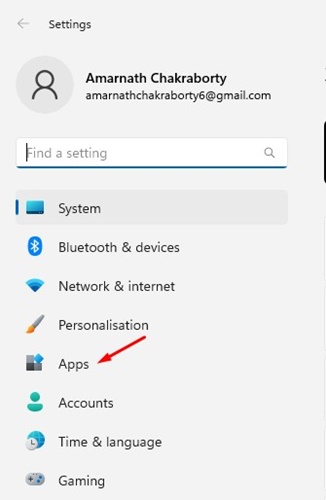
3. Po prawej stronie kliknij „Zainstalowane aplikacje”.
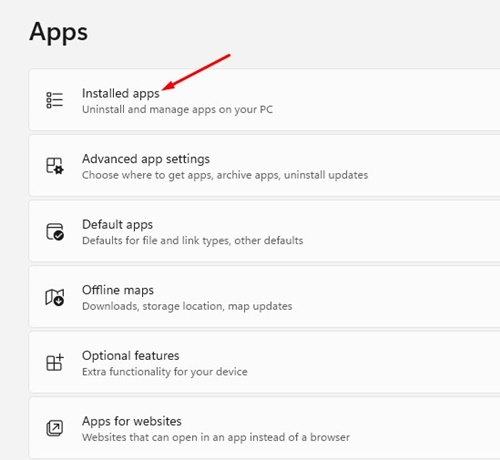
4. Teraz znajdź aplikację Messenger, kliknij trzy kropki i wybierz „Opcje zaawansowane”.
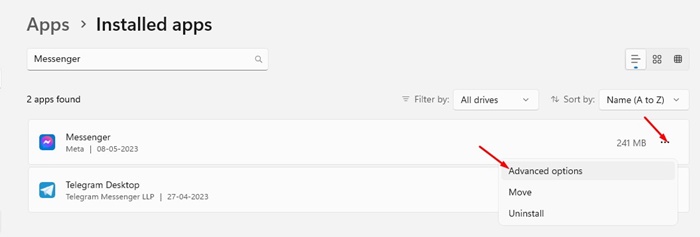
5. Na następnym ekranie kliknij przycisk „Napraw”.
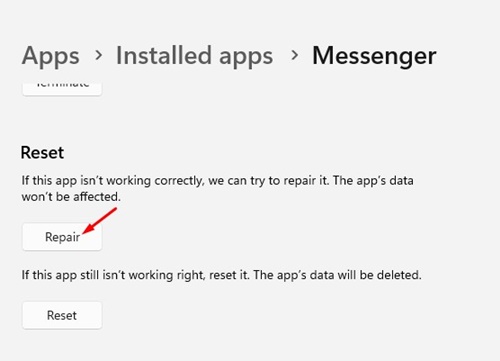
6. Spowoduje to naprawienie plików instalacyjnych aplikacji Messenger. Po naprawie uruchom aplikację Messenger. Jeśli aplikacja nadal nie działa, przejdź do ekranu opcji zaawansowanych i kliknij opcję „Resetuj”.
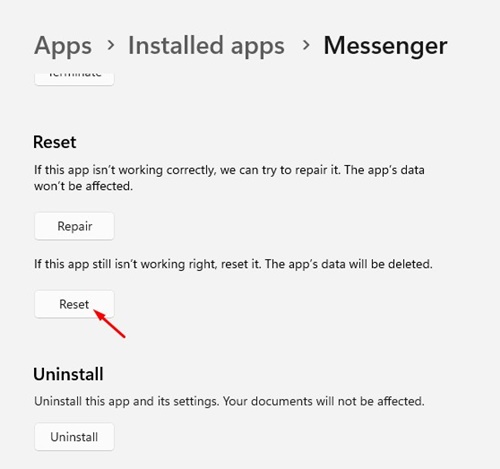
To wszystko! Tak łatwo można naprawić lub zresetować aplikację Messenger na komputerze z systemem Windows 11.
5. Wyczyść pamięć podręczną Microsoft Store
Chociaż wyczyszczenie pamięci podręcznej Microsoft Store nie ma bezpośredniego połączenia z Messengerem, wyczyszczenie pamięci podręcznej aplikacji Store pomogło wielu użytkownikom.
Kilku użytkowników systemu Windows 11 twierdził, że rozwiązał komunikat o błędzie, czyszcząc pamięć podręczną Microsoft Store. Dlatego możesz również spróbować to zrobić, aby sprawdzić, czy problem został rozwiązany. Oto jak wyczyścić pamięć podręczną Microsoft Store.
 Najpierw naciśnij przycisk klawisz Windows + R, aby otworzyć okno dialogowe URUCHOM. Gdy otworzy się okno dialogowe RUN, wpisz wsreset.exe i naciśnij Enter.
Najpierw naciśnij przycisk klawisz Windows + R, aby otworzyć okno dialogowe URUCHOM. Gdy otworzy się okno dialogowe RUN, wpisz wsreset.exe i naciśnij Enter.
To wszystko! Po kilku sekundach zobaczysz czarny interfejs wiersza polecenia. Oznacza to, że pamięć podręczna jest czyszczona.
6. Zainstaluj wszystkie oczekujące aktualizacje systemu Windows 11
Czasami błędy w systemie operacyjnym mogą uniemożliwić działanie aplikacji Messenger w systemie Windows 11. Najlepsze, co możesz zrobić, aby rozwiązać taki problem, to zaktualizować system operacyjny system do najnowszej wersji.
Musisz przejść do ustawień usługi Windows Update w Ustawienia > Aktualizacje systemu Windows. Po prawej stronie znajdziesz wszystkie oczekujące wersje systemu Windows 11.
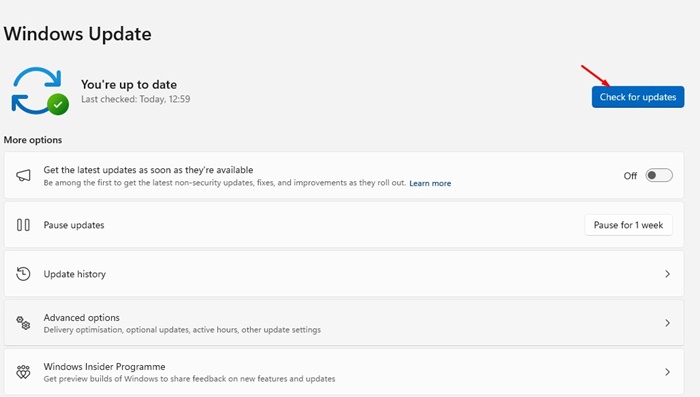
Po prostu pobierz wszystkie oczekujące aktualizacje i zainstaluj je. Po zainstalowaniu aktualizacji uruchom ponownie komputer i uruchom aplikację Messenger.
7. Zainstaluj ponownie aplikację Messenger
Jeśli Messenger nadal zacina się na ekranie ładowania, możesz spróbować ponownie zainstalować aplikację. Ponowna instalacja to najlepszy sposób radzenia sobie z problemami, które nie zostały rozwiązane.
Aby ponownie zainstalować aplikację Messenger, kliknij Windows Search i wpisz Messenger. Kliknij komunikator prawym przyciskiem myszy i wybierz „Odinstaluj”.
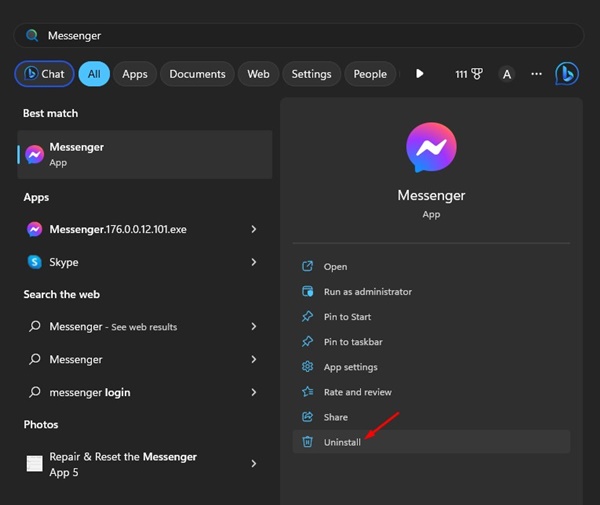
W wyświetlonym monicie ponownie wybierz opcję „Odinstaluj”. Po odinstalowaniu otwórz Microsoft Store i ponownie zainstaluj aplikację Messenger. Po instalacji zaloguj się na swoje konto na Facebooku i korzystaj z aplikacji na komputerze z systemem Windows 11.
8. Użyj wersji internetowej komunikatora
Jeśli nie masz czasu na przeglądanie wszystkich tych metod i szukasz łatwiejszego sposobu na dostęp do czatu komunikatora, możesz skorzystać z wersji internetowej komunikatora.
Wersja internetowa komunikatora umożliwia czatowanie ze znajomymi z Facebooka i dostęp do niego z dowolnej przeglądarki internetowej.
Po prostu otwórz swoją ulubioną przeglądarkę internetową i odwiedź https://www.messenger.com/. Następnie zaloguj się na swoje konto w Messengerze i zacznij rozmawiać ze znajomymi.
Przeczytaj też: Pełna wersja ISO systemu Windows 11 do pobrania za darmo
Są to proste rozwiązania problemu z niedziałającym komunikatorem w systemie Windows 11 komputery. Wszystkie te metody rozwiązałyby problemy z Messengerem w systemie Windows 11. Jeśli ten przewodnik okaże się pomocny, nie zapomnij podzielić się nim z innymi osobami, które mają ten sam problem.