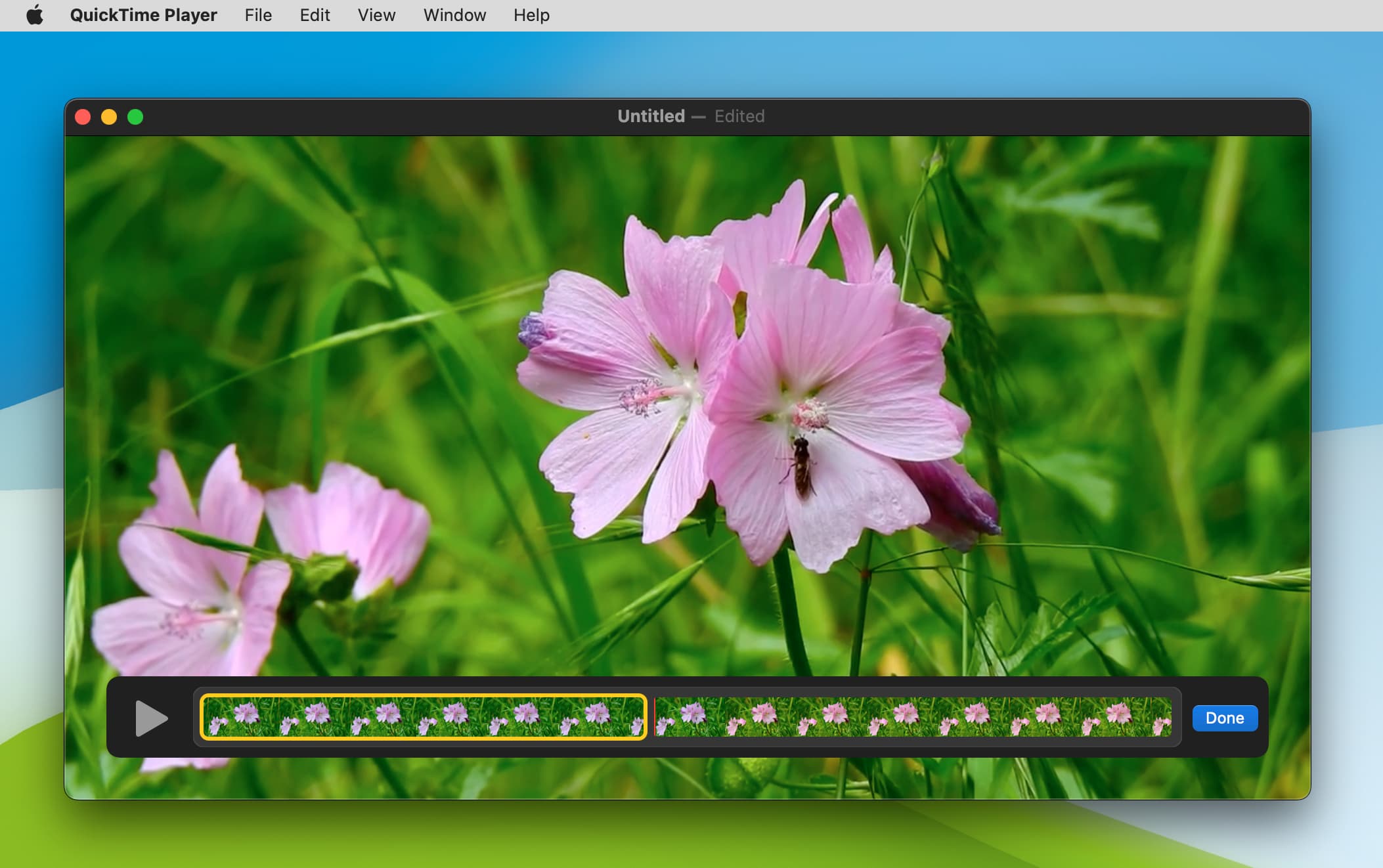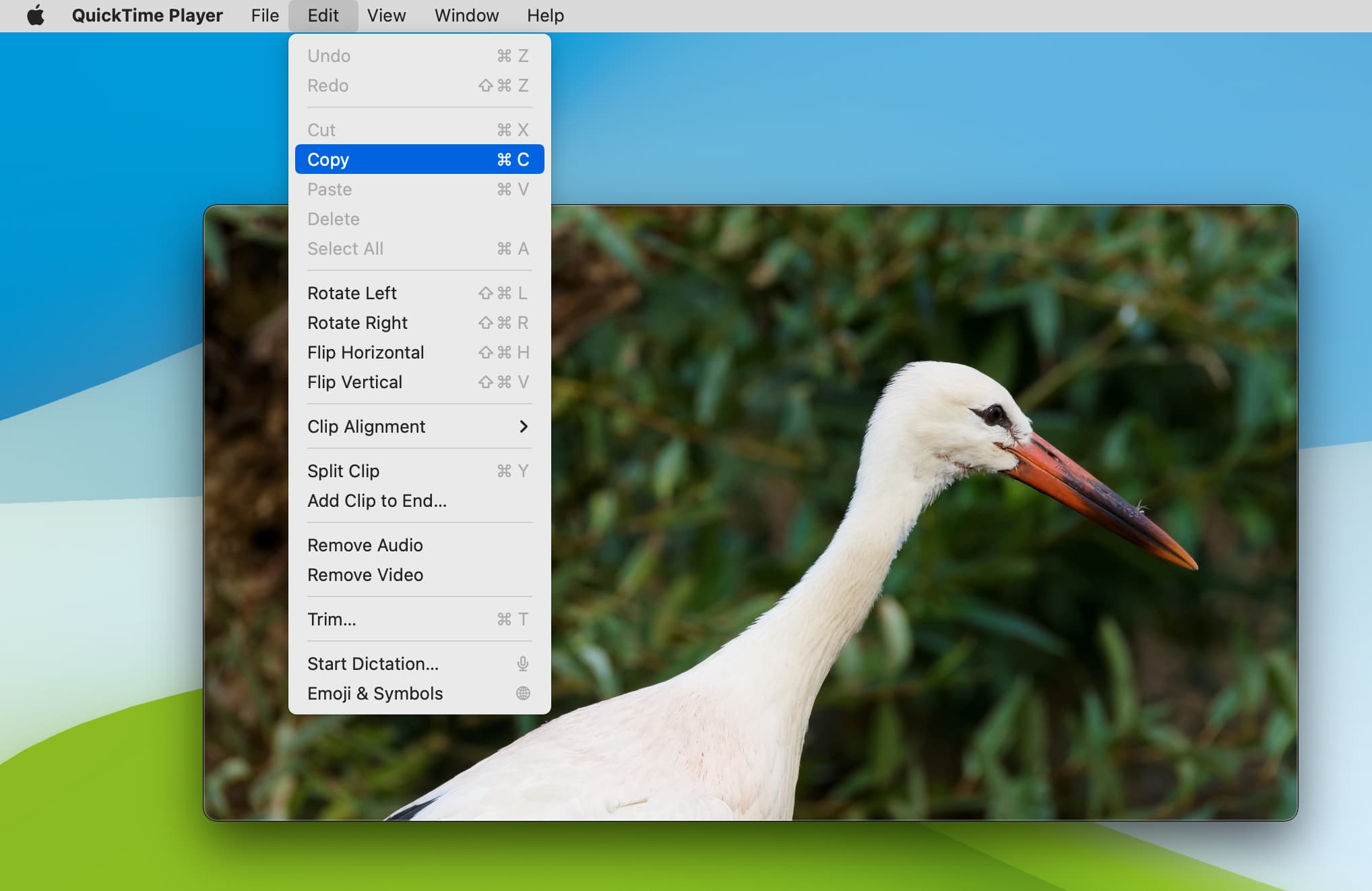QuickTime Player to wszechstronna aplikacja, która jest preinstalowana na komputerze Mac i zawiera funkcje wykraczające poza podstawowe odtwarzanie wideo. W tym artykule przyjrzymy się 17 rzeczom, które możesz zrobić w QuickTime Playerze na Macu, aby ulepszyć korzystanie z multimediów i usprawnić przepływ pracy.
Rzeczy do zrobienia w QuickTime Playerze na Macu: ukryj
Zapętl wideo
Jeśli chcesz oglądać wideo w kółko, nie musisz odtwarzać go w kółko. Funkcja pętli będzie odtwarzać go w kółko. Aby to zrobić, odtwórz wideo w QuickTime i kliknij Wyświetl > Pętla.
Powiększ wideo
Kiedy odtwarzasz klip i chcesz go powiększyć, wystarczy nacisnąć klawisze Command + Plus (+). Aby zrobić odwrotnie, naciśnij klawisze Command + Minus (-).

Odtwarzaj wiele filmów jednocześnie
Możesz otwierać wiele filmów w oddzielnych oknach QuickTime i odtwarzać lub wstrzymywać wszystkie razem za jednym zamachem. To jest bardzo fajne. Spróbuj:
Przytrzymaj klawisz Command i wybierz kilka filmów w folderze Maca. Kliknij prawym przyciskiem myszy i wybierz Otwórz za pomocą > QuickTime Player. Wszystkie filmy zostaną otwarte we własnych oknach QuickTime. Zmniejsz ich rozmiary, aby na ekranie było widać więcej niż jedno okno. Teraz przytrzymaj klawisz Command i naciśnij klawisz Return/Enter, aby odtworzyć lub wstrzymać wszystkie te filmy jednocześnie. 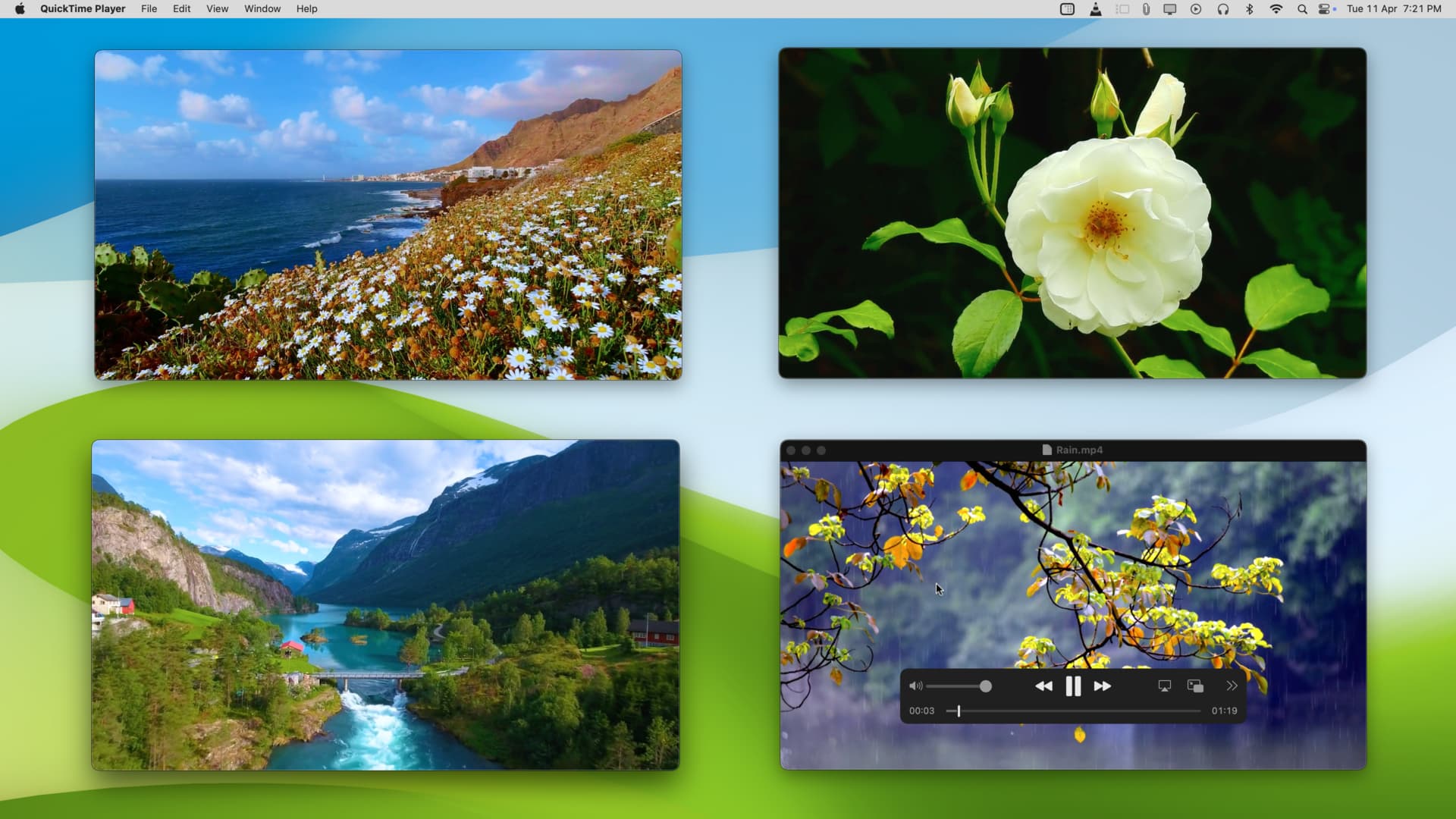 Obecnie odtwarzane są wszystkie cztery filmy. Teraz, jeśli przytrzymam klawisz Command, a następnie nacisnę klawisz return, odtwarzanie wszystkich czterech klipów zostanie wstrzymane jednocześnie!
Obecnie odtwarzane są wszystkie cztery filmy. Teraz, jeśli przytrzymam klawisz Command, a następnie nacisnę klawisz return, odtwarzanie wszystkich czterech klipów zostanie wstrzymane jednocześnie!
Odtwarzaj filmy z internetu
Ponieważ QuickTime jest odtwarzaczem wideo, możesz oczywiście otworzyć w nim większość pobranych plików wideo i audio.
Poza tym, jeśli masz łącze wideo, możesz odtworzyć je bezpośrednio w QuickTime zamiast pobierania plik, a następnie go odtworzyć. Aby to zrobić, otwórz QuickTime i kliknij Plik > Otwórz lokalizację > wklej adres URL filmu i naciśnij Otwórz.
Zobacz metadane plików multimedialnych
Po otwarciu pliku wideo w programie QuickTime Player wystarczy nacisnąć Command + I, aby zobaczyć szczegóły, takie jak oryginalna rozdzielczość, rozmiar, dane szybkość, bieżący rozmiar/wymiary, format wideo i audio, FPS (liczba klatek na sekundę), współczynnik proporcji, kanał audio i inne.
Oprócz używania skrótu klawiaturowego możesz kliknąć Okno > Pokaż/Ukryj Movie Inspector na górnym pasku menu Maca, aby zobaczyć metadane.
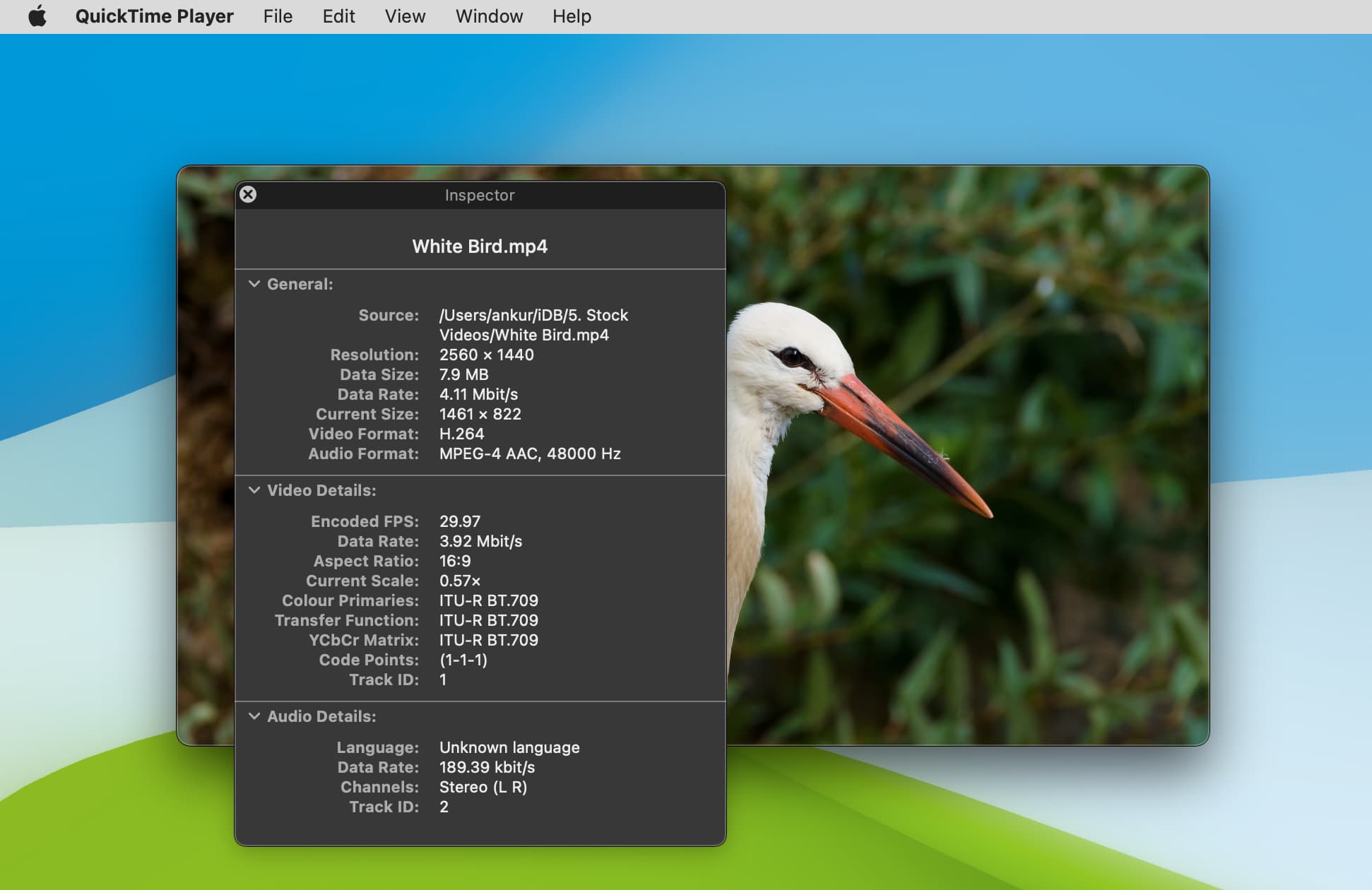
Nagraj ekran swojego Maca
Oprócz używania Command + Shift + 5, możesz także użyć QuickTime Player do nagrywania ekranu komputera Mac. Aby to zrobić, otwórz QuickTime i kliknij Plik > Nowe nagranie ekranu lub naciśnij jednocześnie klawisze Command + Control + N.
Nagrywaj ekran swojego iPhone’a lub rozmowy FaceTime, WhatsApp i inne
iOS ma wbudowany rejestrator ekranu, ale czasami, na przykład gdy chcesz nagrać rozmowę FaceTime lub rozmowę wideo WhatsApp, możesz podłącz iPhone’a do komputera Mac i nagraj rozmowę z dźwiękiem. Oto jak:
Rób zrzuty ekranu lub nagrywaj ekran swojego Apple TV
Czy kiedykolwiek chciałeś uchwycić to, co widzisz na ekranie Apple TV? To jest łatwe. Po prostu upewnij się, że Apple TV i Mac są połączone z tą samą siecią Wi-Fi i użyj QuickTime, aby zrobić zrzut ekranu lub nagrać film.
Nagrywaj filmy
Wszystko, czego potrzebujesz, aby otwórz go i naciśnij Plik > Nowe nagranie filmu.
Użyj go jako rejestratora dźwięku
Mac ma wbudowany-w aplikacji Notatki głosowe, ale to nie jedyna opcja. Możesz nagrywać wysokiej jakości dźwięk w QuickTime Playerze:
Otwórz QuickTime. Kliknij Plik > Nowe nagranie audio. Naciśnij małą strzałkę obok czerwonego przycisku nagrywania i wybierz jakość Maksymalna. Na koniec naciśnij biało-czerwony przycisk nagrywania.
Twój Mac będzie teraz nagrywał nieskompresowany dźwięk Linear PCM 24-bit AIFF-C 44100 Hz.
Edytuj wideo
Chociaż nie tak solidne jak iMovie lub Final Cut Pro, QuickTime Player oferuje kilka przydatnych opcji edycji wideo. Obejmuje to narzędzia do obracania klipu, odwracania, usuwania dźwięku lub wideo,przycinania itp. mogą uzyskać do nich dostęp, klikając Edytuj na górnym pasku menu. Nasz dedykowany samouczek pokazuje, jak to wszystko zrobić.
Połącz dwa lub więcej filmów w jeden
Otwórz pierwszy film w programie QuickTime Player. Kliknij Edytuj > Dodaj klip na końcu > wybierz jeden lub więcej filmów i kliknij Wybierz multimedia. Zobaczysz filmy wyświetlane obok siebie na cienkiej osi czasu u dołu ekranu QuickTime. Wskazówka: możesz też przeciągnąć film i upuścić go nad QuickTime, aby dodać go do osi czasu edycji. Aby zmienić kolejność klipu, zaznacz go na osi czasu i przeciągnij przed inny film. Po zakończeniu kliknij Plik > Eksportuj jako > wybierz rozdzielczość i kliknij Zapisz. 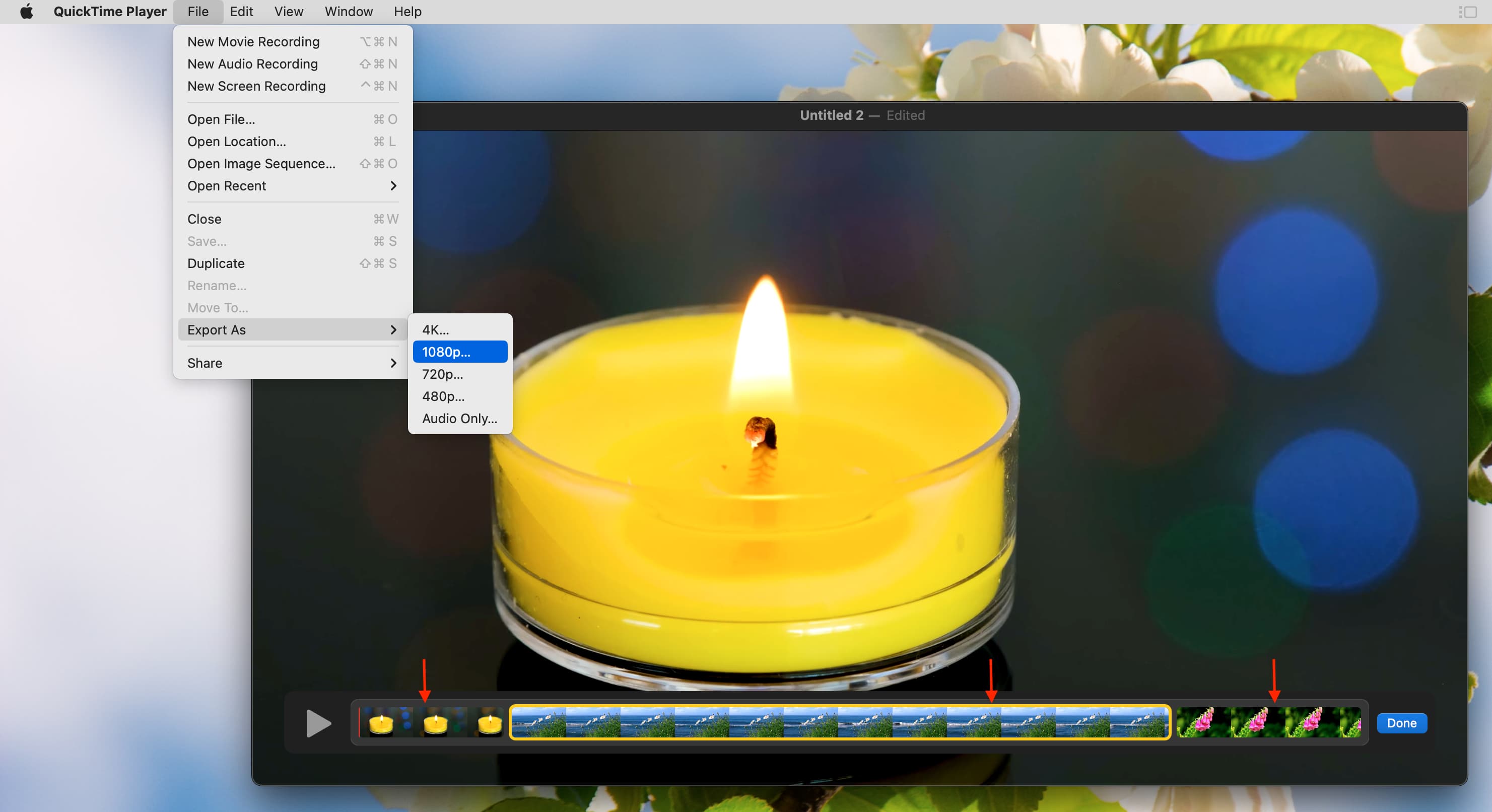
Podziel wideo
Otwórz wideo w QuickTime Playerze na Macu. Na górnym pasku menu kliknij Widok > Pokaż klipy. Teraz przeciągnij czerwoną linię do miejsca, w którym chcesz podzielić klip wideo. Kliknij Edytuj > Podziel klip. Następnie wybierz inny niechciany klip i naciśnij klawisz usuwania, aby się go pozbyć. Na koniec zapisz pozostałe wideo. Możesz to zrobić po prostu klikając czerwony przycisk zamykania okna.