🔊
W skrócie.
Aby naprawić problem bezpieczeństwa „Wymuszona sprzętowo ochrona stosu w trybie jądra jest wyłączona” w systemie Windows 11, spróbuj zmodyfikować rejestr, włącz wirtualizację za pomocą ustawień UEFI, odinstaluj oprogramowanie powodujące konflikty, takie jak programy zapobiegające oszustwom, lub zresetuj komputer.
Jeśli ostatnio napotkałeś problem „Wymuszona sprzętowo ochrona stosu w trybie jądra jest wyłączona” w systemie Windows 11 komputer, nie jesteś sam. Wielu użytkowników zgłosiło ten sam problem, a niektórzy otrzymali nawet błąd „Przejrzyj niezgodność sterowników” podczas próby włączenia tej opcji. Zapewniamy, że dostępne są rozwiązania tego problemu, nawet dla tych, którzy nie mają doświadczenia w rozwiązywaniu problemów z komputerem.

Zanim przejdziesz do kroków prowadzących do rozwiązania tego problemu, musisz przede wszystkim zrozumieć, co go powoduje. Te informacje pomogą Ci podjąć środki zapobiegawcze i uniknąć problemu w przyszłości.
Co to jest błąd „Wymuszona sprzętowo ochrona stosu w trybie jądra jest wyłączona”?
Sprzęt-wymuszona ochrona stosu to funkcja bezpieczeństwa dostępna w nowoczesnych systemach operacyjnych, takich jak Windows 11. Ta funkcja wykorzystuje sprzęt procesora do ochrony kodu aplikacji lub gier, chroniąc przede wszystkim stos pamięci systemu, w którym kod jest przechowywany podczas wykonywania. Został zaprojektowany do pracy w połączeniu z innymi funkcjami zabezpieczeń, takimi jak ochrona lokalnego urzędu bezpieczeństwa (LSA).
Na nowszych komputerach ta funkcja zabezpieczeń jest oparta na sprzęcie i może nie być kompatybilna z niektórymi nieaktualnymi aplikacjami lub sterownikami, takie jak oprogramowanie zapobiegające oszukiwaniu lub sterowniki klawiatury/myszy.
Niestety aplikacja Zabezpieczenia systemu Windows nie jest obecnie tak skuteczna w wykrywaniu niekompatybilnych sterowników, co utrudnia użytkownikom rozwiązywanie problemu. Firma Microsoft pracuje nad ulepszeniem wykrywania i oznaczania niekompatybilnych sterowników.
Oto kilka prostych i skutecznych sposobów rozwiązania problemu „Wymuszona sprzętowo ochrona stosu w trybie jądra jest wyłączona” na komputerze z systemem Windows 11.
1. Zmodyfikuj rejestr
Najpierw przejdź do menu Start i wpisz Rejestr, aby przeprowadzić wyszukiwanie. Następnie w wynikach wyszukiwania kliknij kafelek „Edytor rejestru”.
Następnie wpisz lub skopiuj i wklej poniższy adres w pasku adresu i naciśnij Enter, aby przejść do katalogu.
HKEY_LOCAL_MACHINE\SYSTEM\CurrentControlSet\Control\Session Manager\Memory Management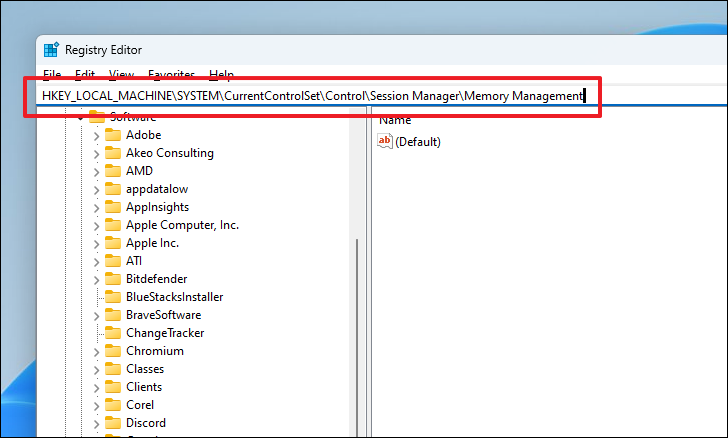
Teraz w prawej sekcji kliknij dwukrotnie plik „FeatureSettingsOverride”, aby otworzyć jego właściwości.
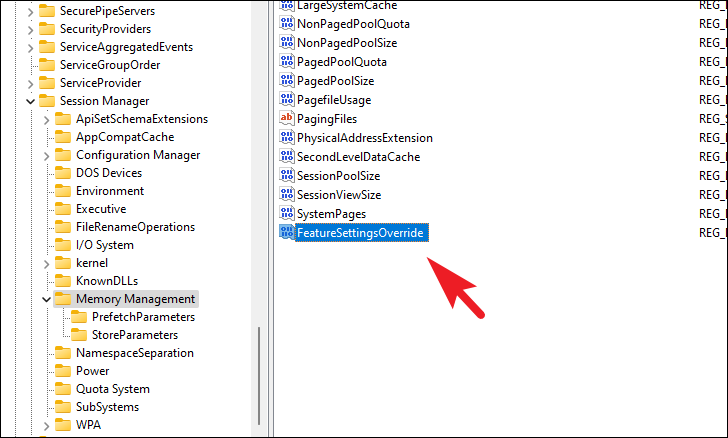
Jeśli taki plik DWORD nie istnieje, kliknij prawym przyciskiem myszy puste miejsce i najedź kursorem na opcję „Nowy”. Następnie kliknij opcję „DWORD”, aby kontynuować.

Na koniec zmień nazwę pliku do „Nadpisania ustawień funkcji”. Następnie kliknij go dwukrotnie.

W oknie właściwości nadpisz „Wartość” na „9” i kliknij przycisk „OK”, aby zapisać zmiany.
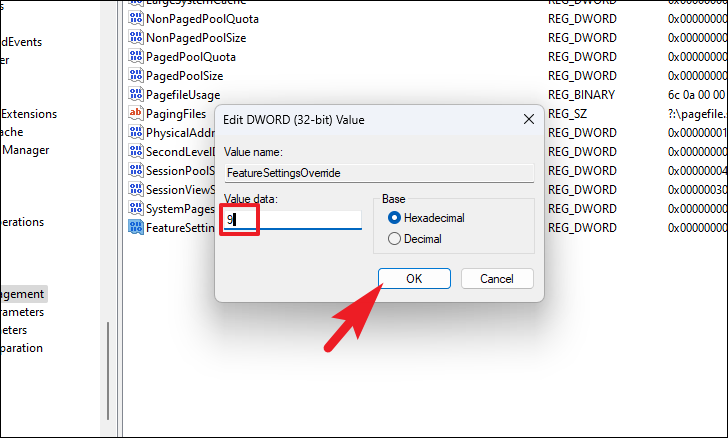
Po zakończeniu uruchom ponownie komputer i sprawdź, czy problem został rozwiązany.
2. Włącz wirtualizację za pomocą ustawień UEFI
Najpierw przejdź do menu Start i kliknij kafelek aplikacji „Ustawienia”. Możesz też nacisnąć jednocześnie klawisze Windows+I na klawiaturze, aby otworzyć aplikację.
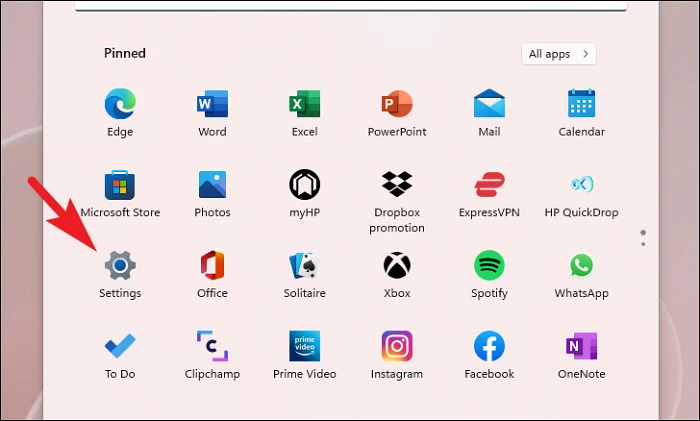
Następnie upewnij się, że wybrałeś kartę „System” na lewym pasku bocznym.
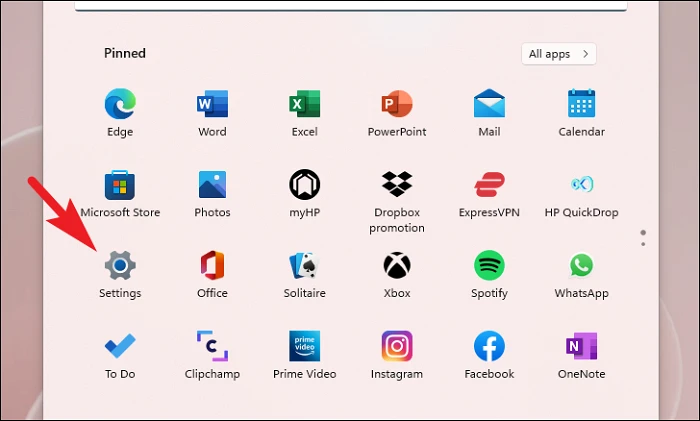
Następnie kliknij opcję „Odzyskiwanie” w prawej części okna.
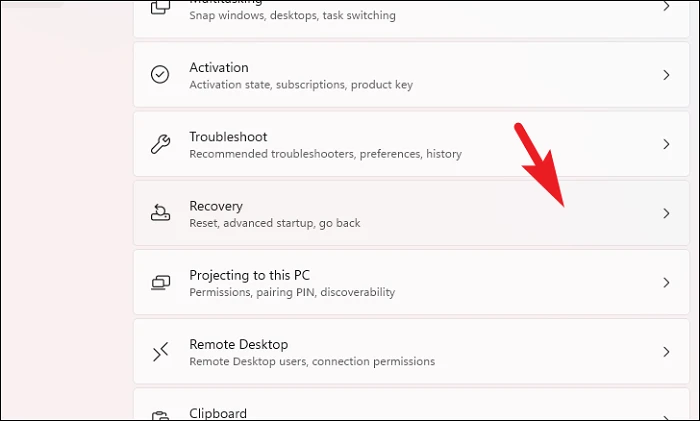
Następnie kliknij przycisk „Uruchom ponownie teraz”, aby kontynuować. Spowoduje to wyświetlenie monitu na ekranie.
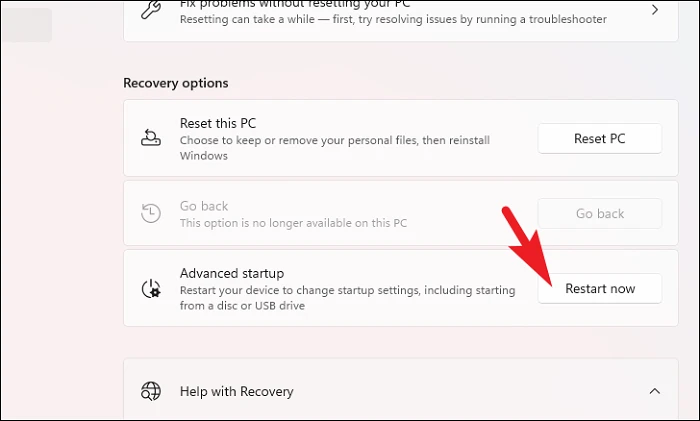
Następnie kliknij przycisk „Uruchom ponownie teraz”, aby natychmiast ponownie uruchomić komputer.
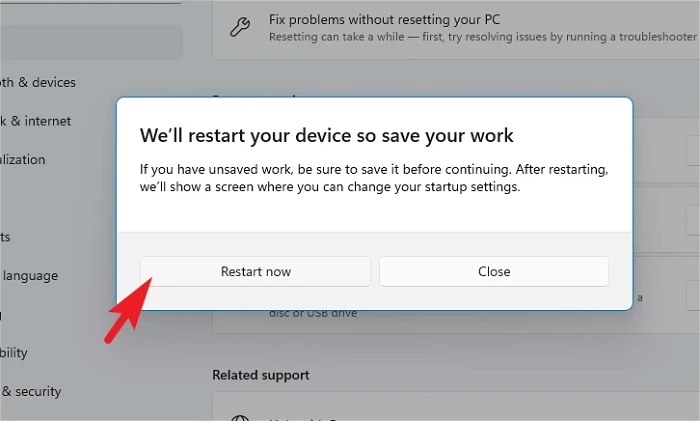
Po ponownym uruchomieniu komputera kliknij kafelek „Rozwiązywanie problemów”.
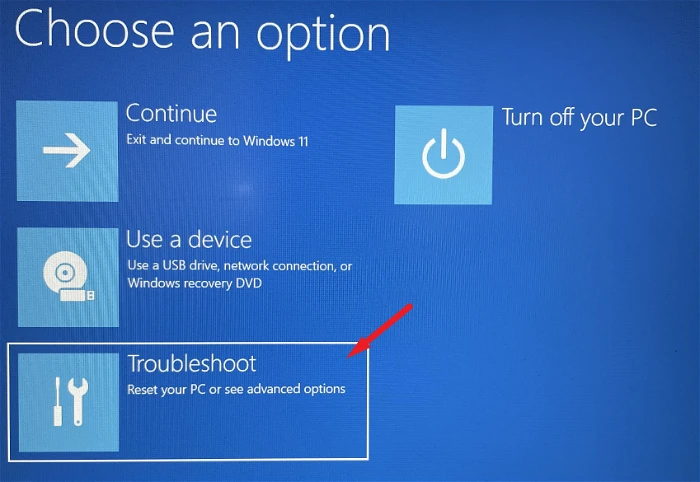
Następnie kliknij kafelek „Opcje zaawansowane”, aby kontynuować.
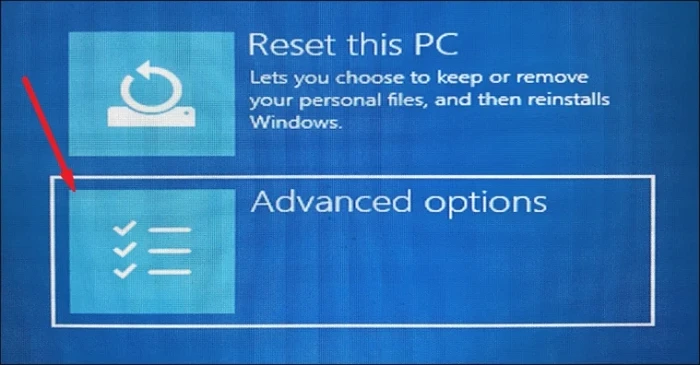
Następnie kliknij kafelek „Ustawienia oprogramowania sprzętowego UEFI”, aby kontynuować. Twój komputer może się ponownie uruchomić ponownie.
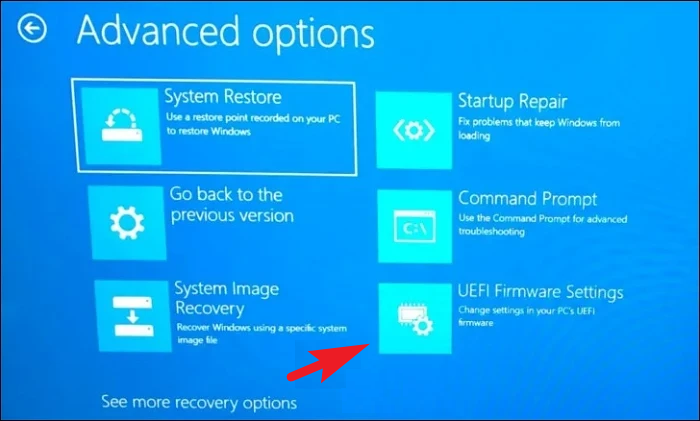
Następnie w menu konfiguracji BIOS, użyj klawiszy strzałek, aby podświetlić kafelek „Ustawienia BIOS” i naciśnij klawisz „Spacja/Enter”, aby kontynuować.
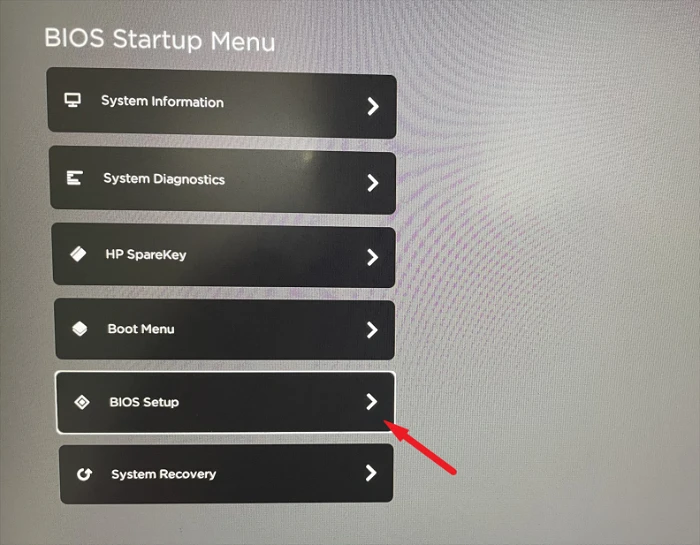
Następnie kliknij kartę „Konfiguracja” na lewym pasku bocznym. Następnie kliknij pole wyboru poprzedzające opcję „Technologia wirtualizacji”.
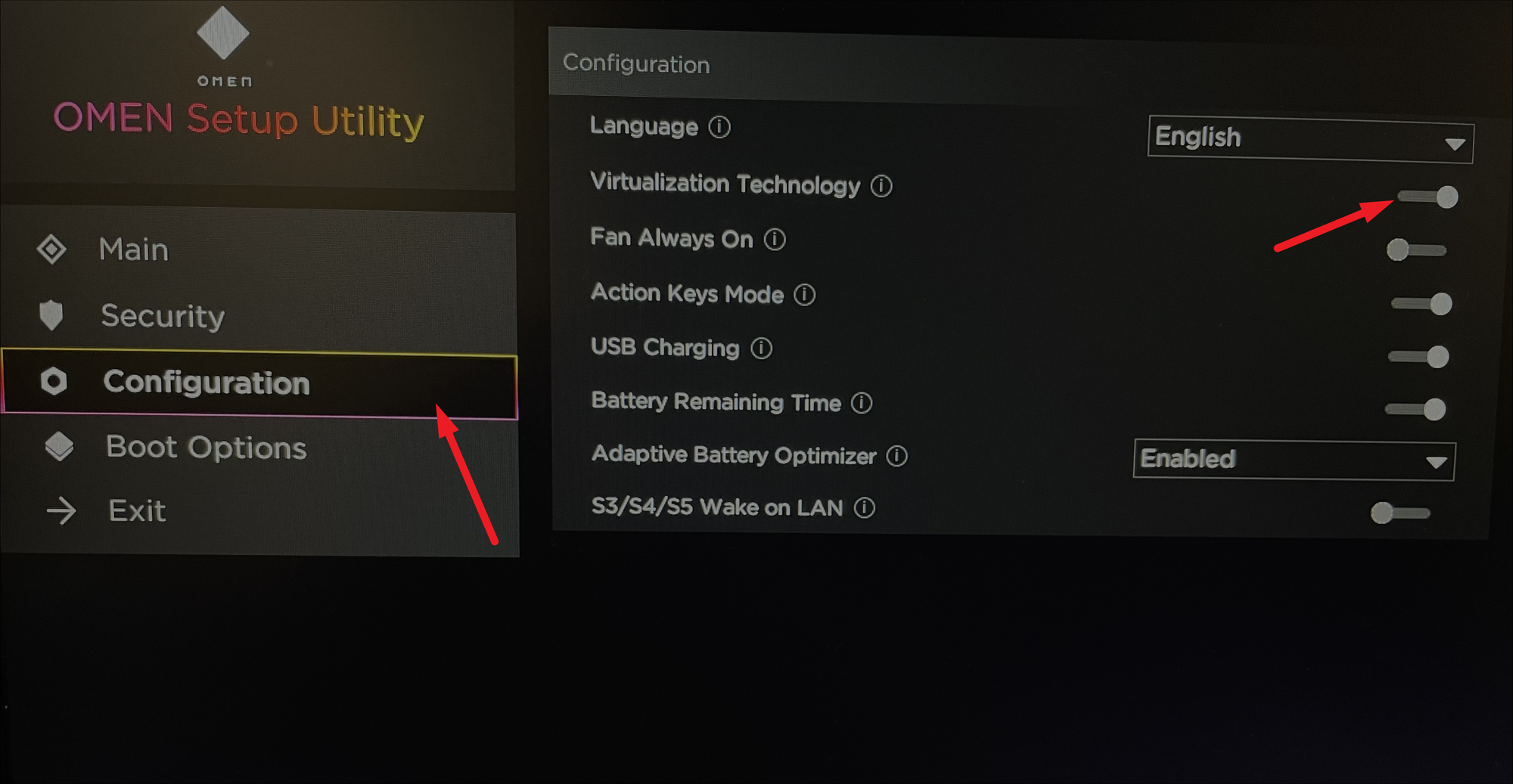
Na koniec kliknij przycisk „Zapisz” lub naciśnij klawisz „F10” na klawiaturze, aby zapisać i wyjść z ekranu.
3. Odinstaluj oprogramowanie powodujące konflikty
Jak wspomniano wcześniej w tym przewodniku, winowajcą problemu może być również oprogramowanie zapobiegające oszustwom. Wszystko, co musisz zrobić, to je odinstalować (czasami trzeba będzie też odinstalować grę, z którą zostały dostarczone), a to prawdopodobnie rozwiąże problem.
Niektóre gry, o których wiadomo, że powodują ten problem to:
ValorantDestiny 2Phantasy Star Online 2
Jeśli masz jedną z tych gier zainstalowaną na komputerze, zalecamy odinstalowanie ich i sprawdzenie, czy rzeczywiście powodują problem. Jeśli tak, możesz poczekać na następną aktualizację i powiadomić o tym twórców gry, korzystając z ich adresu e-mail pomocy technicznej lub oficjalnego wątku na forum dotyczącego problemu.
4. Zresetuj komputer
Zresetowanie komputera spowoduje usunięcie wszystkich programów zainstalowanych na komputerze. Chociaż żadne osobiste pliki i foldery nie zostaną usunięte. Wszystkie ustawienia i preferencje systemu Windows zostaną również przywrócone do ustawień fabrycznych. Jeśli żadna inna metoda nie działa, to jest najlepszy sposób.
Najpierw przejdź do menu Start i kliknij kafelek „Ustawienia”.
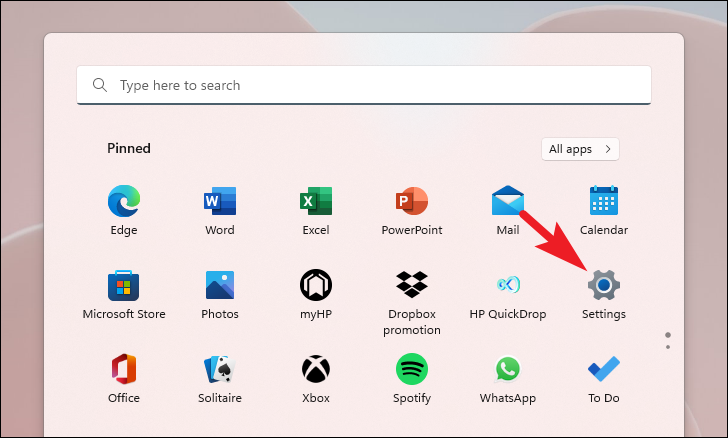
Następnie w oknie Ustawienia upewnij się, że wybrałeś kartę „System” na lewym pasku bocznym.
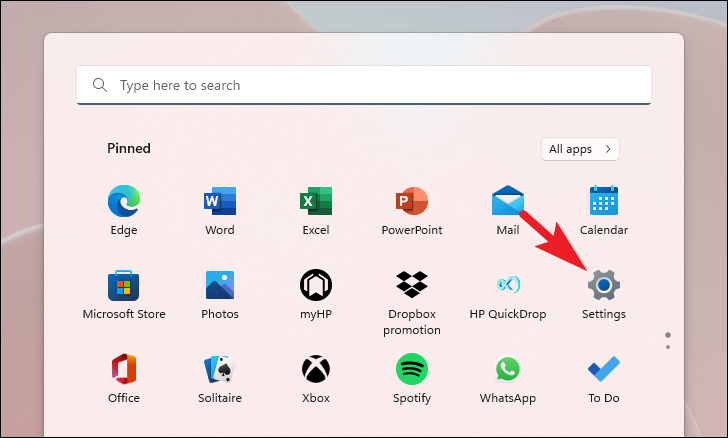
Następnie przewiń w dół, aby znaleźć i kliknąć kafelek „Odzyskiwanie”, aby kontynuować.
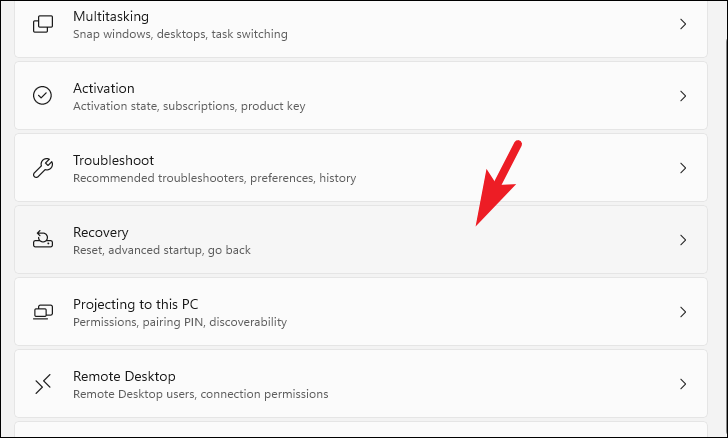
Następnie na ekranie ustawień „Odzyskiwanie” znajdź kafelek „Zresetuj ten komputer” i kliknij przycisk „Zresetuj komputer” znajdujący się na skrajnej prawej krawędzi kafelka, aby kontynuować. Spowoduje to otwarcie osobnego okna na ekranie.
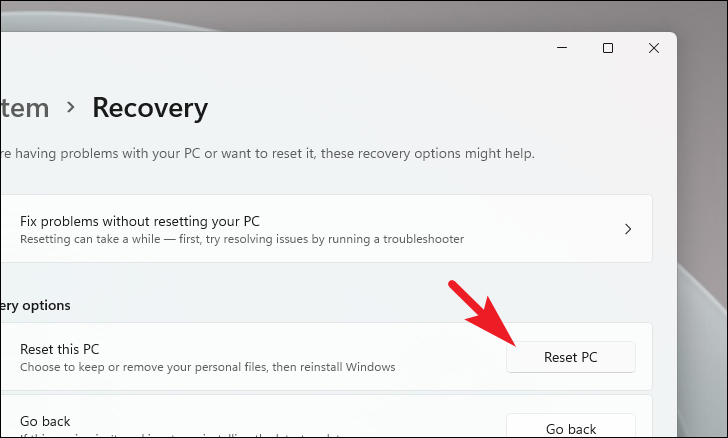
Następnie system Windows wyświetli listę wybranych ustawień. Jeśli chcesz coś zmienić, kliknij opcję „Zmień ustawienia”, aby kontynuować.
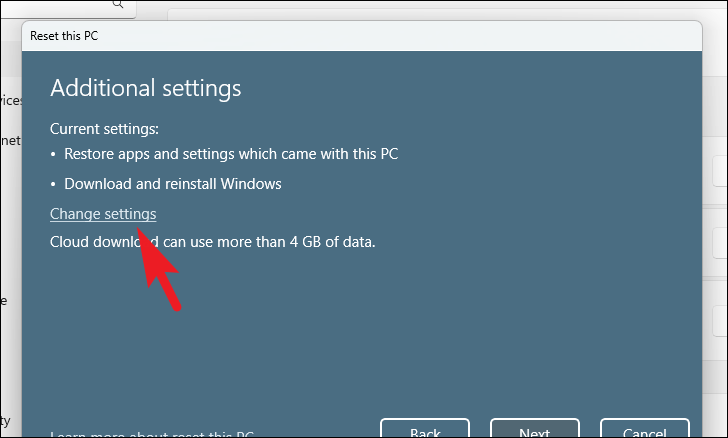
Jeśli zdecydujesz się zmienić ustawienia, na następnym ekranie możesz zrezygnować z przywracania aplikacji i ustawień, klikając przełącznik znajdujący się pod przyciskiem „Przywróć preinstalowane aplikacje? możliwość ustawienia go w pozycji „Nie”. Możesz nawet przełączyć się z pobierania Clodu na instalację lokalną, klikając przełącznik znajdujący się w obszarze „Pobrać system Windows?” opcja. Po dostosowaniu zgodnie z preferencjami kliknij przycisk „Potwierdź”, aby kontynuować.
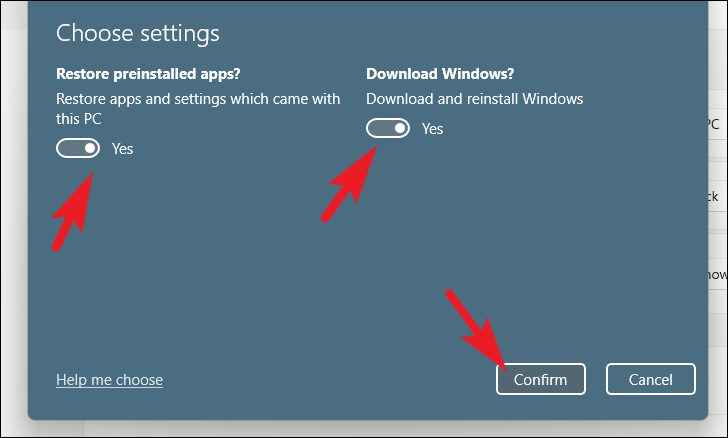
Następnie w oknie głównym kliknij przycisk „Dalej”, aby kontynuować.
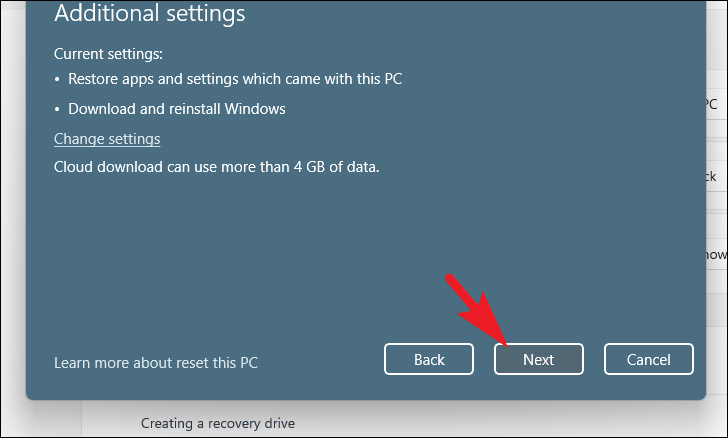
Jeśli Twój komputer był ostatnio aktualizowany, na ekranie pojawi się komunikat informujący, że nie będzie można rzucić z powrotem po zresetowaniu komputera. Aby kontynuować, kliknij przycisk „Dalej”.

Następnie system Windows wyświetli listę wszystkich skutków resetowania komputera w systemie. Przeczytaj je uważnie i kliknij „Resetuj”, aby rozpocząć proces resetowania.
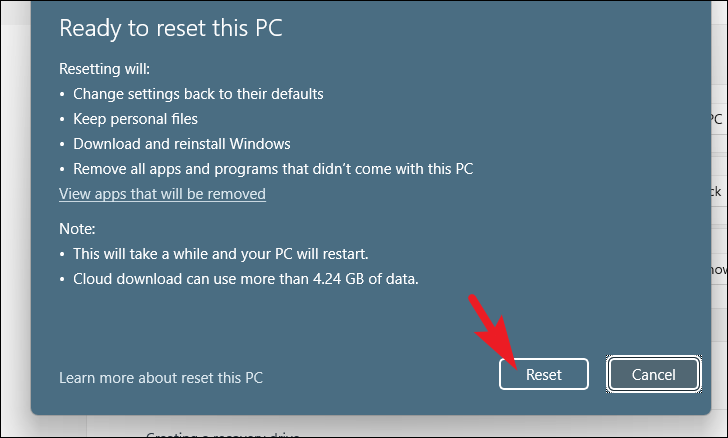
To wszystko, ludzie. Jeśli napotykasz błąd na komputerze z systemem Windows 11, możesz skorzystać z wyżej wymienionych metod, aby go naprawić.

