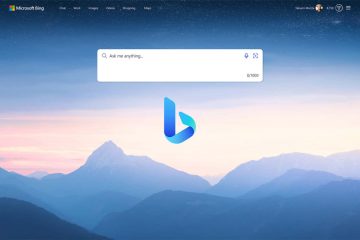Podczas gdy reklama internetowa jest głównym źródłem przychodów, które pozwala Twoim ulubionym witrynom, w tym tej, na zarabianie pieniędzy, czasami ludzie chcą je blokować z różnych powodów, takich jak jako kwestie dotyczące wydajności lub prywatności. Możesz zainstalować oprogramowanie blokujące na każdym posiadanym urządzeniu, ale najskuteczniejszym sposobem jest utworzenie serwera za pomocą Pi-hole, który filtruje cały ruch sieciowy na poziomie sieci lokalnej.
Pi-hole to malina Blokowanie reklam w całej sieci oparte na Pi. Instalujemy oprogramowanie na Raspberry Pi z systemem operacyjnym Raspberry Pi, uruchamiamy krótki skrypt instalacyjny, a następnie kierujemy nasze maszyny na adres IP Raspberry Pi do natychmiastowego blokowania reklam. Możemy również – i gorąco do tego zachęcamy – dodać witryny, z których często korzystasz, takie jak tomshardware.com, do białej listy, aby pomóc im utrzymać włączone światło.
W tym samouczku udostępnimy zapasowy Raspberry Pi w maszynę do blokowania reklam, bezpiecznie schowaną w naszej sieci. Użyliśmy Raspberry Pi 4, ale biorąc pod uwagę niskie wymagania dla Pi-hole, jest to doskonała szansa aby wskrzesić starego Raspberry Pi, który czai się w szufladzie.
Do tego projektu będziesz potrzebować
dowolnego Raspberry Pi z kablem EthernetPower i Ethernet do komputera z systemem Windows Raspberry PiA
Konfiguracja Twoje Raspberry Pi
1. Pobierz i zainstaluj Raspberry Pi Imager ze strony Raspberry Pi.
2. Włóż zapasową kartę microSD do komputera. Pamiętaj, że ta karta zostanie usunięta.
3. Uruchom Raspberry Pi Imager i naciśnij SHIFT + CTRL + X, aby otworzyć tajne menu konfiguracji.
(Źródło zdjęcia: Tom’s Hardware)
4. Przewiń w dół i kliknij Włącz SSH, a następnie ustaw nowe hasło SSH. Po zakończeniu kliknij Zapisz.
(Źródło zdjęcia: Tom’s Hardware )
5. W obszarze System operacyjny wybierz Raspberry Pi OS (32-bitowy).
(Źródło zdjęcia: Tom’s Hardware)
6. W obszarze Pamięć kliknij przycisk i wybierz kartę microSD. Przed kontynuowaniem upewnij się, że masz właściwy dysk.
(Źródło zdjęcia: Tom’s Hardware)
7. Kliknij Zapisz, aby pobrać i zapisać Raspberry Pi OS na karcie microSD. Po zakończeniu wyjmij kartę z komputera.
(Źródło zdjęcia: Tom’s Hardware)
8. Włóż kartę microSD Raspberry Pi OS do swojego Raspberry Pi. Następnie podłącz Raspberry Pi do sieci za pomocą kabla Ethernet i na koniec podłącz zasilanie, aby uruchomić Raspberry Pi.
Instalacja Pi-hole przez SSH
SSH, bezpieczne połączenie z Raspberry Pi, to najlepszy sposób na instalację i konfigurację Pi-hole. Do połączenia możemy użyć klienta SSH. W przypadku Windows jest to PuTTY, a Mac użytkownicy Linuksa mogą łączyć się bezpośrednio przez terminal. Dzięki SSH możemy instalować oprogramowanie i zarządzać Raspberry Pi tak, jakbyśmy przed nim siedzieli.
1. Użytkownicy systemu Windows, pobierz i zainstaluj PuTTY. Użytkownicy systemów Linux i Mac mogą bezpośrednio otworzyć terminal.
2. Przez PuTTY wprowadź nazwę hosta jako raspberrypi.local (w niektórych sieciach jest to po prostu raspberrypi bez.local) , a następnie kliknij Otwórz.
(Źródło zdjęcia: Tom’s Hardware)
3. Po wyświetleniu monitu wprowadź swoją nazwę użytkownika i hasło. Pamiętaj, że nie są one drukowane na ekranie ze względów bezpieczeństwa.
4. Zaktualizuj repozytoria oprogramowania, a następnie pobierz najnowsze aktualizacje dla swojego Raspberry Pi.
$ aktualizacja sudo apt $ aktualizacja sudo apt-y
5. Zainstaluj Pi-hole za pomocą tego jednowierszowego skryptu instalacyjnego. To polecenie pobierze skrypt, a następnie uruchomi instalator w terminalu.
$ curl-sSL https://install.pi-hole.net | bash
6. Instalator Pi-hole rozpocznie się od aktualizacji dostępnego oprogramowania, a następnie uruchomi się kreator instalacji oparty na menu. Naciśnij Enter, aby przejść przez instalację.
7. Wybierz eth0 jako interfejsdo użycia z Pi-hole. Naciśnij Tab, aby przesunąć czerwone podświetlenie na OK, a następnie naciśnij Enter. To nasz port Gigabit Ethernet, który zapewni najlepsze możliwe połączenie.
(Źródło zdjęcia: Tom’s Hardware)
8. Wybierz dostawcę DNS upstream. Wybraliśmy Google, ale jest wiele innych do wyboru. Naciśnij klawisz Tab, a następnie Enter.
(Źródło zdjęcia: Tom’s sprzęt)
9. Zaakceptuj domyślną listę zablokowanych witryn , naciskając tabulator i enter.
(Źródło zdjęcia: Tom’s Hardware)
10. Zaakceptuj domyślne protokoły IPv4 i IPv6 , naciskając tab i enter.
(Źródło zdjęcia: Tom’s Hardware)
11. Zaakceptuj bieżące ustawienia sieci i ustaw je jako statyczne. Zanotuj szczegóły, ponieważ będą nam potrzebne później.
(Źródło zdjęcia: Tom’s Hardware)
12. Zainstaluj interfejs administratora sieci , naciskając tab i enter.
(Źródło zdjęcia: Tom’s Hardware)
13. Zainstaluj serwer sieciowy lightppd używany do obsługi stron administratora sieci, naciskając tab i enter.
(Źródło zdjęcia: Tom’s Hardware)
14. Zaakceptuj domyślne opcje dziennika.
(Źródło zdjęcia: Tom’s Hardware)
15. Zaakceptuj domyślny tryb prywatności, naciskając kartę i enter.
(Źródło zdjęcia: Tom’s Hardware)
instalacja została zakończona, a ostatnia strona zawiera adres IP urządzenia Pi-hole i podaje hasło logowania do strony administratora.
(Źródło zdjęcia: Tom’s Hardware)
16. Zmień hasło administratora sieci w terminalu za pomocą następującego polecenia. Zostaniesz poproszony o dwukrotne wpisanie hasła.
$ pihole-a-p
(Źródło zdjęcia: Tom’s Hardware)
Ustawianie połączeń sieciowych dla otworu Pi
Z naszym Raspberry Pi z uruchomioną konfiguracją otworu Pi, musimy teraz skierować do niego nasze urządzenia aby serwery DNS Pi-hole mogły blokować niechciane reklamy. Tutaj ręcznie konfigurujemy połączenie z siecią przewodową w systemie Windows 10. Kroki będą podobne dla Wi-Fi.
1. Kliknij prawym przyciskiem myszy logo Windows i wybierz Połączenia sieciowe.
(Źródło zdjęcia: Tom’s Hardware)
2. Kliknij Właściwości.
(Źródło zdjęcia: Tom’s Hardware)
3. Kliknij Edytuj, aby zaktualizować konfigurację sieci.
(Źródło zdjęcia: Tom’s Hardware)
4. Edytuj swój adres IP na żądany adres. Zdecydowaliśmy się trzymać tego, co wydał serwer DHCP routera. Ustaw długość prefiksu podsieci na 24. Brama to adres IP routera, w naszym przypadku 192.168.0.1. Preferowany DNS to nasz serwer DNS Pi-hole, 192.168.0.24. Alternatywny DNS jest używany, gdy nasze urządzenie Pi-hole przejdzie w tryb offline, w tym przypadku jest to serwer DNS Google. Kliknij Zapisz, aby zapisać zmiany i ponownie uruchomić interfejs sieciowy.
(Źródło zdjęcia: Tom’s Hardware)
Jak umieścić witrynę na białej liście w Pi-Hole
Biorąc pod uwagę, że wiele witryn z treścią, w tym nasza, polega na reklamach w zakresie znacznej części swoich przychodów, warto umieścić na białej liście te, które chcesz wspierać, aby mogły Ci służyć reklamy. Pi-hole ma menu białej listy, w którym możemy dodawać określone domeny i subdomeny, które zostaną dodane do list Pi-hole.
1. Otwórz w przeglądarce internetowej adres IP swojego Raspberry Pi i wpisz /admin. Do naszej konfiguracji weszliśmy na http://192.168.0.34/admin/
(Źródło zdjęcia: Tom’s Hardware)
2. Zaloguj się do swojego Pi-Hole, wprowadzając nazwę użytkownika i hasło. Wcześniej zmieniliśmy hasło logowania administratora.
(Źródło zdjęcia: Tom’s Hardware)
3. W panelu kliknij Biała lista.
(Źródło zdjęcia: Tom’s Hardware)
4. W sekcji Domena dodaj adres URL witryny, którą chcesz umieścić na białej liście, a następnie kliknij Dodaj do białej listy. Ta witryna będzie teraz mogła wyświetlać reklamy.
(Źródło zdjęcia: Tom’s Hardware)
Domeny można włączyć/wyłączyć na białej liście, klikając przycisk pod Status. Domeny umieszczone na białej liście można usunąć, klikając ikonę kosza na śmieci.
(Źródło zdjęcia: Tom’s Hardware)
5. Kliknij Wyloguj , aby powrócić do domyślnej strony administratora.
(Źródło zdjęcia: Tom’s Hardware)
Tam masz to, twoje zakładki przeglądarki są wolne od reklam, a przeglądanie stało się o wiele szybsze, a wszystko to dzięki zapasowemu Raspberry Pi, które czaiło się w twojej szufladzie.