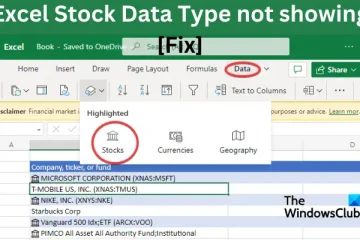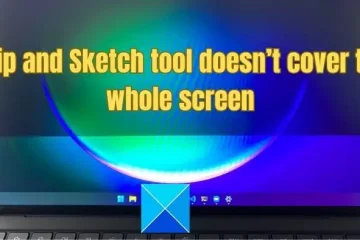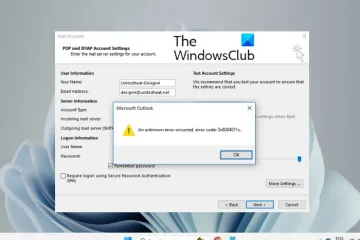Jeśli narzędzie Wycinanie i szkicowanie nie obejmuje całego ekranu na komputerze z systemem Windows 11/10 , ten post Ci pomoże. Ten problem zwykle występuje ze względu na skalę systemu, a nie problem ze skrótami klawiszowymi.
Narzędzie Wycinanie i szkicowanie w systemie Windows 11 nie obejmuje całego ekranu
W tej części posta poinformujemy Cię o trzech działających poprawkach, które rozwiążą problem, gdy narzędzie Wycinanie i szkicowanie nie pokrywa całego ekranu:
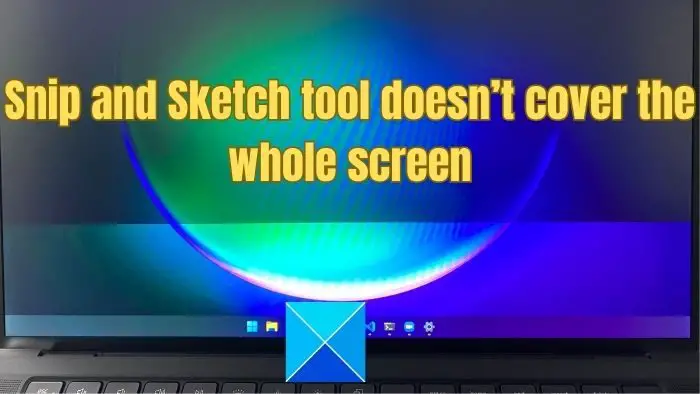 Skonfiguruj skalowanie monitoraZmień rozdzielczość drugiego monitoraUżyj oprogramowania do zrzutów ekranu innej firmy
Skonfiguruj skalowanie monitoraZmień rozdzielczość drugiego monitoraUżyj oprogramowania do zrzutów ekranu innej firmy
Zrozummy wszystkie te rozwiązania i zastosujmy dokładny proces, aby rozwiązać problem z narzędziem wycinania i szkicowania systemu Windows, które nie obejmuje całego ekranu.
1] Skonfiguruj skalowanie monitora
Ten problem zwykle występuje, gdy używasz dwóch wyświetlaczy z różnymi ustawieniami skalowania. Na przykład, jeśli główny wyświetlacz jest ustawiony na 100% skalowania, ale drugi wyświetlacz ma 125%, to się zepsuje.
Niewątpliwie nieprawidłowe ustawienia skalowania wyświetlacza są główną przyczyną Snip i Sketch niepowodzenie narzędzia w przechwyceniu całego ekranu. Idealnie, oba wyświetlacze powinny mieć te same ustawienia skalowania. Błąd zwykle występuje, gdy ustawienia skalowania obu wyświetlaczy są różne. Teraz wykonaj poniższe czynności, aby skonfigurować skalowanie monitora.
Naciśnij jednocześnie klawisze Win+I, aby otworzyć opcję Ustawienia. Przejdź do System > Opcja Wyświetl Teraz ustawienia Skali znajdziesz w panelu po prawej stronie pod Skala i układ. Rozwiń menu rozwijane pod nim, wybierz żądaną wartość procentową dla obu wyświetlaczy i uruchom ponownie system, aby wprowadzić zmiany.
Pamiętaj, aby sprawdzić, czy problem został rozwiązany.
2] Zmień rozdzielczość drugiego monitora
Większość użytkowników korzystających z wielu monitorów ma różne typy wyświetlaczy, a ich rozdzielczość nie jest zgodna. Jeden może mieć wyższą rozdzielczość niż drugi, co również może powodować problem.
Jeśli nie możesz rozwiązać problemu, zmieniając ustawienia skalowania, możesz ustawić rozdzielczość na niższą lub taką samą jak rozdzielczość innych monitory. Krótko mówiąc, dopasuj rozdzielczość monitora tak blisko, jak to możliwe. Dzięki tej prostej zmianie narzędzie do wycinania będzie działać doskonale i przechwytywać cały ekran.
Wykonaj poniższe czynności, aby zmienić rozdzielczość drugiego monitora.
Naciśnij Windows + I klawisze jednocześnie, aby otworzyć opcję Ustawienia; teraz kliknij System z lewego panelu bocznego. I wybierz opcję Wyświetlacz z prawego panelu bocznego. Teraz wyszukaj opcję Rozdzielczość wyświetlacza w sekcji skala i układ. Teraz kliknij listę rozwijaną i wybierz niższą rozdzielczość opcja.Po wybraniu wymaganej rozdzielczości poprosi o zachowanie zmian lub przywrócenie. Wystarczy kliknąć Zachowaj zmiany, aby ustawić niższą rozdzielczość ekranu monitora.
3] Użyj oprogramowania do tworzenia zrzutów ekranu innej firmy
Załóżmy, że nic nie działa lub nie masz technicznej wiedzy na temat systemu lub skalowania wyświetlacza. W takim przypadku możesz użyć dowolnego zaufanego i obsługiwanego oprogramowania do zrzutów ekranu innej firmy, aby przechwycić cały ekran lub zrobić zrzut ekranu bez żadnych problemów.
Mam nadzieję, że to pomoże.
Jak to zrobić pomniejszasz w Snip i Sketch?
Istnieją dwa sposoby pomniejszania — za pomocą klawiatury i interfejsu użytkownika z myszą. Gdy narzędzie Wycinanie i szkicowanie jest otwarte, przytrzymaj przycisk Ctrl na klawiaturze i naciśnij znak minus, a narzędzie będzie pomniejszać krok po kroku. Alternatywnie możesz użyć suwaka powiększenia znajdującego się na dole okna Snip and Sketch, aby pomniejszyć. Po prostu kliknij i przeciągnij suwak w lewo, aby pomniejszyć.
Jak ustawić tryb Wycinania i Szkicowania na pełnym ekranie?
Po otwarciu narzędzia Wycinanie i szkicowanie kliknij przycisk Maksymalizuj w prawym górnym rogu okna. Wygląda jak kwadratowa ikona obok przycisków minimalizacji i zamykania. Będzie widoczny tylko po uruchomieniu narzędzia, a narzędzie do zrzutów ekranu pojawi się z przyciemnionym wszystkim w tle.