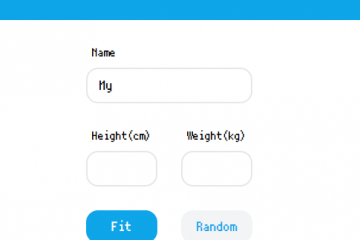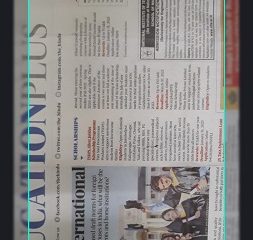Możesz pobierać i instalować różne aplikacje na komputerze Mac, aby dostosować je do swoich potrzeb. Jeśli masz zainstalowane te same aplikacje na komputerze Mac i telefonie iPhone, możesz bezpośrednio włączyć powiadomienia push na komputerze Mac bez konieczności ciągłego sprawdzania telefonu iPhone. A jeśli nie sprawdzisz powiadomienia od razu w Centrum sterowania, plakietki powiadomień będą służyć jako przypomnienie.

Ale niektórzy użytkownicy narzekają, że nie widzą plakietek powiadomień dla aplikacji na swoich komputerach Mac. Jeśli brzmi to znajomo, oto najlepsze sposoby naprawy niewidocznych plakietek powiadomień dla aplikacji na komputerze Mac.

1. Sprawdź ustawienia powiadomień aplikacji
Najpierw musisz sprawdzić ustawienia powiadomień aplikacji na komputerze Mac. Być może wyłączyłeś powiadomienia dla aplikacji (lub więcej), aby uniknąć zakłóceń podczas pracy. Oto jak sprawdzić ustawienia powiadomień na Macu.
Krok 1: Naciśnij skrót klawiszowy Command + Spacja, aby otworzyć wyszukiwanie Spotlight, wpisz Ustawienia systemowe i naciśnij Return.

Krok 2: Kiedy pojawi się okno Ustawienia systemowe, kliknij Powiadomienia na lewym pasku bocznym.
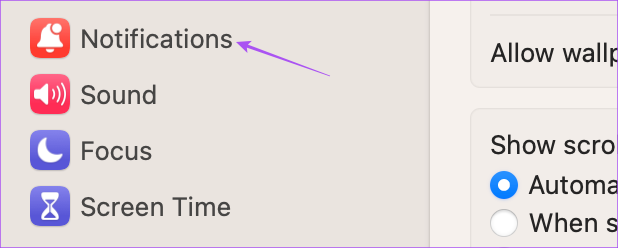
Krok 3: w sekcji Powiadomienia aplikacji wybierz aplikację, dla której nie widzisz plakietki.
Krok 4: Kliknij przełącznik obok opcji Powiadomienia, aby je włączyć.

Krok 5: Zamknij przełącznik obok ikony aplikacji odznaki, aby ją włączyć.

Krok 6: Zamknij okno, odczekaj chwilę i sprawdź, czy problem jest rozwiązany.
2. Sprawdź ustawienia trybu koncentracji uwagi
Tryb koncentracji uwagi na komputerze Mac blokuje powiadomienia z wybranych aplikacji przez pewien czas, gdy kończysz niektóre zadania w ciągu dnia. Możesz więc wyłączyć ustawienia trybu skupienia, jeśli plakietki powiadomień nie wyświetlają się na komputerze Mac.
Krok 1: Kliknij Centrum sterowania w prawym górnym rogu ekranu pasek menu.

Krok 2: Kliknij nazwę trybu ostrości.

Krok 3: Kliknij aktualnie używany tryb ostrości, aby go wyłączyć.
Krok 4: strong>Poczekaj chwilę i sprawdź, czy problem został rozwiązany.
3. Uruchom ponownie komputer Mac
Jeśli używasz komputera Mac nieprzerwanie od dłuższego czasu, zalecamy ponowne uruchomienie go w celu ponownego załadowania wszystkich aplikacji. Dzięki temu Twój system zacznie od nowa.
Krok 1: Kliknij logo Apple w lewym górnym rogu paska menu.

Krok 2: Wybierz Uruchom ponownie. p> 
Krok 3: Po ponownym uruchomieniu komputera Mac sprawdź, czy problem został rozwiązany.
4. Wyłącz tryb małej ilości danych
Tryb małej ilości danych na komputerze Mac umożliwia niskie zużycie danych przez Wi-Fi lub Ethernet. Ale może to również stać się barierą dla plakietek powiadomień i opóźnić wyświetlanie ich na górze aplikacji. Sugerujemy wyłączenie go i sprawdzenie, czy problem został rozwiązany.
Krok 1: Naciśnij skrót klawiaturowy Command + Spacja, aby otworzyć wyszukiwanie Spotlight, wpisz Ustawienia systemu i naciśnij Return.

Krok 2: Wybierz rodzaj używanej sieci z lewego paska bocznego. Pokazujemy Wi-Fi jako przykład.

Krok 3: Kliknij Szczegóły obok połączonej sieci Wi-Fi.
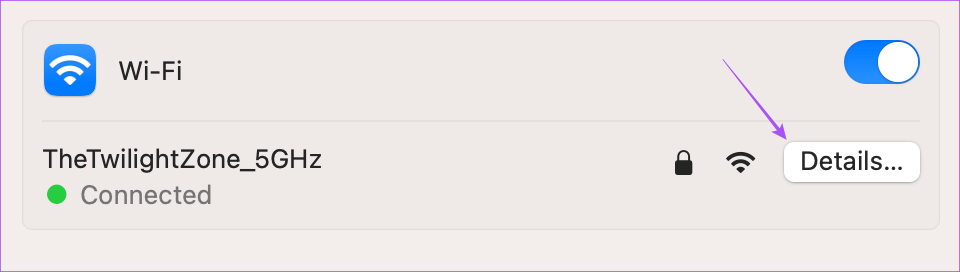
Krok 4: Kliknij przełącznik obok opcji Tryb małej ilości danych, aby wyłączyć tę funkcję.

Krok 5: kliknij na Ok w prawym dolnym rogu, aby potwierdzić.

Krok 6: Zamknij okno i sprawdź, czy problem został rozwiązany.
5. Wyłączanie trybu niskiego zużycia energii
Tryb niskiego zużycia energii pomaga oszczędzać baterię komputera Mac, gdy nie masz przy sobie ładowarki. Może to jednak mieć również wpływ na plakietki z powiadomieniami, które przestają się wyświetlać w przypadku aplikacji na Macu.
Krok 1: naciśnij skrót klawiszowy Command + Spacja, aby otworzyć wyszukiwanie Spotlight, wpisz Ustawienia systemu, i naciśnij Return.

Krok 2: Przewiń w dół i kliknij Bateria na lewym pasku bocznym.

Krok 3: Kliknij menu rozwijane obok opcji Tryb niskiego zużycia energii.
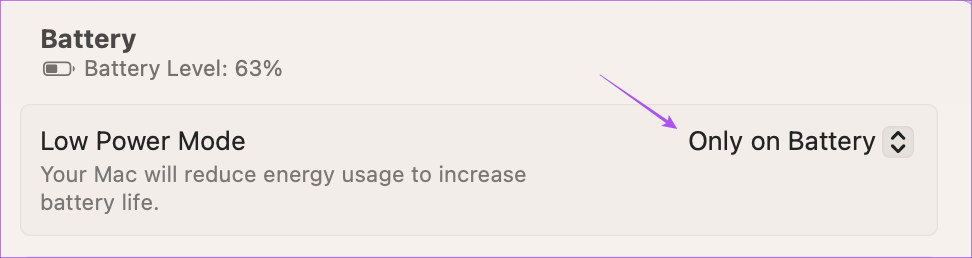
Krok 4: Wybierz opcję Nigdy, aby wyłączyć tryb niskiego zużycia energii.

Krok 5: Zamknij okno i sprawdź, czy problem został rozwiązany.
6. Użyj trybu awaryjnego
Korzystanie z trybu awaryjnego na komputerze Mac to zaawansowane rozwiązanie i zalecamy wybranie go tylko wtedy, gdy wszystkie powyższe rozwiązania zadziałały. Tryb awaryjny zapobiega ingerencji aplikacji innych firm i umożliwia uruchamianie aplikacji systemowych na komputerze Mac. Możesz przeczytać nasz post, aby dowiedzieć się, jak korzystać z trybu awaryjnego na komputerze Mac i sprawdzić, czy to rozwiąże problem.
7. Zaktualizuj swoje aplikacje
Być może problem z bieżącą wersją aplikacji zainstalowanych na komputerze Mac powoduje, że plakietki powiadomień przestają się wyświetlać. Sugerujemy zainstalowanie najnowszej wersji aplikacji zainstalowanych na komputerze Mac i sprawdzenie, czy problem został rozwiązany. Jeśli masz zainstalowane aplikacje z App Store, oto jak je zaktualizować.
Krok 1: naciśnij skrót klawiszowy Command + Spacja, aby otworzyć Spotlight Search, wpisz App Store i naciśnij Powrót.
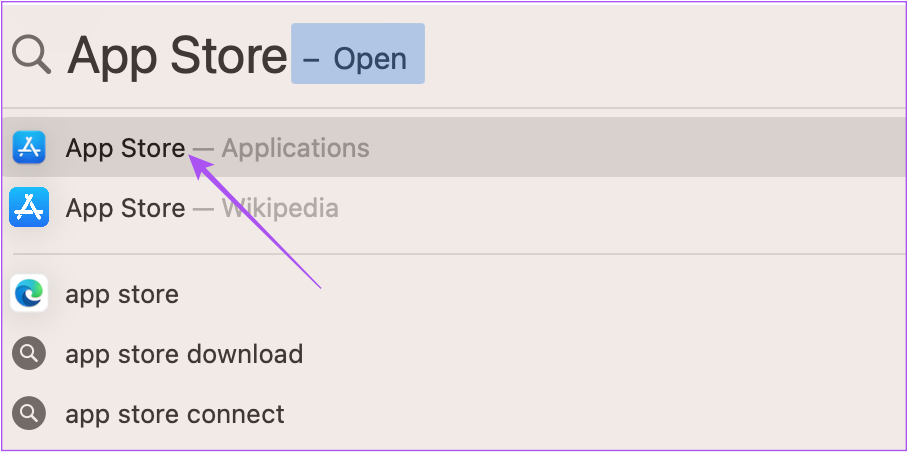
Krok 2: kliknij Aktualizacje na lewym pasku bocznym.
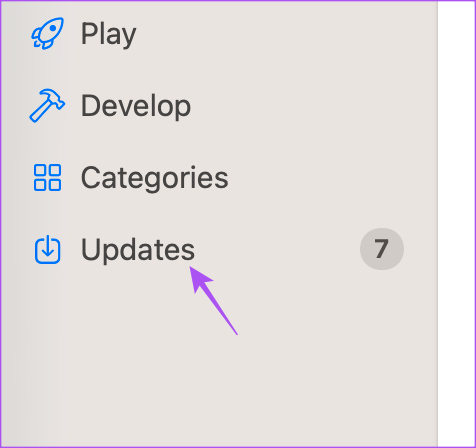
Krok 3: Naciśnij skrót klawiaturowy Command + R, aby odświeżyć dostępne aktualizacje.
Krok 4: Kliknij Aktualizuj obok nazwy aplikacji, aby ją zainstalować.

Krok 5: Po zainstalowaniu aktualizacji aplikacji zamknij App Store i sprawdź, czy problem został rozwiązany.
8. Zaktualizuj system macOS
Na koniec zalecamy zaktualizowanie wersji systemu macOS w celu usunięcia wszelkich błędów lub usterek powodujących ten problem. Zawsze zalecamy używanie zaktualizowanego oprogramowania na Macu.
Krok 1: Naciśnij skrót klawiszowy Command + Spacja, aby otworzyć wyszukiwanie Spotlight, wpisz Sprawdź aktualizacje oprogramowania i naciśnij Return.

Krok 2: Jeśli dostępna jest aktualizacja, pobierz ją i zainstaluj. Następnie sprawdź, czy problem został rozwiązany.
Sprawdź powiadomienia na komputerze Mac
Te rozwiązania powinny pomóc w wyświetlaniu znaczków powiadomień na komputerze Mac. Możesz przeczytać nasz post, aby dowiedzieć się, jak dostosować Centrum powiadomień na komputerze Mac.