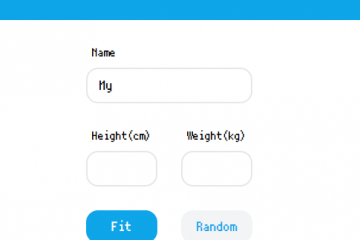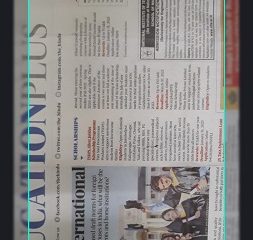Narzędzie Chromebook Recovery Utility to rozszerzenie przeglądarki do tworzenia nośników odzyskiwania dla urządzeń Chromebook. Nośnik odzyskiwania może rozwiązać problemy z systemem operacyjnym Chrome (ChromeOS) przez usunięcie i ponowną instalację systemu operacyjnego.
W tym samouczku dowiesz się, jak użyć narzędzia Chromebook Recovery Utility do utworzenia nośnika odzyskiwania dla Chromebooka. Dowiesz się też, jak korzystać z nośników odzyskiwania, aby odzyskać Chromebooka, jeśli jego system operacyjny działa nieprawidłowo.
Spis treści
Wymagania narzędzia Chromebook Recovery Utility
Potrzebujesz dysku flash USB lub karty SD z co najmniej 8 GB wolnego miejsca. Chromebook Recovery Utility sformatuje urządzenie pamięci masowej podczas konwertowania go na nośnik odzyskiwania. Dlatego zalecamy użycie nowego dysku flash lub karty SD lub starego, którego nie masz nic przeciwko wymazaniu. Jeśli masz ważne pliki na dysku flash lub karcie SD, utwórz ich kopię zapasową w chmurze lub na innym komputerze.
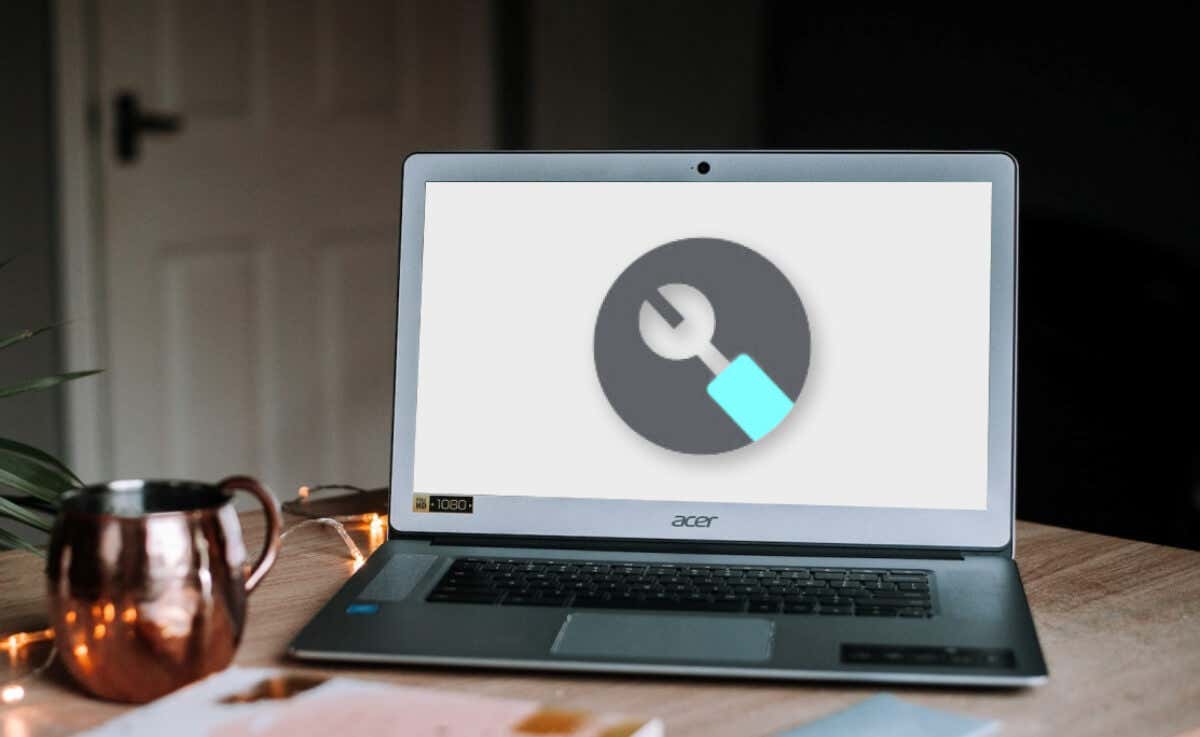
Narzędzie do odzyskiwania Chromebooków działa na każdym komputerze (z systemem Windows lub Mac) z przeglądarką Google Chrome. Jeśli Twój Chromebook się nie włącza, możesz utworzyć nośnik odzyskiwania na innym Chromebooku lub komputerze z systemem macOS i Windows.
Utwórz nośnik odzyskiwania za pomocą narzędzia Chromebook Recovery Utility
Podłącz dysk flash lub kartę SD do Chromebooka, otwórz przeglądarkę Google Chrome i wykonaj poniższe czynności.
Odwiedź stronę rozszerzenia Chromebook Recovery Utility na Chrome Web Store i wybierz przycisk Dodaj do Chrome. 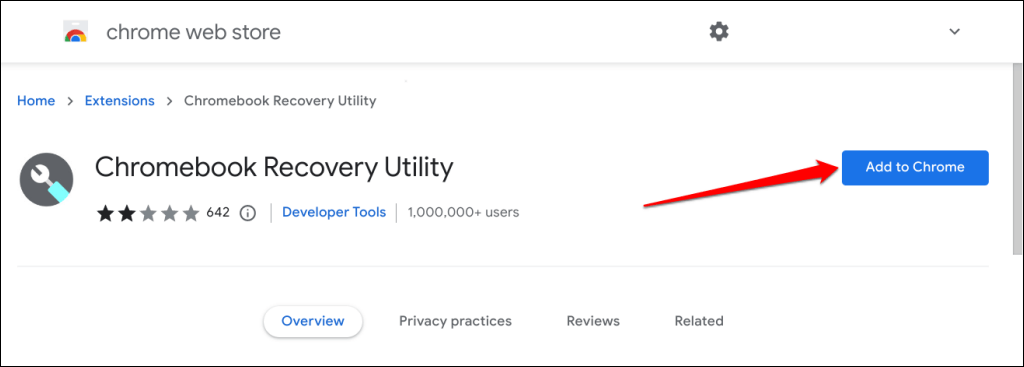 Wybierz Dodaj rozszerzenie w wyskakującym okienku.
Wybierz Dodaj rozszerzenie w wyskakującym okienku. 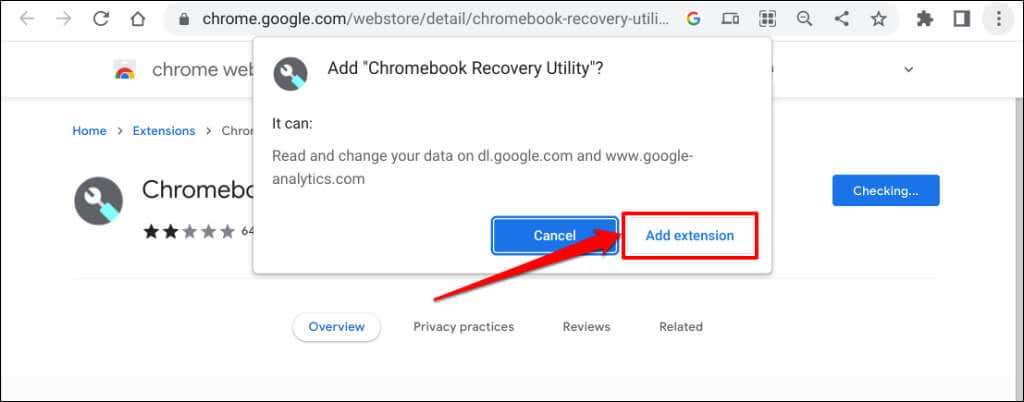
Przejdź do następnego kroku, gdy zobaczysz komunikat o powodzeniu „Narzędzie odzyskiwania Chromebooka zostało dodane do Chrome”.
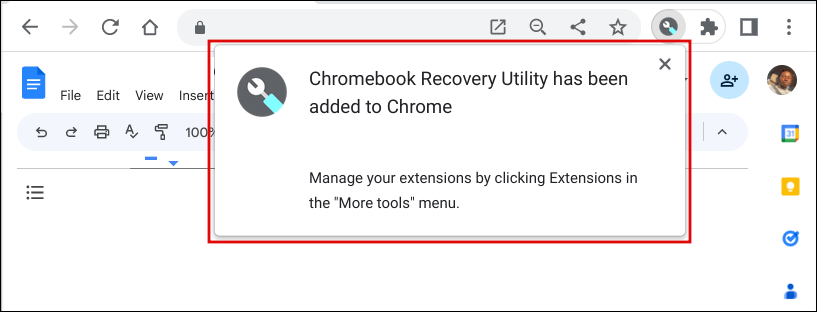 Otwórz program uruchamiający Chromebooka (naciśnij klawisz wyszukiwania) i wybierz ikonę Chromebook Recovery Utility.
Otwórz program uruchamiający Chromebooka (naciśnij klawisz wyszukiwania) i wybierz ikonę Chromebook Recovery Utility. 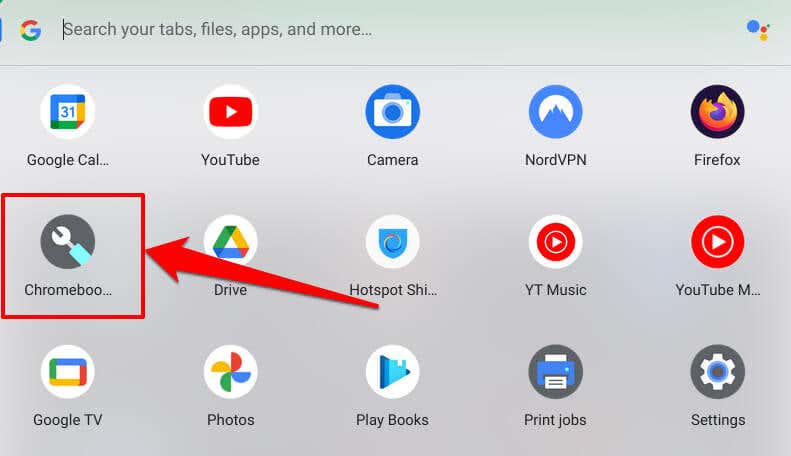 Wybierz przycisk Rozpocznij.
Wybierz przycisk Rozpocznij.  Wprowadź numer modelu Chromebooka w oknie dialogowym, aby kontynuować. Chromebook Recovery Utility powinno automatycznie wykryć model Twojego urządzenia. Jeśli tak, wybierz znaki alfanumeryczne w wierszu „Dla tego Chromebooka wprowadź” i wybierz Kontynuuj.
Wprowadź numer modelu Chromebooka w oknie dialogowym, aby kontynuować. Chromebook Recovery Utility powinno automatycznie wykryć model Twojego urządzenia. Jeśli tak, wybierz znaki alfanumeryczne w wierszu „Dla tego Chromebooka wprowadź” i wybierz Kontynuuj. 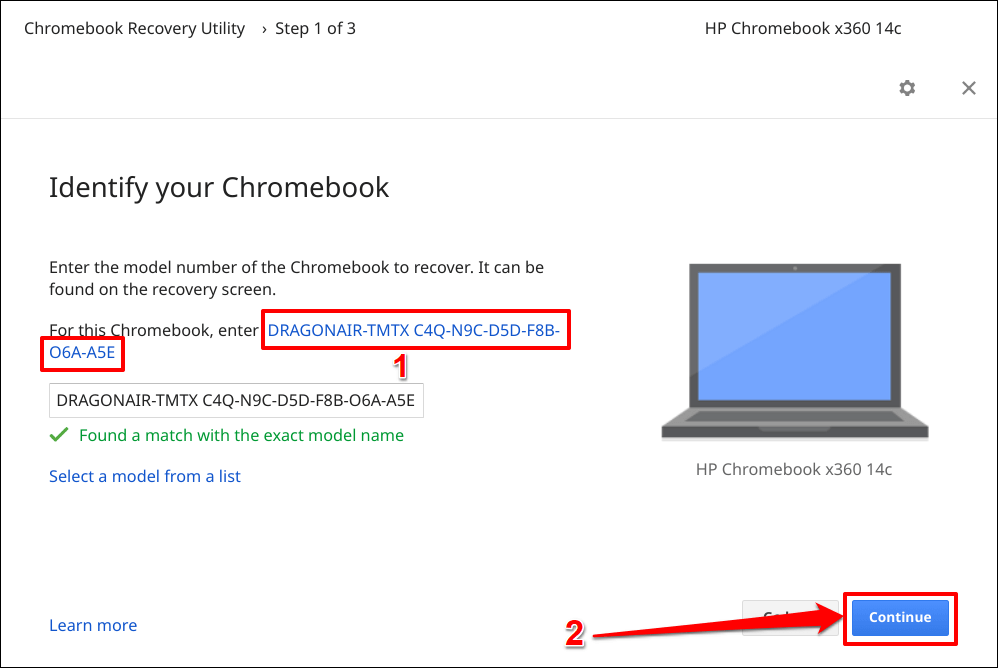
Wybierz lub dotknij opcji Wybierz model z listy, jeśli narzędzie do odzyskiwania nie wykryje automatycznie modelu Twojego Chromebooka.
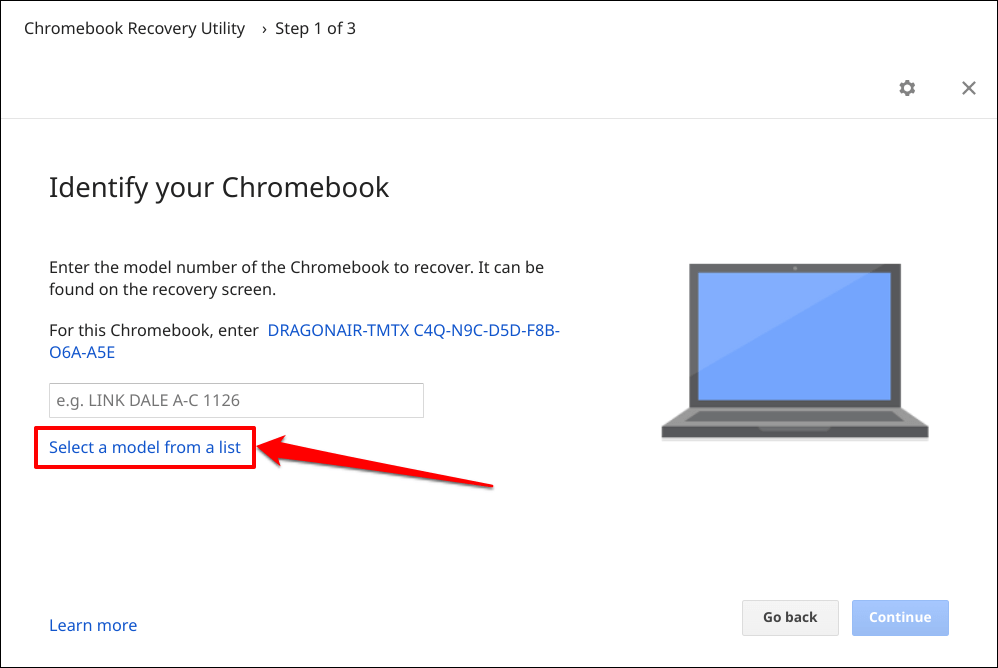
Wybierz producenta Chromebooka w menu rozwijanym Wybierz producenta. Następnie wybierz nazwę swojego modelu Chromebooka w menu rozwijanym Wybierz produkt i wybierz Kontynuuj.
 Wybierz dysk flash lub kartę SD, której chcesz użyć jako nośnika odzyskiwania i wybierz opcję Kontynuuj.
Wybierz dysk flash lub kartę SD, której chcesz użyć jako nośnika odzyskiwania i wybierz opcję Kontynuuj. 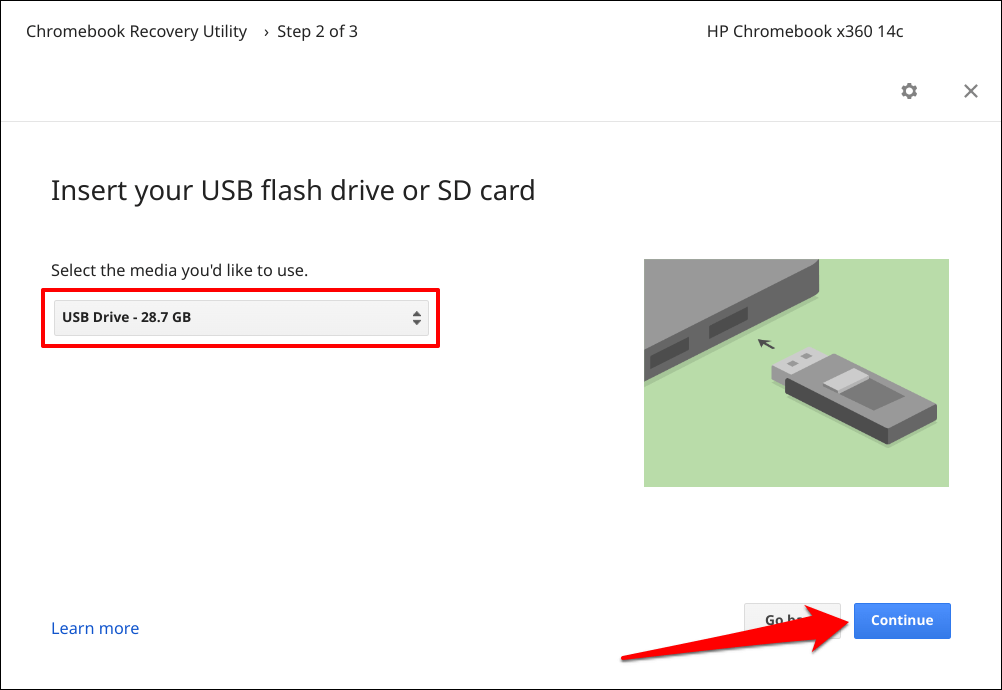 Wybierz przycisk Utwórz teraz, aby utworzyć nośnik odzyskiwania na zewnętrznym urządzeniu pamięci masowej.
Wybierz przycisk Utwórz teraz, aby utworzyć nośnik odzyskiwania na zewnętrznym urządzeniu pamięci masowej. 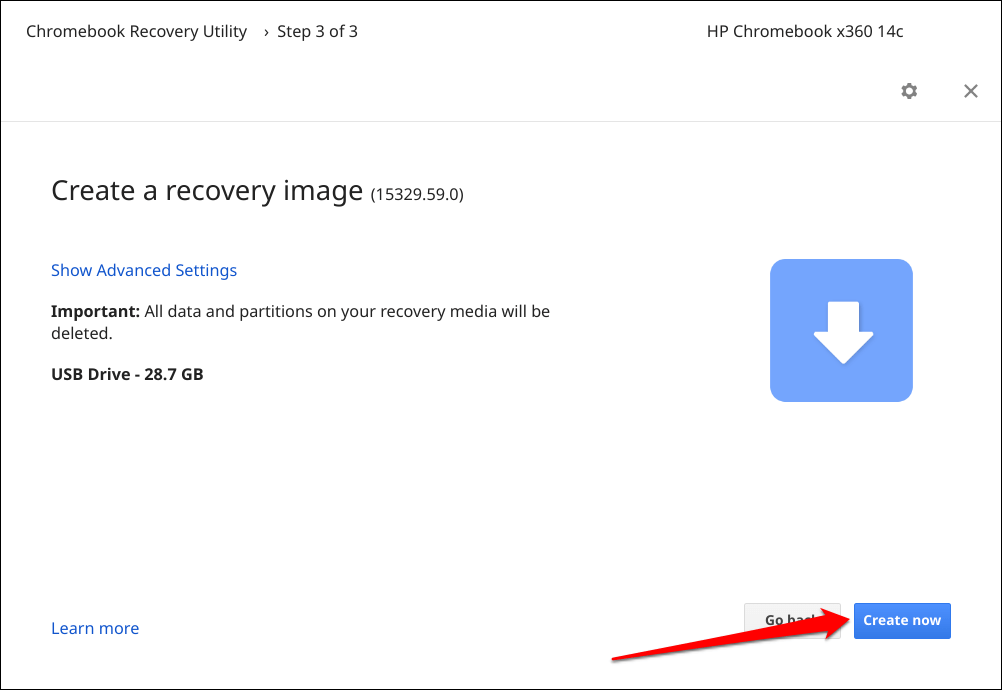
W zależności od szybkości łącza internetowego Chromebook Recovery Utility pobiera, zapisuje i tworzy obraz odzyskiwania na urządzeniu pamięci masowej w ciągu 10–30 minut.
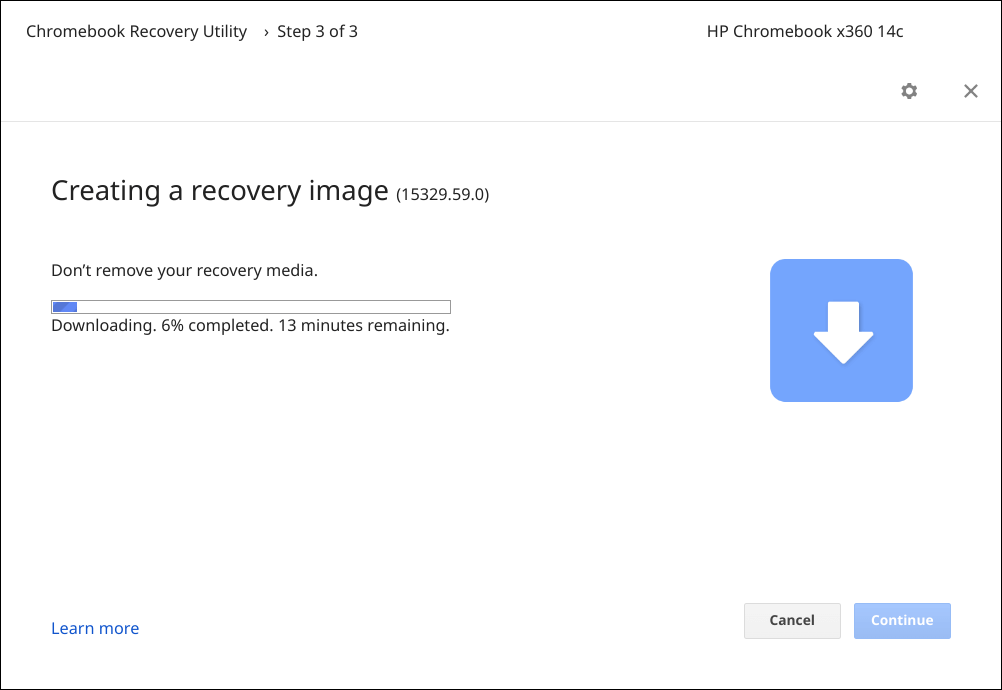
Utrzymuj połączenie urządzenia z Internetem i wybierz opcję Gotowe, gdy na ekranie pojawi się komunikat o powodzeniu.
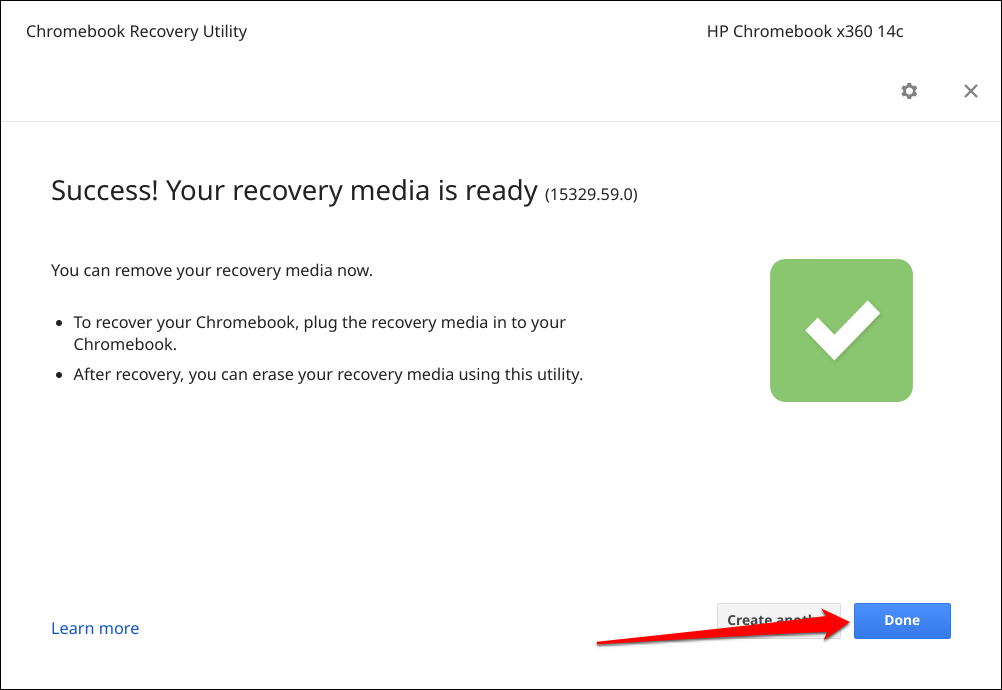
Odzyskaj Chromebooka za pomocą nośnika odzyskiwania
Odzyskiwanie może naprawić uszkodzenie systemu operacyjnego (OS) i rozwiązać problemy, które fabrycznie reset lub powerwash nie naprawia. Możesz też odzyskać Chromebooka, jeśli nie uruchamia się po czarnym ekranie.
Uwaga: nośnik odzyskiwania to kopia zapasowa systemu operacyjnego Chromebooka, a nie kopia zapasowa Twoich osobistych plików, aplikacji czy danych. Odzyskanie Chromebooka spowoduje wymazanie wszystkiego z urządzenia. Jeśli nadal możesz zalogować się na swoim Chromebooku, wykonaj kopię zapasową plików na Dysku Google lub zewnętrznym urządzeniu pamięci masowej przed przywróceniem.
Wykonaj poniższe czynności, aby odzyskać Chromebooka za pomocą nośnika odzyskiwania.
Wyłącz Chromebooka (naciśnij klawisz zasilania na 5-10 sekund) i odłącz wszystkie urządzenia lub akcesoria. Podłącz dysk zewnętrzny zawierający nośnik odzyskiwania do Chromebooka. Następnym krokiem jest przełączenie Chromebooka w tryb odzyskiwania. Naciśnij i przytrzymaj klawisz Esc + Odśwież + Zasilanie, aby przejść do trybu odzyskiwania. 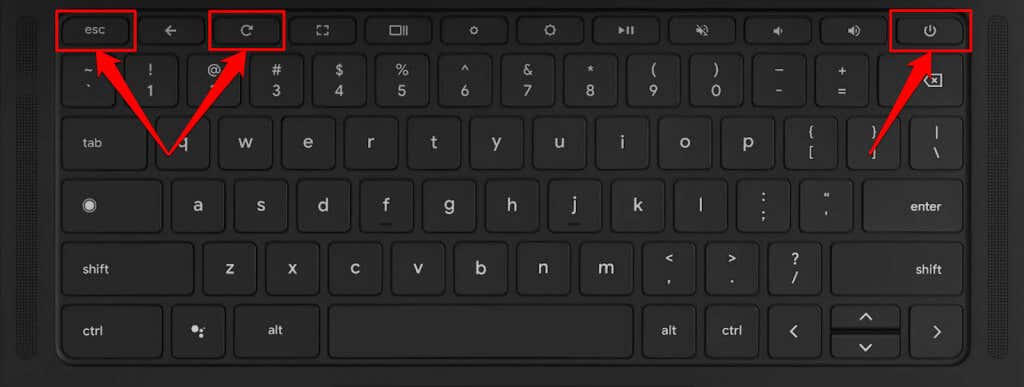
Jeśli używasz tabletu Chromebook, naciśnij i przytrzymaj przyciski zmniejszania głośności, zwiększania głośności i zasilania przez co najmniej dziesięć sekund.
Twój Chromebook powinien wyświetlić ekran odzyskiwania z komunikatem „Wykryto dysk zewnętrzny z obrazem odzyskiwania”.
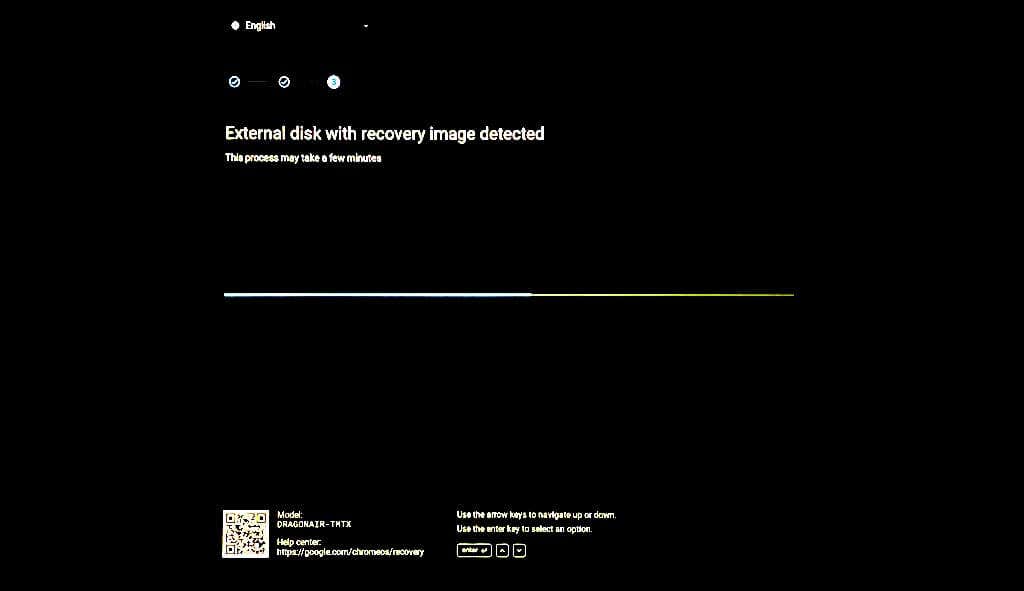
Poczekaj, aż Chromebook rozpocznie operację odzyskiwania — zajmuje to około 2–5 minut.
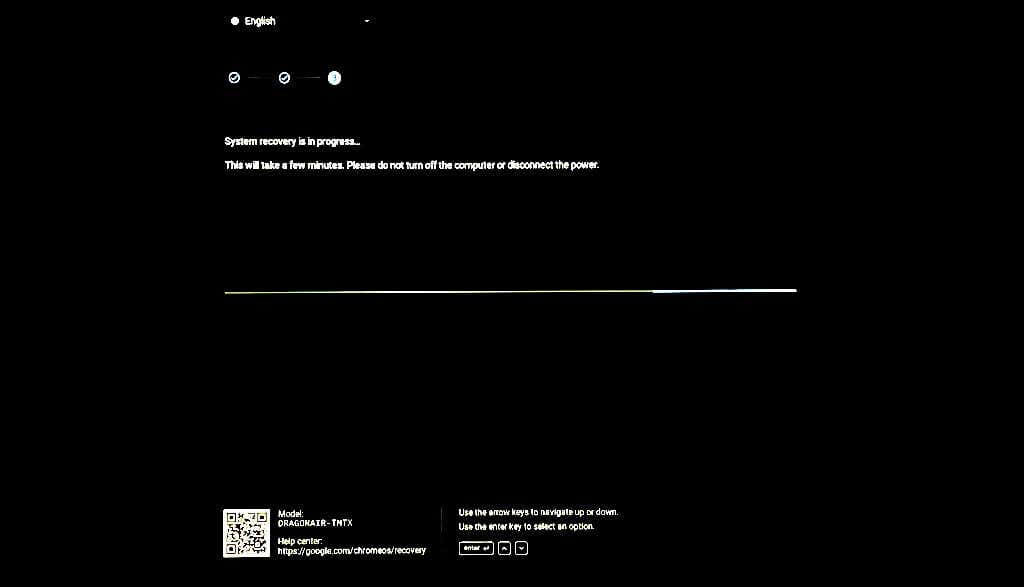
Utrzymuj Chromebook włączony lub podłączony do źródła zasilania. Proces odzyskiwania systemu trwa od 5 do 15 minut, w zależności od modelu Chromebooka.
Odłącz pamięć USB lub kartę SD, gdy zobaczysz komunikat „Odzyskiwanie zostało zakończone”. 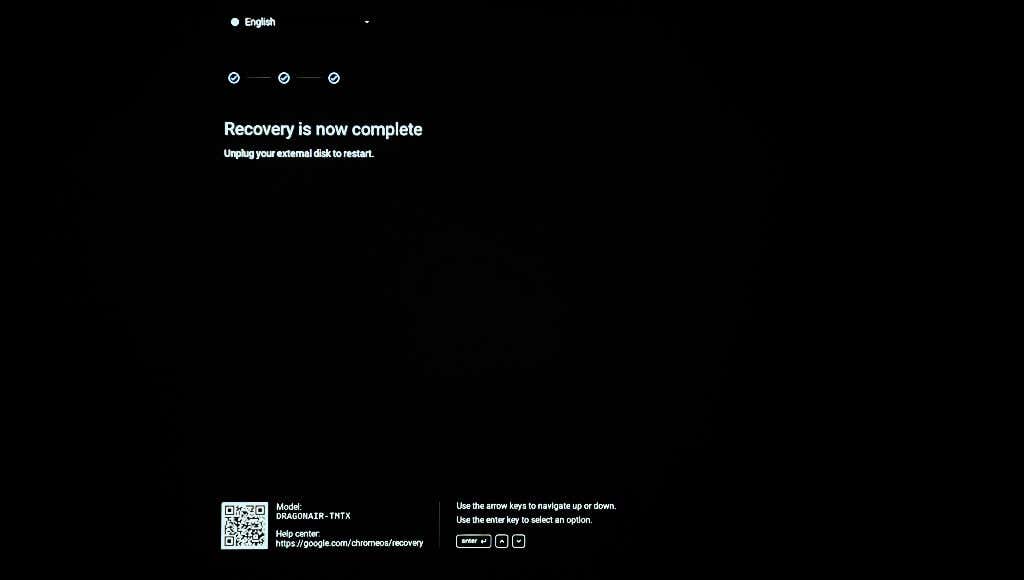 Poczekaj na uruchomienie Chromebooka i postępuj zgodnie z instrukcjami wyświetlanymi na ekranie, aby skonfigurować urządzenie. Zaloguj się na swoje konto Google, ustaw kod PIN, język klawiatury itp. Wybierz opcję Rozpocznij, aby korzystać z Chromebooka.
Poczekaj na uruchomienie Chromebooka i postępuj zgodnie z instrukcjami wyświetlanymi na ekranie, aby skonfigurować urządzenie. Zaloguj się na swoje konto Google, ustaw kod PIN, język klawiatury itp. Wybierz opcję Rozpocznij, aby korzystać z Chromebooka. 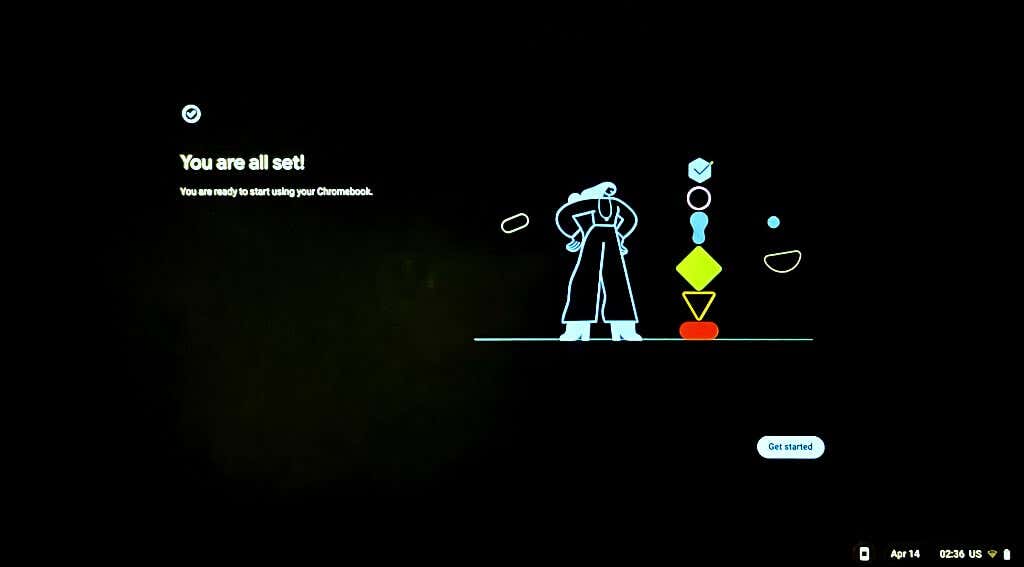
Ponowne użycie dysku odzyskiwania
Nie możesz używać ani przechowywać plików na dysku flash USB lub karcie SD zawierającej nośnik odzyskiwania Chromebooka. Musisz wymazać nośnik odzyskiwania, aby ponownie użyć dysku flash USB lub karty SD jako zwykłego urządzenia pamięci masowej. Podłącz urządzenie pamięci masowej do komputera i wykonaj poniższe czynności.
Otwórz Chrome, wybierz ikonę Rozszerzenia obok paska adresu i wybierz Chromebook Recovery Utility. 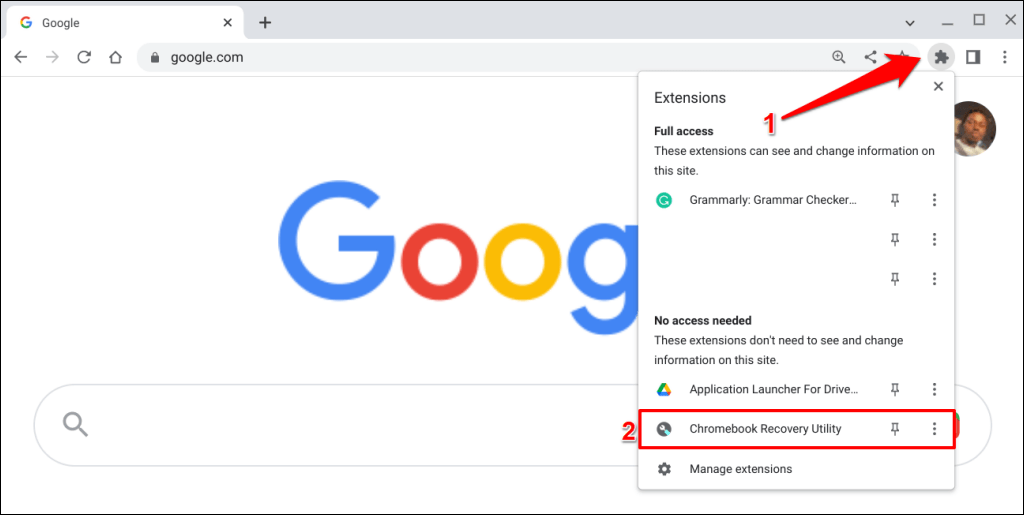 Wybierz ikonę koła zębatego w prawym górnym rogu aplikacji Chromebook Recovery Utility.
Wybierz ikonę koła zębatego w prawym górnym rogu aplikacji Chromebook Recovery Utility.  Wybierz Wymaż nośnik odzyskiwania.
Wybierz Wymaż nośnik odzyskiwania.  Wybierz dysk USB do odzyskiwania lub kartę SD z menu rozwijanego i wybierz opcję Kontynuuj.
Wybierz dysk USB do odzyskiwania lub kartę SD z menu rozwijanego i wybierz opcję Kontynuuj. 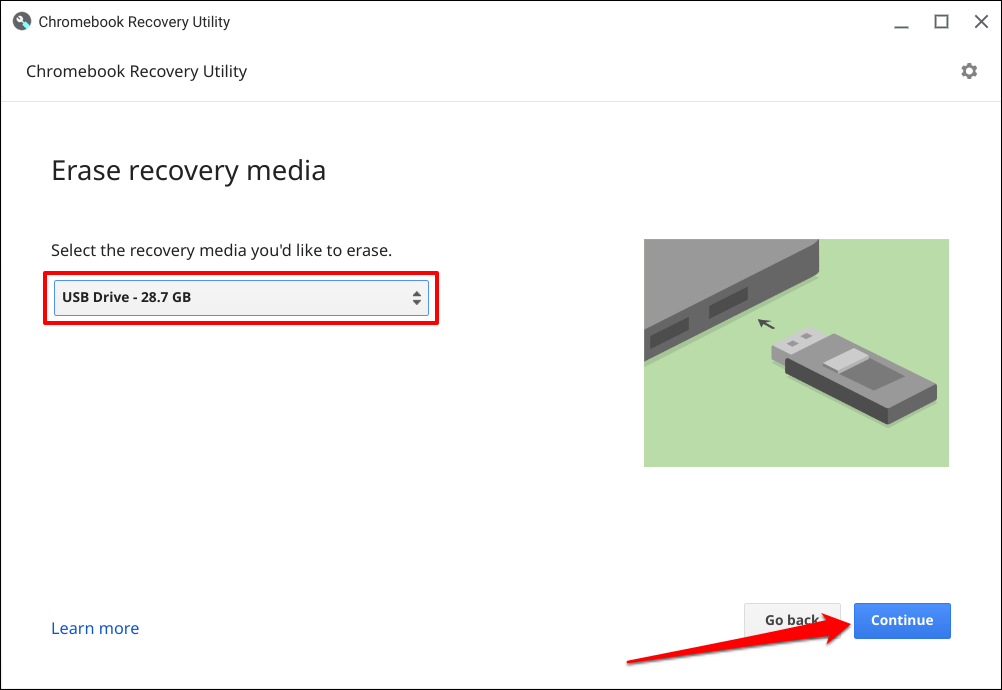 Wybierz przycisk Wymaż teraz, aby kontynuować.
Wybierz przycisk Wymaż teraz, aby kontynuować. 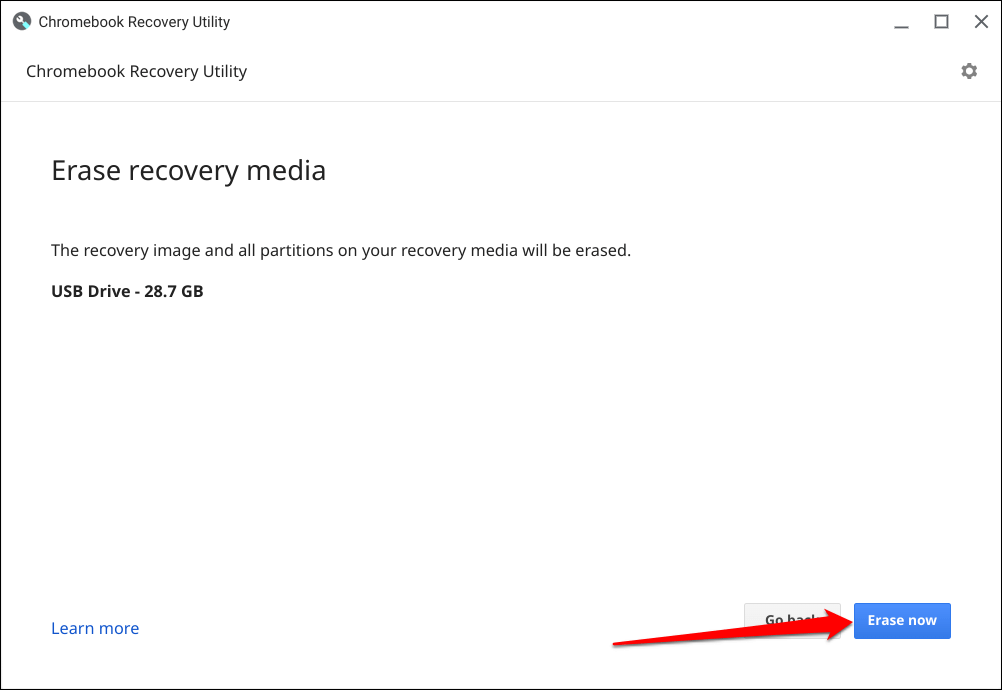 Wybierz Gotowe, gdy Chromebook Recovery Utility wyświetli komunikat „Twój nośnik odzyskiwania został wymazany”. komunikat o sukcesie.
Wybierz Gotowe, gdy Chromebook Recovery Utility wyświetli komunikat „Twój nośnik odzyskiwania został wymazany”. komunikat o sukcesie. 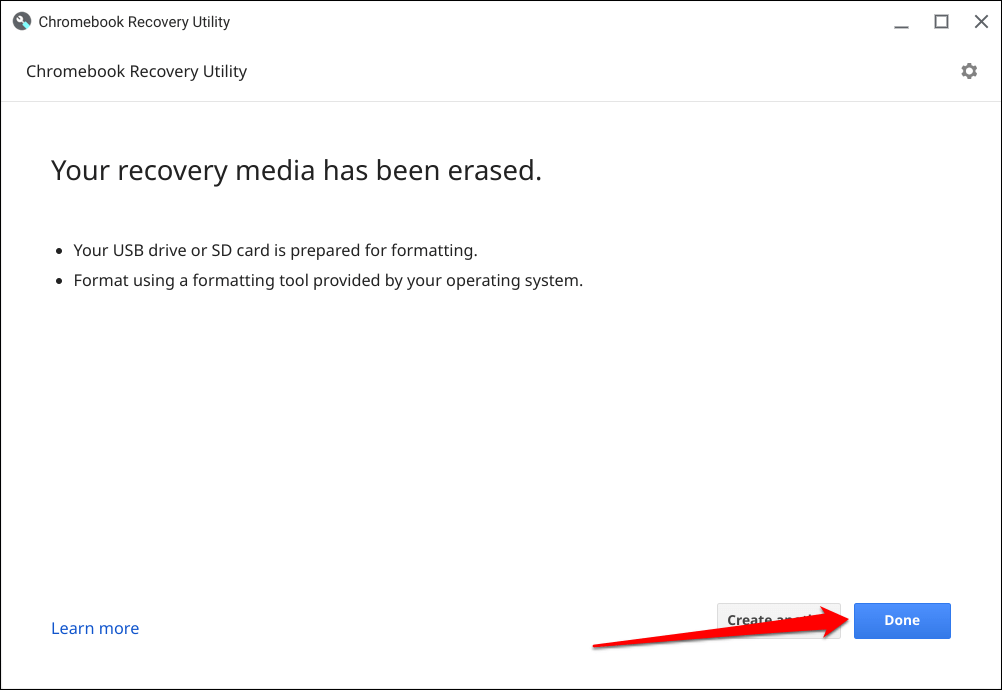 Ostatnim krokiem jest sformatowanie urządzenia pamięci masowej. Wyjmij urządzenie pamięci masowej i podłącz je z powrotem do Chromebooka. Następnie otwórz aplikację Plik na Chromebooku, kliknij prawym przyciskiem myszy urządzenie pamięci masowej na pasku bocznym i wybierz Formatuj urządzenie.
Ostatnim krokiem jest sformatowanie urządzenia pamięci masowej. Wyjmij urządzenie pamięci masowej i podłącz je z powrotem do Chromebooka. Następnie otwórz aplikację Plik na Chromebooku, kliknij prawym przyciskiem myszy urządzenie pamięci masowej na pasku bocznym i wybierz Formatuj urządzenie. 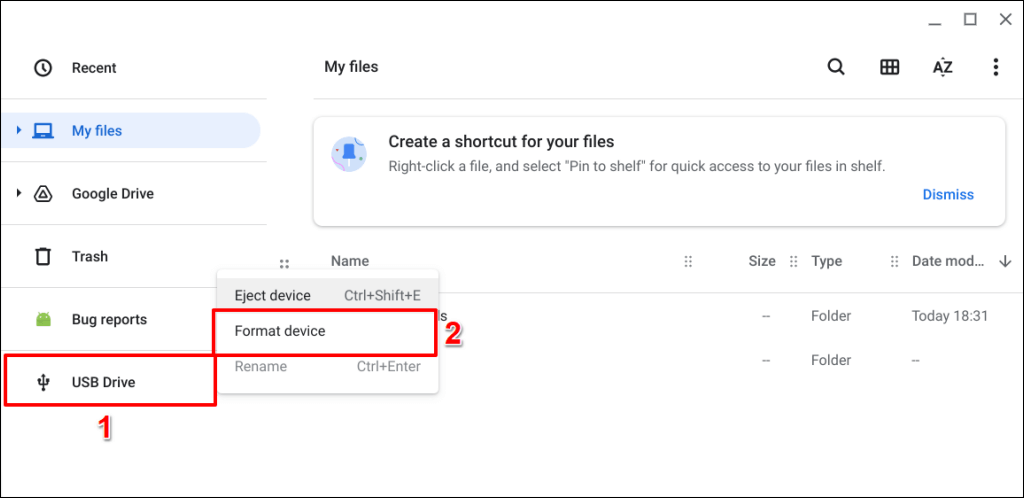
Łatwe odzyskiwanie ChromeOS
Skontaktuj się z administratorem, aby odzyskać służbowego lub szkolnego Chromebooka. Jeśli Chromebook wyświetla komunikat „Wystąpił nieoczekiwany błąd” podczas odzyskiwania, wymaż/sformatuj urządzenie pamięci masowej i spróbuj ponownie. Google zaleca również wypróbowanie innej pamięci flash USB lub karty SD, ponieważ niektóre urządzenia pamięci masowej nie działają dobrze podczas odzyskiwania. Skontaktuj się z producentem Chromebooka, jeśli problem będzie się powtarzał.