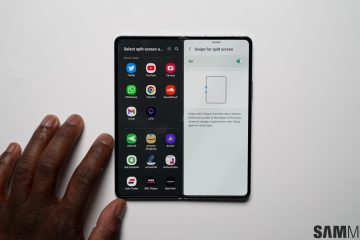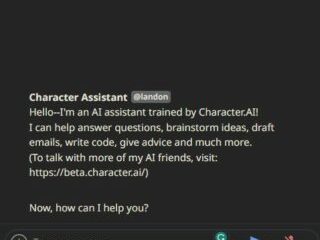Windows 11 pomaga być na bieżąco z warunkami pogodowymi w Twojej okolicy, wyświetlając informacje w wygodny sposób w lewym rogu wyśrodkowanego paska zadań. Możesz usunąć wyświetlanie pogody, jeśli zaśmieca pasek zadań lub rozprasza.
Jeśli dopiero zaczynasz korzystać z systemu Windows 11, ten samouczek przeprowadzi Cię przez proces pokazywania lub ukrywania pogody na pasku zadań komputera.
Spis treści
Jak wyświetlić pogodę na pasku zadań systemu Windows 11
Informacje o pogodzie systemu Windows 11 na pasku zadań są domyślnie widoczne. Pokazuje aktualną temperaturę, tekstowy opis pogody (np. słonecznie, pochmurno, wietrznie) oraz ikonę (która zmienia się w zależności od pogody).

Obszar, który wyświetla informacje o pogodzie, podwaja się również jako przycisk Widżety. Najedź na niego kursorem, a tablica widżetów powinna automatycznie wyskoczyć, ukazując pełnowymiarowy widżet Pogoda (który zapewnia prognozę pogody), inne widżety (Sport, Ruch drogowy, Lista obserwowanych itp.) oraz fragmenty artykułów z wiadomościami.
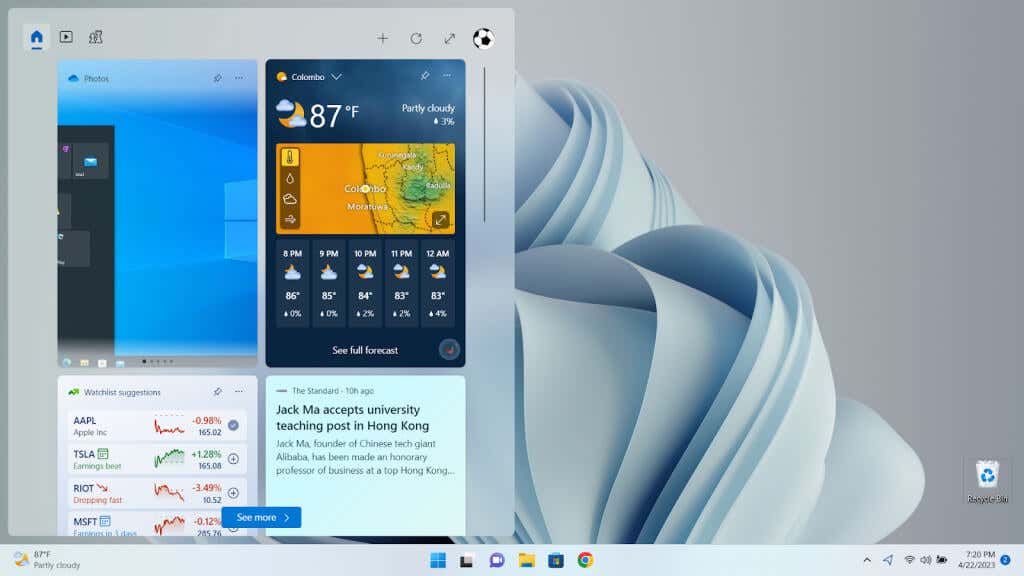
Jeśli na pasku zadań brakuje pogody, możesz ją włączyć, wykonując następujące czynności:
Kliknij prawym przyciskiem myszy przycisk Start i wybierz Ustawienia.  Przejdź do zakładki bocznej Personalizacja i wybierz Pasek zadań.
Przejdź do zakładki bocznej Personalizacja i wybierz Pasek zadań. 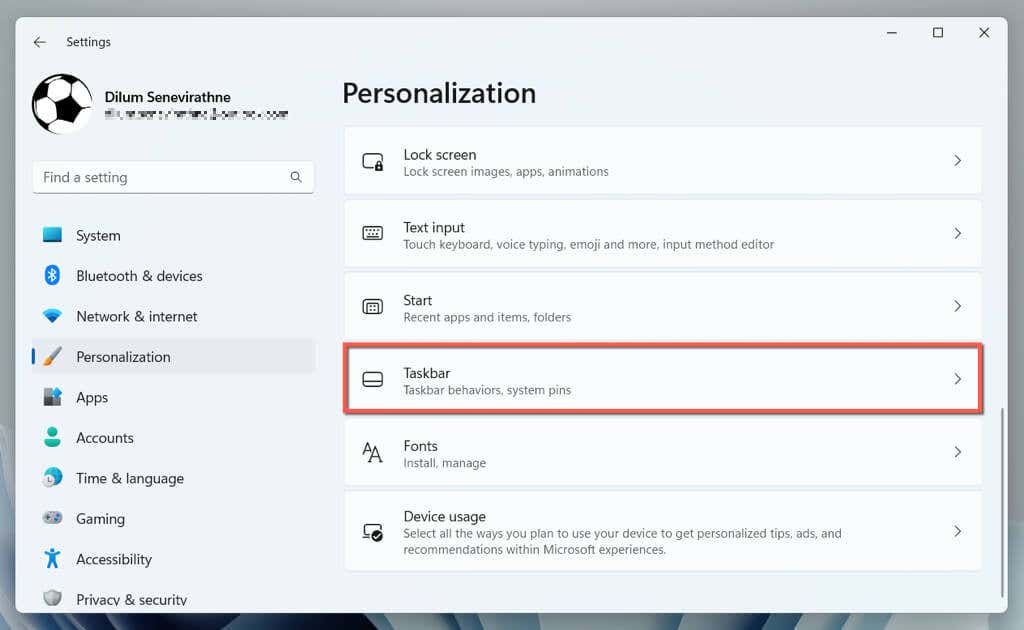 W obszarze Elementy paska zadań włącz przełącznik obok Widżetów.
W obszarze Elementy paska zadań włącz przełącznik obok Widżetów. 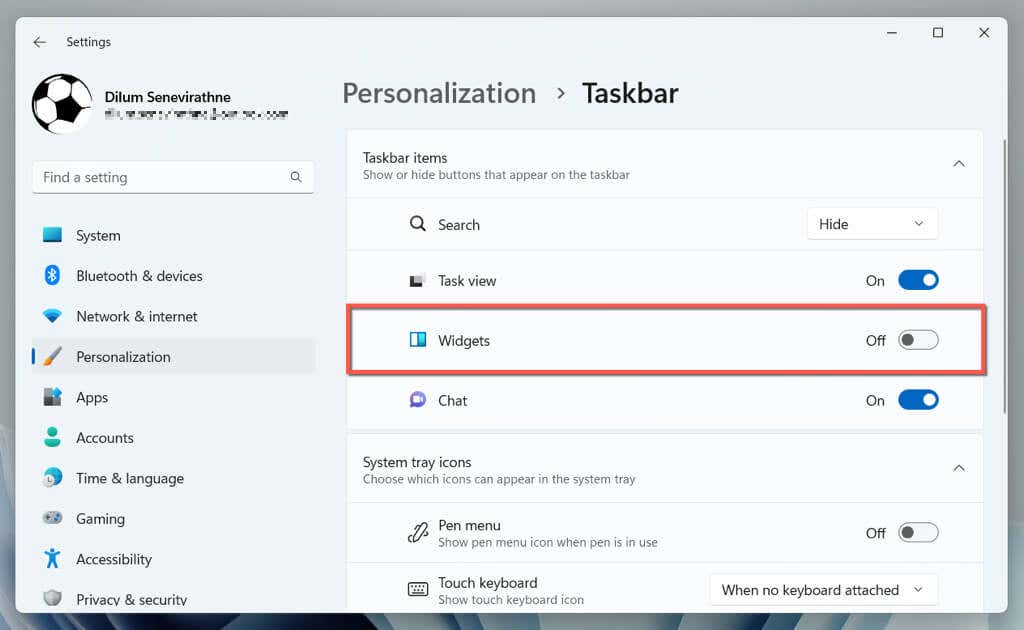
Jeśli przełącznik Widżety jest niedostępny w ustawieniach paska zadań, prawdopodobnie jest to spowodowane uszkodzeniem lub brakiem instalacji pakietu Windows Web Experience Pack. Użyj programu Windows PowerShell, aby go usunąć, ponownie zainstalować i ponownie zarejestrować.
Kliknij prawym przyciskiem myszy przycisk Start i wybierz Terminal (administrator). Wybierz Tak w wyskakującym okienku Kontrola konta użytkownika. Uruchom kolejno następujące polecenia: winget uninstall „windows web experience pack” winget install „windows web experience pack” Get-AppXPackage *WebExperience*-AllUsers | Foreach {Add-AppxPackage-DisableDevelopmentMode-Register „$($_.InstallLocation)\AppXManifest.xml”} Zamknij program Windows PowerShell. Otwórz aplikację Ustawienia i przejdź do Personalizacja > Pasek zadań > Elementy paska zadań. Przełącznik Widżety powinien być teraz widoczny.
Jak dostosować pogodę, aby wyświetlała tylko ikonę
W przeciwieństwie do widżetu Wiadomości i zainteresowania w systemie Windows 10, nie można dostosować pogody na pasku zadań systemu Windows 11, aby wyświetlała tylko ikonę. Istnieje jednak obejście, które obejmuje dostosowanie orientacji paska zadań w lewo. Aby to zrobić:
Otwórz aplikację Ustawienia systemu Windows. Przejdź do Personalizacja > Pasek zadań i rozwiń Zachowania paska zadań. Ustaw wyrównanie paska zadań do lewej. 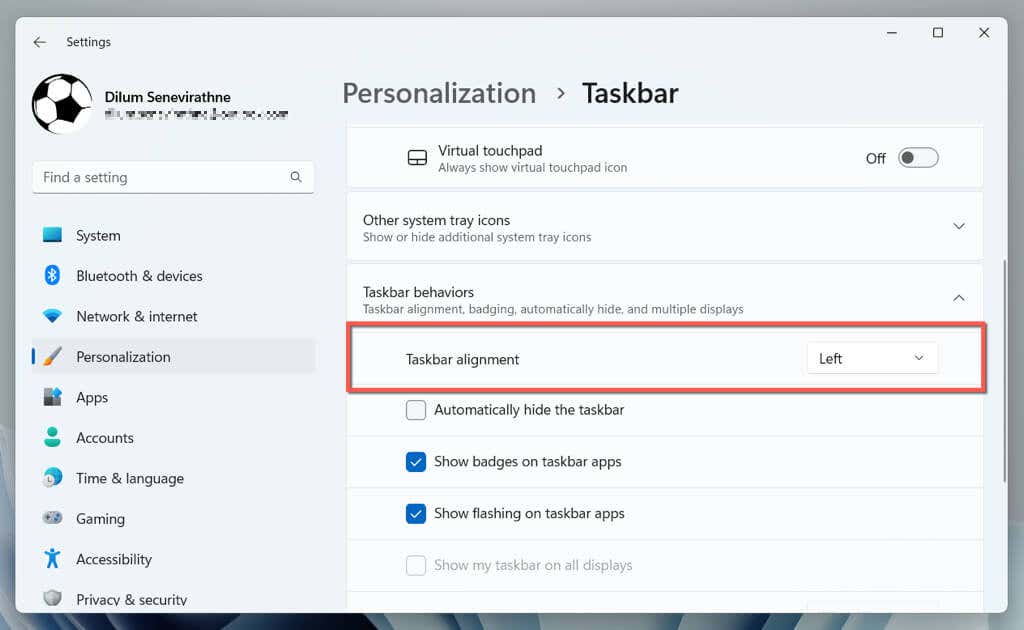
Informacje o pogodzie powinny być teraz wyświetlane jako ikona po prawej stronie przycisków Start i Widok zadań. Nadal działa jak przycisk Widżety — najechanie na niego kursorem lub wybranie otwiera tablicę widżetów.

Jak wyłączyć pogodę na pasku zadań Windows 11
Jeśli nie chcesz widzieć informacji o pogodzie na pasku zadań Windows 11, aktywuj dalej tablica z widżetami (już samo najechanie kursorem może spowodować jej wyskoczenie) lub jeśli wiadomości wewnątrz rozpraszają uwagę, możesz ją usunąć. Oto jak to zrobić:
Kliknij prawym przyciskiem myszy przycisk Start i wybierz Ustawienia. Wybierz Personalizacja na pasku bocznym i wybierz Pasek zadań. W obszarze Elementy paska zadań wyłącz przełącznik obok Widżetów. 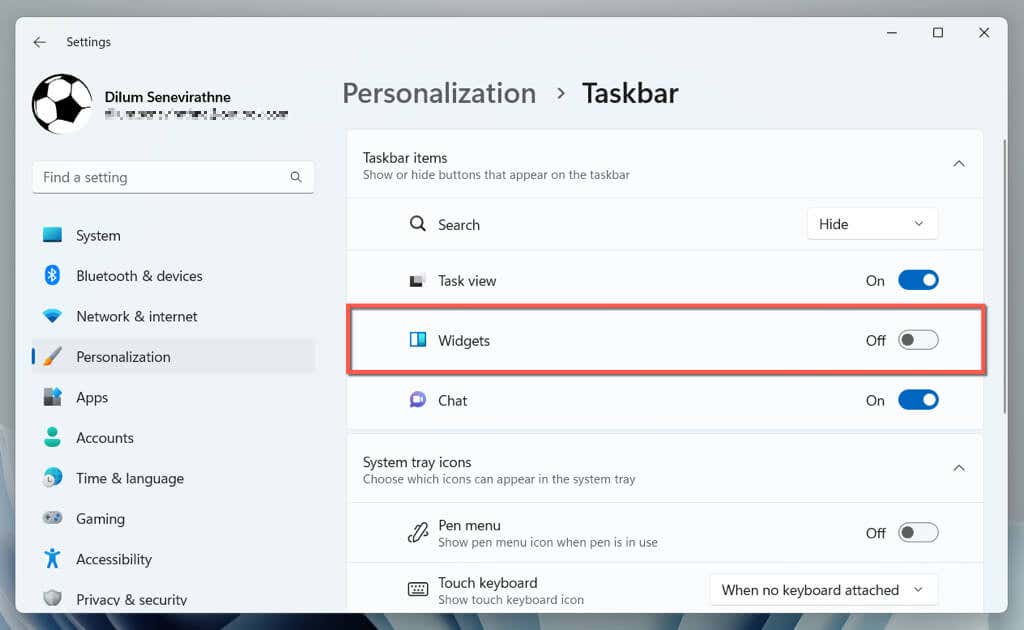
Jeśli chcesz tylko ukryć kartę pogody na tablicy widżetów, musisz:
otworzyć tablicę widżetów. Wybierz ikonę Więcej (trzy kropki) w prawym górnym rogu karty pogody. Wybierz Odepnij widżet. 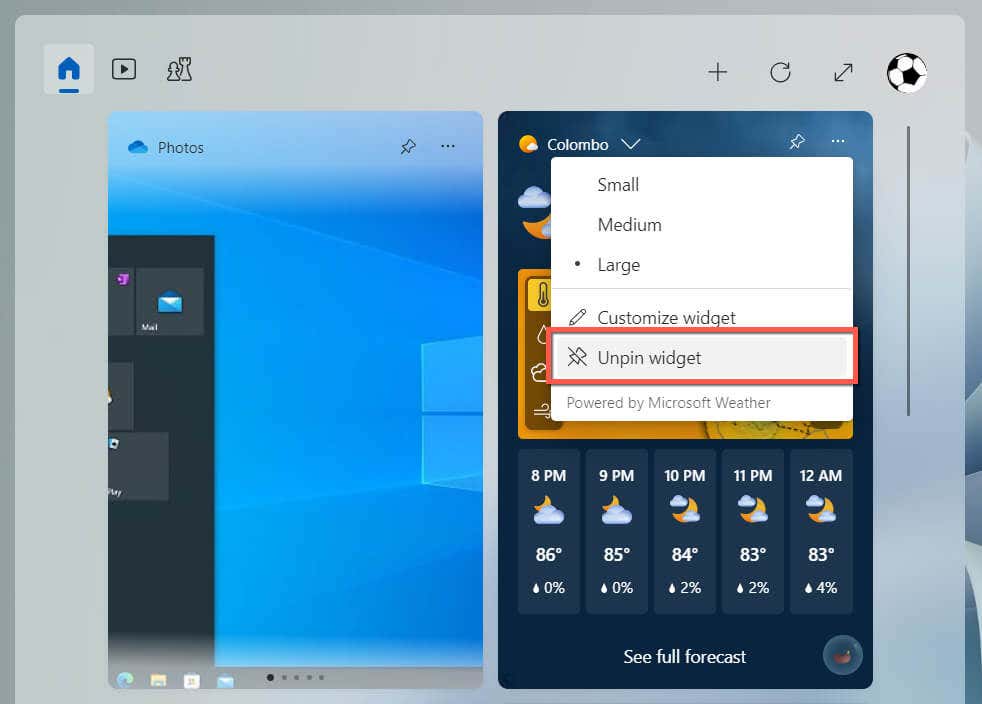
Jeśli chcesz później dodać kartę pogody do tablicy widżetów, wybierz ikonę plusa w prawym górnym rogu i wybierz opcję Dodaj obok pogody.
Dostosuj pasek zadań systemu Windows 11
Pasek zadań systemu Windows 11 zapewnia szybki sposób wyświetlania pogody, ale fakt, że obszar informacyjny otwiera tablicę rozpraszających widżetów, może spowodować stracić koncentrację. Na szczęście system operacyjny pozwala łatwo wyświetlać lub ukrywać pogodę, więc to Ty decydujesz, czy chcesz ją zachować, czy nie.