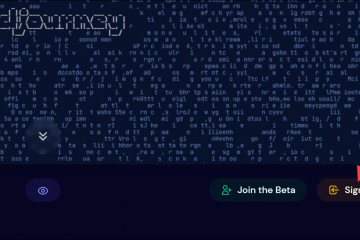Wielu zaawansowanych użytkowników Chrome może od czasu do czasu potrzebować zmienić klienta użytkownika powiązanego z przeglądarką, zwykle w celach testowych. Niezależnie od tego, czy jesteś projektantem, programistą, studentem, majsterkowiczem, nowicjuszem czy ekspertem, zmiana klienta użytkownika Chrome nie jest szczególnie trudna, ale jest ukryta w sekcji Chrome, z którą większość użytkowników nigdy nie wchodzi w interakcje; narzędzia dla programistów.
Oto jak zmienić klienta użytkownika w przeglądarce internetowej Chrome. Działa to tak samo w Chrome na Maca, Windowsa i Linuksa.
Jak zmienić użytkownika Agent w przeglądarce Google Chrome
Następujące kroki zmienią agenta użytkownika w Google Chrome:
Otwórz Chrome na komputerze Kliknij ikonę z trzema kropkami w górnym rogu okna przeglądarki, aby uzyskać dostęp do różnych menu wybierz „Więcej narzędzi” > „Narzędzia programistyczne”, w przeciwnym razie przejdź do menu Widok > Deweloper > Narzędzia programistyczne W sekcji Konsola wybierz „Warunki sieciowe” (jeśli tego nie widzisz, kliknij menu z trzema kropkami w Narzędziach programistycznych > Więcej narzędzi > Warunki sieci Odznacz pole „Użyj ustawień domyślnych przeglądarki”/„Wybierz automatycznie”
Kliknij menu rozwijane i wybierz klienta użytkownika, którego chcesz używać w Chrome
Opcjonalnie wybierz „Inny/Niestandardowy”, aby ustawić własnego klienta użytkownika Odśwież stronę, aby nowy klient użytkownika zaczął obowiązywać w bieżącej sesji przeglądania
W ten sposób zmieniasz klienta użytkownika w Chrome.
Zmiana agenta użytkownika będzie obowiązywała tylko dla bieżącego okna lub karty, ale tak długo, jak długo będzie trwała sesja przeglądania. Ułatwia to testowanie witryn, sprawdzanie kodu, rozwiązywanie problemów, projektowanie, rozwijanie lub majstrowanie w przeglądarce Chrome.
Przywracanie domyślnego agenta użytkownika w Chrome
Możesz zmienić użytkownika agenta z powrotem do domyślnej przeglądarki Chrome, wracając do sekcji Warunki sieciowe w Narzędziach programisty i zaznaczając pole w Agencie użytkownika dla „Użyj domyślnej przeglądarki”.
Otwórz Chrome Kliknij ikonę z trzema kropkami w górnym rogu okno przeglądarki > wybierz „Więcej narzędzi” > „Narzędzia dla programistów” Kliknij menu z trzema kropkami w Narzędziach dla programistów (jest to poniżej menu z trzema kropkami… tak, na tym samym ekranie są dwa menu z trzema kropkami, fascynująca decyzja UI/UX) a teraz wybierz Więcej narzędzi > „Warunki sieciowe” Zaznacz pole „Użyj domyślnej przeglądarki”/„Wybierz automatycznie” Odśwież stronę, aby powrócić do domyślnego klienta użytkownika dla bieżącej wersji Chrome
Domyślny klient użytkownika w Chrome będzie zmieniają się w miarę instalowania aktualizacji przeglądarki Chrome, ale domyślnie zawsze pokazują również urządzenie i system operacyjny.