Aplikacja Mail na komputerze Mac umożliwia odpowiadanie na wszystkie prywatne i służbowe e-maile. Możesz także utworzyć grupę e-mail w aplikacji Mail na komputerze Mac, aby wysyłać masowo wiadomości e-mail. Jak każdy klient poczty e-mail, aplikacja Mail umożliwia wysyłanie i odbieranie obrazów. Czasami jednak e-mail nie ładuje obrazów losowo.
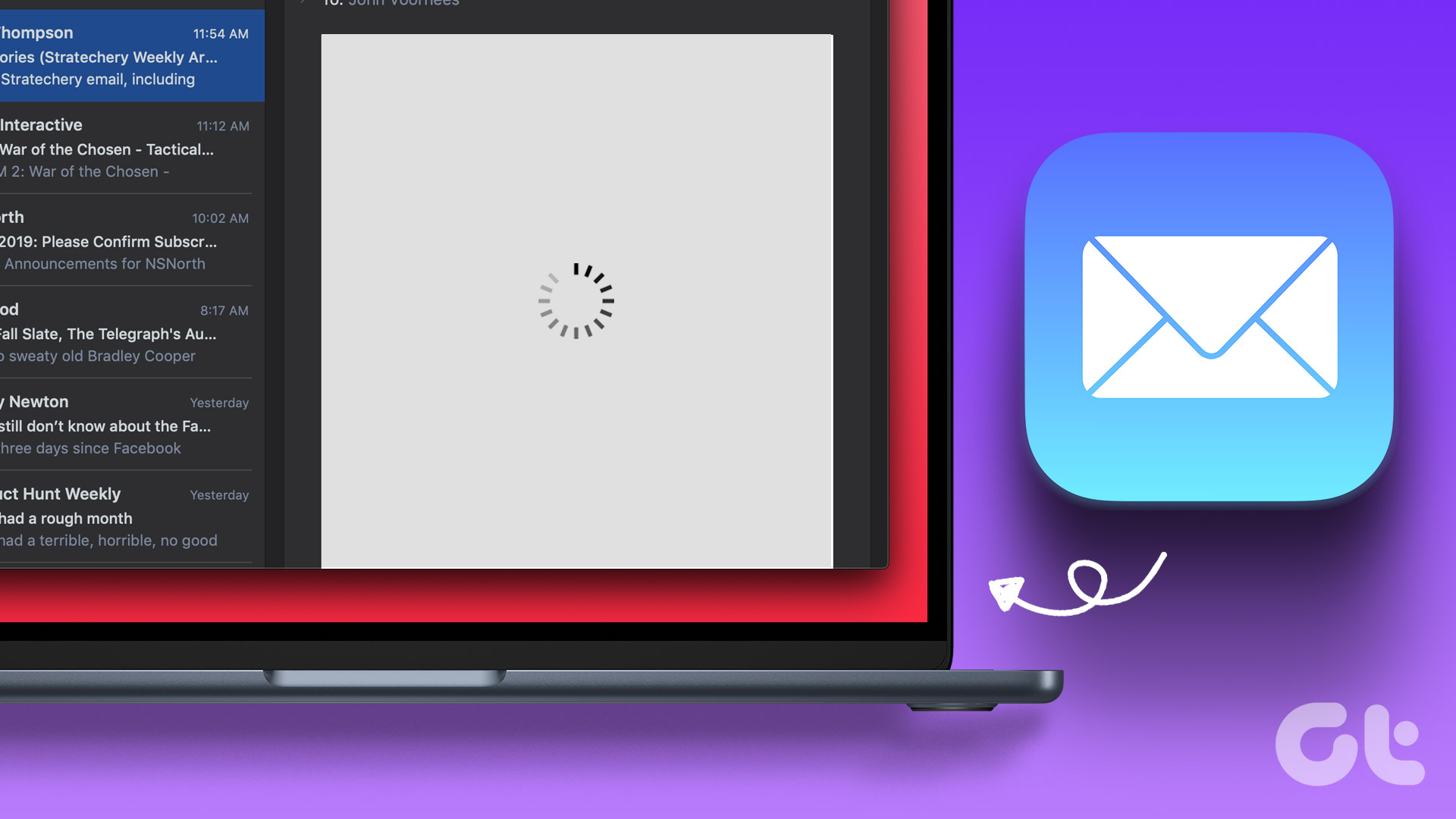
Jednak niektórzy użytkownicy narzekają, że czasami nie ładują się obrazy w ich skrzynce pocztowej. Jeśli napotkasz ten sam problem, wypróbuj te najlepsze sposoby naprawy obrazów, które nie ładują się w aplikacji Mail na komputerze Mac.
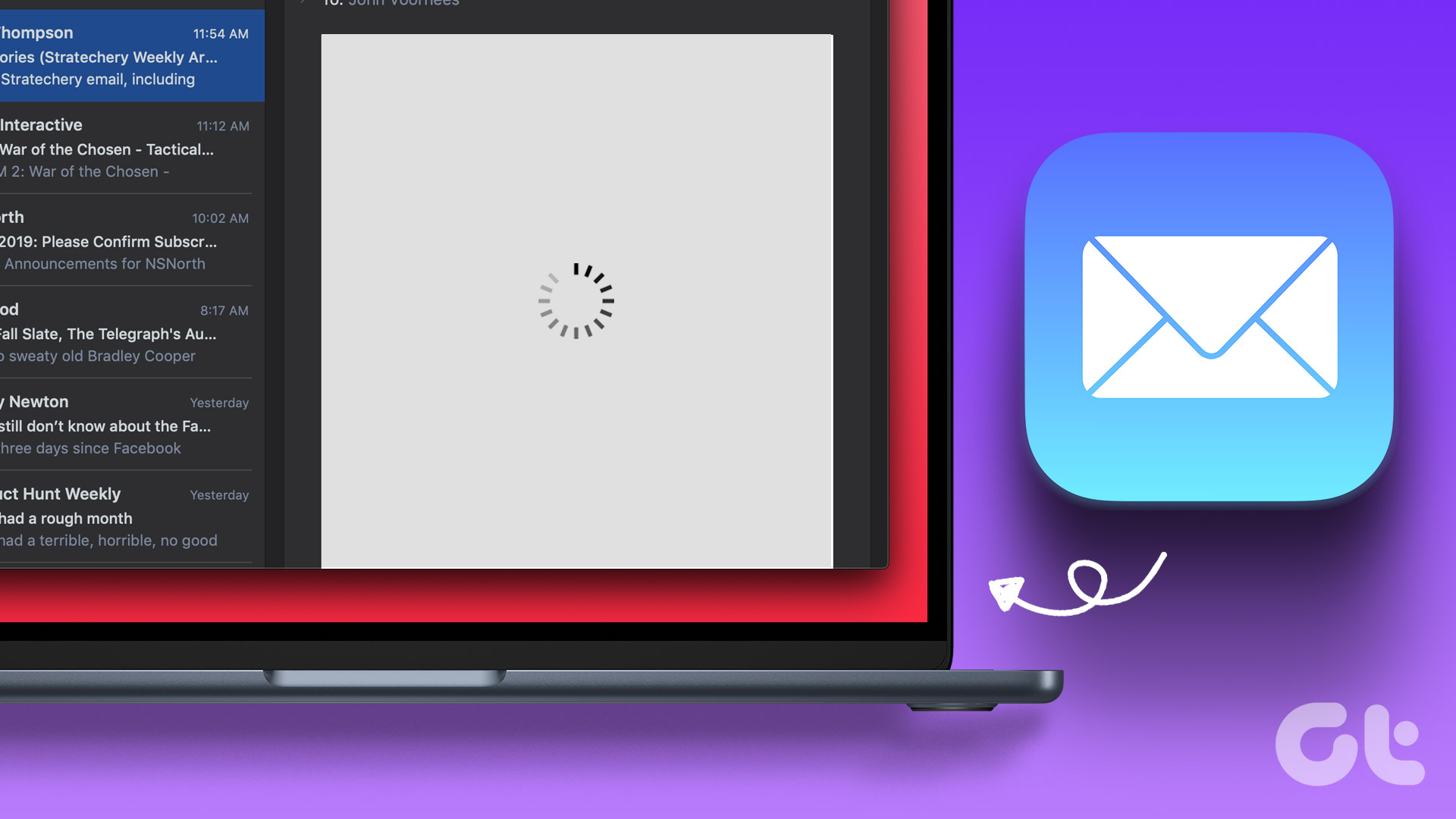
1. Sprawdź swoje połączenie internetowe
Zaczynając od podstawowego rozwiązania, musisz sprawdzić prędkość swojego internetu. Jeśli komputer Mac nie jest podłączony do szybkiego połączenia Wi-Fi lub Ethernet, ładowanie obrazów w aplikacji Poczta może zająć trochę czasu lub nie. Potrzebujesz więc silnego połączenia internetowego, które pomoże szybko załadować obrazy do wiadomości e-mail.
2. Sprawdź ustawienia prywatności aplikacji Poczta
Po naprawieniu połączenia internetowego musisz sprawdzić, czy aplikacja Poczta może pobierać pliki otrzymane od nieznanych nadawców. Funkcja prywatności aplikacji Mail ukrywa Twój adres IP i blokuje zawartość zdalną. Ze względu na tę funkcję możesz nie widzieć obrazów w swoich e-mailach. Sugerujemy tymczasowe wyłączenie tej funkcji, wykonując następujące czynności.
Krok 1: Naciśnij skrót klawiaturowy Command + Spacja, aby otworzyć wyszukiwanie Spotlight, wpisz Mail i naciśnij Return.
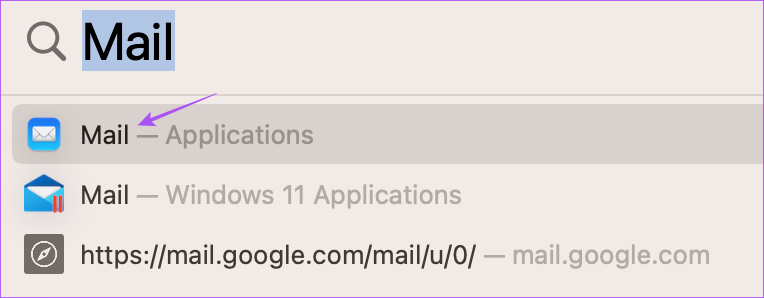
Krok 2: Kliknij Poczta w lewym górnym rogu.
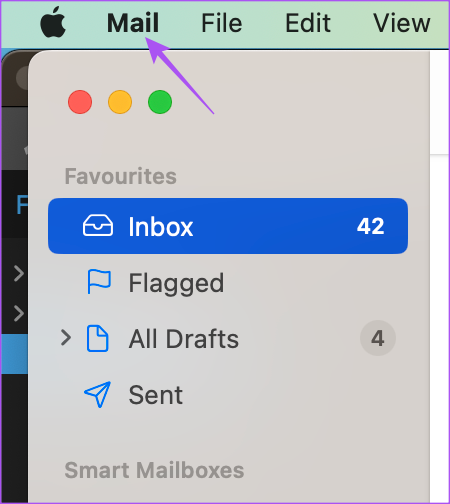
Krok 3: Wybierz Ustawienia.
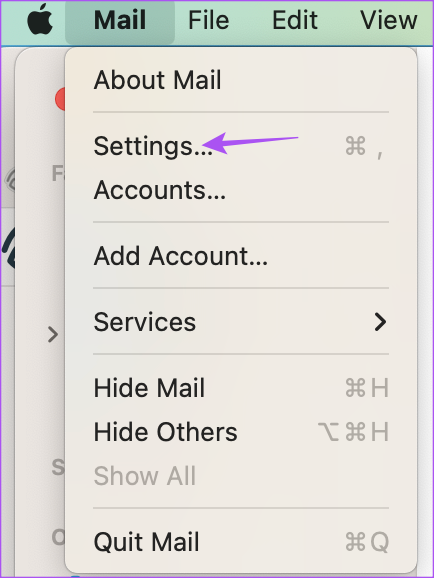
Krok 4: Kliknij Prywatność w prawym górnym rogu.
Krok 5: Odznacz pole wyboru Chroń aktywność poczty.
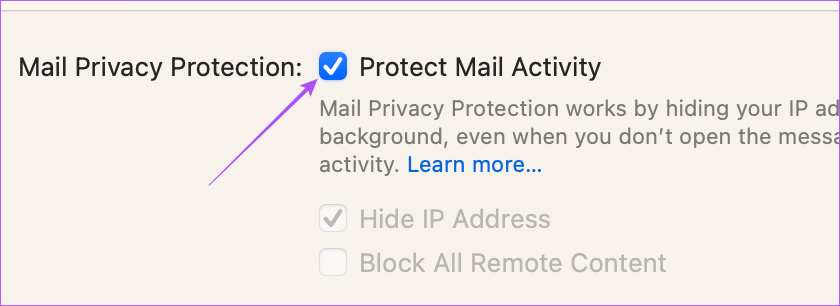
Krok 6: Odznacz pole „Blokuj całą zdalną zawartość”.

Krok 7: Zamknij okno i otwórz wiadomość e-mail zawierającą pliki obrazów.
Krok 8: kliknij Załaduj zawartość zdalną w prawym górnym rogu, aby załadować obrazy.
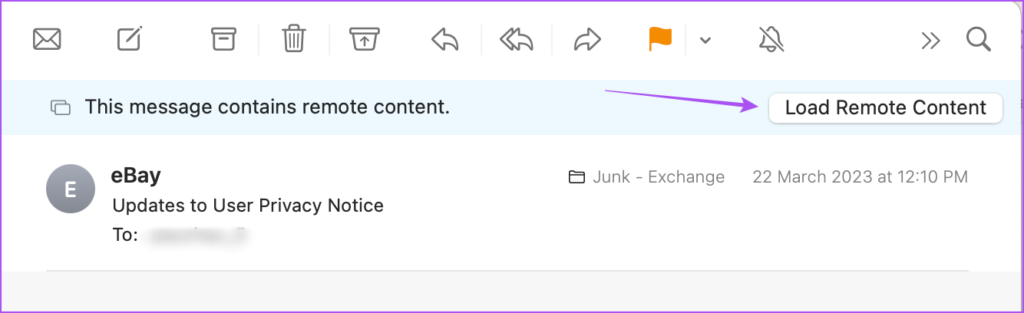
3. Wyłącz usługę VPN
Jeśli nadal nie widzisz obrazów w aplikacji Mail, zalecamy wyłączenie VPN na komputerze Mac. Jeśli korzystasz z VPN, usługa może uniemożliwić komputerowi Mac pobieranie zdalnej zawartości. Oto jak to sprawdzić i wyłączyć.
Krok 1: Naciśnij skrót klawiaturowy Command + Spacja, aby otworzyć wyszukiwanie Spotlight, wpisz Ustawienia systemu i naciśnij Return.
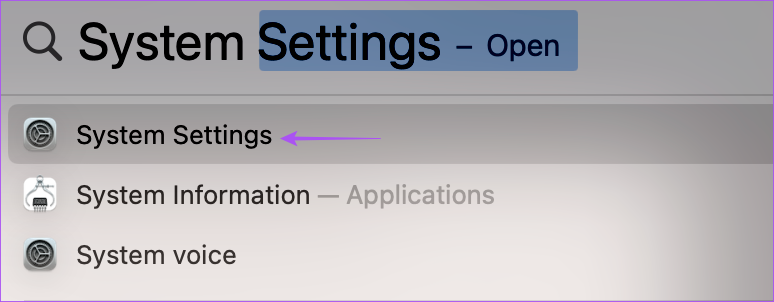
Krok 2: kliknij na VPN z lewego paska bocznego.
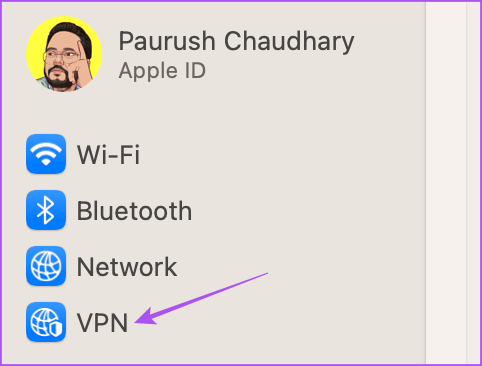
Krok 3: Kliknij przełącznik obok VPN, aby wyłączyć usługę.
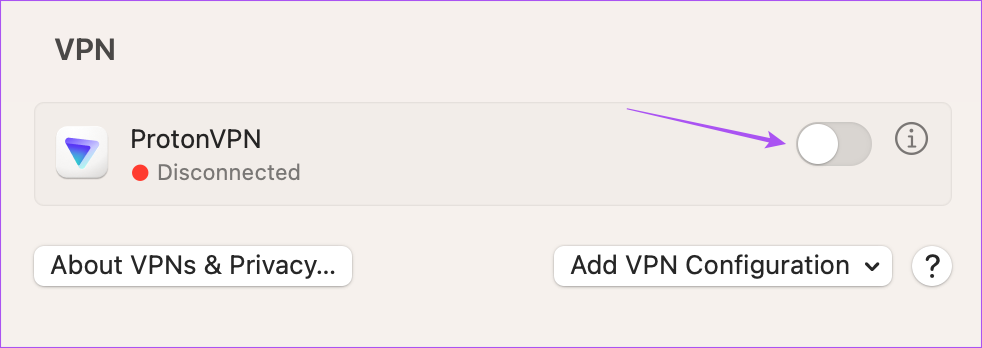
Krok 4: zamknij Ustawienia systemowe i otwórz aplikację Poczta, aby sprawdzić, czy problem został rozwiązany.
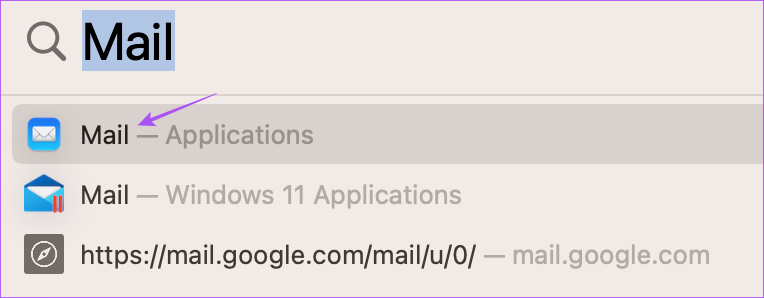
4. Wyłącz iCloud Privacy Relay
iCloud Privacy Relay to funkcja bezpieczeństwa wprowadzona w iCloud+, która pozwala ukryć swój adres IP i aktywność przeglądania przed reklamodawcami i trackerami. iCloud Privacy Relay przekieruje ruch internetowy na serwer innej firmy, do którego nawet Apple nie będzie miało dostępu. Ta usługa może nie zezwalać na pobieranie treści, takich jak obrazy, w aplikacji Mail. Sugerujemy więc tymczasowe wyłączenie tej funkcji, aby sprawdzić, czy problem został rozwiązany.
Krok 1: naciśnij skrót klawiszowy Command + Spacja, aby otworzyć wyszukiwanie Spotlight, wpisz Ustawienia systemu i naciśnij Return.
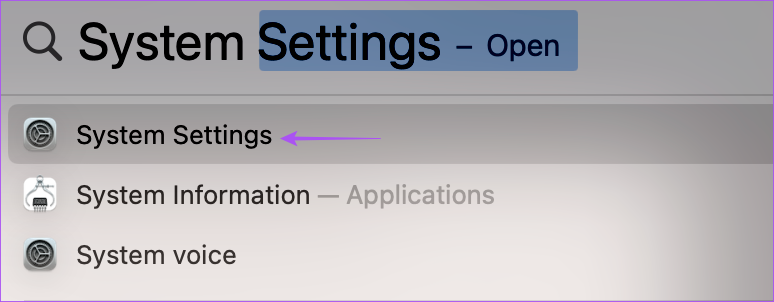
Krok 2: Kliknij nazwę swojego profilu w lewym górnym rogu.
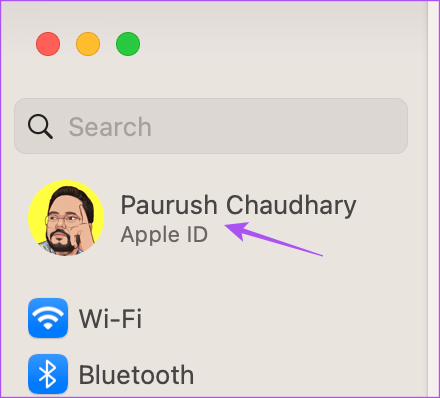
Krok 3: Kliknij iCloud.

Krok 4: Przewiń w dół i pod iCloud+, kliknij Privacy Relay.
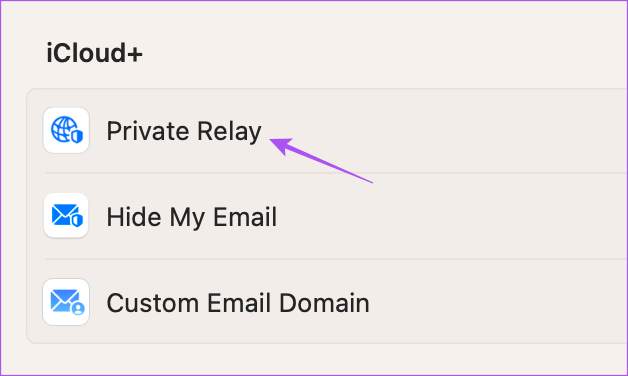
Krok 5: Kliknij przełącznik obok opcji Privacy Relay, aby wyłączyć tę funkcję. Następnie kliknij Gotowe.
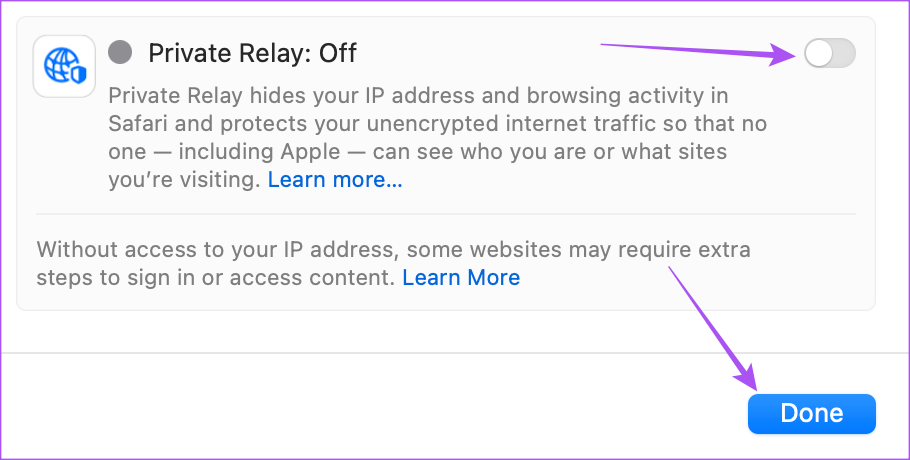
Krok 6: Zamknij Ustawienia systemu i otwórz aplikację Poczta, aby sprawdzić, czy problem został rozwiązany.
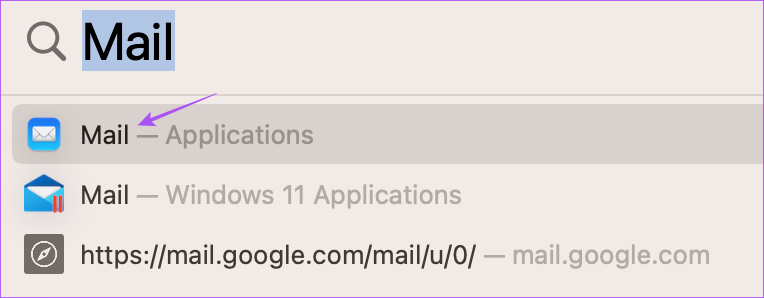
5. Wymuś zamknięcie i ponowne uruchomienie aplikacji Mail
Jeśli aplikacja Mail na komputerze Mac nadal nie wyświetla obrazów, możesz spróbować wymusić zamknięcie i ponowne uruchomienie aplikacji, aby zacząć od nowa.
Krok 1: kliknij logo Apple w lewym górnym rogu.
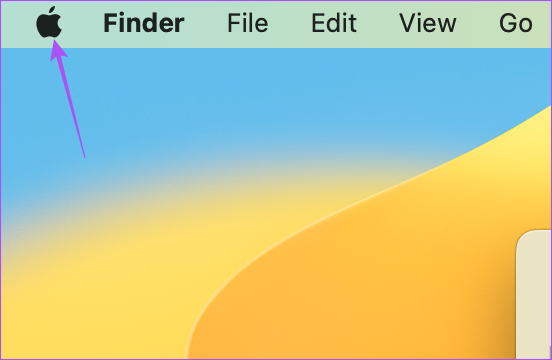
Krok 2: Wybierz opcję Wymuś zakończenie.
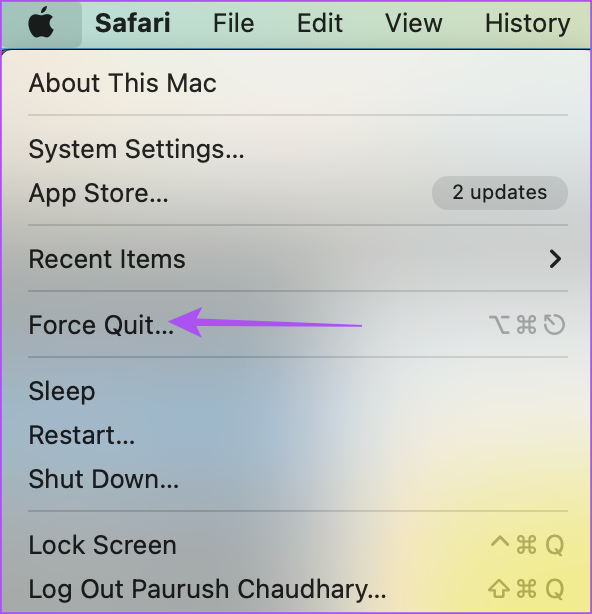
Krok 3: Wybierz Mail z listy aplikacji.
Krok 4: Kliknij przycisk Wymuś zakończenie.
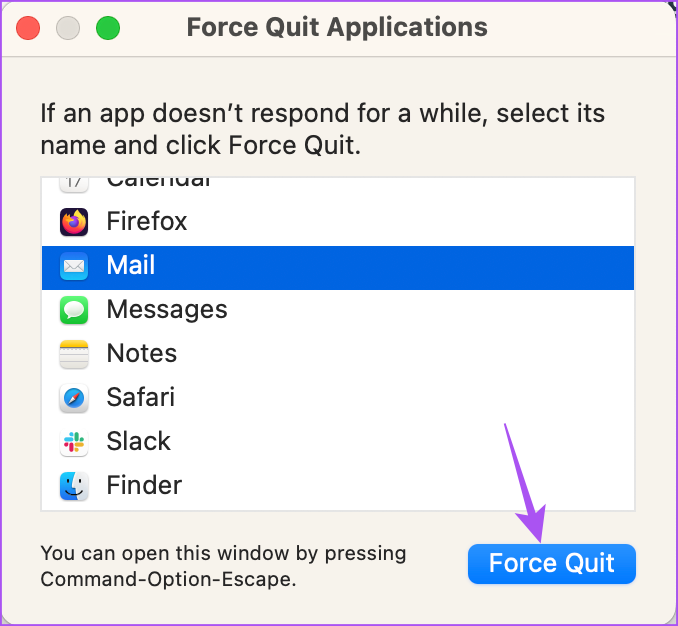
Krok 5: Kliknij ponownie Wymuś zakończenie, aby potwierdzić.
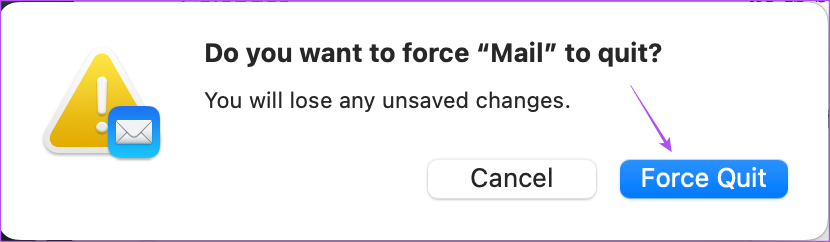
Krok 6: Uruchom ponownie aplikację Mail, aby sprawdzić, czy problem został rozwiązany.
6. Zaktualizuj system macOS
Jeśli żadne z rozwiązań nie działa, ostatnią deską ratunku jest aktualizacja wersji systemu macOS, co spowoduje również aktualizację aplikacji Mail. Usunie również wszelkie błędy lub usterki, które mogą być przyczyną tego problemu.
Krok 1: Naciśnij skrót klawiaturowy Command + Spacja, aby otworzyć wyszukiwanie Spotlight, wpisz Sprawdź dostępność aktualizacji oprogramowania, i naciśnij Return.
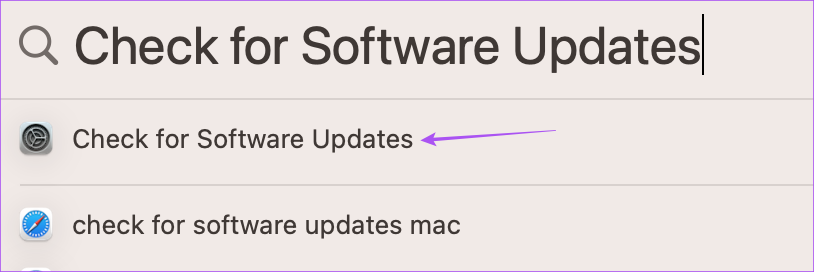
Krok 2: Jeśli aktualizacja jest dostępna, pobierz ją i zainstaluj.
Krok 3: Po zainstalowaniu aktualizacji systemu macOS i ponownym uruchomieniu komputera Mac otwórz Aplikacja Poczta, aby sprawdzić, czy problem został rozwiązany.
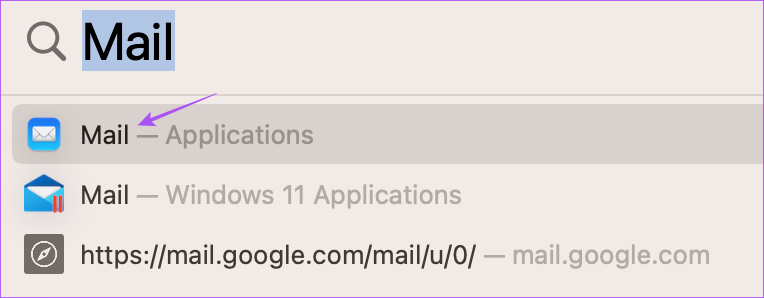
Załaduj obrazy do aplikacji Poczta
Wyświetlanie obrazów w wiadomości e-mail może mieć kluczowe znaczenie, jeśli zawierają one istotne szczegóły, od informacji marketingowych po oferty. Na szczęście możesz sprawić, by aplikacja pocztowa wyświetlała obrazy bez czkawki, korzystając z wyżej wymienionych rozwiązań. Ale jeśli szukasz konkretnej wiadomości, możesz zapoznać się z naszym postem, gdy wyszukiwanie Apple Mail nie działa na Twoim Macu.