Jeśli kiedykolwiek czułeś się ograniczony przez domyślny układ klawiatury na komputerze z systemem Windows 11, nie jesteś sam. Na szczęście mało znana funkcja może pomóc Ci dostosować sposób pisania do Twoich potrzeb. W tym artykule przyjrzymy się bliżej, jak zmienić mapowanie klawiszy klawiatury w systemie Windows 11 za pomocą Microsoft Powertoys.
Każda osoba ma preferencje dotyczące układu klawiatury. Niezależnie od tego, czy piszesz, czy grasz, nawet ponowne przypisanie jednego klawisza może zwiększyć Twoją wydajność. Microsoft Powertoys i SharpKeys to bezpłatne, ale potężne narzędzia, które umożliwiają zmianę mapowania każdego klawisza na klawiaturze dowolnego komputera lub laptopa z systemem Windows.
Ale czym dokładnie jest mapowanie klawiszy? Najpierw to zrozumiemy.
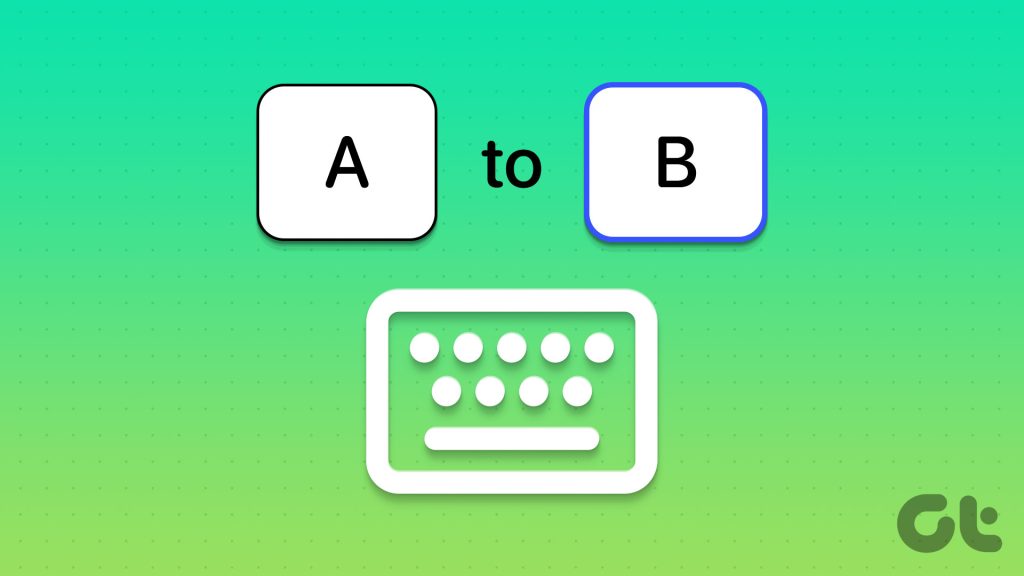
Co oznacza ponowne przypisanie klawisza
Ponowne przypisanie klawisza oznacza ponowne przypisanie funkcji klawisza do innej czynności. Na przykład możesz zmienić mapowanie klawisza Alt na klawiaturze, aby zachowywał się jak klawisz Enter. Tutaj, po zakończeniu mapowania, naciśnięcie klawisza Alt na klawiaturze będzie traktowane jako naciśnięcie klawisza Enter przez komputer.
W ten sposób możesz ponownie przypisać dowolny klawisz, aby wykonać inne zadanie niż co ma robić klucz. Możesz nie tylko ponownie mapować klawisze, ale także ponownie mapować i zmieniać skróty systemu Windows.
Na przykład skrót Windows + S otwiera pasek wyszukiwania w systemie Windows. Możesz zmienić mapowanie tego skrótu, aby wykonać inne wybrane zadanie, a nawet całkowicie go wyłączyć w zależności od preferencji.

Obecnie istnieją różne sposoby ponownego mapowania klawiszy w systemie Windows 11. Niektóre klawiatury zewnętrzne są dostarczane z oprogramowaniem do dostosowywania ich Producenci OEM, za pomocą których można mapować klawisze i skróty. Jednak nie każda klawiatura ma taką funkcjonalność, a to rozwiązanie pomija użytkowników laptopów.
Ale nie martw się, ponieważ mamy Microsoft PowerToys, które umożliwiają zmianę mapowania klawiszy na dowolnej maszynie z systemem Windows 11, w tym zarówno laptopach, jak i komputerach stacjonarnych z klawiatury zewnętrzne. Oto jak zainstalować Microsoft Powertoys i zmienić mapowanie klawiszy klawiatury w systemie Windows 11.
Uwaga: Oprócz Microsoft PowerToys i SharpKeys możesz również zmienić mapowanie klawiszy za pomocą Edytora rejestru systemu Windows. Jednak proces jest zbyt złożony, a zmiany są trudne do cofnięcia, jeśli coś pójdzie nie tak. Dlatego zalecamy trzymanie się Microsoft PowerToys lub SharpKeys, aby zmienić mapowanie klawiszy.
Metoda 1: Jak zmienić mapowanie klawiszy w systemie Windows 11 przy użyciu Microsoft PowerToys
Microsoft PowerToys to natywne narzędzie użytkowe aby pomóc użytkownikom zwiększyć produktywność w systemie Windows. Ponowne mapowanie klawiszy to tylko jedna z kilku możliwości oferowanych przez Microsoft PowerToys. Ale najpierw musisz zainstalować oprogramowanie, zanim przejdziesz do ponownego mapowania klawiszy klawiatury.
Uwaga: jeśli masz zainstalowane PowerToys, przejdź do części 2.
Część 1: Zainstaluj PowerToys na komputerze z systemem Windows 11
Krok 1: Odwiedź oficjalną stronę internetową i kliknij Zainstaluj PowerToys, korzystając z poniższego łącza.
Krok 2: Przewiń w dół do sekcji Zasoby i pobierz plik.exe o nazwie PowerToysSetup.
Uwaga: Pobierz plik instalacyjny odpowiedni dla architektury Twojego systemu. Jeśli masz procesor Intel lub AMD, pobierz wersję x64. Natomiast jeśli masz procesor Qualcomm Snapdragon, Mediatek lub Samsung Exynos, pobierz wersję arm64.
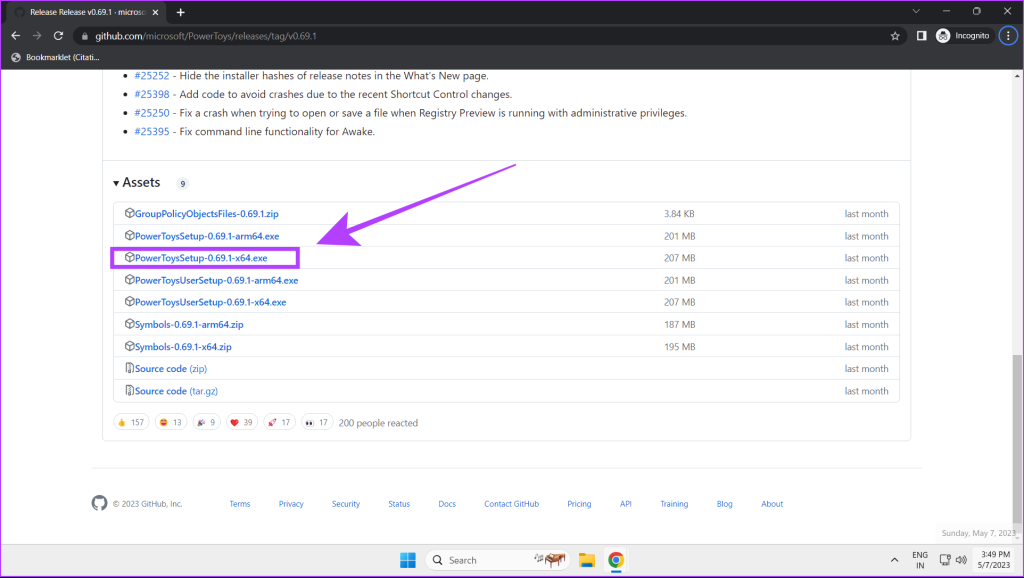
Krok 3: Teraz otwórz plik PowerToysSetup.exe. Zaakceptuj warunki i kliknij Instaluj.
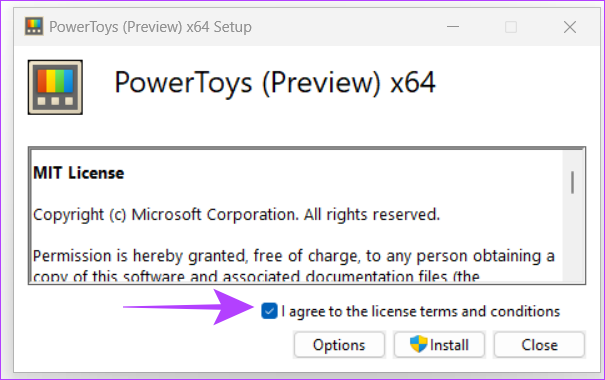
Krok 4: Otwórz Microsoft PowerToys. W menu Ogólne włącz opcję „Uruchom przy starcie”. Dzięki temu PowerToys będzie działać w tle przy każdym uruchomieniu systemu.
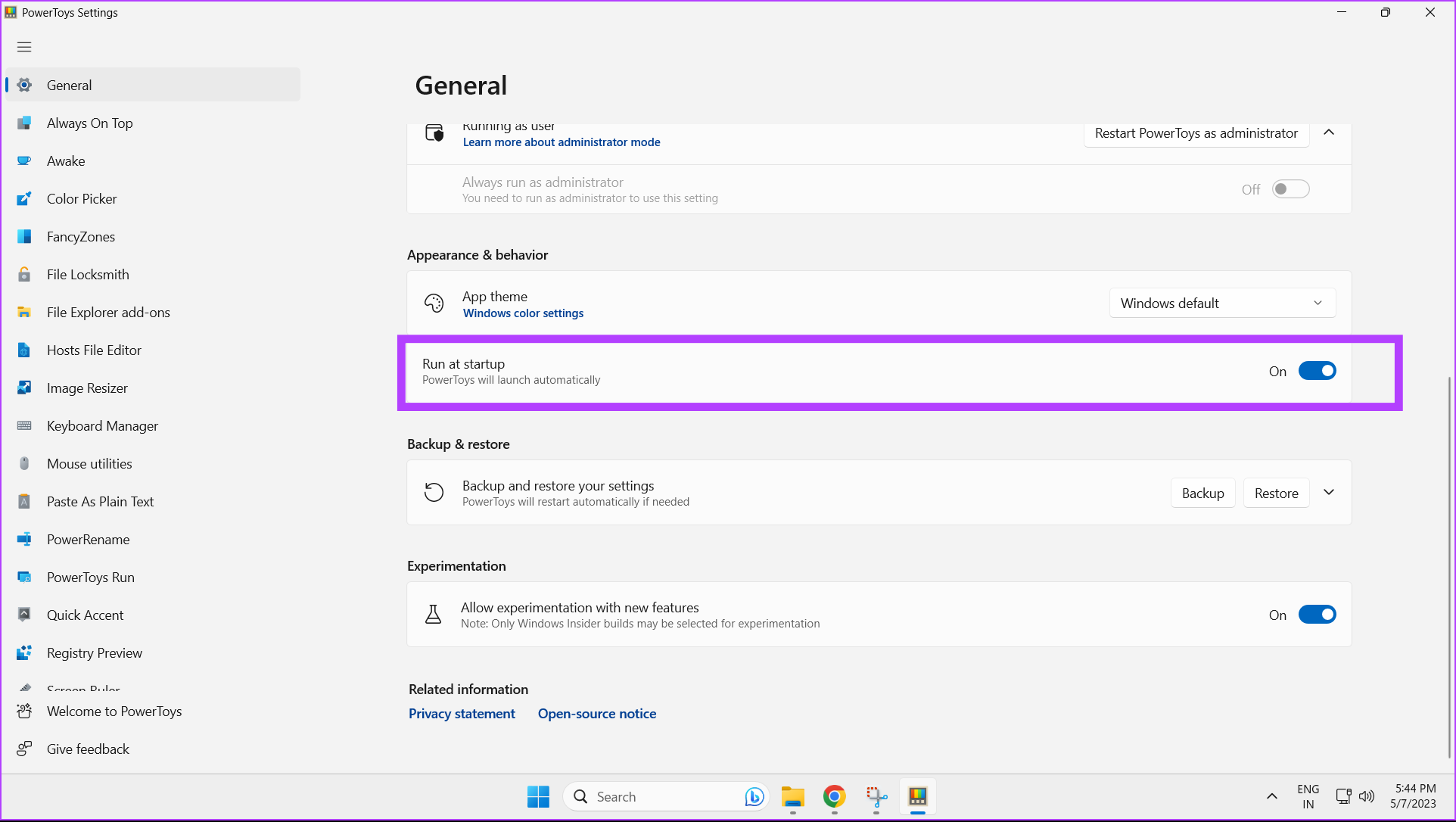
Instalacja i konfiguracja programu Microsoft PowerToys została zakończona.
Część 2: Zmiana mapowania klawiszy za pomocą Menedżera klawiatury w programie Microsoft PowerToys
Krok 1: otwórz Microsoft PowerToys na komputerze z systemem Windows 11.
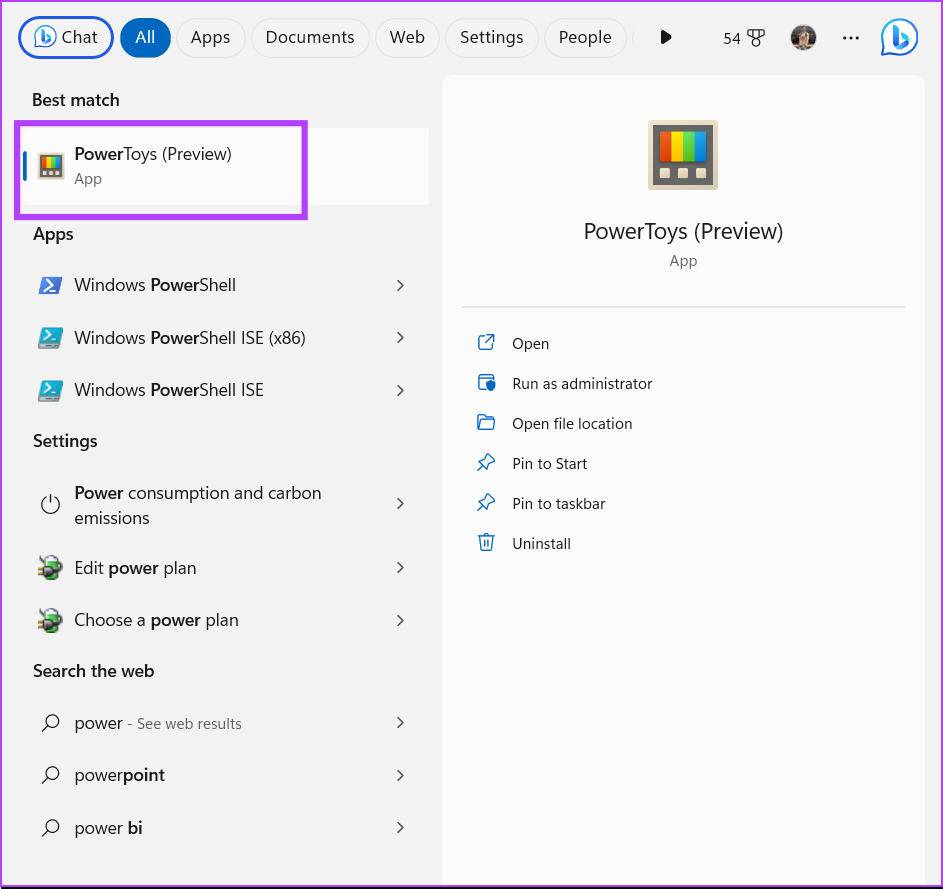
Krok 2: Kliknij Menedżer klawiatury na pasku bocznym.
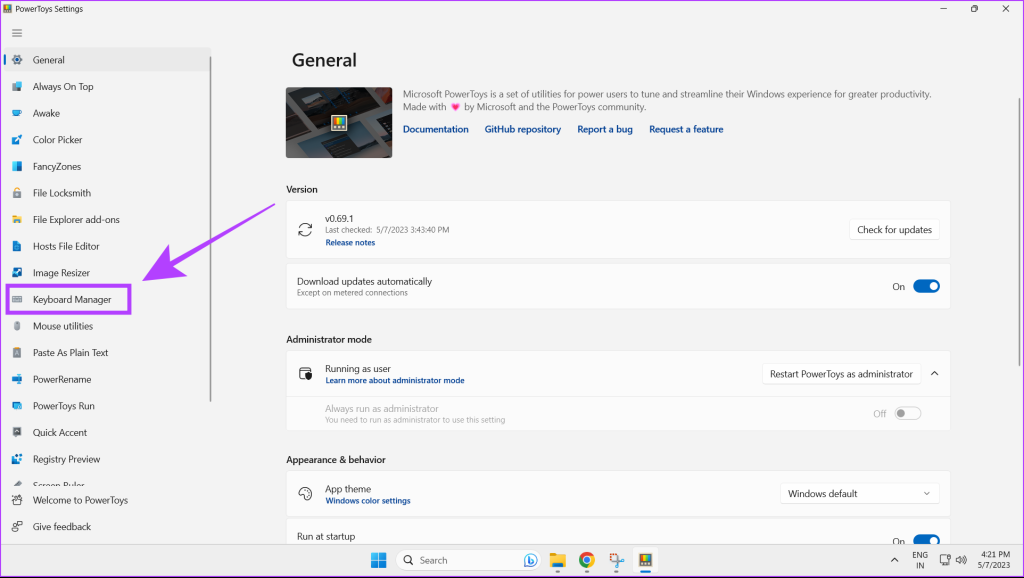
Krok 3: Włącz włącz Menedżera klawiatury.
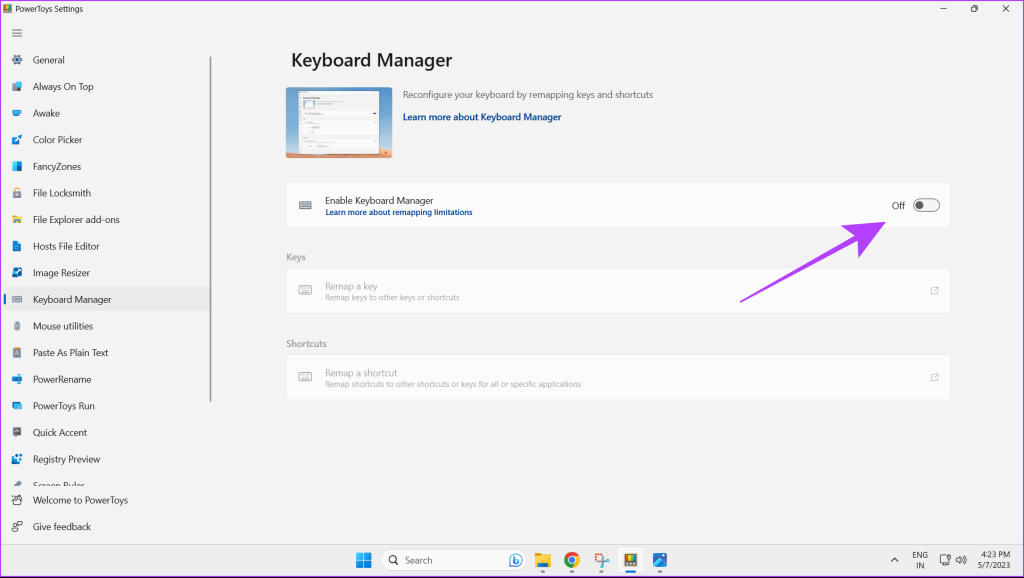
Krok 4: kliknij Remap a key.
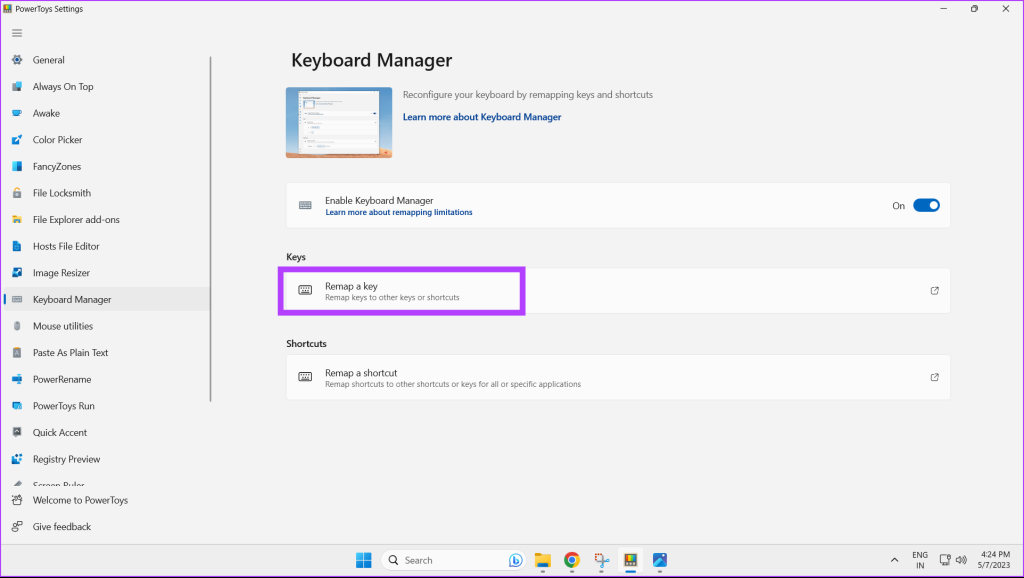
Krok 5: W monicie Remap Keys kliknij ikonę plusa, aby rozpocząć ponowne mapowanie kluczy.
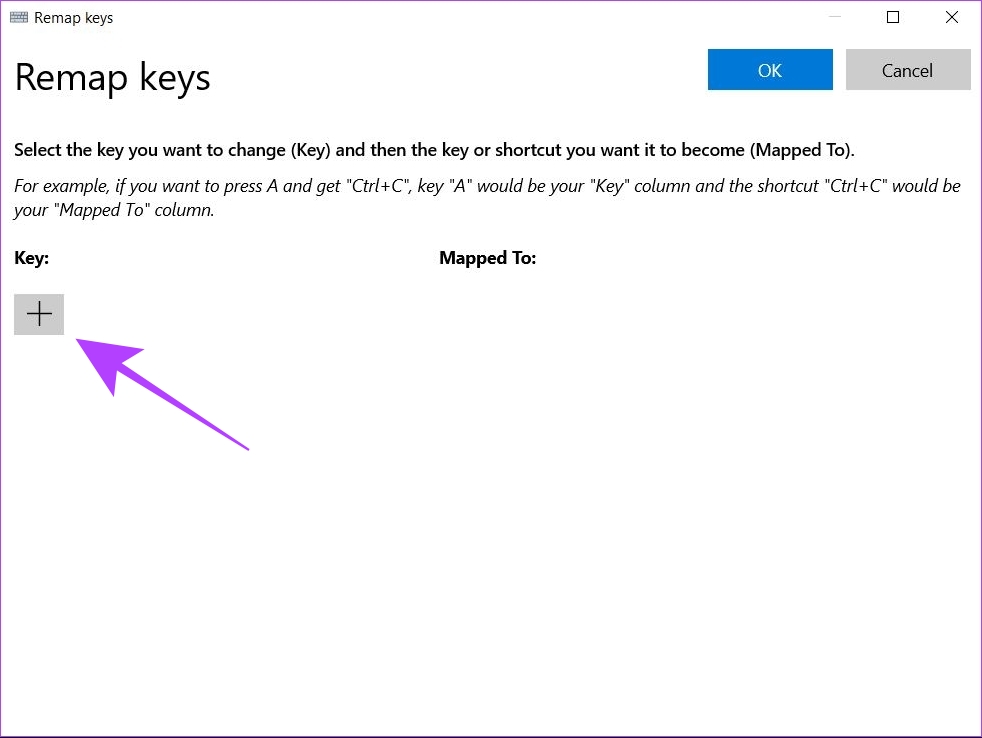
Krok 6: kliknij przycisk Typ.
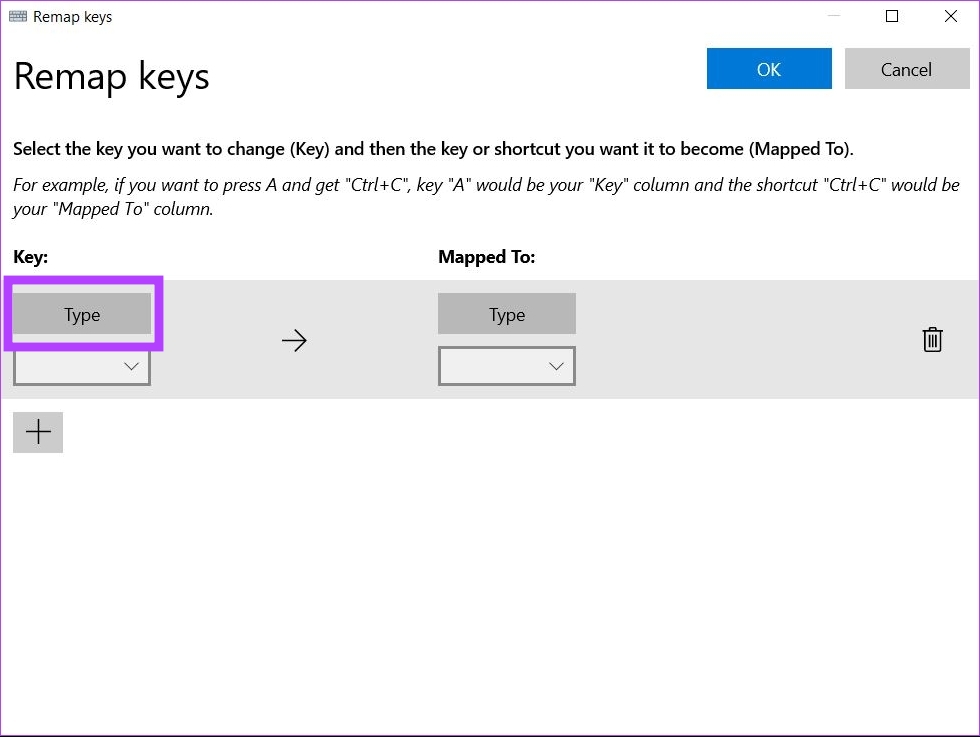
Krok 7: Teraz naciśnij klawisz na klawiaturze, który chcesz zmienić i kliknij OK.
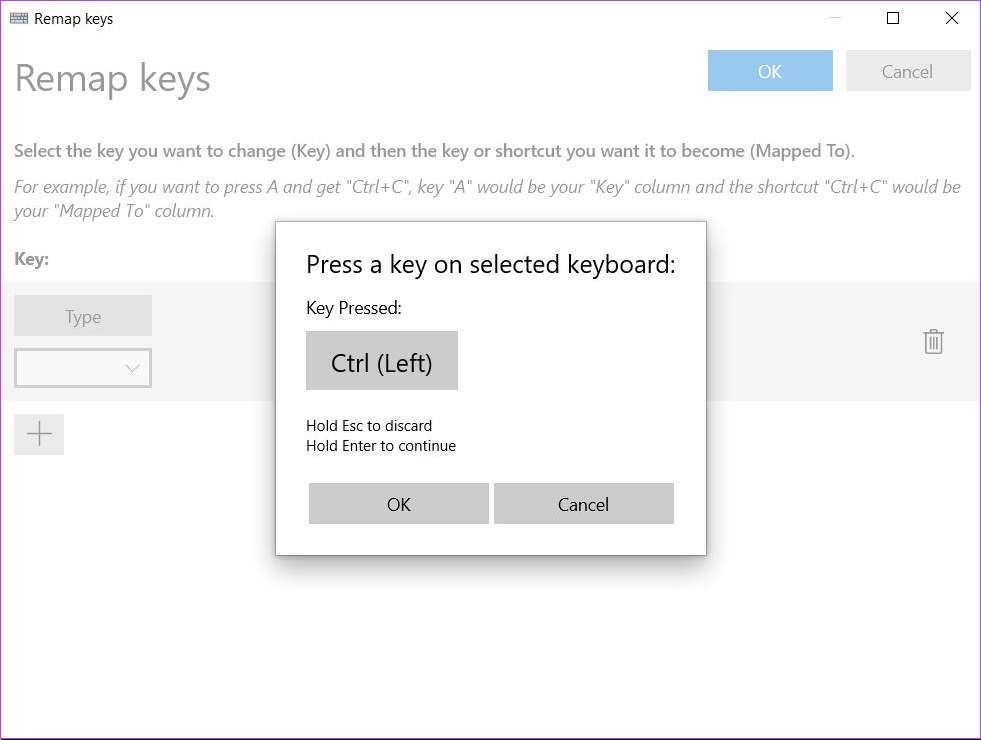
Krok 8: Jeśli chcesz zamapować wybrany klawisz na inny, kliknij Typ.
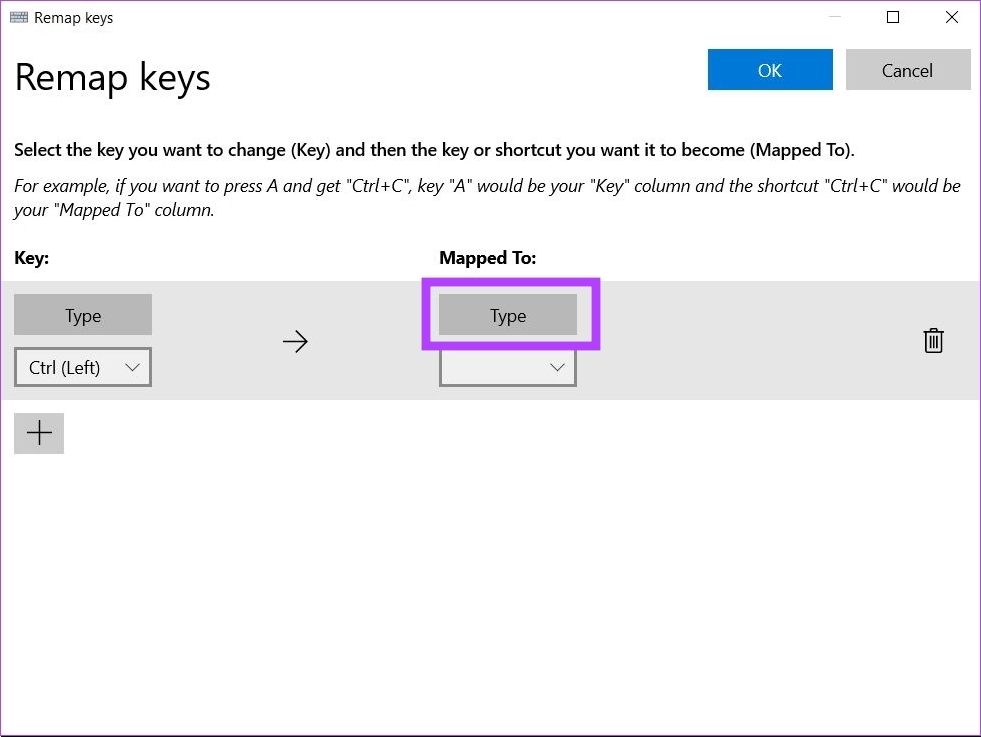
Krok 9: Teraz naciśnij żądany klawisz na klawiaturze, który chcesz zmienić i kliknij OK.
Uwaga: powtórz kroki 6–9, aby ponownie przypisać więcej klawiszy.
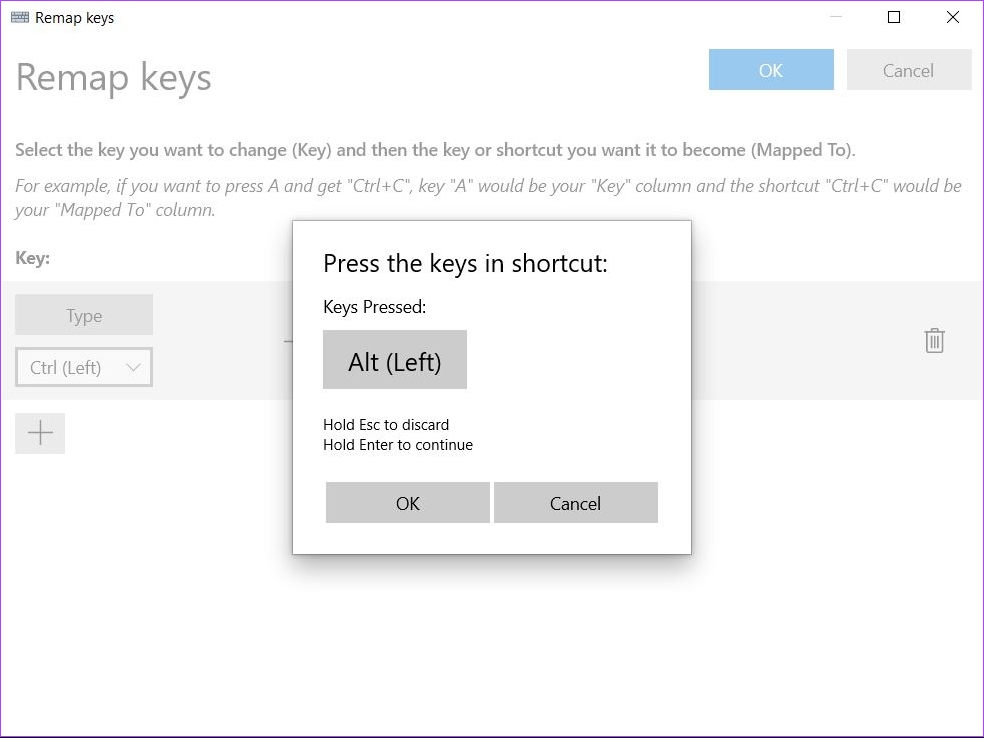
Krok 10: Po zakończeniu kliknij przycisk OK w prawym górnym rogu.
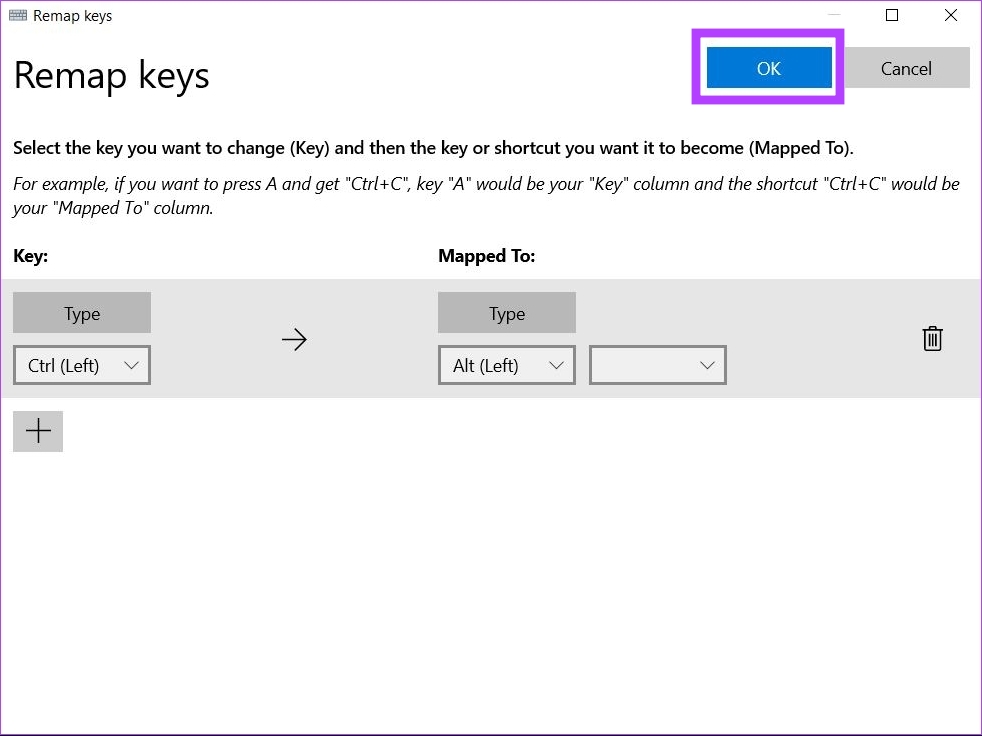
Krok 11: Pojawi się okno z ostrzeżeniem, kliknij Mimo to kontynuuj.
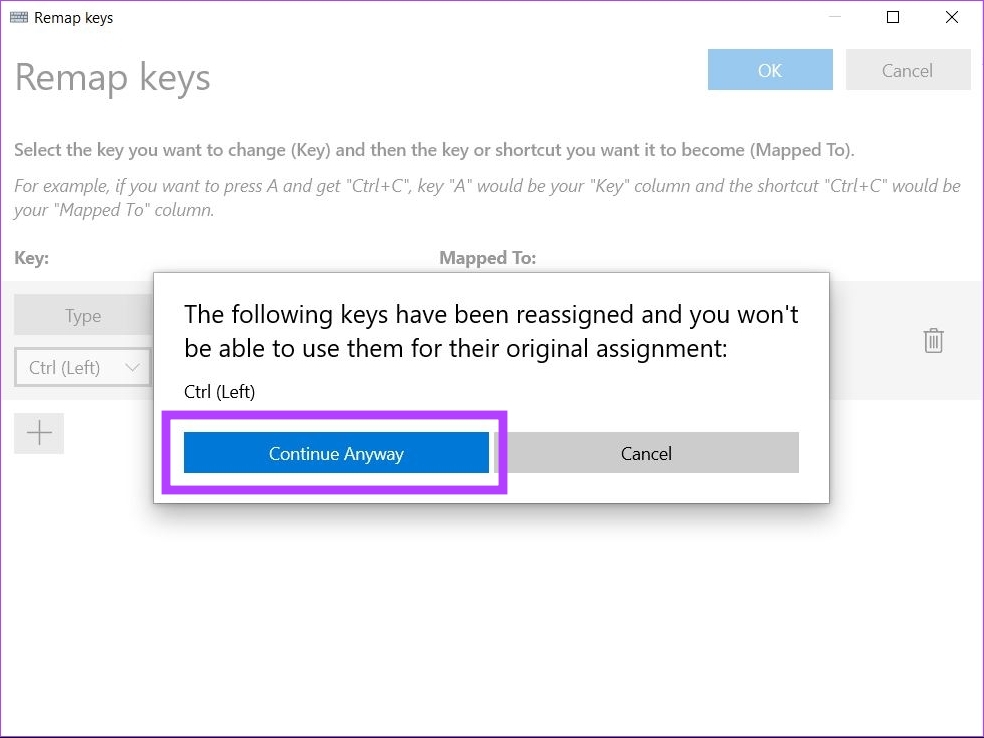
Wybrane klucze zostały pomyślnie zmapowane.
Zmiana przypisania klawiszy klawiatury do wykonywania czynności w systemie Windows 11
Krok 1: Otwórz Microsoft PowerToys na komputerze z systemem Windows 11.
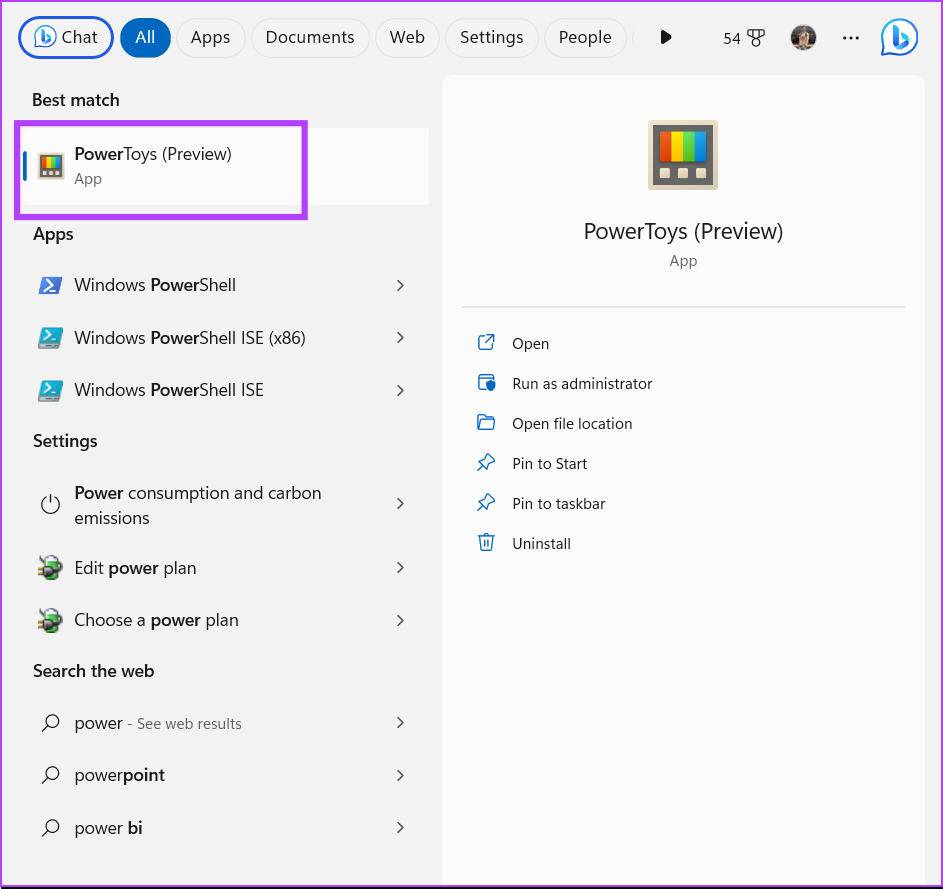
Krok 2: Kliknij Menedżera klawiatury.
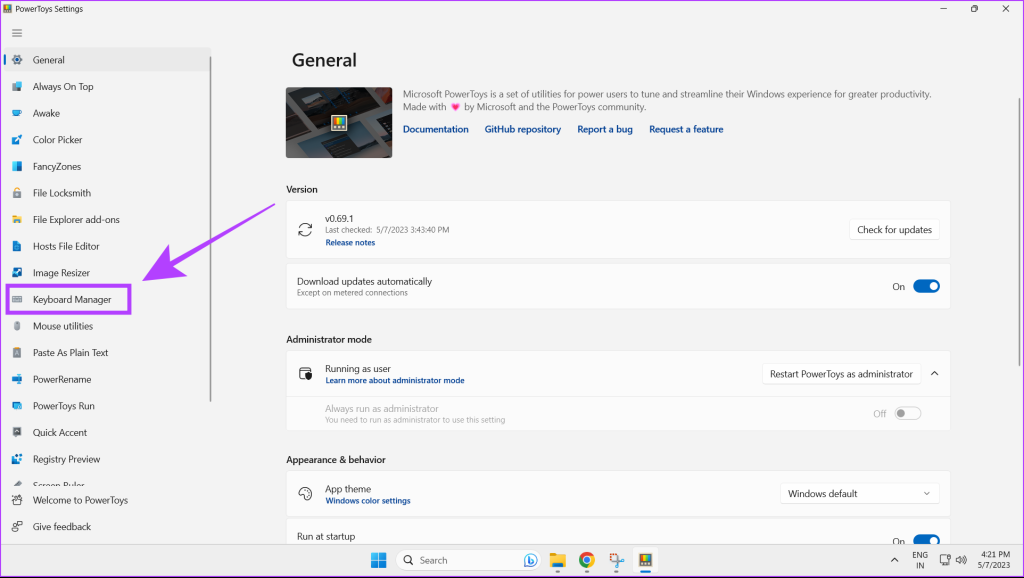
Krok 3: Teraz kliknij Remap a key.
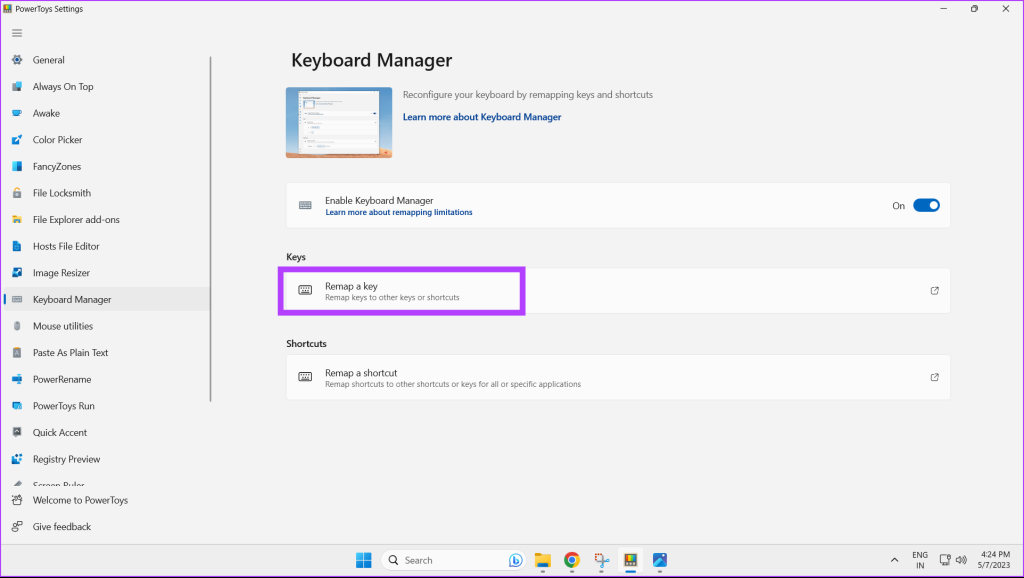
Krok 4: Aby dodać nowy klucz do ponownego mapowania, kliknij ikonę plusa.
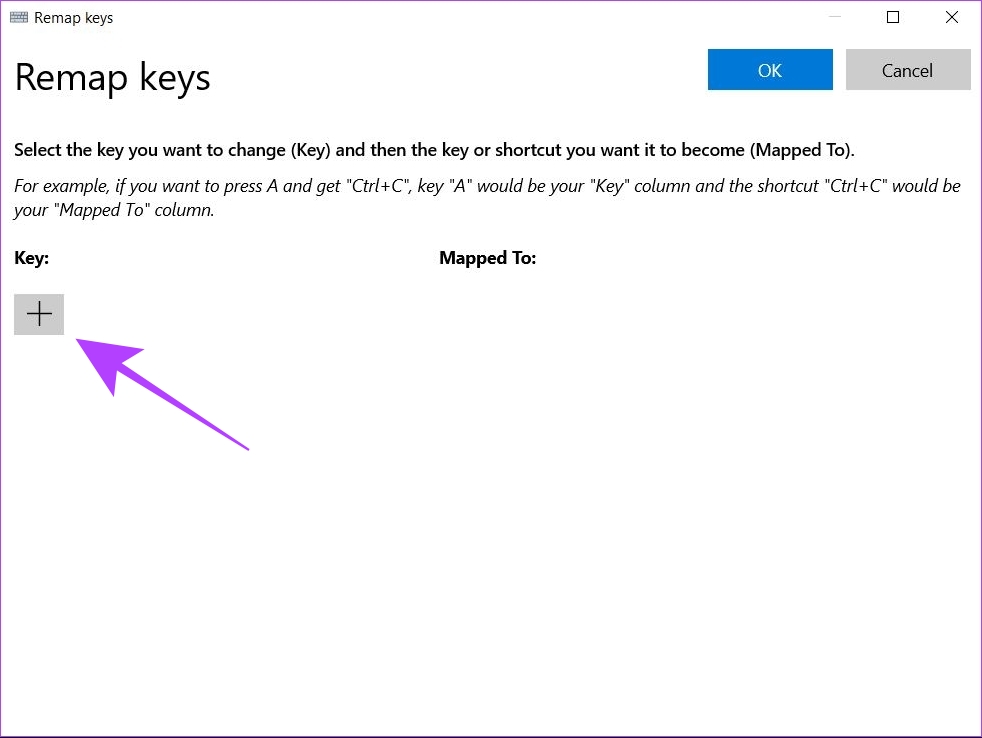
Krok 5: Teraz kliknij Typ.
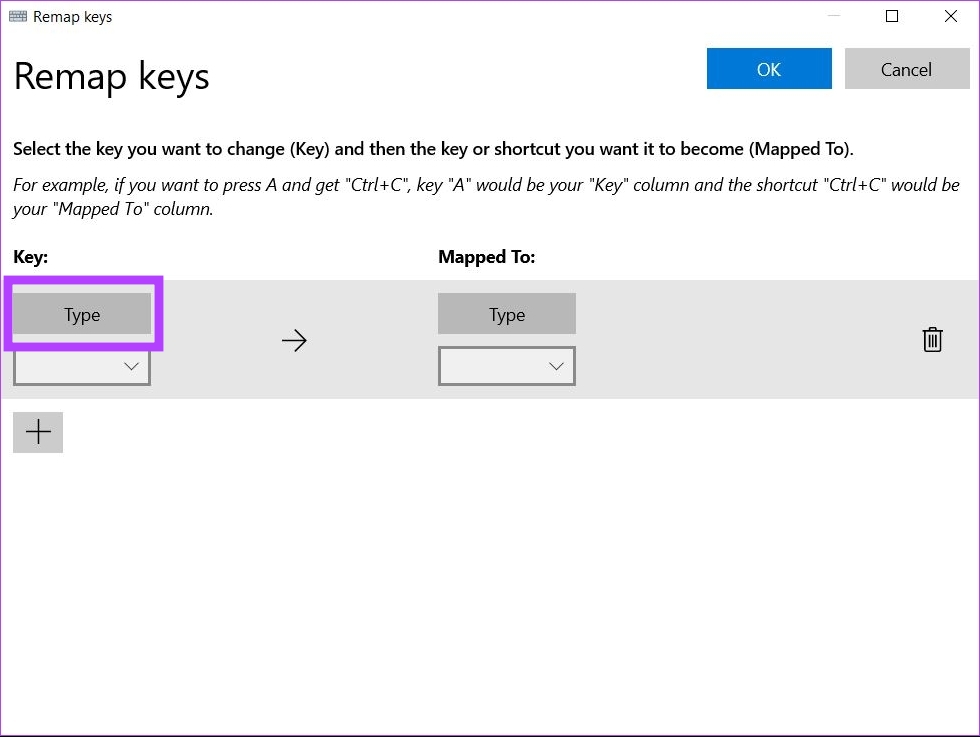
Krok 6: Naciśnij klawisz na klawiaturze, który chcesz zmienić i kliknij OK.
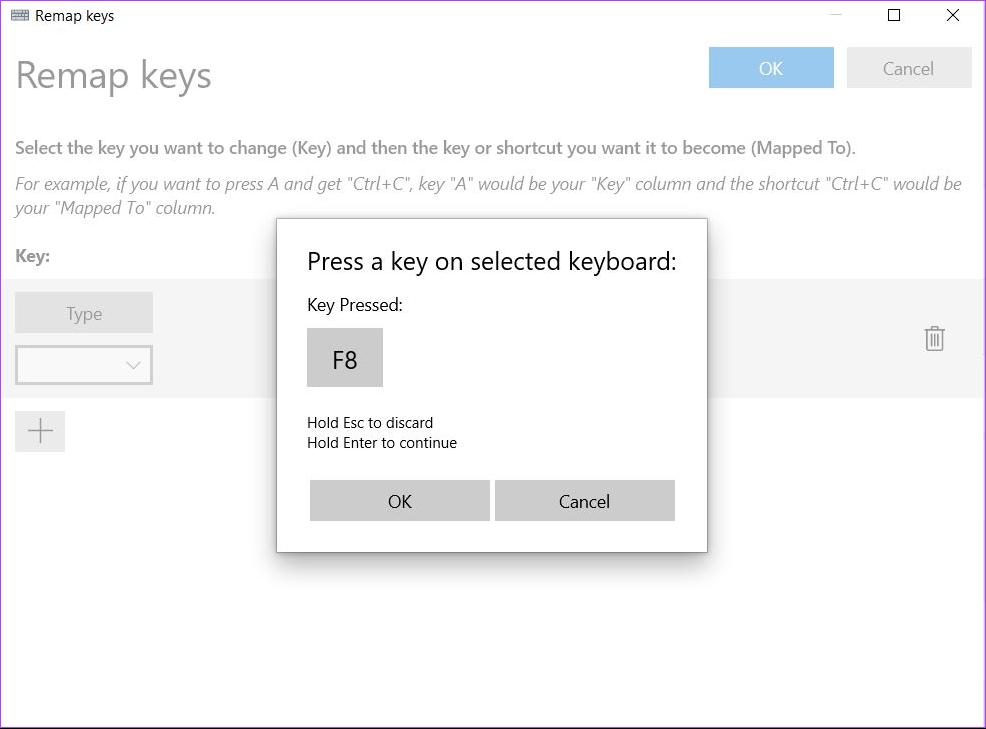
Krok 7: Aby przypisz wybrane działanie do określonej akcji, kliknij menu rozwijane.
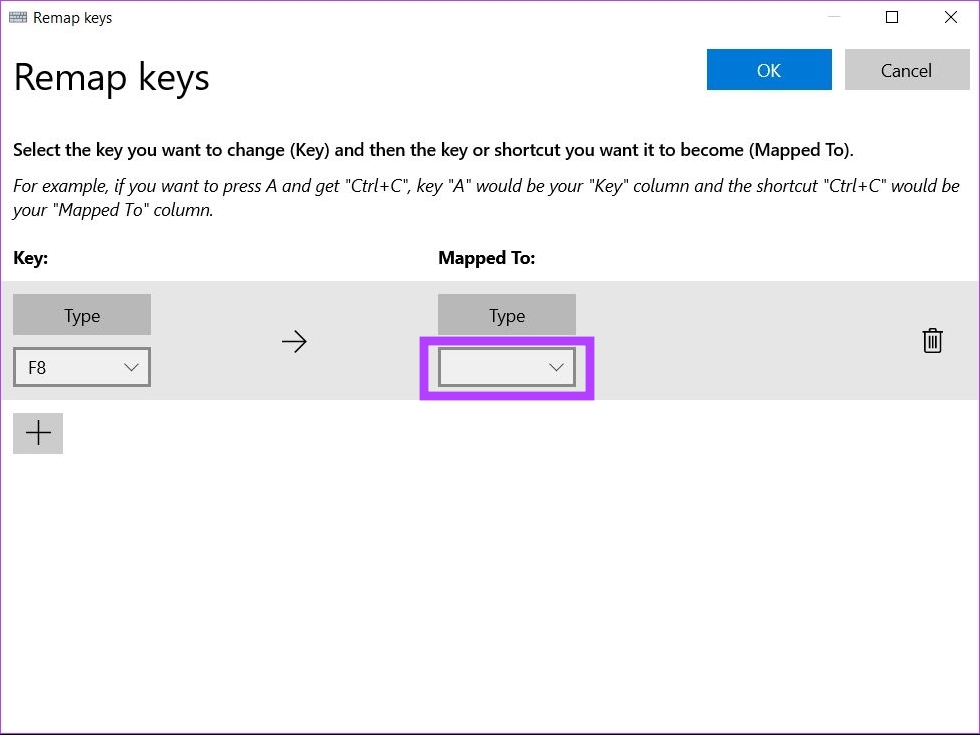
Krok 8: Wybierz akcję, którą chcesz zmienić dla swojego klucza.

Krok 9: Kliknij ikonę niebieski przycisk OK.

Wybrany klawisz został teraz ponownie zmapowany, aby wykonać żądaną akcję.
Zmień mapowanie skrótów w systemie Windows 11
Jak wspomniano wcześniej, możesz także zmień mapowanie skrótów w systemie Windows 11. Oto jak to zrobić.
Krok 1: Otwórz Microsoft PowerToys na komputerze z systemem Windows 11.
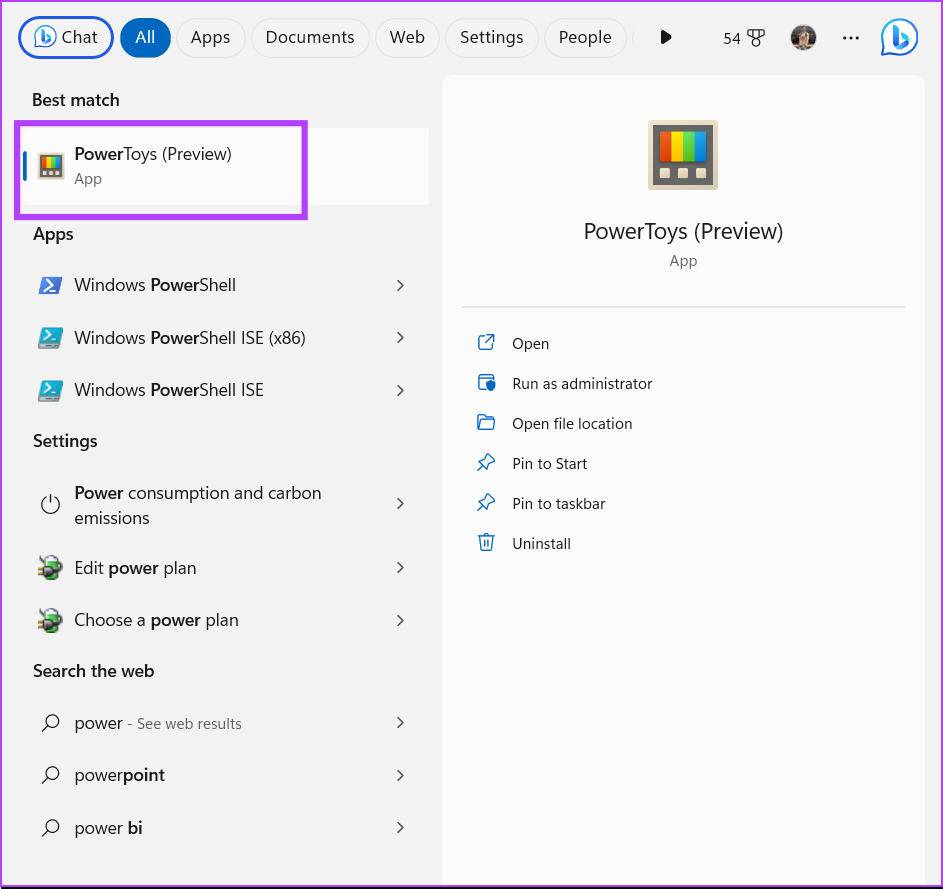
Krok 2: Kliknij Menedżera klawiatury.
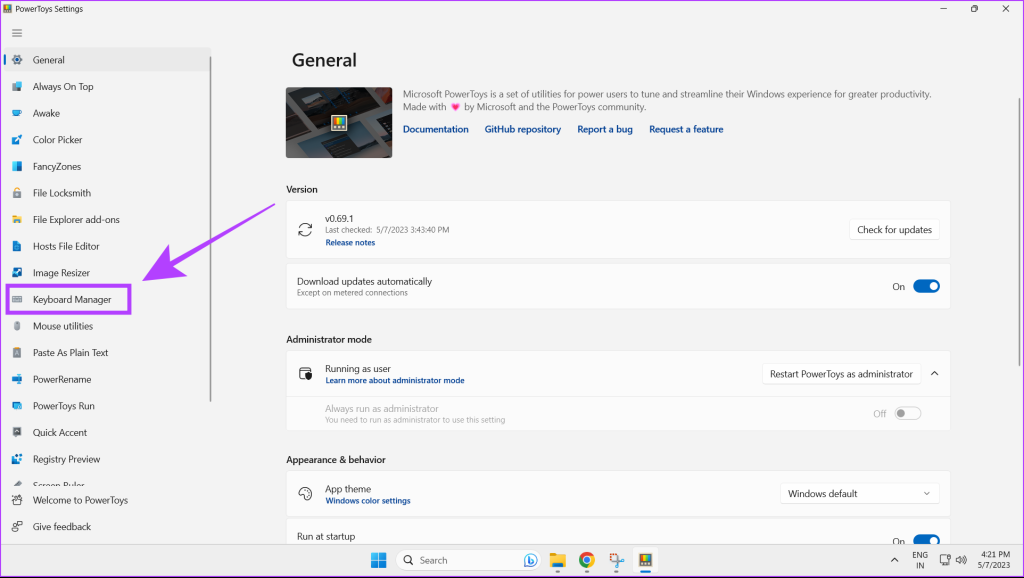
Krok 3: Teraz kliknij Zmień mapowanie skrótu.
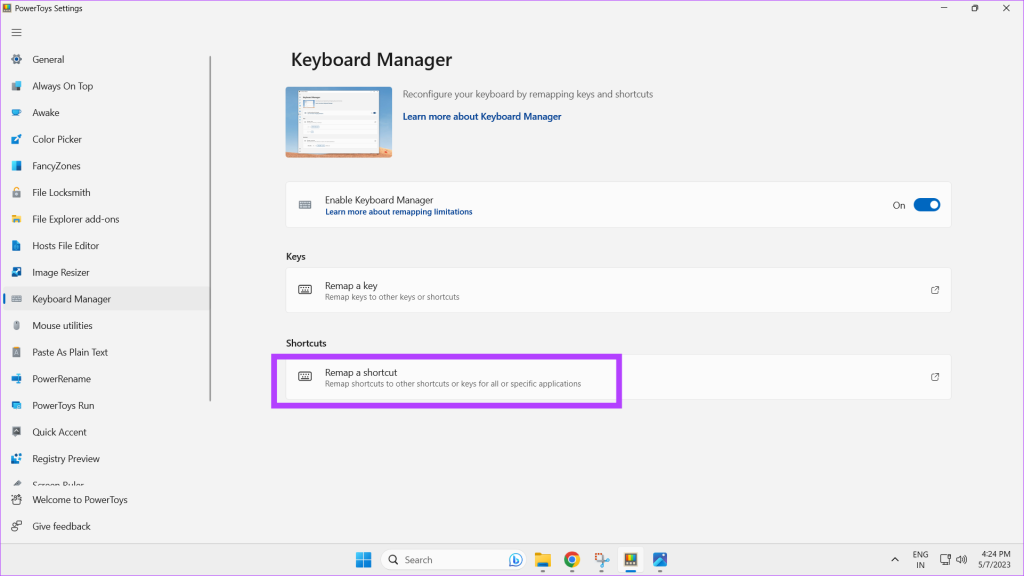
Krok 4: Aby zmienić skróty klawiaturowe, kliknij ikonę plusa.
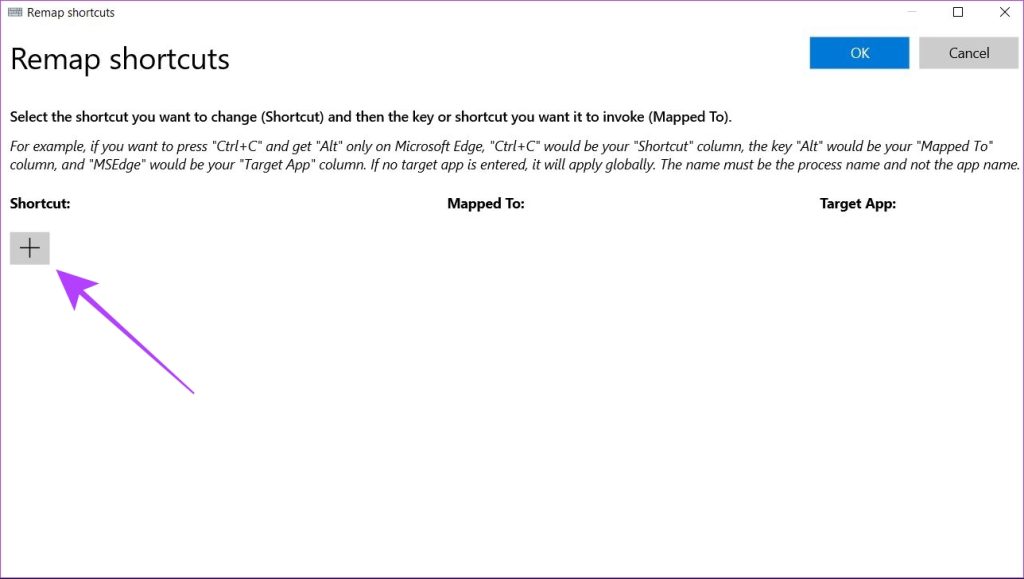
Krok 5: Kliknij przycisk Typ w sekcji Skrót fizyczny.
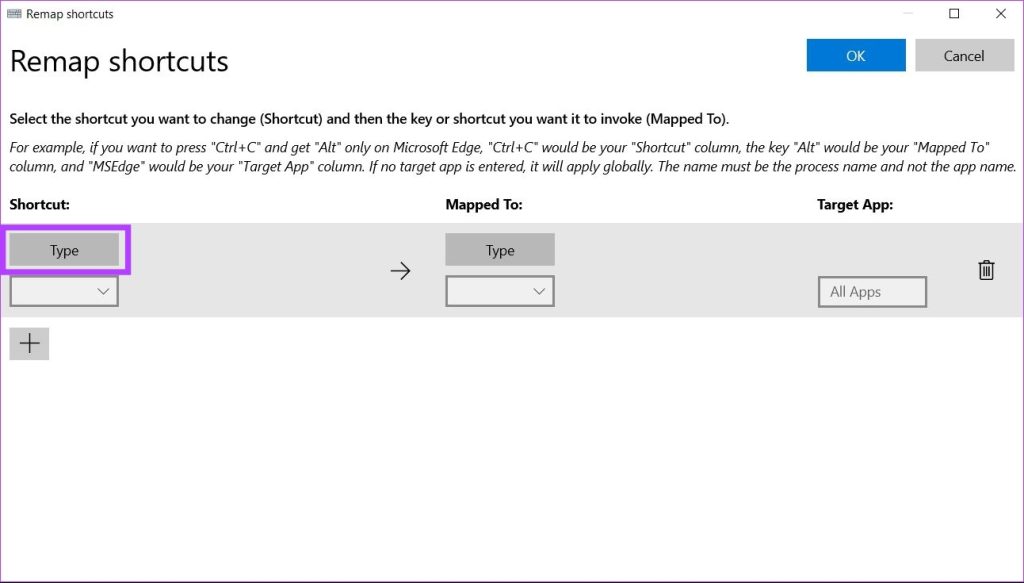
Krok 6: Teraz naciśnij klawisze związane ze skrótem, który chcesz zmienić i kliknij OK.
Uwaga: przy mapowaniu skrótu obsługiwane są maksymalnie trzy klawisze. Jeśli skrót obejmuje naciśnięcie więcej niż trzech klawiszy, nie można go zmapować za pomocą Microsoft PowerToys.
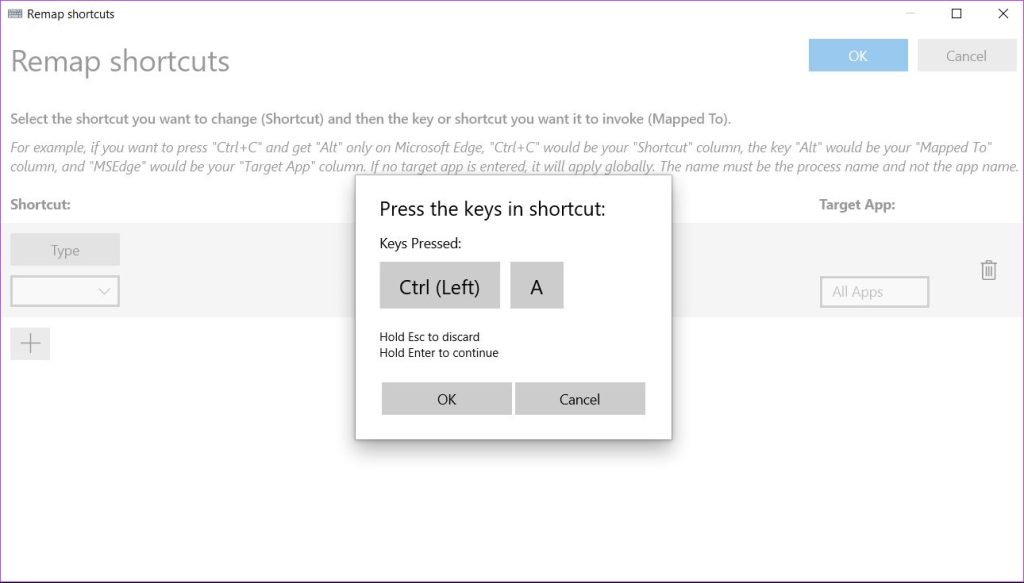
Krok 7: kliknij przycisk Typ w sekcji Mapowane na.
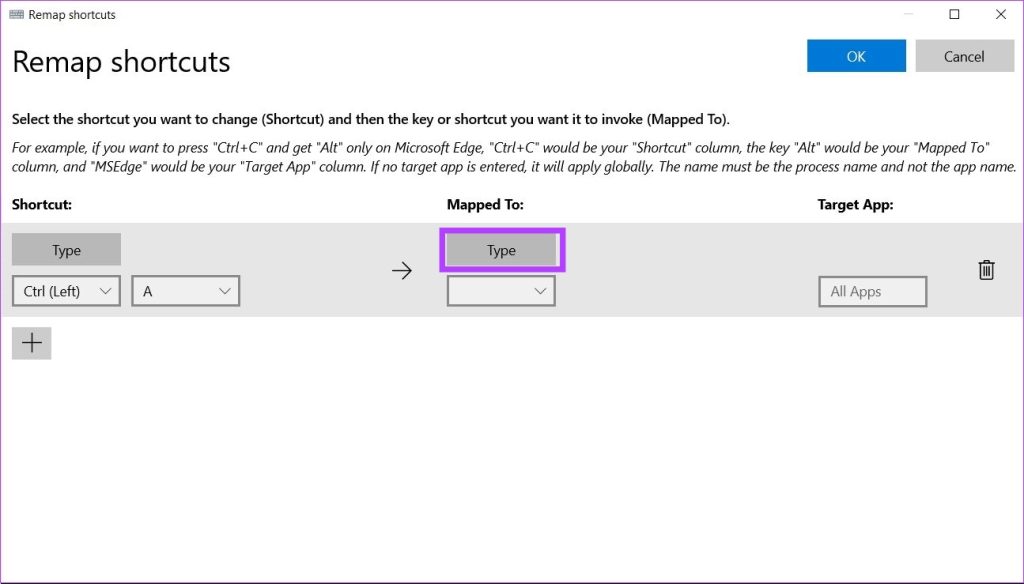
Krok 8: Teraz naciśnij klawisz, który chcesz przypisać ponownie.
Możesz też zmienić przypisanie wybranego skrótu, aby wykonać określone zadanie z menu rozwijanego.
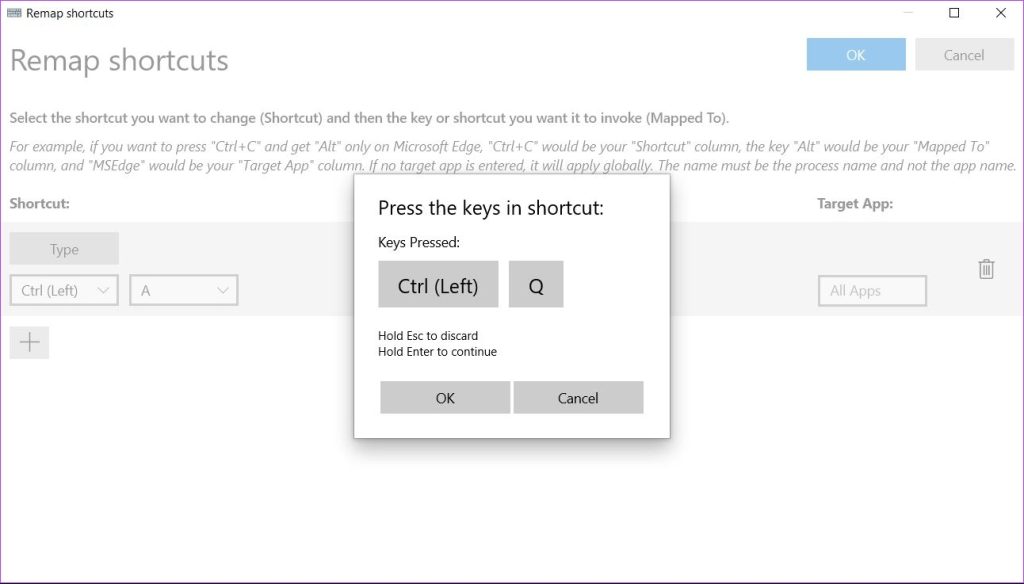
Krok 9: kliknij przycisk OK, aby zapisać zmiany.

Wybrany skrót został teraz przypisany do nowej akcji.
Jak aby usunąć ponowne mapowanie klawiszy w Microsoft PowerToys
Jeśli chcesz usunąć ponowne mapowanie klawiszy z Microsoft PowerToys, wykonaj następujące kroki.
Krok 1: Otwórz Microsoft PowerToys na komputerze z systemem Windows 11.
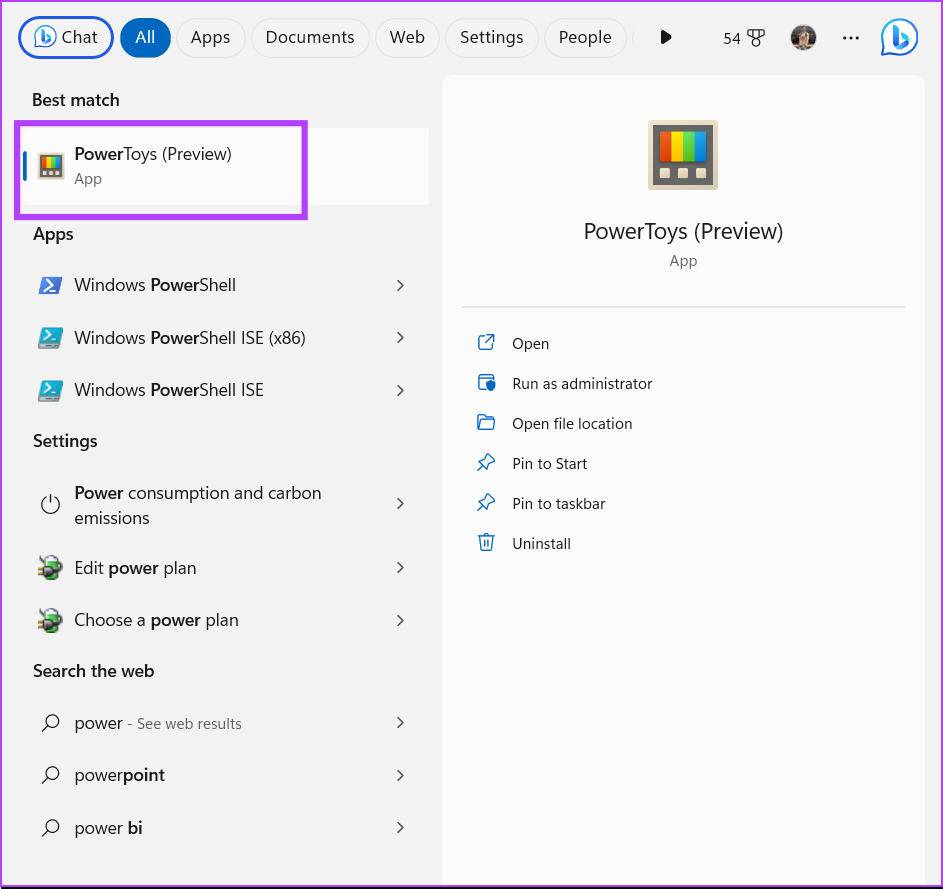
Krok 2: kliknij Menedżera klawiatury na pasku bocznym.
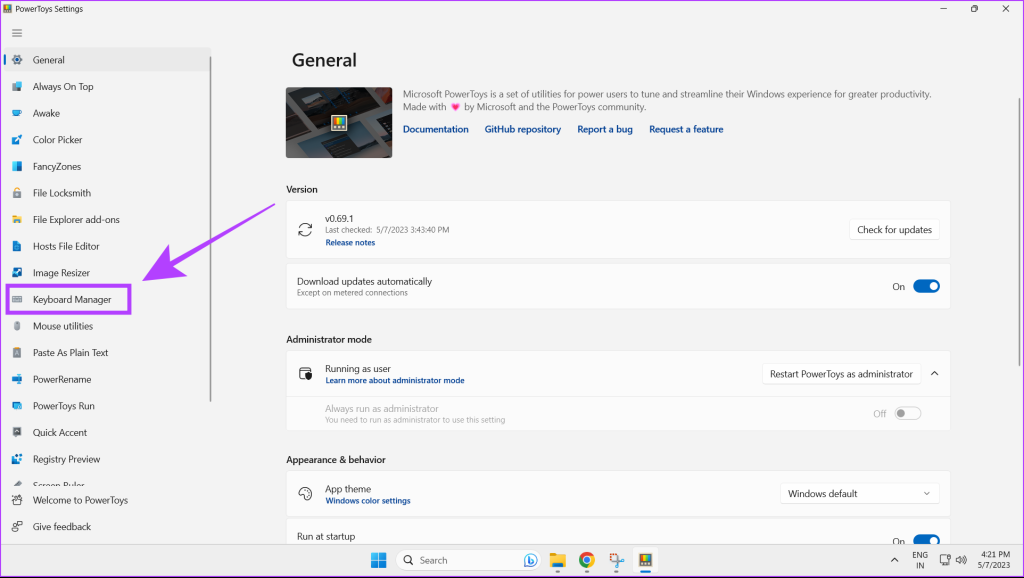
Krok 3: Kliknij Zmień mapowanie klucza.
Uwaga: W ten sam sposób możesz również usuwać zmapowane skróty w sekcji Zmień mapowanie skrótu.
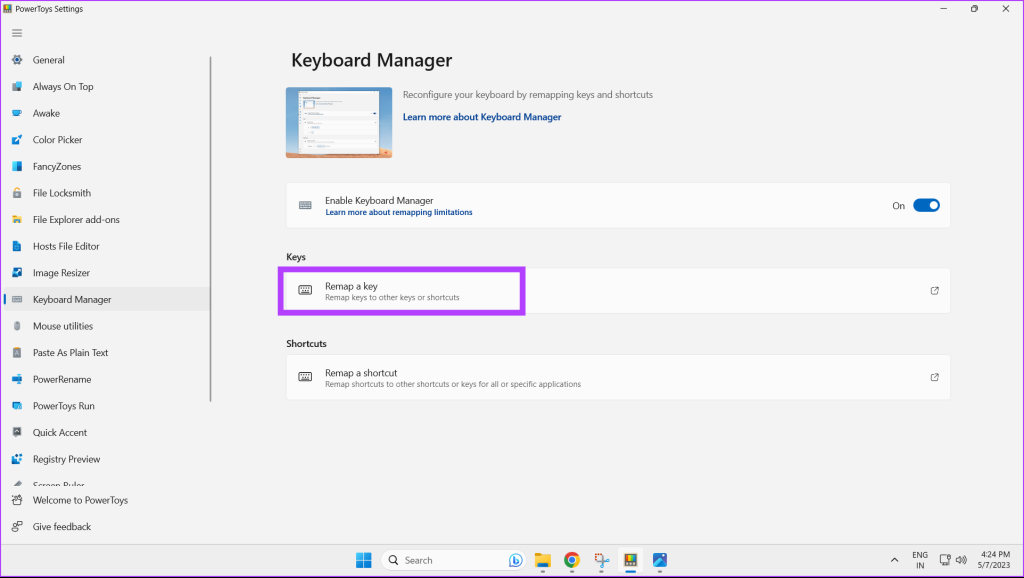
Krok 4: Teraz kliknij ikonę usuwania mapowania, które chcesz usunąć.

Krok 5: Kliknij przycisk OK, aby zapisać ustawienia.
Metoda 2: Ponowne przypisanie klawiszy klawiatury za pomocą SharpKeys
SharpKeys to oprogramowanie typu open source, które oferuje alternatywna metoda ponownego mapowania kluczy w systemie Windows 11. Oto, jak możesz z niej skorzystać. Pamiętaj, że SharpKeys obsługuje tylko ponowne mapowanie klawiszy i nie obsługuje zmiany skrótów klawiaturowych.
Krok 1: Pobierz SharpKeys ze sklepu Microsoft App Store.
Krok 2: Otwórz SharpKeys na komputerze z systemem Windows 11.
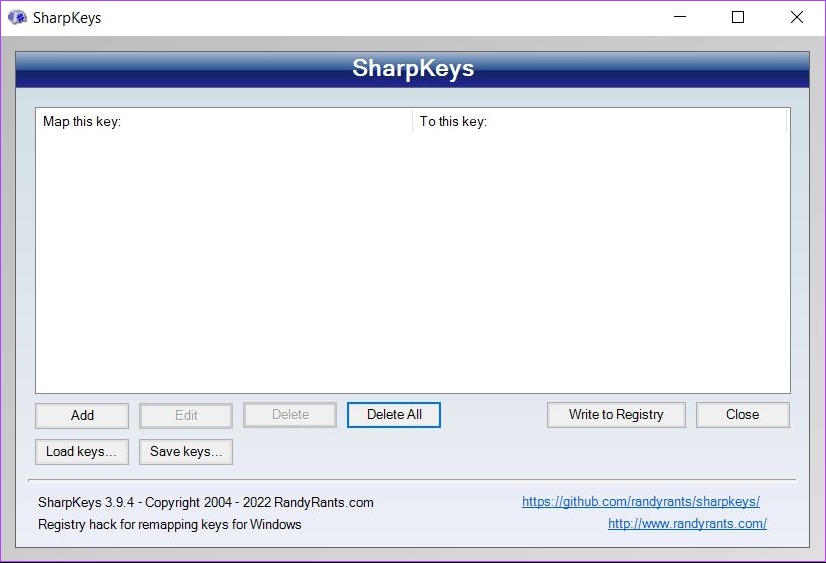
Krok 3: aby rozpocząć ponowne mapowanie klucza, kliknij Dodaj.
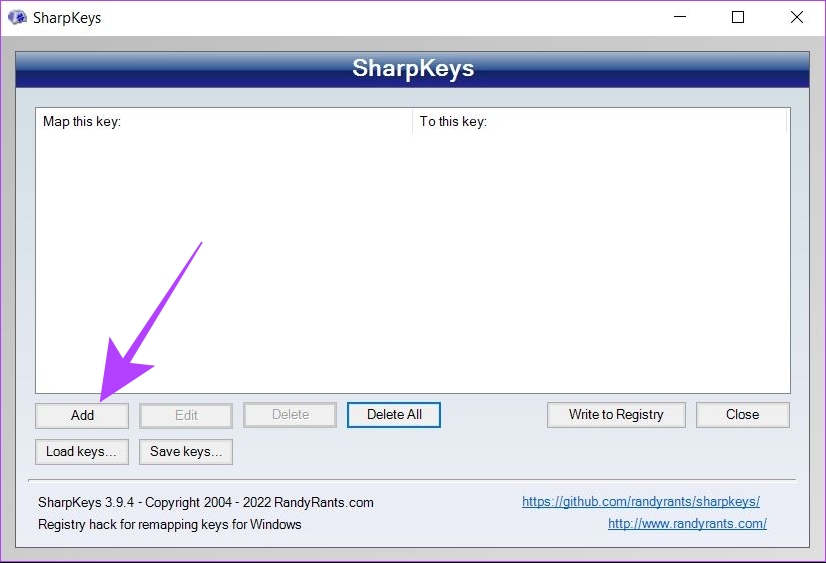
Krok 4: Z lewej listy wybierz klucz, który chcesz zmienić. Możesz też kliknąć lewy przycisk Type, aby bezpośrednio nacisnąć klawisz na klawiaturze, który chcesz zmienić.
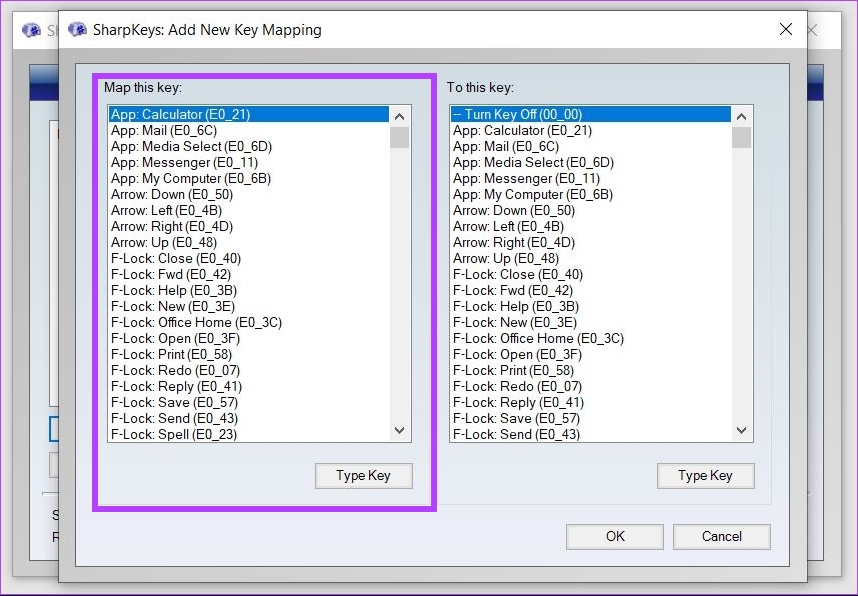
Krok 5: Teraz wybierz klucz, który chcesz zmapować z prawej listy. Możesz także kliknąć Typ i nacisnąć klawisz bezpośrednio na klawiaturze.
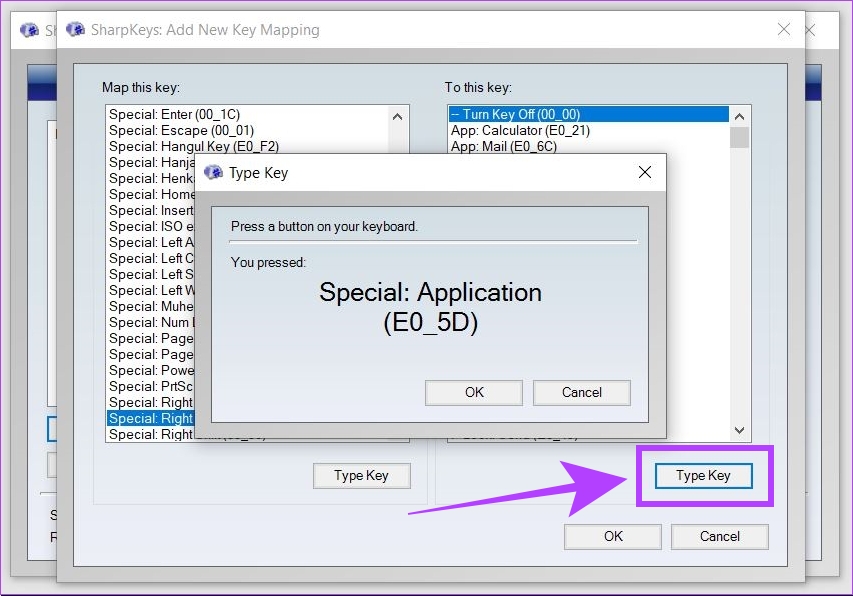
Krok 6: kliknij OK.
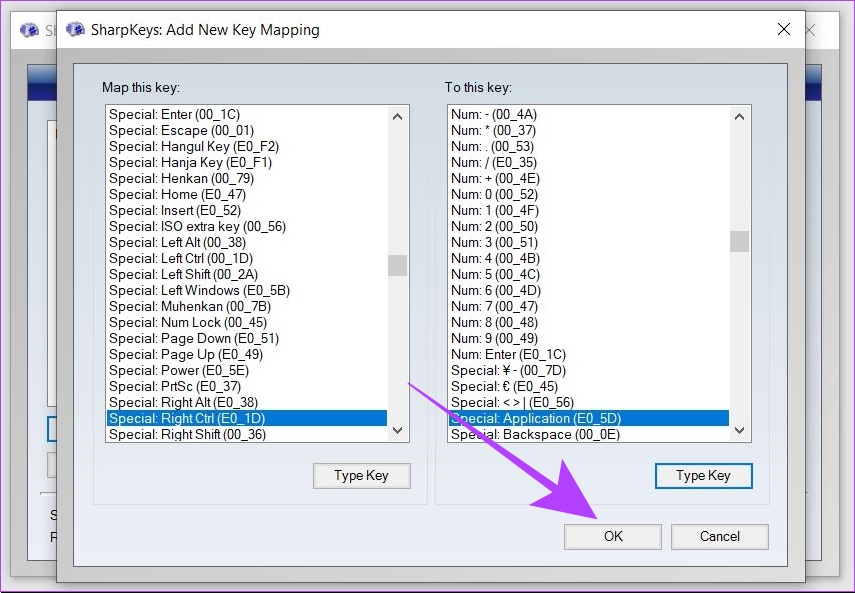
Krok 7: Teraz kliknij Zapisz w rejestrze. Aby zastosować zmiany, uruchom ponownie system.
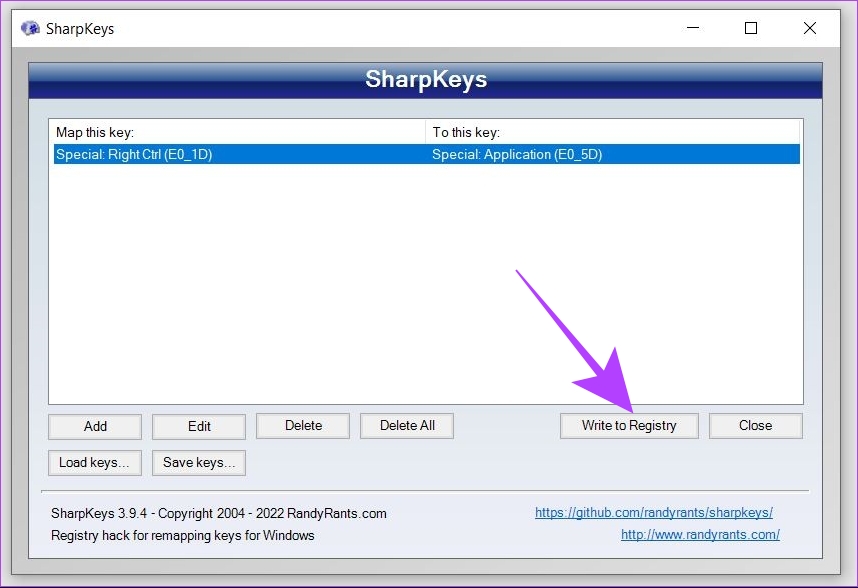
Twoje klucze zostały pomyślnie zmapowane za pomocą SharpKeys w Windows 11.
Jak usunąć ponowne mapowanie klawiszy w Sharpkeys
Krok 1: Otwórz SharpKeys na swoim komputerze z systemem Windows 11.
Krok 2: Kliknij mapowanie, które chcesz usunąć.

Krok 3: Teraz kliknij opcję usuwania na dole. Spowoduje to usunięcie wybranego mapowania klawiszy.
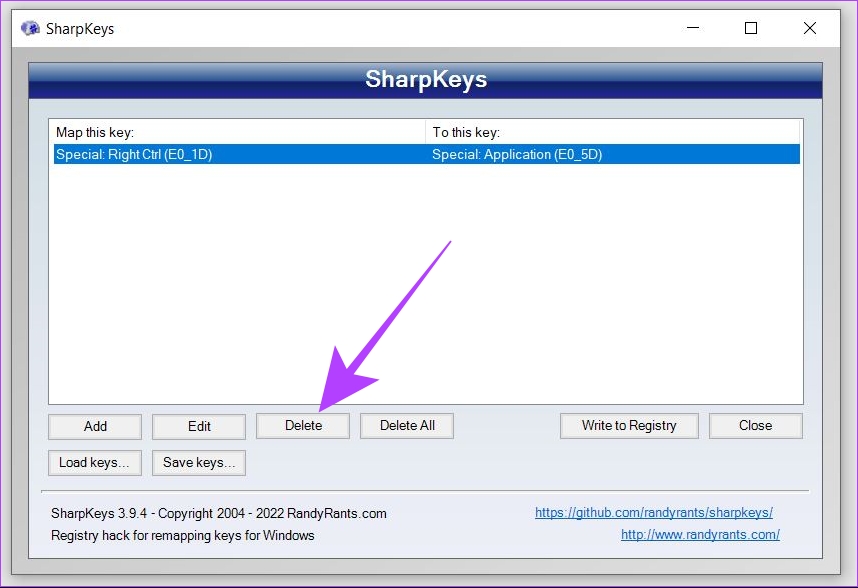
Krok 4: Kliknij Zapisz w rejestrze. Uruchom ponownie system, aby zastosować zmiany.
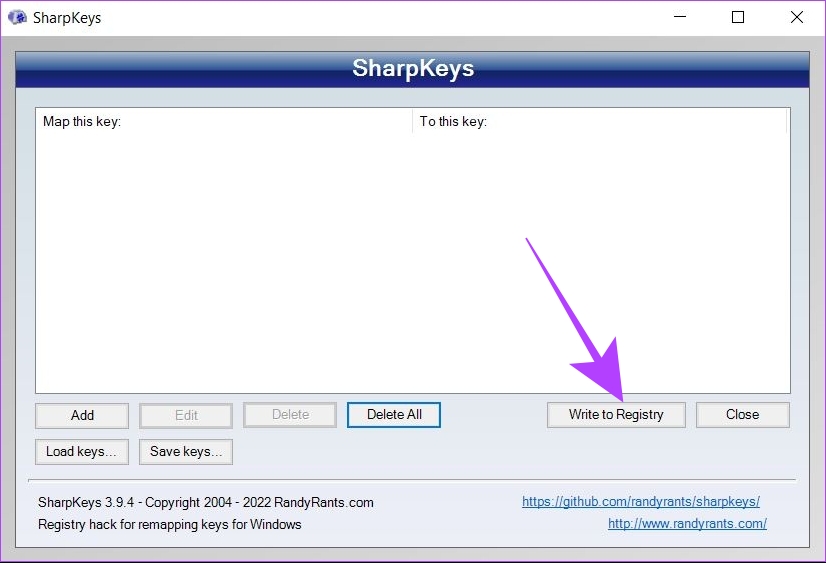
SharpKeys posiada również funkcję, w której można zapisać zmiany przypisań klawiszy przy użyciu pliku lokalnego. Można to zrobić, klikając przycisk Zapisz klucze.
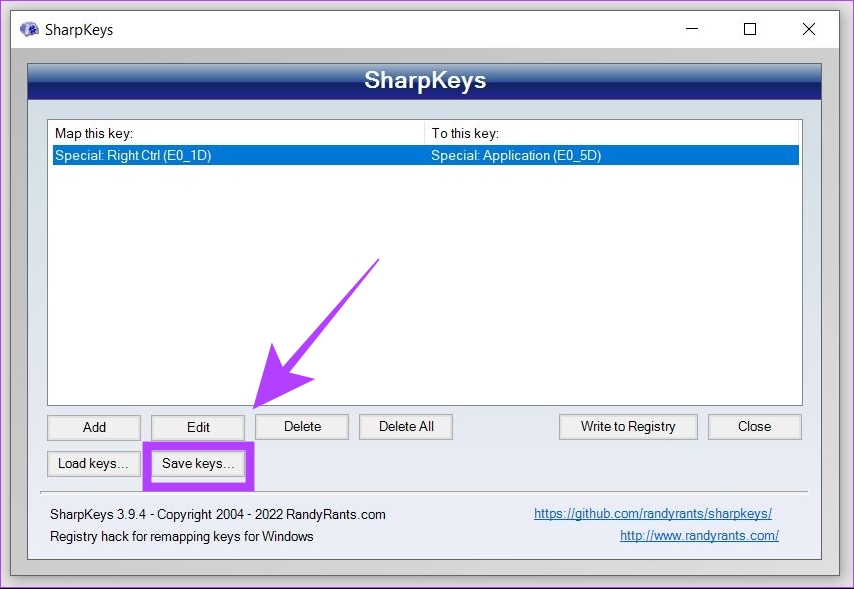
Możesz przenieść ten plik lokalny do dowolnego nowego systemu i otworzyć go za pomocą SharpKeys. Można to zrobić za pomocą przycisku Załaduj klucze w Sharpkeys w nowym systemie.
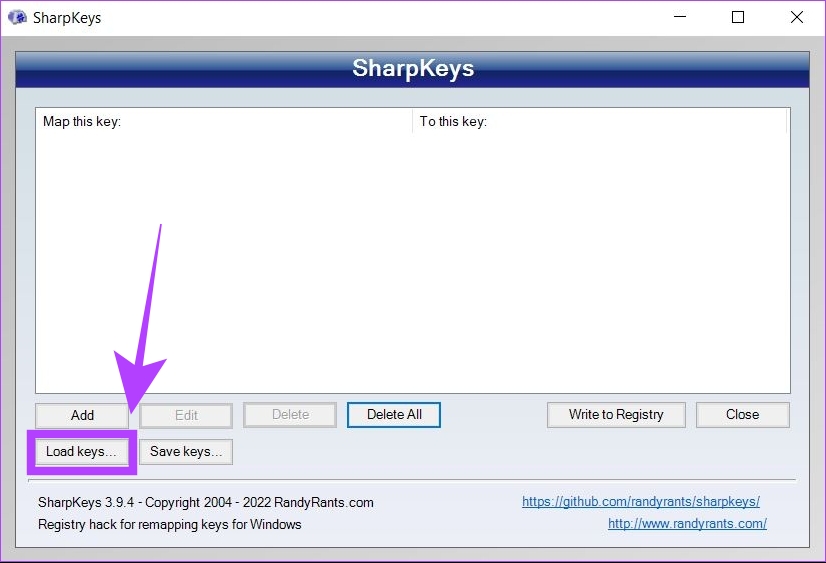
SharpKeys jest tak samo dobry jak Microsoft PowerToys, ale wymaga ponownego uruchomienia za każdym razem, aby zastosować nowe zmiany.
Często zadawane pytania dotyczące ponownego mapowania klawiszy klawiatury w systemie Windows 11
1. Czy ponowne mapowanie klawiszy za pomocą PowerToys i Sharpkeys działa w całym systemie?
Tak, ponownie mapowane klawisze działają w całym systemie Windows 11. Nowa ponownie mapowana czynność pozostanie aktywna we wszystkich aplikacjach.
2. Czy możemy wyłączyć niektóre klawisze za pomocą Microsoft PowerToys lub Sharpkeys?
Tak, możesz wyłączyć klawisze w systemie Windows 11 za pomocą zarówno Microsoft PowerToys, jak i Sharpkeys. W PowerToys musisz zmienić mapowanie akcji na „Wyłączone” z menu rozwijanego. W Sharpkeys musisz wybrać pierwszą opcję o nazwie „Turn Key Off”.
Łatwe ponowne mapowanie klawiszy
Microsoft PowerToys i Sharkeys to dwa potężne narzędzia, których możesz użyć do zmiany mapowania klawisze klawiatury na dowolnym komputerze z systemem Windows 11. Tak więc, jeśli masz wadliwy klucz, który wymaga pilnego ponownego mapowania lub normalnego ponownego wiązania, PowerToys i Sharpkeys zapewnią Ci ochronę. Możesz również zapoznać się z naszym przewodnikiem dotyczącym ponownego mapowania klawiszy w systemie Windows 10.