Użyj Narzędzia dyskowego, aby utrzymać porządek na dyskach Maca.
Narzędzie dyskowe udostępnia funkcje tworzenia obrazów dysków, macierzy RAID i naprawy dysków. W drugiej części naszego głębokiego nurkowania przyjrzymy się tym opcjom.
W części 1 tej serii przyjrzeliśmy się podstawom Narzędzia dyskowego Apple: czym są urządzenia i woluminy, jak tworzyć i używać woluminów oraz jak pliki i foldery są przechowywane na woluminach.
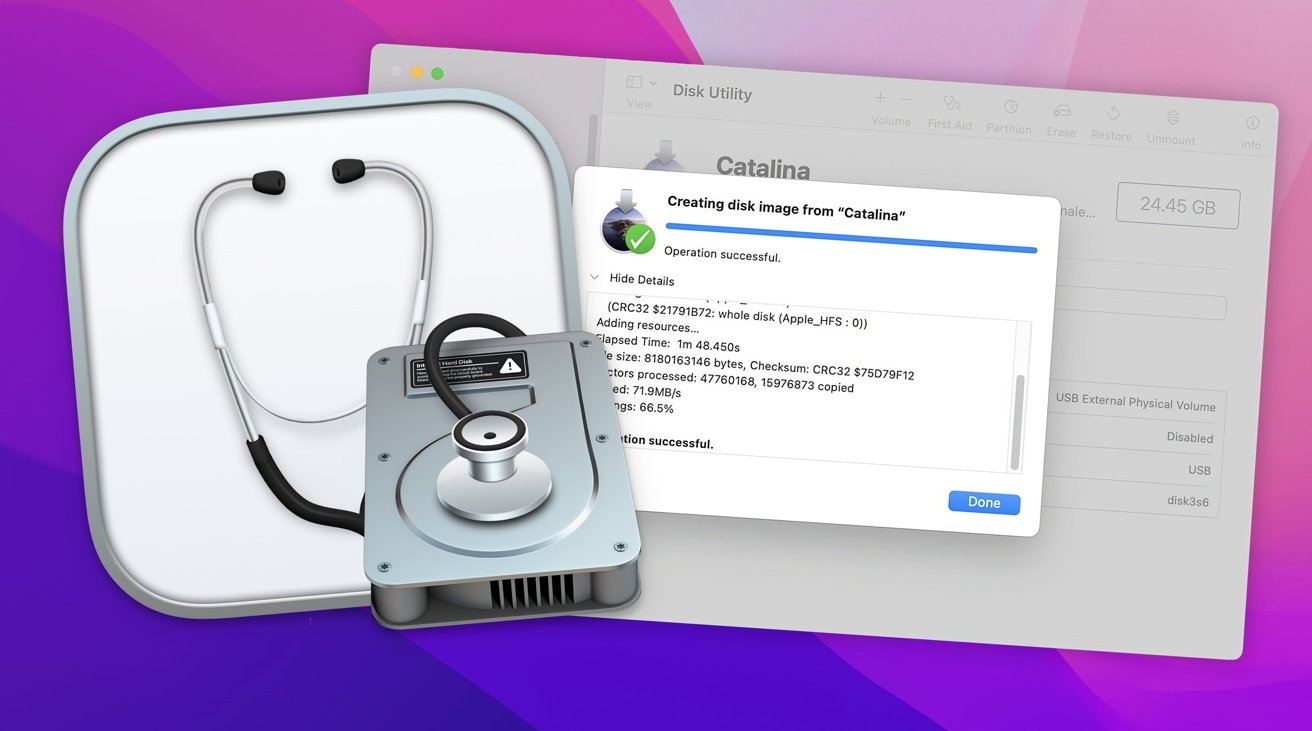
Tym razem przyjrzymy się używaniu obrazów dysków , RAID i naprawa dysków za pomocą Disk First Aid.
Pierwsze kroki z obrazami dysków
Narzędzie dyskowe umożliwia tworzenie dokładnych kopii woluminów pamięci i całych urządzeń oraz przechowywanie ich jako obrazów dysków. W przypadku dysków Mac są one zwykle przechowywane jako pliki.dmg przy użyciu systemów plików APFS lub HFS+ firmy Apple.
Narzędzie dyskowe i Mac Finder wiedzą również, jak montować, kopiować i formatować inne formaty obrazów dysków, takie jak.iso, FAT16 i FAT32 oraz formaty exFAT. Obrazy
.iso można montować na pulpicie Findera tylko wtedy, gdy zostały sformatowane przy użyciu systemu plików, który Mac Finder potrafi czytać. Dodatkowe formaty obrazów można obsługiwać, instalując wtyczki obcych systemów plików innych firm, które dodają dodatkową obsługę systemu plików do systemu macOS.
W przypadku formatów optycznych, takich jak CD-ROM (Yellow Book) i Compact Disc (Red Book), Narzędzie dyskowe tworzy obrazy.cdr, ale.cdr to tak naprawdę tylko.iso z zastosowanym standardowym formatem optycznym. Wyszukiwarka macOS wie również, jak natywnie odczytywać niektóre rozszerzone formaty CD-ROM, takie jak CD-ROM\XA, lepiej znane jako Photo CD.
W wielu przypadkach można przekonwertować obraz Narzędzia dyskowego.cdr na obraz.iso, po prostu zmieniając jego rozszerzenie pliku na.iso — a czasem odwrotnie.
Możesz odczytywać i zapisywać pliki obrazów w dowolnym formacie optycznym za pomocą Narzędzia dyskowego, pod warunkiem, że nie zawierają one schematu ochrony przed kopiowaniem, takiego jak stosowany w komercyjnych dyskach DVD lub Blu-Ray.
Pamiętaj jednak, że aby legalnie tworzyć kopie obrazów dysków materiałów chronionych prawem autorskim, takich jak płyty audio CD, musisz fizycznie posiadać te dyski. Nie wolno również nikomu udostępniać kopii bez pisemnej zgody właścicieli praw autorskich.
Po utworzeniu obrazów dysków woluminu lub urządzenia możesz później przywrócić wolumin lub urządzenie za pomocą funkcji przywracania Narzędzia dyskowego.
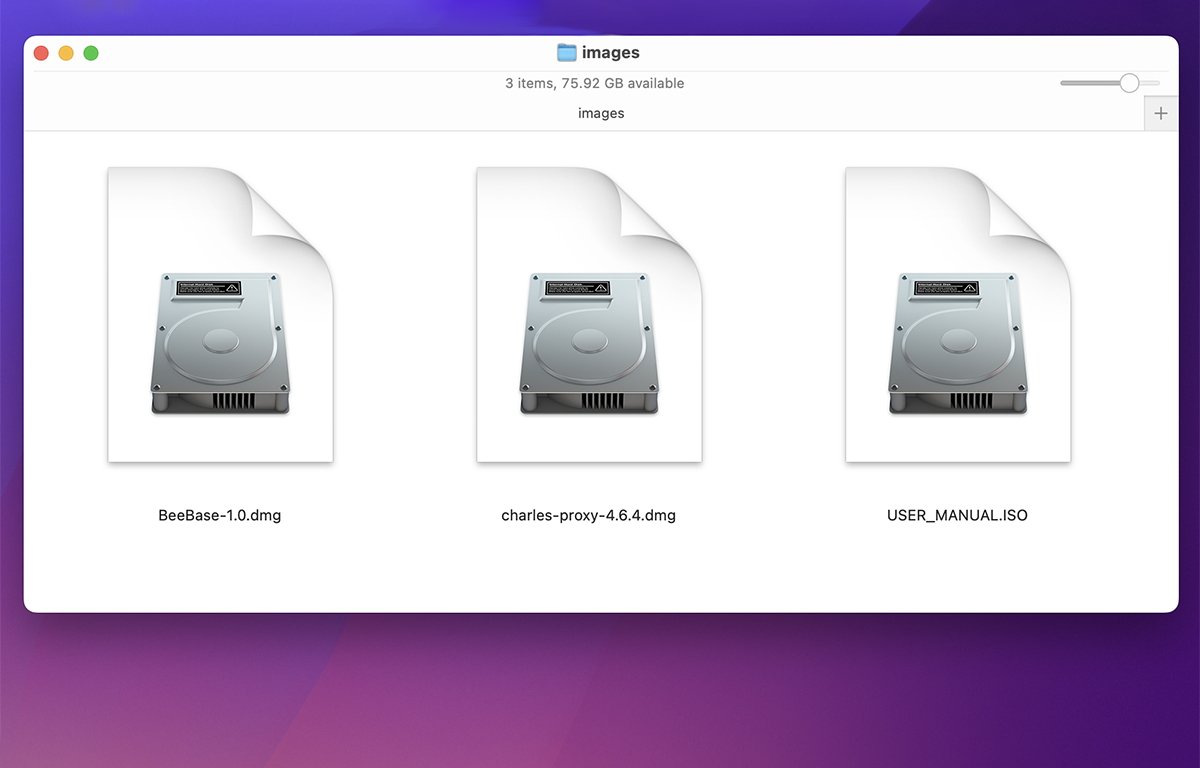
Przykładowe obrazy dysków: dwa.dmgs, jeden. iso
Tworzenie obrazów dysków
Aby utworzyć obraz dysku woluminu w Narzędziu dyskowym, otwórz aplikację w folderze Narzędzia na dysku startowym i wybierz wolumin z listy woluminów w głównym oknie Narzędzia dyskowego po lewej stronie, a następnie kliknij z wciśniętym klawiszem Control lub kliknij prawym przyciskiem myszy.
W wyskakującym menu „Wybierz „Obraz z nazwy woluminu”, gdzie „Nazwa woluminu” to nazwa klikniętego woluminu:
img src=”https://photos5.appleinsider.com/gallery/54254-109521-image1-xl.jpg”>
Kliknij wolumin lub urządzenie z naciśniętym klawiszem Control, a następnie wybierz „Obraz z” w menu podręcznym.
Pojawi się standardowe okienko pliku, w którym możesz nadać nazwę plikowi. W prawym dolnym rogu znajduje się menu Format, z którego możesz wybrać rodzaj dysku obraz do utworzenia:
tylko do odczytu skompresowany odczyt-zapis master DVD/CD
Wybierz lokalizację w oknie dialogowym, w której chcesz zapisać obraz dysku. Każde miejsce przechowywania z wystarczającą ilością miejsca do przechowywania obrazu będzie działać.
Obrazy tylko do odczytu będą montowane na pulpicie Findera jak prawdziwe woluminy, ale nie będziesz mógł zapisywać na nich żadnych plików ani modyfikować istniejących na nich plików.
Skompresowane obrazy są jak obrazy do odczytu i zapisu, ale ich dane są kompresowane, aby zmniejszyć obraz dysku.
Obrazy do odczytu i zapisu są takie same jak obrazy tylko do odczytu, z wyjątkiem tego, że można je w pełni zapisywać po zamontowaniu na pulpicie. Można do nich zapisywać dodatkowe pliki oraz modyfikować na nich istniejące pliki.
Gdy odmontujesz wolumin do odczytu i zapisu, wszelkie zmiany zostaną zapisane w obrazie dysku.
Master DVD/CD tworzy dokładną kopię na poziomie bitów płyty CD-ROM, płyty kompaktowej lub płyty DVD. Ponownie, należy pamiętać, że kopiowanie DVD w ten sposób prawdopodobnie spowoduje powstanie kopii nieczytelnej, ponieważ schemat ochrony przed kopiowaniem nie będzie działał na skopiowanych danych.
W przeciwieństwie do standardu audio Compact Disc, dyski DVD mają wbudowaną ochronę przed kopiowaniem, aby zapobiec piractwu.
Do dysków DVD chronionych prawem autorskim mają zastosowanie te same ograniczenia prawne, co do dysków CD chronionych prawem autorskim.
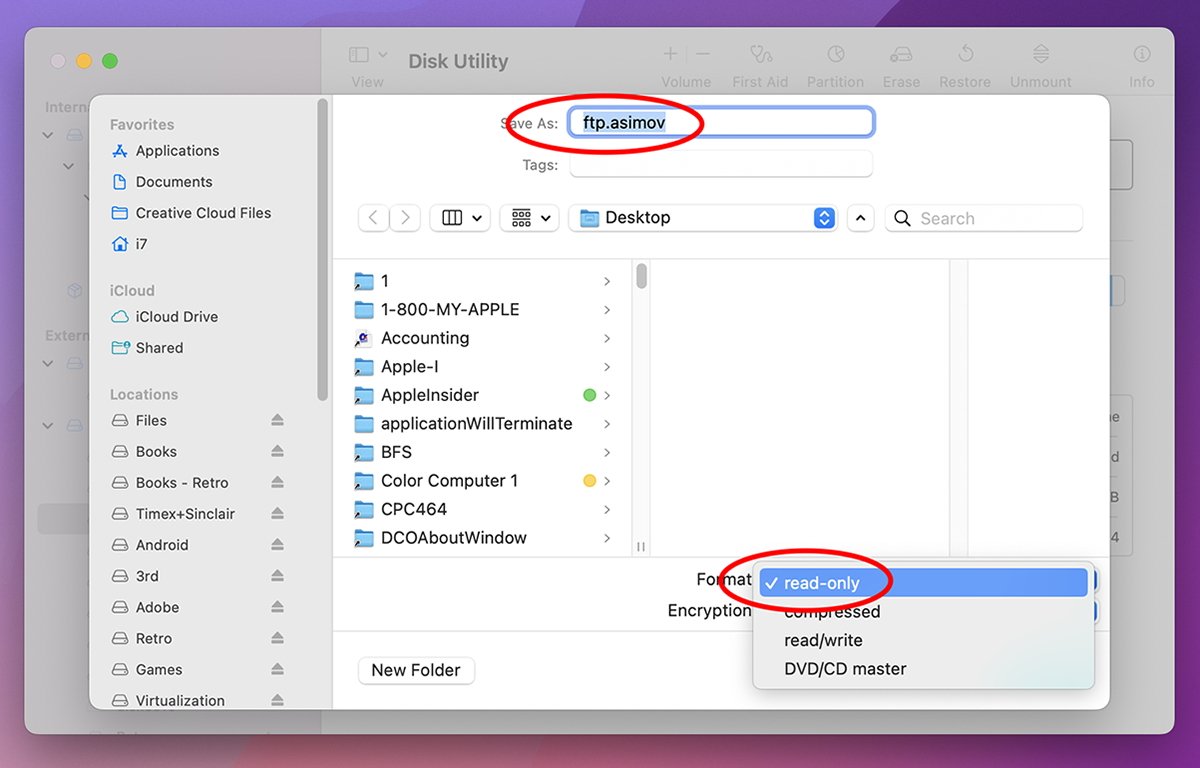
Nadaj nazwę plikowi obrazu i wybierz format.
W menu podręcznym Szyfrowanie pod menu Format możesz opcjonalnie wybrać szyfrowanie 128-bitowe lub 256-bitowe AES. Jeśli wybierzesz opcję szyfrowania, wszystkie dane na woluminie zostaną zaszyfrowane podczas tworzenia obrazu.
Kliknij przycisk „Zapisz”, aby rozpocząć tworzenie obrazu dysku. Zostaniesz poproszony przez narzędzie pomocnicze Narzędzia dyskowego o podanie hasła administratora systemu, aby rozpocząć tworzenie.
Gdy Narzędzie dyskowe tworzy obraz dysku, pojawi się arkusz postępu, a po zakończeniu zostanie wyświetlony komunikat o powodzeniu lub błędzie.
Pamiętaj, że aby rozpocząć kopiowanie, Narzędzie dyskowe musi odmontować wolumin — lub w przypadku urządzenia wszystkie woluminy na urządzeniu. Jeśli na woluminie znajdują się otwarte pliki, które należy odmontować, kopiowanie prawdopodobnie zakończy się niepowodzeniem, a na arkuszu postępu Narzędzia dyskowego zostanie wyświetlony komunikat o błędzie.
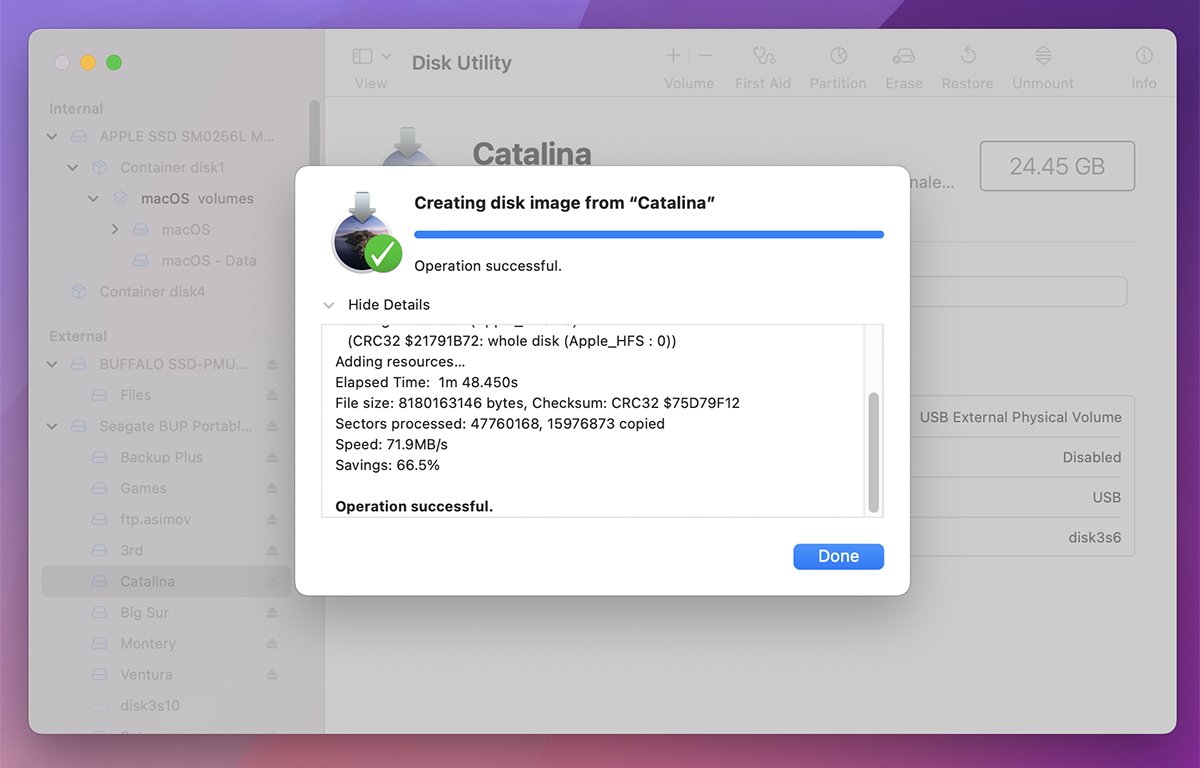
Arkusz wyników-w tym przypadku sukces.
Pamiętaj, że możesz także tworzyć obrazy dysków całych urządzeń pamięci masowej, postępując zgodnie z tą samą procedurą, ale najpierw wybierając „Pokaż wszystkie urządzenia” w Widoku > menu. Następnie kliknij z naciśniętym klawiszem Control urządzenie na głównej liście w oknie Narzędzia dyskowego i wybierz „Obraz z”.
Pokaż wszystkie urządzenia powoduje, że Narzędzie dyskowe wyświetla nie tylko woluminy, ale wszystkie fizyczne urządzenia zawierające te woluminy. Tworząc obraz dysku urządzenia, tworzysz obraz tego urządzenia na poziomie bloku — w tym wszystkie zawarte w nim woluminy.
Po zakończeniu otrzymasz nowy obraz dysku Narzędzia dyskowego, który można w pełni przenosić, kopiować i można go dowolnie montować i odmontowywać na dowolnym komputerze Mac, klikając dwukrotnie plik obrazu w Finderze.
Aby odmontować zamontowany obraz dysku w Finderze, przeciągnij jego ikonę woluminu do Kosza w Docku lub kliknij go z wciśniętym klawiszem Control w Finderze i wybierz „Odmontuj” lub „Wysuń” z menu podręcznego.
Woluminów zawierających otwarte pliki lub aplikacje nie można odmontować, dopóki wszystkie znajdujące się na nich otwarte pliki nie zostaną najpierw zamknięte.
Gdy Finder montuje wolumin z obrazu dysku, Narzędzie dyskowe odnotowuje to również za pomocą usług powiadamiania o plikach wbudowanych w system macOS. Narzędzie dyskowe wyświetli listę wszystkich zamontowanych woluminów obrazu dysku na dole listy woluminów po lewej stronie okna.
Możesz kliknąć z wciśniętym klawiszem Control dowolny pokazany tutaj wolumin obrazu dysku i użyć kontekstowego menu podręcznego tak samo, jak w przypadku dowolnego woluminu na prawdziwym urządzeniu.
W rzeczywistości Narzędzie dyskowe tworzy również wirtualne urządzenie pamięci masowej nad każdym zamontowanym woluminem o nazwie „Apple Disk Image Media”, dzięki czemu można na nim używać menu kontekstowego, tak jakby było to prawdziwe urządzenie:
>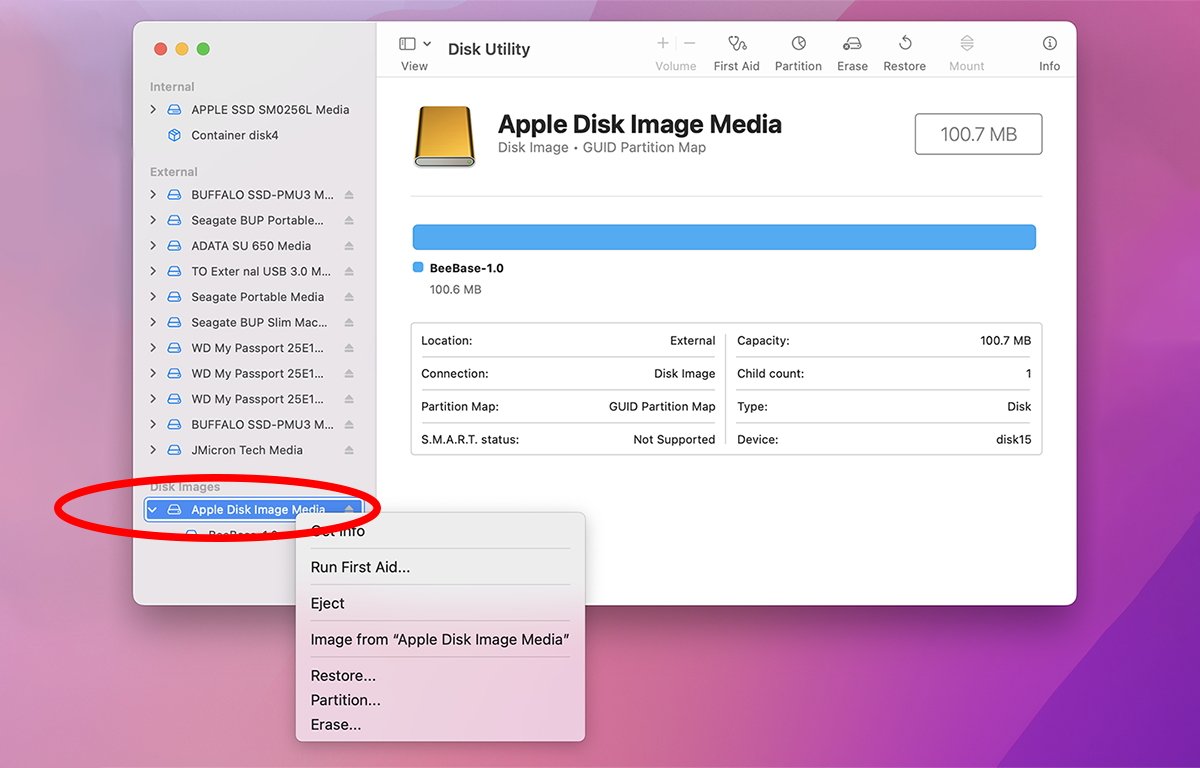
Urządzenie obrazu dysku wirtualnego.
Możesz także odmontować wolumeny z listy wolumenów, klikając je z klawiszem Control i wybierając “Odmontuj”. Aby usunąć urządzenie wirtualne zawierające wolumin, kliknij je z naciśniętym klawiszem Control i wybierz Wysuń.
Przywracanie z obrazów dysków
Gdy masz obraz dysku, możesz dość łatwo przywrócić go na urządzenie fizyczne.
Aby to zrobić, musisz jednak najpierw zeskanować obraz do przywrócenia za pomocą menu „Obrazy” na głównym pasku menu. Aby to zrobić, wybierz “Obrazy->Skanuj obraz w celu przywrócenia”, a gdy pojawi się standardowe okienko plików, wybierz obraz dysku i kliknij “Skanuj”:
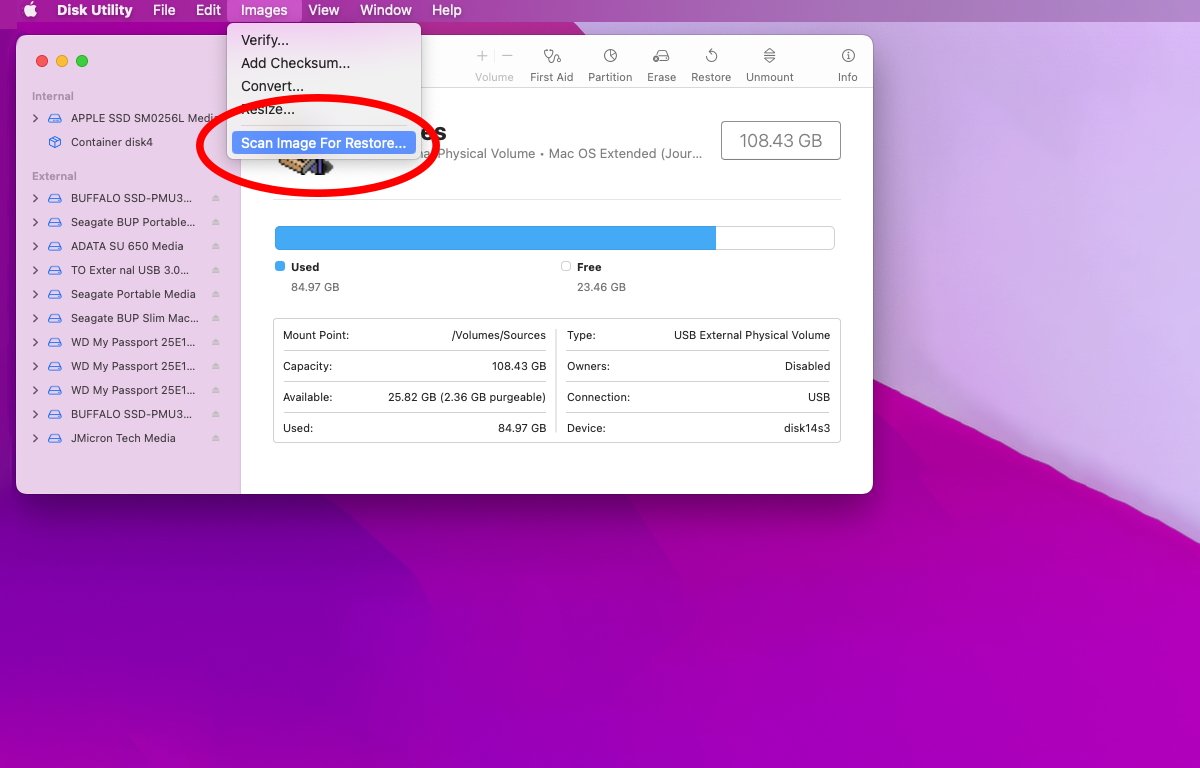
Wybierz „Skanuj obraz w celu przywrócenia…” z menu Obrazy.
Dzięki temu Narzędzie dyskowe może sprawdzić obraz i zweryfikować, czy można go przywrócić na urządzeniu lub woluminie.
Po pomyślnym przeskanowaniu obrazu wybierz wolumin lub urządzenie z głównej listy w oknie Narzędzia dyskowego i kliknij przycisk „Przywróć” na pasku narzędzi. Spowoduje to wyświetlenie arkusza przywracania:
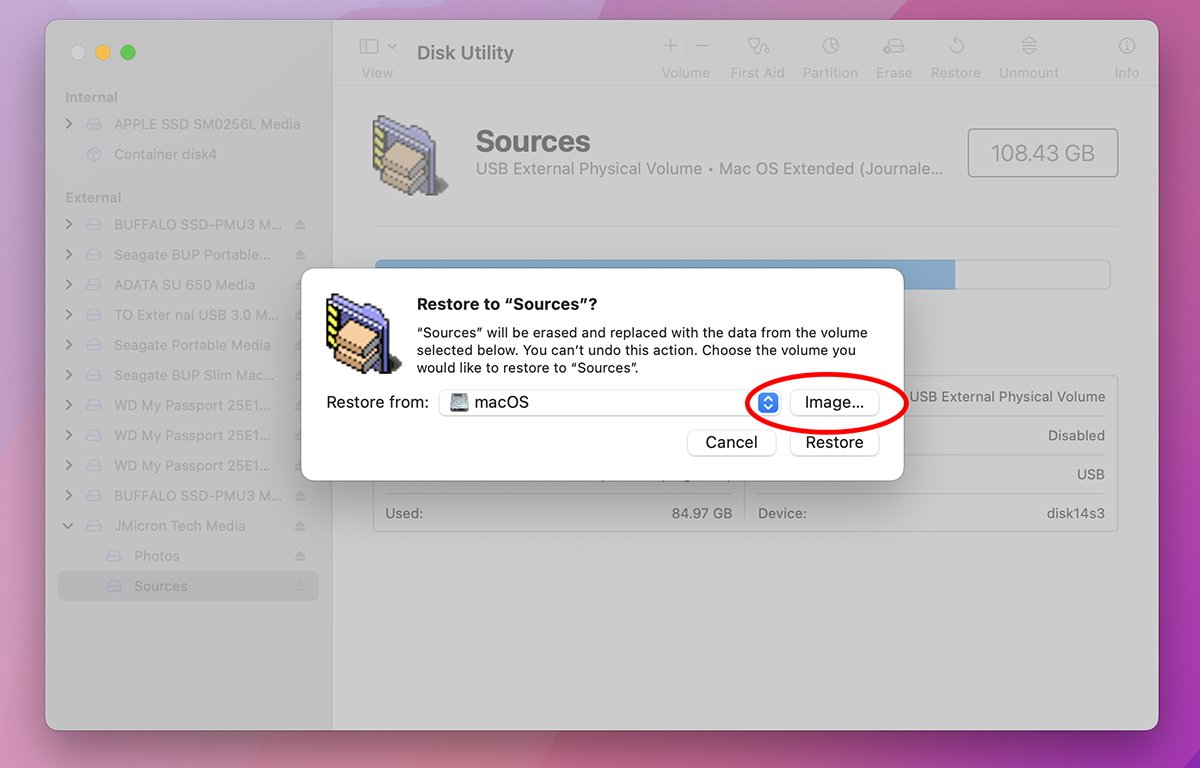
arkusza przywracania.
Pamiętaj, że jest to trochę sprzeczne z intuicją: zamiast najpierw wybrać obraz, który chcesz przywrócić, wybierz najpierw urządzenie lub wolumin, który chcesz przywrócić. Po wyświetleniu arkusza możesz przywrócić zeskanowany obraz, klikając przycisk „Obraz…”.
Możesz także przywrócić dane na dowolnym urządzeniu lub woluminie na komputerze Mac, klikając wyskakujący przycisk głośności po lewej stronie przycisku „Obraz…” i wybierając dowolny istniejący wolumin. Pozwala to na wykonanie dokładnej kopii dowolnego woluminu na poziomie bloku na dowolny inny wolumin.
Uważnie korzystaj z funkcji Przywróć, ponieważ gdy tylko klikniesz przycisk Przywróć w prawym dolnym rogu arkusza, wszystkie istniejące dane na docelowym woluminie lub urządzeniu zostaną ulec nieodwracalnemu zniszczeniu.
Po rozpoczęciu przywracania Narzędzie dyskowe wyświetli arkusz postępu, a po zakończeniu — informację, czy przywracanie powiodło się, czy nie. Jeśli się powiedzie, Narzędzie dyskowe spróbuje zamontować przywrócony wolumin na pulpicie.
Możesz także przywrócić, klikając z wciśniętym klawiszem Control na liście głównej w głównym oknie Narzędzia dyskowego.
W menu „Obrazy” na głównym pasku menu dostępnych jest kilka innych opcji:
Weryfikuj Dodaj sumę kontrolną
strong> Konwertuj Zmień rozmiar
„Weryfikuj” pozwala zweryfikować istniejące obrazy dysków, a „Konwertuj” umożliwia zmianę istniejącego obrazu dysku na dowolny z pozostałych czterech formatów wymienionych na początku tego artykułu.
Pierwsza pomoc z dyskiem
Pierwsza pomoc z dyskiem, w skrócie DFA, jest dostępna na komputerach Mac od Systemu 6 pod koniec lat 80-tych. Za pomocą Disk First Aid możesz przeskanować urządzenie lub wolumin w poszukiwaniu problemów i spróbować naprawić te problemy, jeśli narzędzie to potrafi.
W nowoczesnych komputerach Mac obejmuje to skanowanie mapy partycji urządzenia i porównywanie jej z wszelkimi znalezionymi partycjami na urządzeniu, aby upewnić się, że pasują. Istnieje również skanowanie plików nagłówka woluminu, katalogu i rozszerzeń każdego woluminu, aby upewnić się, że nie ma rozbieżności w plikach lub folderach.
Do tego dochodzi sprawdzanie uprawnień UNIX, właścicieli i grup, aby upewnić się, że ustawienia systemu plików w plikach systemowych są zgodne z oczekiwaniami.
Jeśli Disk First Aid wykryje jakiekolwiek problemy z woluminem lub uszkodzonymi woluminami na urządzeniu, spróbuje je naprawić, aby przywrócić ich użyteczność.
Z wyjątkiem przypadku naprawy uszkodzonych struktur woluminów, które uniemożliwiają zamontowanie wolumenu, Disk First Aid zwykle nie odzyskuje żadnych plików bezpośrednio na woluminach. Firma Apple ma też notatkę techniczną dotyczącą próby naprawy dysku komputera Mac za pomocą Narzędzia dyskowego.
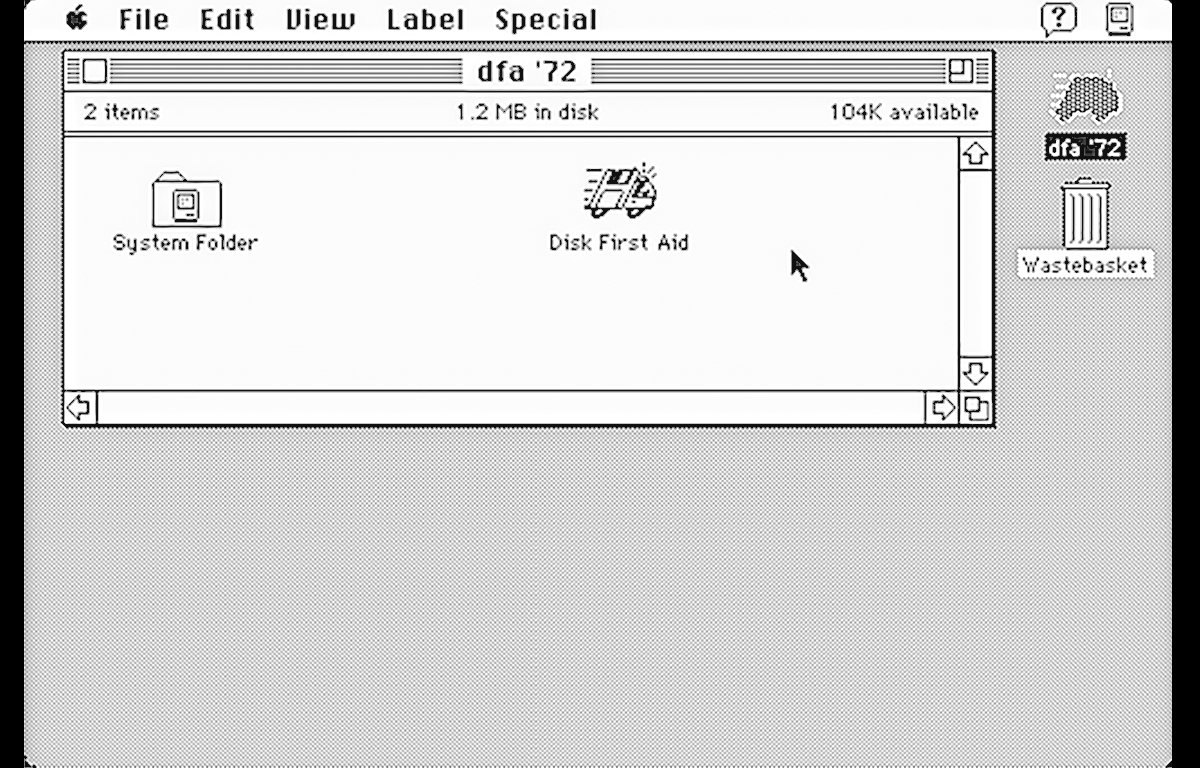
Oryginalny DFA.
Aby naprawić wolumin w Disk First Aid, wybierz go z paska bocznego okna głównego i kliknij przycisk paska narzędzi „Pierwsza pomoc” lub kliknij z klawiszem Control wolumin w oknie głównym i wybierz „Uruchom pierwszą pomoc” z menu podręcznego.
Kliknij przycisk potwierdzenia w alercie, a Disk First Aid rozpocznie sprawdzanie głośności pod kątem błędów. Jeśli znajdzie jakieś, spróbuje je naprawić.
Po zakończeniu naprawy Disk First Aid wyświetla arkusz z podsumowaniem tekstowym tego, co znalazł i co naprawił, jeśli w ogóle.
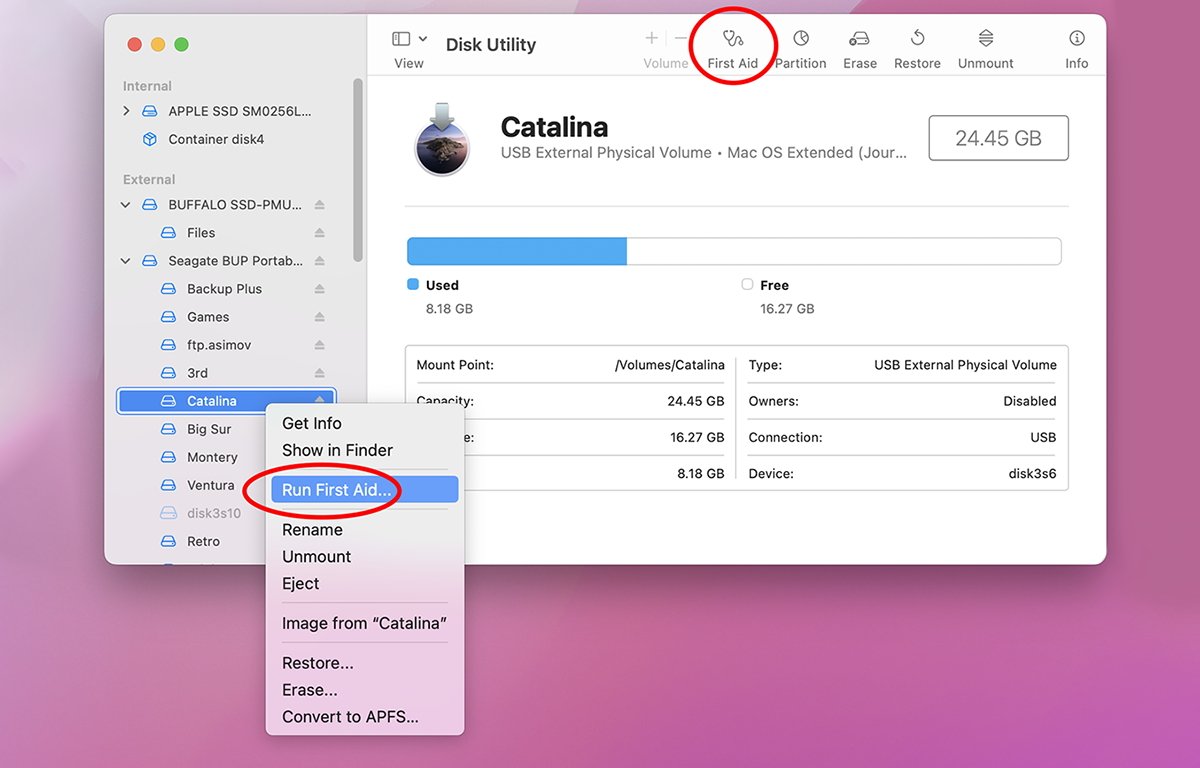
Kliknij „Pierwsza pomoc” lub „Uruchom pierwszą pomoc…” w wyskakującym menu kontekstowym.
Możesz także uruchomić pierwszą pomoc na urządzeniach fizycznych oprócz woluminów.
Jeśli naprawiasz dysk APFS, który zawiera wiele woluminów, chcesz uruchomić na nich pierwszą pomoc w odwrotnej kolejności: najpierw napraw woluminy, następnie woluminy kontenerów, a następnie dyski. Więcej informacji znajdziesz w nocie technicznej firmy Apple na ten temat.
Wiersz poleceń
Pierwsza pomoc na dysku opiera się na kilku narzędziach wiersza poleceń wbudowanych w system macOS: mianowicie hdutil, diskutil i dd. Aby uzyskać więcej informacji na temat któregokolwiek z tych narzędzi, uruchom odpowiednie strony podręcznika w Terminalu. Na przykład:
man diskutil i naciśnij Return.
RAID
Spleciona nadmiarowa macierz niezależnych dysków (RAID) może pozwolić na ogromną poprawę wydajności poprzez kierowanie danych z dysków do iz wielu mechanizmów dyskowych jednocześnie. Zwiększona przepustowość rozłożona na dyskach przyspiesza operacje we/wy i sprawia, że ogólny dostęp jest szybszy, jednocześnie prezentując całą macierz komputerowi tak, jakby był jednym dyskiem.
Dzięki dość niskim cenom dysków stworzenie własnej macierzy RAID przy użyciu kilku dysków jest łatwe i niedrogie.
Ogólnie rzecz biorąc, chcesz używać najszybszego możliwego połączenia zewnętrznego dla RAID, takiego jak Thunderbolt. USB też będzie działać — po prostu nie zobaczysz tak dużej poprawy wydajności w porównaniu z USB, a tak będzie z Thunderbolt RAID.
Kilku zewnętrznych dostawców sprzedaje obudowy dysków obsługujące RAID, które są proste w konfiguracji i użytkowaniu.
Sprawdzanie stanu S.M.A.R.T
Technologia samokontroli, analizy i raportowania (S.M.A.R.T.) to standard pamięci masowej do monitorowania stanu dysków obsługujących tę technologię. Większość nowoczesnych dysków SSD i dysków twardych ma funkcję S.M.A.R.T. wbudowane w oprogramowanie układowe wewnątrz napędu.
Standardowe polecenia SATA są używane do wysyłania zapytań do S.M.A.R.T. stan dysku. Narzędzie dyskowe wie, jak to zrobić automatycznie, więc nie musisz nic robić, aby sprawdzić S.M.A.R.T. status.
Niektóre zewnętrzne dyski USB nie zgłaszają swojego S.M.A.R.T. status, ponieważ płyty kontrolera znajdujące się w tych napędach nie obsługują tłumaczenia S.M.A.R.T. polecenia z mechanizmu napędu SATA na USB.
Aby odczytać aktualny S.M.A.R.T. obsługiwanego dysku stanu, zacznij od przejrzenia dysków i woluminów na głównej liście Narzędzia dyskowego, a następnie wybierz dowolne urządzenie z listy. Pamiętaj, aby wybrać urządzenie fizyczne, a nie tylko wolumin.
Jeśli dysk obsługuje SMART, Narzędzie dyskowe wyświetli jego stan w siatce tekstowej w oknie głównym po prawej stronie listy urządzeń, pod nazwą urządzenia:
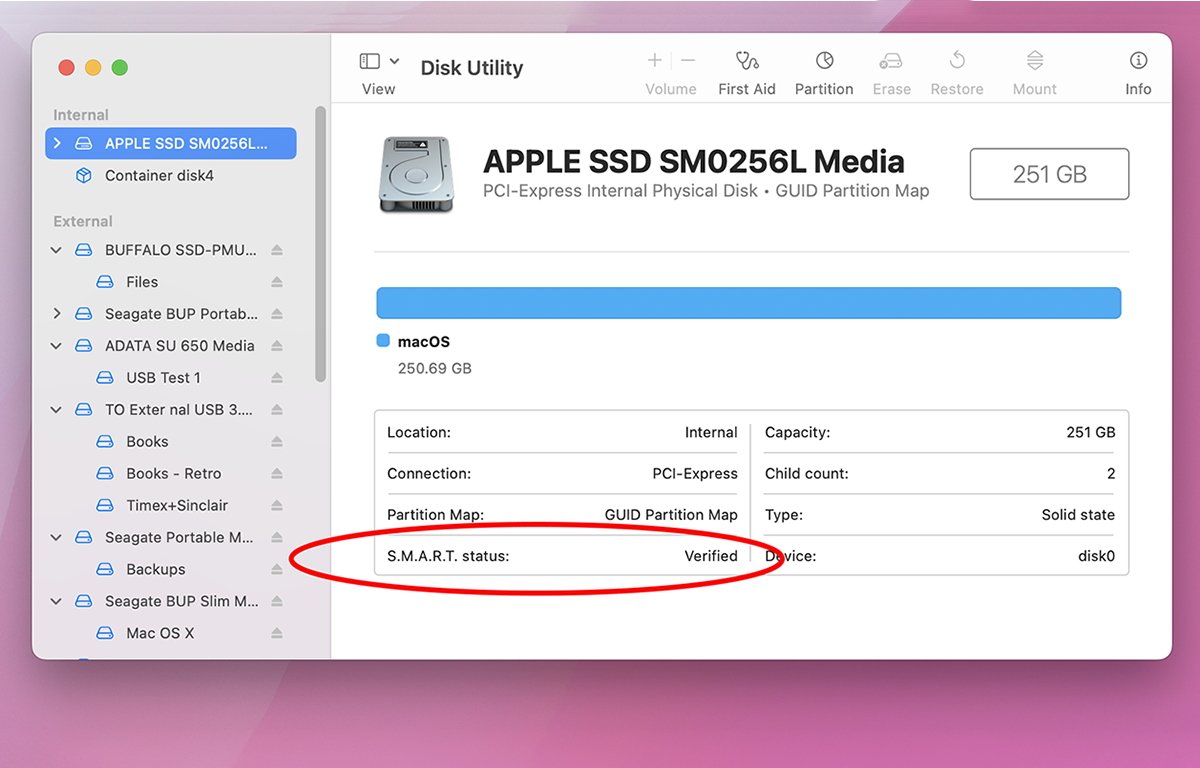
S.M.A.R.T. status w oknie głównym.
Istnieje kilka innych opcji, których nie omówiliśmy w tym artykule, takich jak konwertowanie, dodawanie i usuwanie istniejących woluminów APFS, włączanie i wyłączanie kronikowania oraz dodawanie sum kontrolnych. Omówimy je w części 3.

