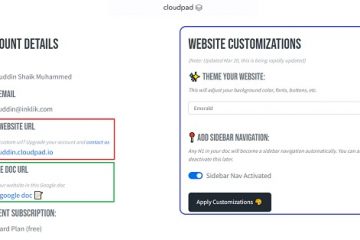Systemy Microsoft Windows 11 i Windows 10 umożliwiają stworzenie wyjątkowego środowiska poprzez dostosowanie wyglądu systemu operacyjnego. Możesz spersonalizować system operacyjny, niezależnie od tego, czy używasz komputera do rozrywki, czy do pracy.
Jednym z takich dostosowań jest przezroczysty pasek zadań. W rzeczywistości możesz wybierać między jednolitym, półprzezroczystym lub całkowicie przezroczystym. Wybór wpłynie również na menu startowe. W tym artykule dowiesz się, jak uczynić pasek zadań bardziej atrakcyjnym, używając zarówno natywnych metod Microsoft Windows, jak i niektórych nienatywnych.
Spis treści
Zmień przezroczystość paska zadań w ustawieniach systemu Windows
Zmiana przezroczystości paska zadań w aplikacji Ustawienia jest tak prosta, jak włączenie lub wyłączenie tej funkcji. Co więcej, kroki są bardzo podobne dla Windows 10 i 11. Jednak różnica może być subtelna, więc nauczmy się kontrolować przezroczystość dla każdego systemu operacyjnego osobno.

Dostosowywanie paska zadań w Windows 10
Przejdź do aplikacji Ustawienia. Możesz użyć funkcji wyszukiwania, aby go znaleźć i szybko otworzyć. 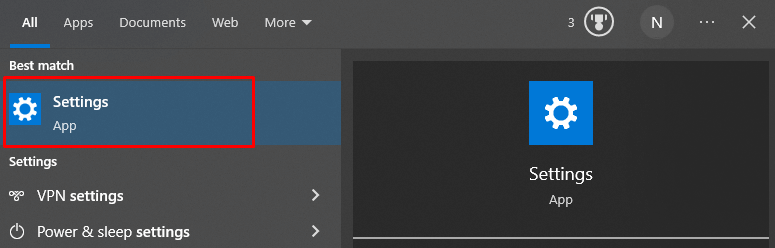 Wybierz opcję Personalizacja.
Wybierz opcję Personalizacja. 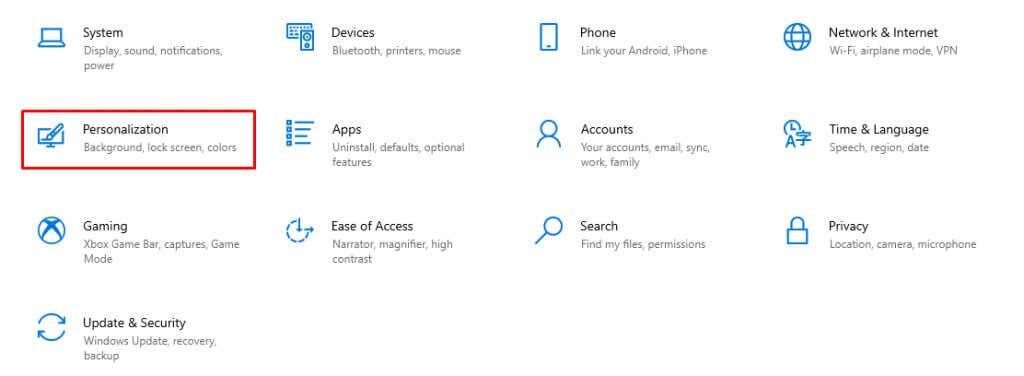 Wybierz Kolory z menu po lewej stronie.
Wybierz Kolory z menu po lewej stronie. 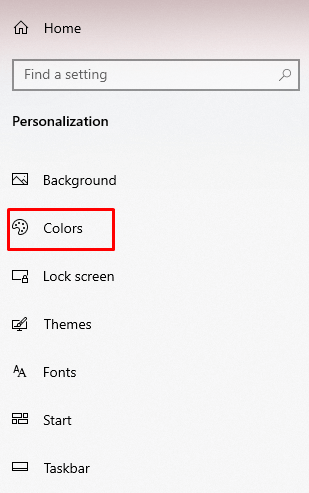 W oknie głównym znajdź efekt Przezroczystość i włącz go.
W oknie głównym znajdź efekt Przezroczystość i włącz go. 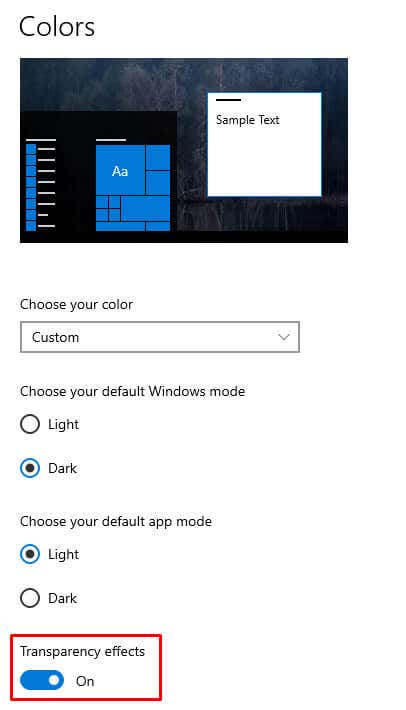
To wszystko! Twój pasek zadań powinien być przezroczysty. A teraz spójrzmy na system Windows 11.
Dostosowywanie paska zadań w systemie Windows 11
Przejdź do opcji Ustawienia, a następnie Personalizacja. 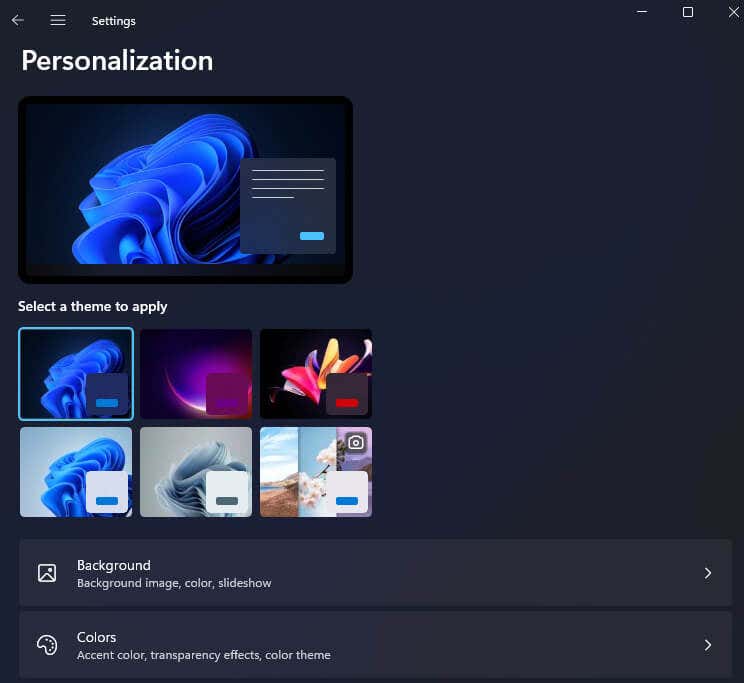 Wybierz opcję Kolory.
Wybierz opcję Kolory. 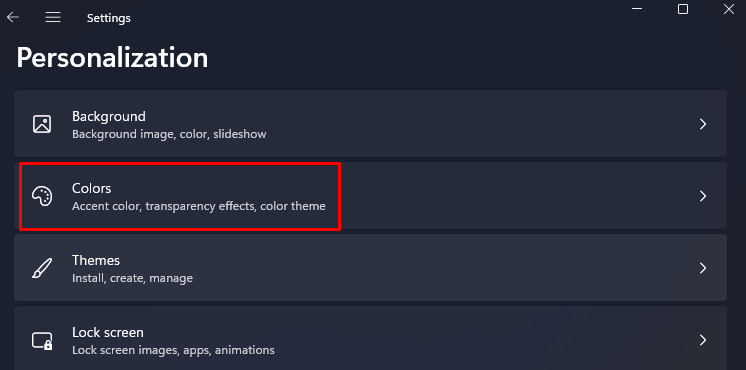 Znajdź Efekty przezroczystości i włącz przełącznik.
Znajdź Efekty przezroczystości i włącz przełącznik. 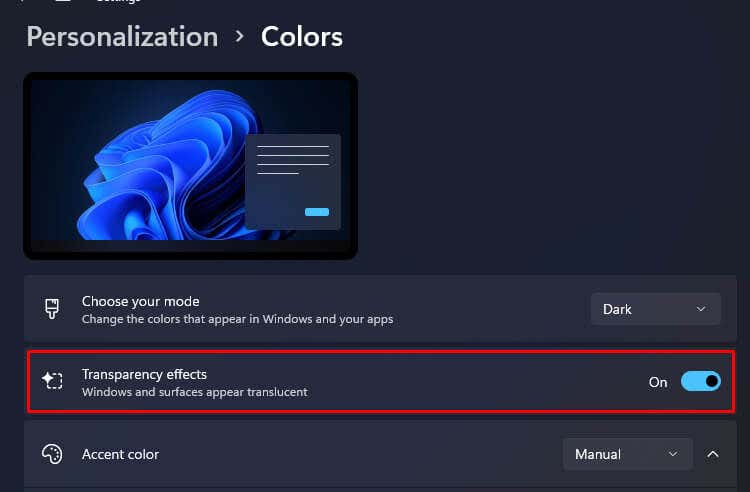
I to wszystko. Jeśli chcesz przywrócić pasek zadań do stanu stałego, po prostu wyłącz tę samą opcję.
Jeśli chcesz nadal dostosowywać pasek zadań, możesz dodać do niego kolorową nakładkę. To da Paskowi Zadań lekki odcień wybranego koloru i możesz zrobić z nim kilka ciekawie wyglądających konfiguracji.
Dodawanie kolorowej nakładki w Windows 10
Przejdź do Ustawień i wybierz Personalizuj. Przejdź do Kolory w menu po lewej stronie. Przewiń w dół do sekcji Wybierz swój akcent kolorystyczny. Wybierz kolor, klikając ten, który Ci się podoba, i zaznacz pole przed Startem, paskiem zadań i centrum akcji. 
Zauważysz, że kolor jest natychmiast dodawany do paska zadań.
Dodawanie kolorowej nakładki w systemie Windows 11
Przejdź do Ustawień, Personalizacja i wreszcie Kolory, tak jak w poprzednim kroku. Wybierz kolor, który chcesz dodać do paska zadań, z oferowanej siatki kolorów. Przewiń w dół, aż znajdziesz Pokaż kolory akcentów na Start i pasku zadań. Włącz przełącznik obok. 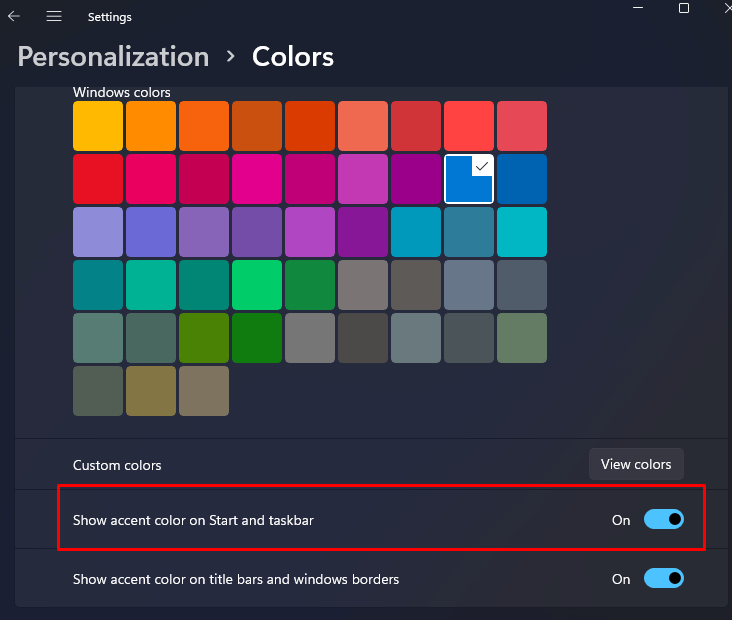
Zarządzaj przezroczystością paska zadań z poziomu ułatwień dostępu
Microsoft umożliwia także kontrolowanie przezroczystości paska zadań z menu ułatwień dostępu w aplikacji Ustawienia. W systemie Windows 10 ta sekcja nosi nazwę „Łatwość dostępu”. Zobaczmy, jakie kroki należy wykonać w systemie Windows 10 i Windows 11.
Zarządzanie przezroczystością w systemie Windows 10
Przejdź do aplikacji Ustawienia i wybierz opcję Ułatwienia dostępu. 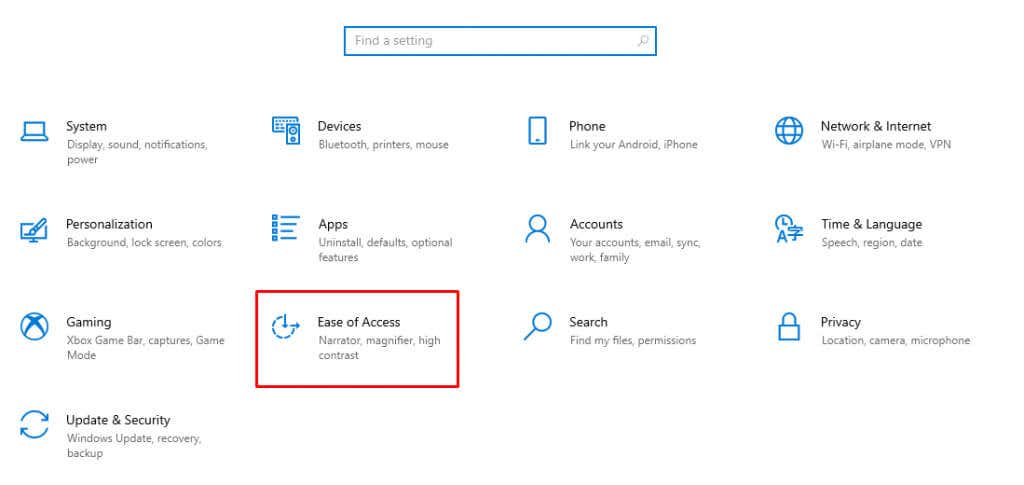 Z menu po lewej stronie wybierz Wyświetlacz, w sekcji Wizja.
Z menu po lewej stronie wybierz Wyświetlacz, w sekcji Wizja. 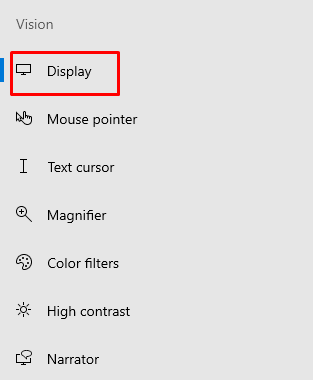 W oknie głównym przewiń w dół, aż zobaczysz sekcję Upraszczanie i personalizowanie systemu Windows. Włącz opcję Pokaż przezroczystość w systemie Windows.
W oknie głównym przewiń w dół, aż zobaczysz sekcję Upraszczanie i personalizowanie systemu Windows. Włącz opcję Pokaż przezroczystość w systemie Windows. 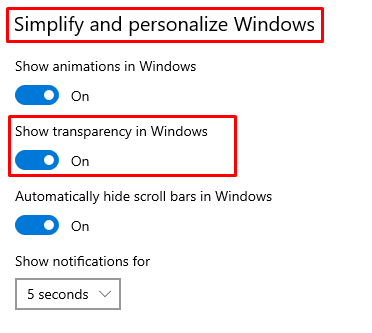
Oto jak te kroki wyglądają w systemie Windows 11.
Zarządzanie przezroczystością w systemie Windows 11
Przejdź do aplikacji Ustawienia, a następnie wybierz Dostępność. Wybierz sekcję Efekty wizualne.  Znajdź Efekty przezroczystości i przełącz suwak obok niego.
Znajdź Efekty przezroczystości i przełącz suwak obok niego. 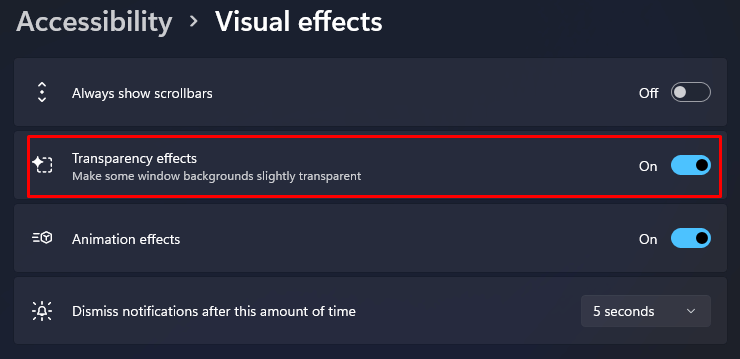
Zarządzaj przezroczystością paska zadań za pomocą Rejestru systemu Windows
Chociaż można włączyć przezroczystość paska zadań za pomocą Rejestru systemu Windows, ważne jest, aby wiedzieć, że każda błędna konfiguracja w rejestrze systemu może być śmiertelne dla twojego systemu operacyjnego. Dlatego rozsądnie byłoby utworzyć punkt przywracania systemu, a dopiero potem wypróbować kroki opisane poniżej.
Utwórz kopię zapasową wszystkich ważnych danych, które cenisz, jeśli jeszcze tego nie zrobiłeś. W każdym razie powinieneś to robić okresowo. Zmiana przezroczystości paska zadań za pomocą rejestru systemu Windows jest taka sama w systemach Windows 10 i 11.
Wpisz uruchom w pasku wyszukiwania i otwórz aplikację Uruchom. Alternatywnie naciśnij klawisz Windows + R na klawiaturze. 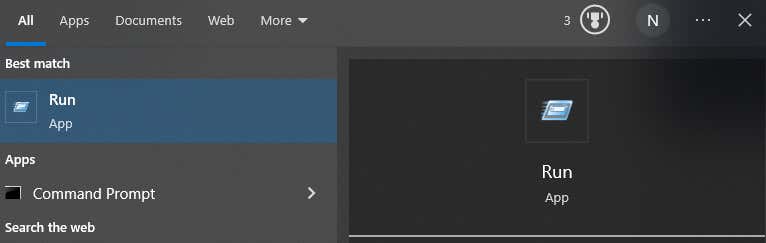 Wpisz regedit w polu poleceń. Spowoduje to otwarcie edytora rejestru.
Wpisz regedit w polu poleceń. Spowoduje to otwarcie edytora rejestru. 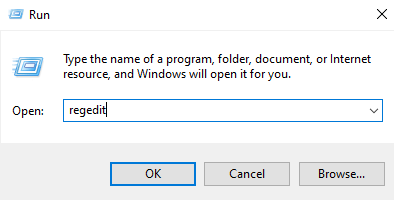 W pasku adresu u góry szybkiej nawigacji edytora rejestru wpisz: Computer\HKEY_CURRENT_USER\Software\Microsoft\Windows\CurrentVersion\Themes\Personalize Kliknij dwukrotnie opcję Włącz przezroczystość w oknie głównym.
W pasku adresu u góry szybkiej nawigacji edytora rejestru wpisz: Computer\HKEY_CURRENT_USER\Software\Microsoft\Windows\CurrentVersion\Themes\Personalize Kliknij dwukrotnie opcję Włącz przezroczystość w oknie głównym. 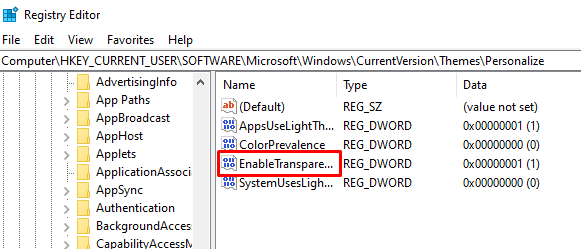 Kiedy pojawi się wyskakujące okienko, jeśli dane wartości są ustawione na 0 (zero), musisz zmienić je na 1 i nacisnąć OK, aby kontynuować. Spowoduje to natychmiastową zmianę przezroczystości paska zadań i nie będziesz musiał ponownie uruchamiać systemu.
Kiedy pojawi się wyskakujące okienko, jeśli dane wartości są ustawione na 0 (zero), musisz zmienić je na 1 i nacisnąć OK, aby kontynuować. Spowoduje to natychmiastową zmianę przezroczystości paska zadań i nie będziesz musiał ponownie uruchamiać systemu.  Jeśli chcesz przywrócić pełny pasek zadań, po prostu zmień wartość z powrotem na 0.
Jeśli chcesz przywrócić pełny pasek zadań, po prostu zmień wartość z powrotem na 0.
Przezroczystość dodana tą metodą jest bardzo mała. Istnieje jednak sposób na dodanie nieco większej przezroczystości, chociaż nie ma wbudowanego sposobu na uczynienie paska zadań całkowicie przezroczystym. W tym celu musisz użyć aplikacji innej firmy.
Aplikacja TransculentTB jest dostępna w Microsoft Store i działa zarówno w systemach Windows 10, jak i 11. Ta aplikacja UWP pomoże Ci spersonalizować i zarządzać przezroczystością paska zadań. Oto jak to działa:
Przejdź do strony Microsoft Store i wpisz TransculentTB w pasku wyszukiwania. Gdy aplikacja się pojawi, kliknij Pobierz, a zostanie zainstalowana na Twoim urządzeniu. 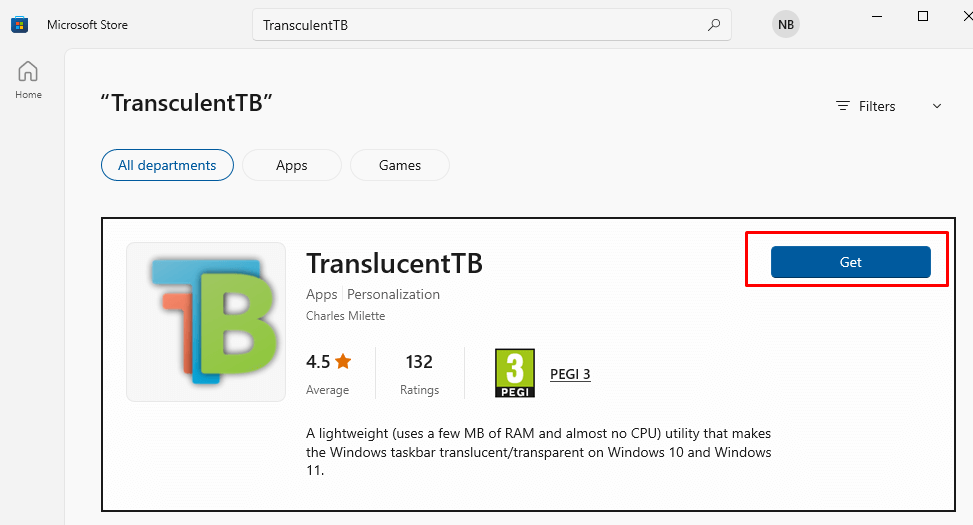 Po pobraniu aplikacji otwórz ją. Zauważysz, że pasek zadań natychmiast stanie się przezroczysty. Aplikacja będzie działać w zasobniku systemowym. Aby zmienić jego ustawienia, kliknij go prawym przyciskiem myszy. To da ci dostęp do jego menu.
Po pobraniu aplikacji otwórz ją. Zauważysz, że pasek zadań natychmiast stanie się przezroczysty. Aplikacja będzie działać w zasobniku systemowym. Aby zmienić jego ustawienia, kliknij go prawym przyciskiem myszy. To da ci dostęp do jego menu. 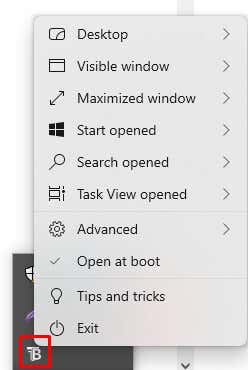 Wybierz opcję pulpitu, a znajdziesz tam różne opcje dostosowywania paska zadań. Wybierz to, co przemawia do Ciebie najbardziej.
Wybierz opcję pulpitu, a znajdziesz tam różne opcje dostosowywania paska zadań. Wybierz to, co przemawia do Ciebie najbardziej. 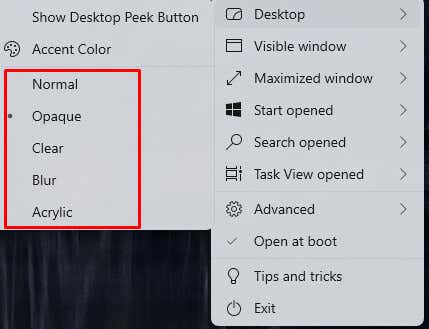
Jak widać, w aplikacji TranslucentTB dostępnych jest wiele różnych opcji dostosowywania. Pozwoli ci to nie tylko spersonalizować pasek zadań, ale także menu wyszukiwania, menu startowe i inne opcje. Ta aplikacja oferuje również porady i wskazówki, jak najlepiej dostosować pasek zadań. Śmiało i spróbuj.
TaskbarTools to kolejna aplikacja innej firmy, której można użyć do dostosowania paska zadań. Jest również darmowy i możesz go zainstalować na dowolnej liczbie urządzeń z systemem Windows. Umożliwi to zarządzanie przezroczystością paska zadań za pomocą suwaka.
Przejdź do strony Github aplikacji i pobierz najnowszą wersję aplikacji. Wyodrębnij zawartość z pliku.zip i uruchom aplikację.  Po otwarciu aplikacji wybierz opcję ACCENT_ENABLE_TRANSPARENTGRADIENT z menu rozwijanego Stan akcentu.
Po otwarciu aplikacji wybierz opcję ACCENT_ENABLE_TRANSPARENTGRADIENT z menu rozwijanego Stan akcentu. 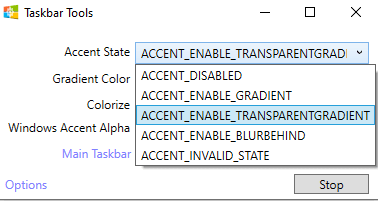 Przejdź do opcji i zaznacz pola Start zminimalizowany, Zastosuj ustawienia po uruchomieniu i Uruchom z systemem Windows. Zamknij aplikację i uruchom ją ponownie. Użyj suwaka Windows Accent Alpha, aby zmienić przezroczystość paska zadań.
Przejdź do opcji i zaznacz pola Start zminimalizowany, Zastosuj ustawienia po uruchomieniu i Uruchom z systemem Windows. Zamknij aplikację i uruchom ją ponownie. Użyj suwaka Windows Accent Alpha, aby zmienić przezroczystość paska zadań. 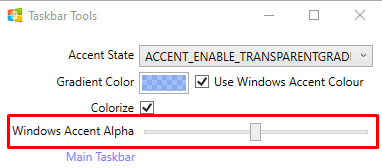
Teraz, gdy wiesz, jak uczynić pasek zadań systemu Windows przezroczystym i dostosować go do własnych preferencji, możesz cieszyć się eleganckim i nowoczesnym wyglądem ekranu. Nie tylko będzie miał atrakcyjną estetykę, ale przezroczystość zapewnia lepszą widoczność, dzięki czemu możesz skupić się na wykonywaniu pracy.
Po prostu uważaj na potencjalne problemy ze zgodnością podczas dostosowywania i uważaj, aby nie usunąć ważnych plików systemowych.