Czy podczas próby uzyskania dostępu do pliku lub witryny w przeglądarce Google Chrome pojawia się komunikat „err_file_not_found”? Być może uzyskujesz dostęp do zasobu, który nie jest już dostępny lub Twoja przeglądarka internetowa może mieć usterkę. Pokażemy Ci kilka sposobów obejścia tego problemu na komputerze.
Istnieje wiele powodów, dla których Chrome wyświetla powyższy błąd. Plik, do którego próbujesz uzyskać dostęp, może już nie być dostępny, zainstalowane rozszerzenie może zakłócać surfowanie po Internecie, Chrome może mieć błąd i nie tylko.
Spis treści
Upewnij się, że zasób jest nadal dostępny
Pierwszą rzeczą, którą należy sprawdzić, gdy w przeglądarce Chrome pojawi się błąd „err_file_not_found”, jest dostępność zasobu, który próbujesz znaleźć dostęp. Być może próbujesz otworzyć witrynę lub plik, który nie jest już dostępny pod podanym linkiem, przez co Chrome wyświetla powyższy błąd.

Jeśli otrzymasz powyższe wystąpił błąd podczas próby uzyskania dostępu do łącza, które ktoś Ci wysłał, poproś tę osobę o ponowne sprawdzenie łącza i ponowne wysłanie poprawnego. Jeśli Chrome wyświetla ten błąd w przypadku linku znalezionego w internecie, spróbuj znaleźć prawidłowy link, wyszukując nazwę zasobu w Google.
Wyłącz rozszerzenia Chrome
Gdy wystąpi problem z przeglądarką Chrome, warto sprawdzić zainstalowane rozszerzenia, aby sprawdzić, czy to one powodują problem. Wadliwe lub złośliwe dodatki mogą zakłócać podstawowe funkcje Chrome, prowadząc do błędów podobnych do powyższych.
Możesz to sprawdzić, wyłączając wszystkie rozszerzenia w przeglądarce. Następnie możesz włączać jedno rozszerzenie na raz, aby znaleźć i usunąć problematyczne rozszerzenie.
Otwórz Chrome, zaznacz trzy kropki w prawym górnym rogu i wybierz Więcej narzędzi > Rozszerzenia. Wyłącz przełącznik dla wszystkich rozszerzeń. 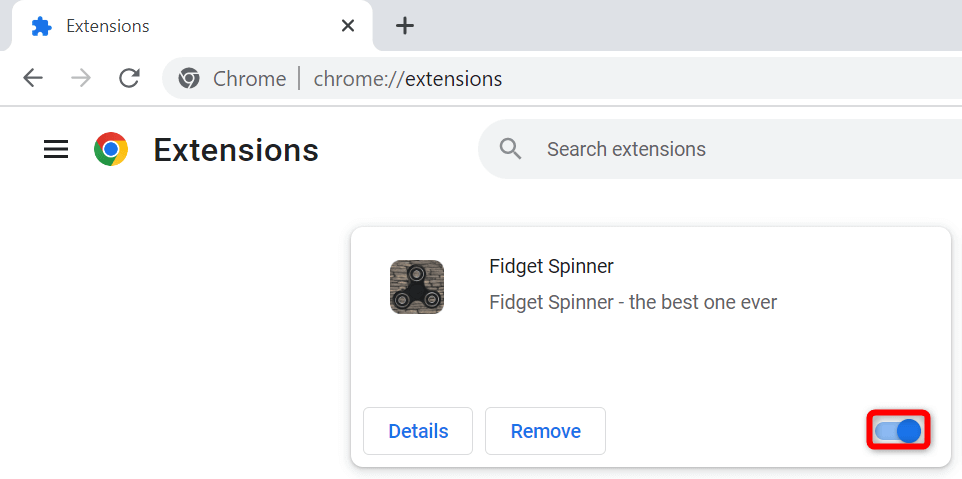 Ponownie otwórz witrynę lub plik. Jeśli nie pojawia się już błąd, włączaj rozszerzenia pojedynczo. Po znalezieniu problematycznego rozszerzenia usuń je, wybierając Usuń > Usuń na stronie rozszerzeń.
Ponownie otwórz witrynę lub plik. Jeśli nie pojawia się już błąd, włączaj rozszerzenia pojedynczo. Po znalezieniu problematycznego rozszerzenia usuń je, wybierając Usuń > Usuń na stronie rozszerzeń. 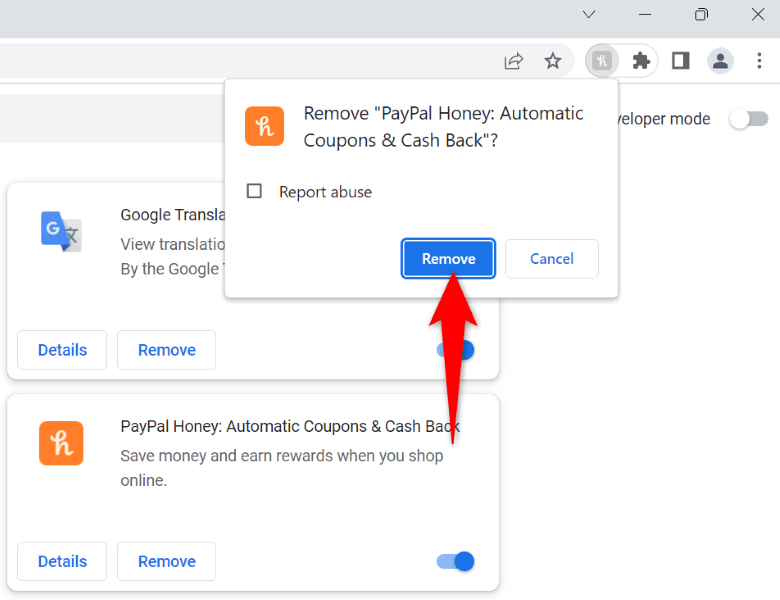
Usuń pozostałe pliki rozszerzeń Chrome
Czasami odinstalowane rozszerzenia Chrome pozostawiają niektóre pliki, co powoduje, że przeglądarka nadal wyświetla różne komunikaty o błędach. W takim przypadku możesz ręcznie znaleźć i usunąć te niepotrzebne pliki, naprawiając problem z przeglądarką.
Otwórz Uruchom, naciskając Windows + R. Wpisz następującą ścieżkę w Uruchom i naciśnij Enter:
%localappdata%\Google\Chrome\User Data\Default\Extensions\
Uzyskaj dostęp do rozszerzenia folder, kliknij prawym przyciskiem myszy plik manifest.json i wybierz polecenie Otwórz za pomocą > Notatnik. 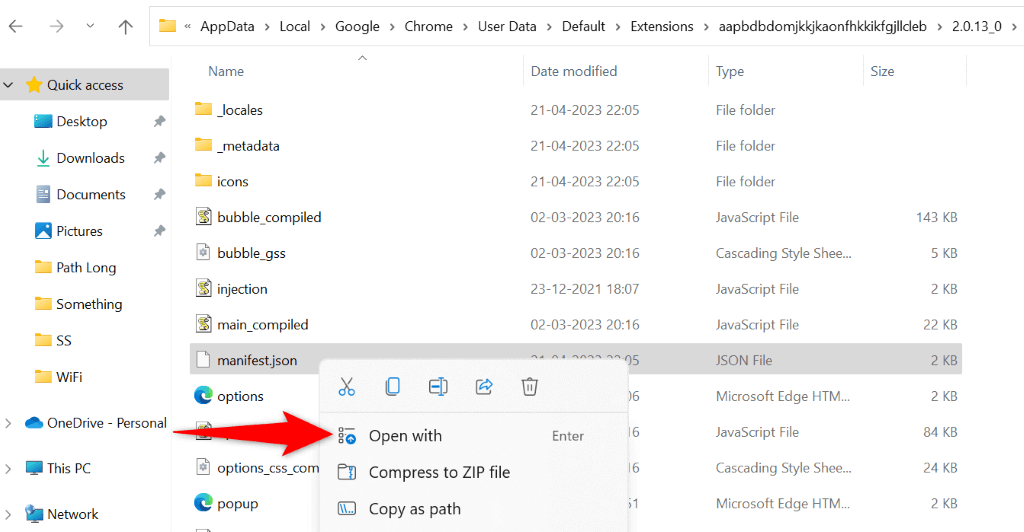 Zobaczysz odniesienie do rozszerzenia, do którego należy ten folder. Usuń zawartość folderu, jeśli należy ona do usuniętego rozszerzenia Chrome. Uruchom ponownie przeglądarkę Chrome.
Zobaczysz odniesienie do rozszerzenia, do którego należy ten folder. Usuń zawartość folderu, jeśli należy ona do usuniętego rozszerzenia Chrome. Uruchom ponownie przeglądarkę Chrome.
Usuń rozszerzenia Chrome z Panelu sterowania
Niektóre rozszerzenia Chrome pozostają samodzielnymi aplikacjami, nawet jeśli usuniesz je z przeglądarki internetowej. Czasami te samodzielne aplikacje ponownie instalują rozszerzenia w przeglądarce internetowej, powodując, że przeglądarka nadal wyświetla komunikaty o błędach.
W takim przypadku możesz odinstalować te samodzielne aplikacje, rozwiązując problem na dobre.
Otwórz menu Start, znajdź Panel sterowania i wybierz narzędzie. Wybierz Odinstaluj program w Panelu sterowania. 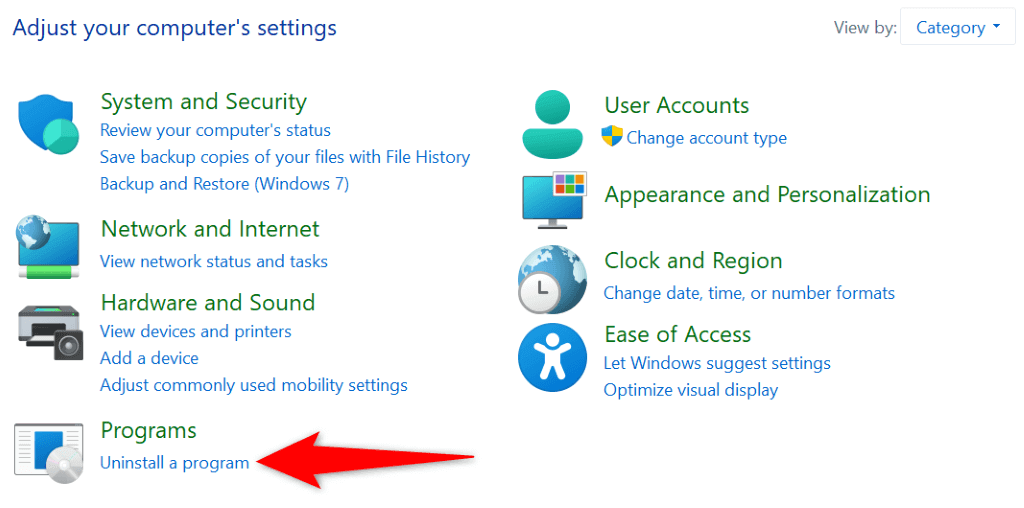 Znajdź aplikację powiązaną z Twoim rozszerzeniem Chrome, wybierz ją i wybierz opcję Odinstaluj u góry. Wybierz Tak w monicie Kontrola konta użytkownika. Postępuj zgodnie z instrukcjami wyświetlanymi na ekranie, aby usunąć aplikację z komputera. Uruchom ponownie komputer.
Znajdź aplikację powiązaną z Twoim rozszerzeniem Chrome, wybierz ją i wybierz opcję Odinstaluj u góry. Wybierz Tak w monicie Kontrola konta użytkownika. Postępuj zgodnie z instrukcjami wyświetlanymi na ekranie, aby usunąć aplikację z komputera. Uruchom ponownie komputer.
Napraw błąd Chrome, resetując przeglądarkę
Jeśli nie udało Ci się rozwiązać błędu „err_file_not_found” Chrome przy użyciu powyższych metod, możesz zresetować Chrome do ustawień fabrycznych, aby prawdopodobnie rozwiązać problem. Ta metoda powinna działać, jeśli przyczyną problemu jest nieprawidłowo określona konfiguracja Chrome.
Po zresetowaniu Chrome nie tracisz zapisanych haseł ani zakładek. Jednak podczas resetowania utracisz zapisane pliki cookie i pliki pamięci podręcznej przeglądarki.
Uruchom Chrome, wybierz trzy kropki w prawym górnym rogu i wybierz Ustawienia. Wybierz Resetuj ustawienia na lewym pasku bocznym. Wybierz Przywróć ustawienia do ich oryginalnych wartości domyślnych po prawej stronie. 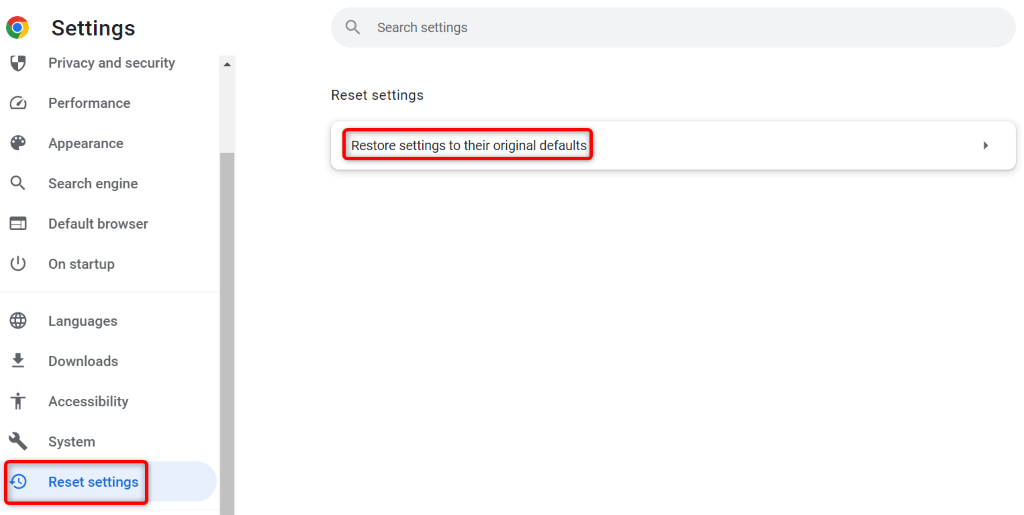 Wybierz Resetuj ustawienia w monicie, aby zresetować przeglądarkę. Uruchom ponownie Chrome po zresetowaniu ustawień.
Wybierz Resetuj ustawienia w monicie, aby zresetować przeglądarkę. Uruchom ponownie Chrome po zresetowaniu ustawień.
Odinstaluj i ponownie zainstaluj Chrome na swoim komputerze
Jeśli błąd „err_file_not_found” nadal się pojawia, podstawowe pliki Chrome mogą być uszkodzone. Wirus, złośliwe oprogramowanie lub złośliwa aplikacja mogły zmienić pliki przeglądarki, powodując niestabilność przeglądarki.
Możesz to naprawić, usuwając i ponownie instalując Chrome na swoim komputerze. To rozwiązuje prawie wszystkie problemy spowodowane przez uszkodzone pliki podstawowe aplikacji.
Otwórz Ustawienia systemu Windows, naciskając Windows + I. Wybierz Aplikacje na lewym pasku bocznym oraz Aplikacje i funkcje w prawym okienku. 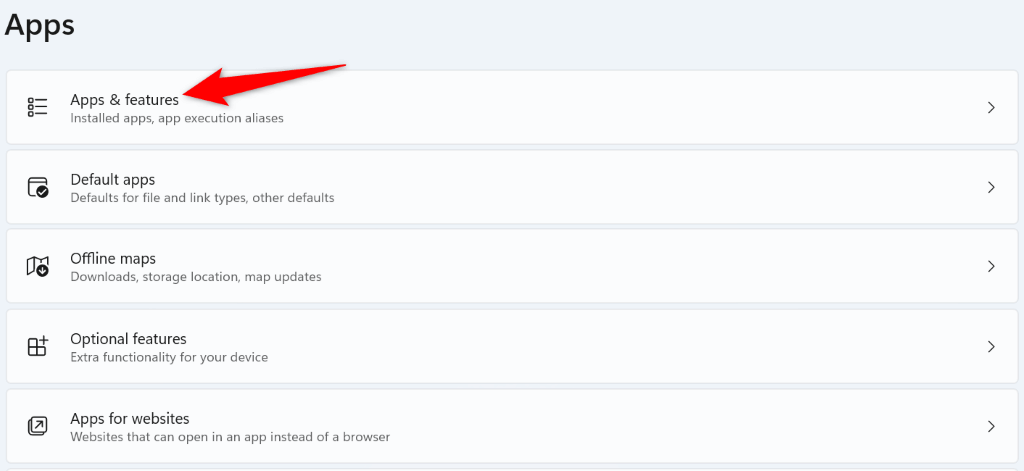 Znajdź Google Chrome na liście aplikacji, zaznacz trzy kropki obok aplikacji i wybierz Odinstaluj.
Znajdź Google Chrome na liście aplikacji, zaznacz trzy kropki obok aplikacji i wybierz Odinstaluj. 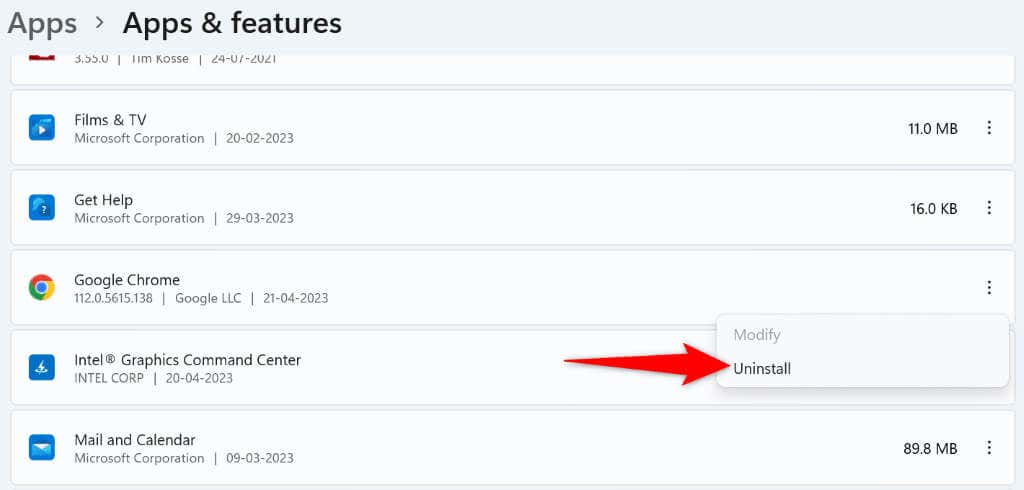 Wybierz Odinstaluj w monicie, aby potwierdzić swój wybór. Ponownie pobierz Chrome z oficjalnej strony internetowej.
Wybierz Odinstaluj w monicie, aby potwierdzić swój wybór. Ponownie pobierz Chrome z oficjalnej strony internetowej.
Wiele sposobów na obejście błędu err_file_not_found w Chrome
Jeśli podczas próby uzyskania dostępu do pliku lub strony internetowej w Chrome pojawi się błąd „err_file_not_found”, nie czuj się zablokowany, ponieważ istnieje wiele sposobów obejść ten problem. Możesz postępować zgodnie ze wskazówkami dotyczącymi rozwiązywania problemów podanymi powyżej, aby rozwiązać problem i uzyskać dostęp do żądanego elementu w swojej ulubionej przeglądarce internetowej.