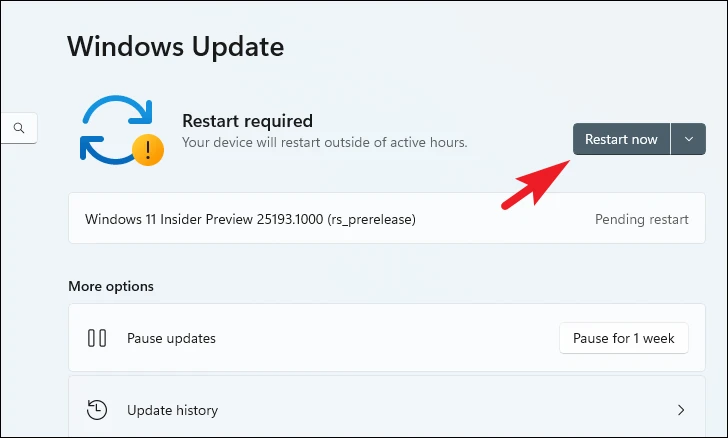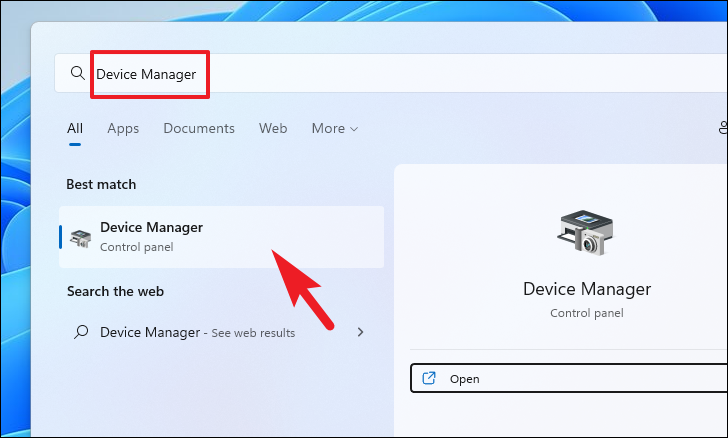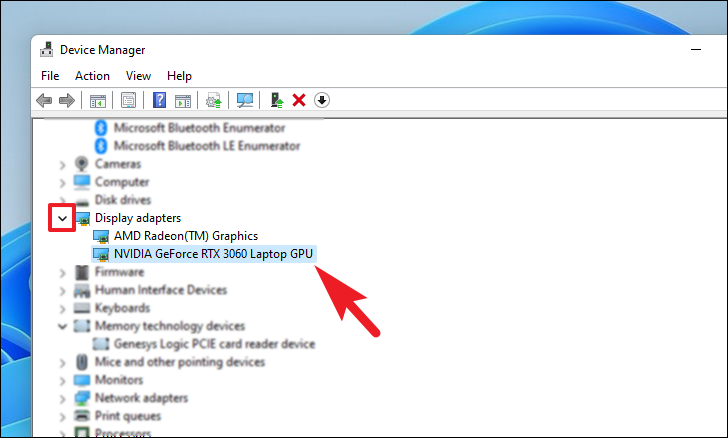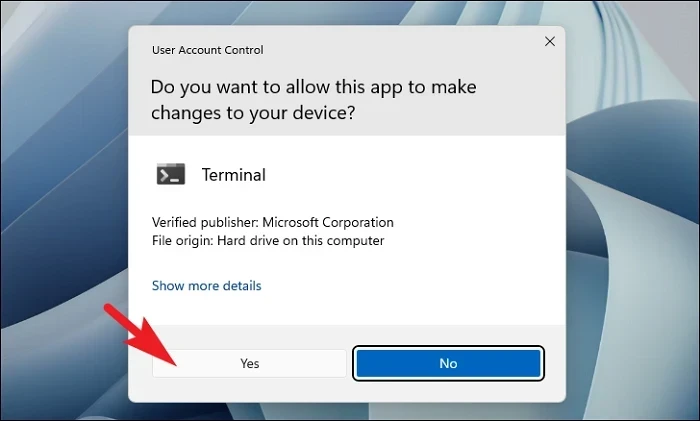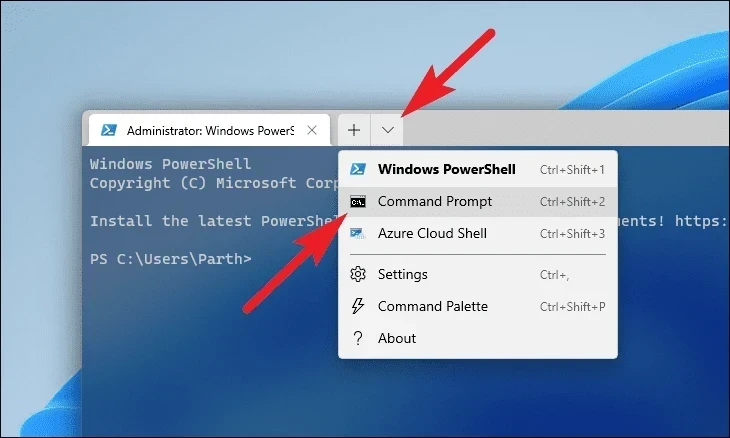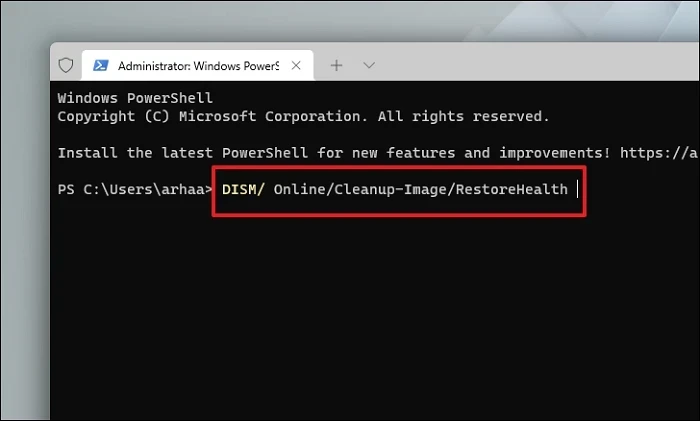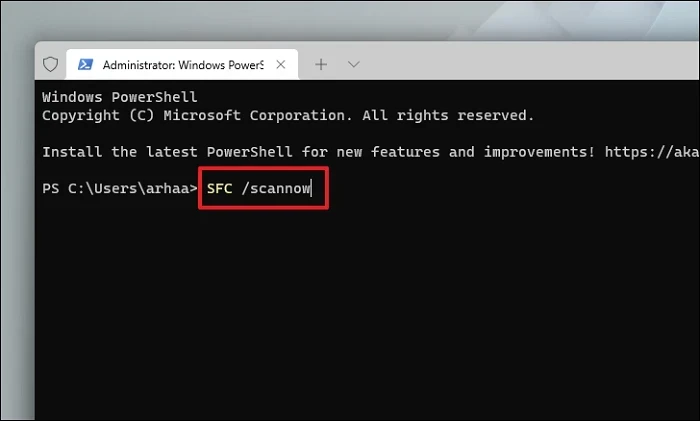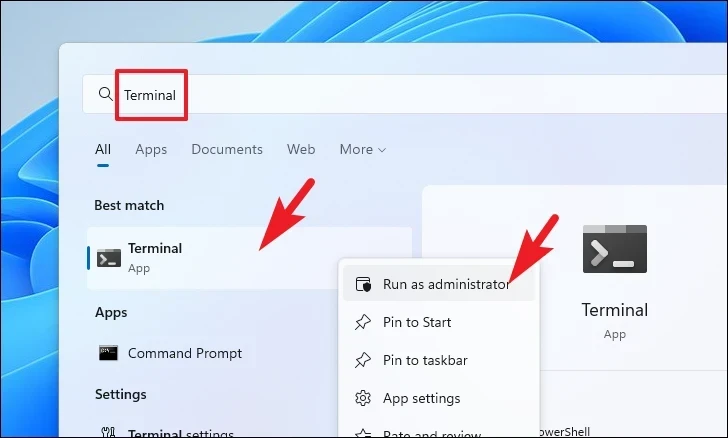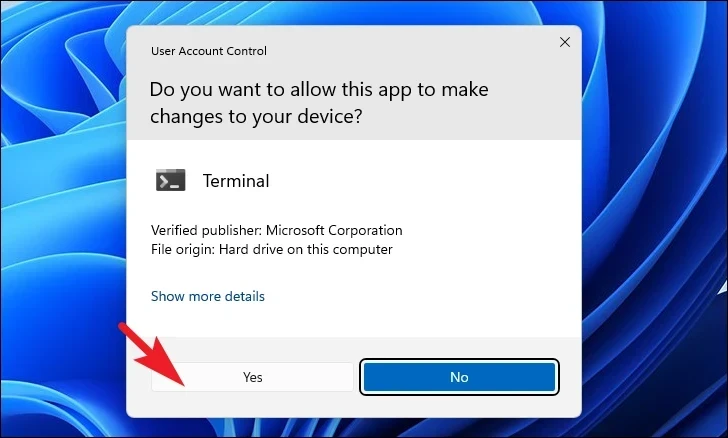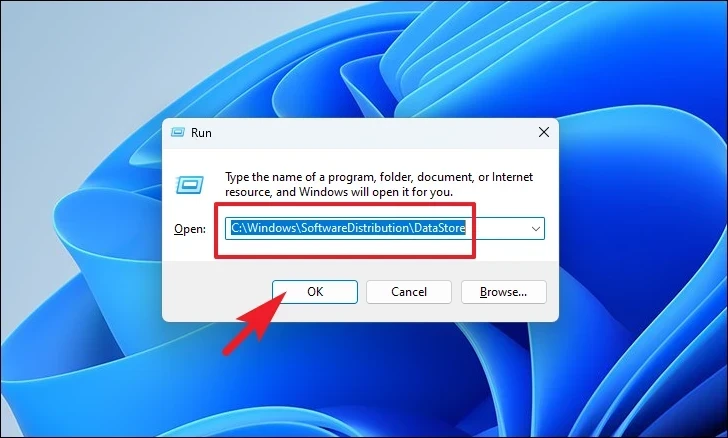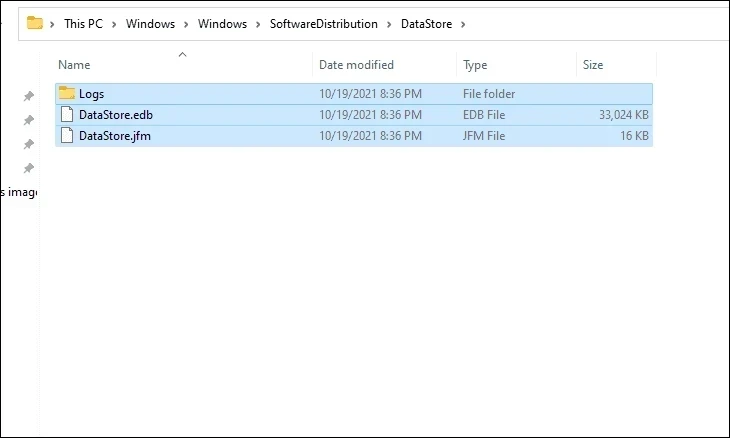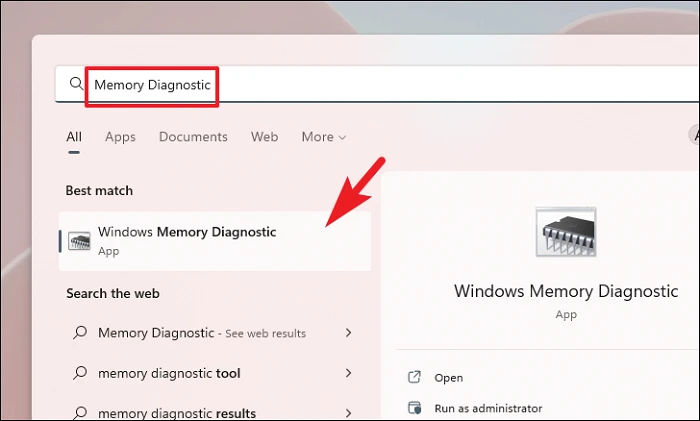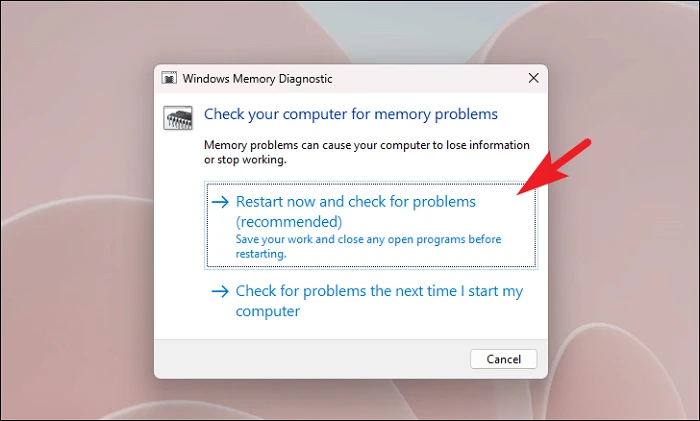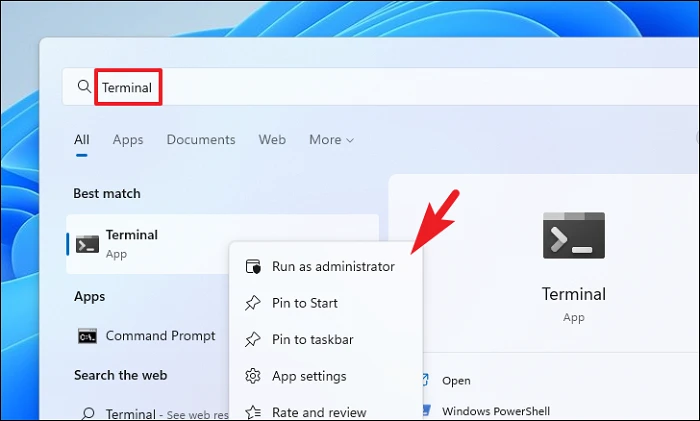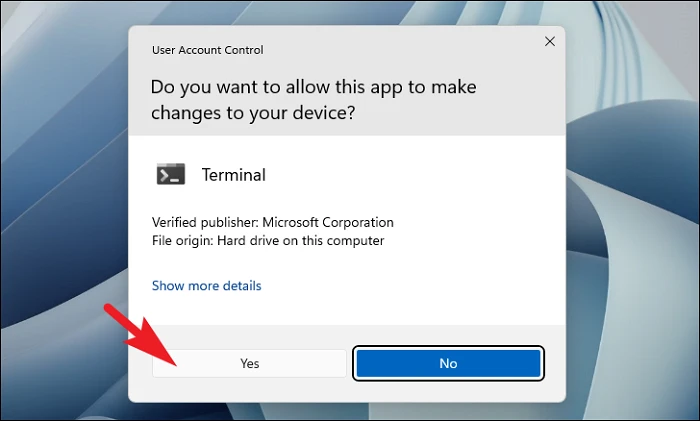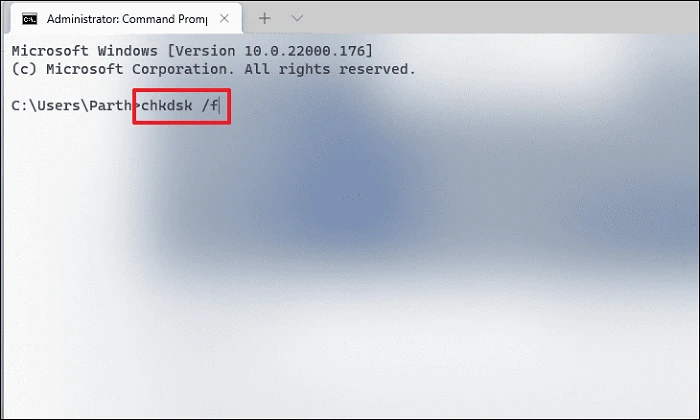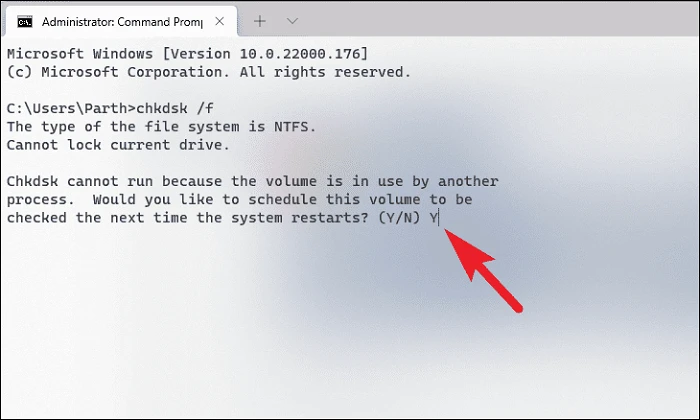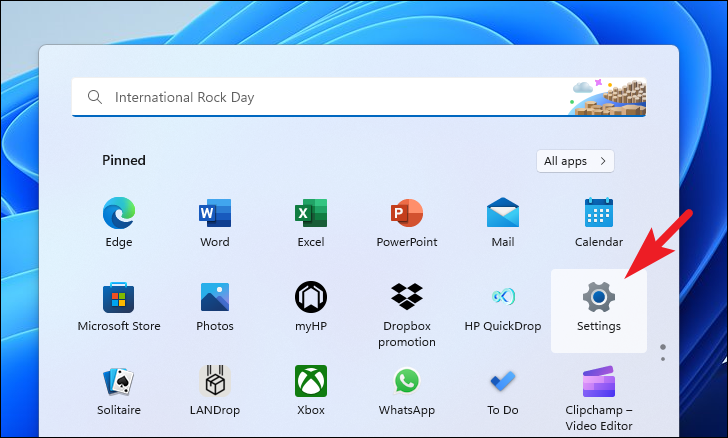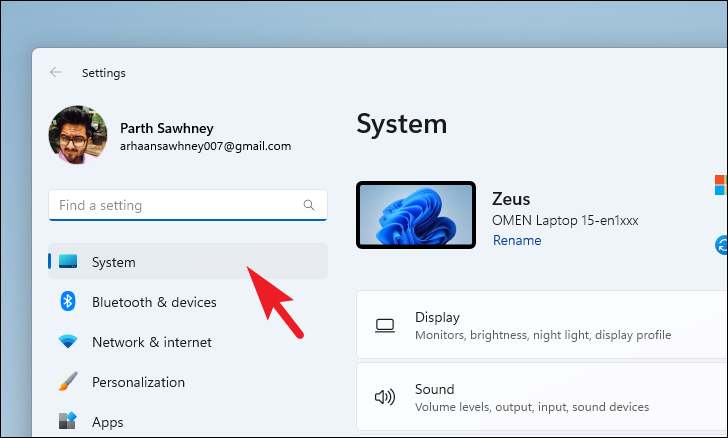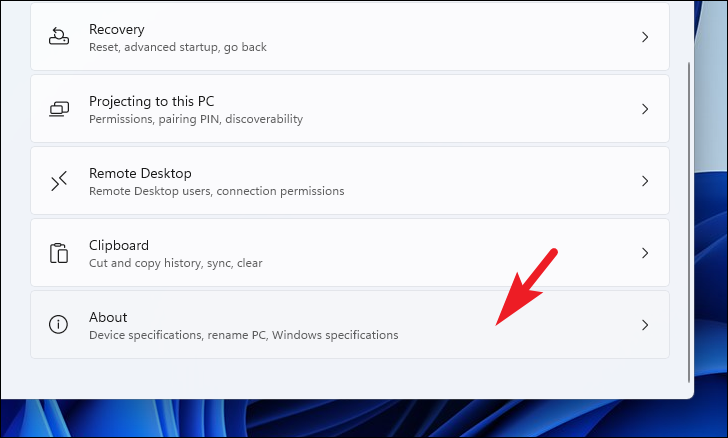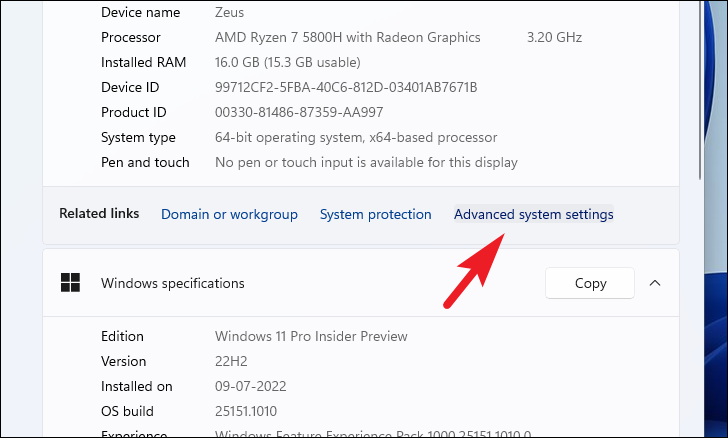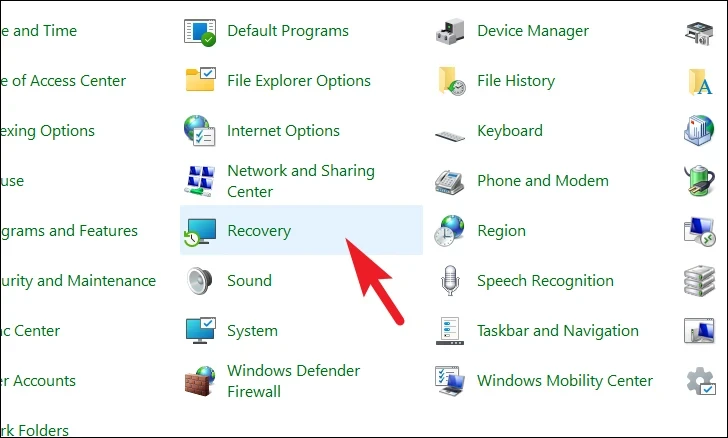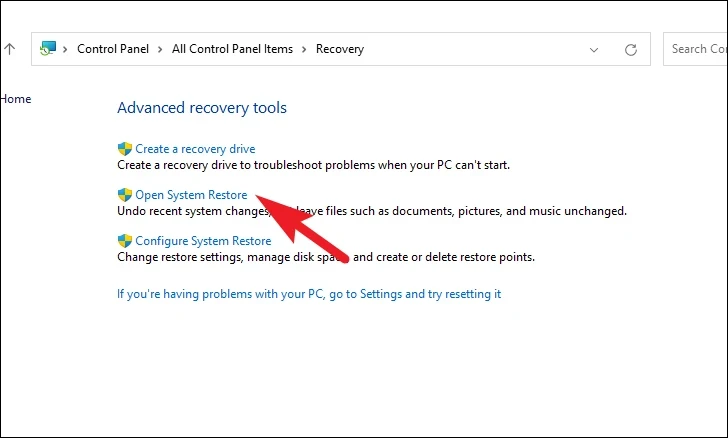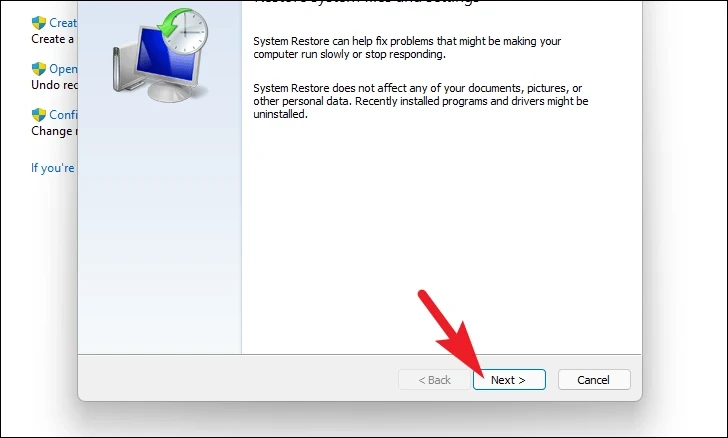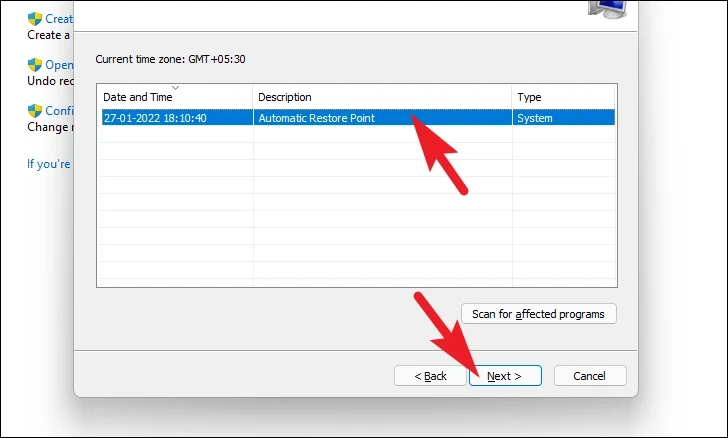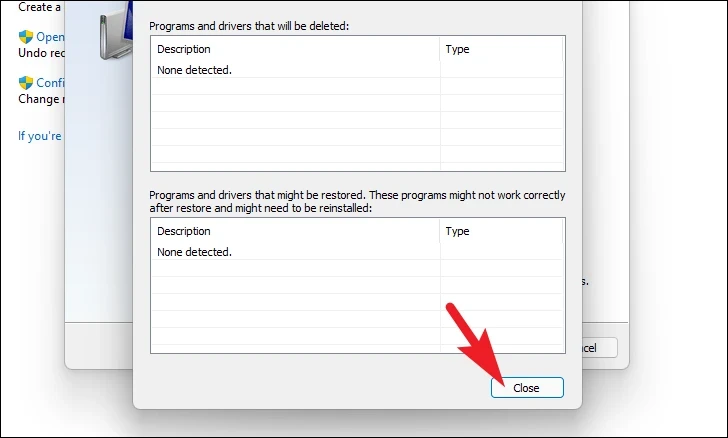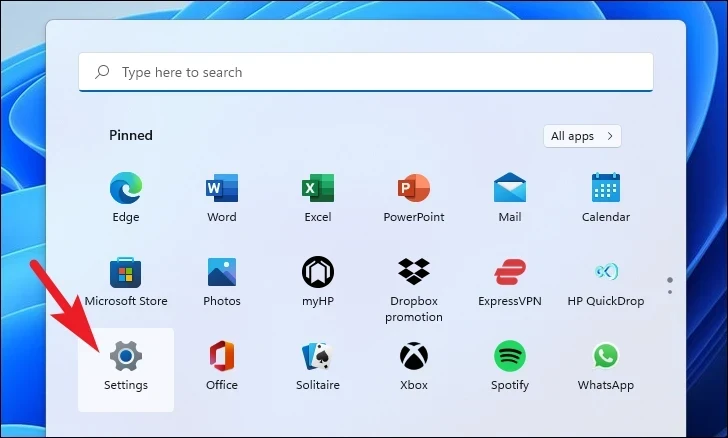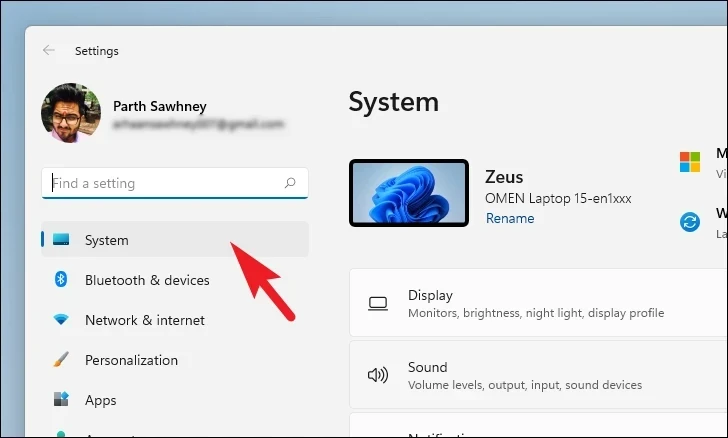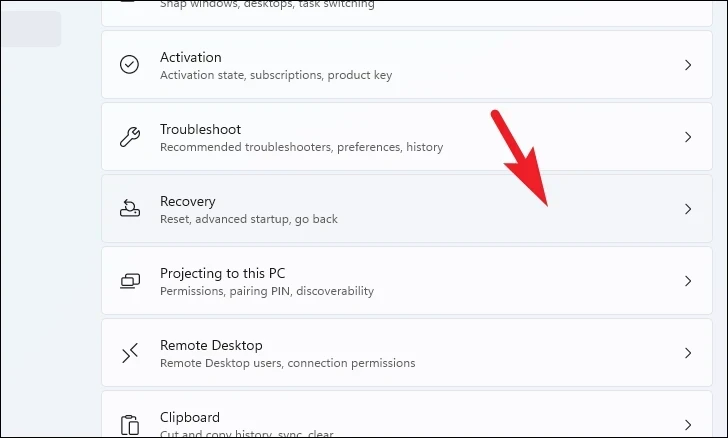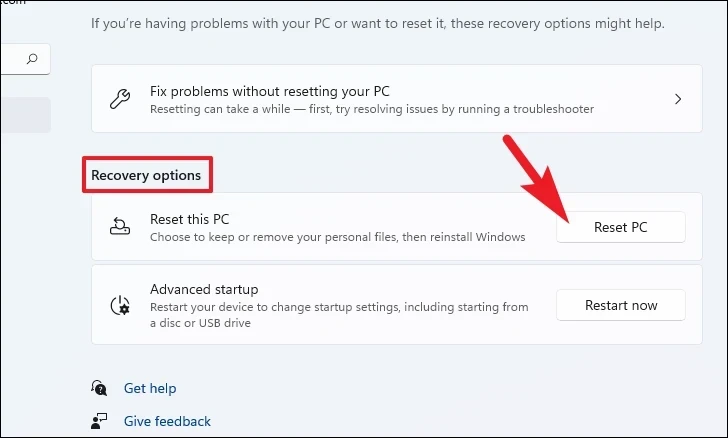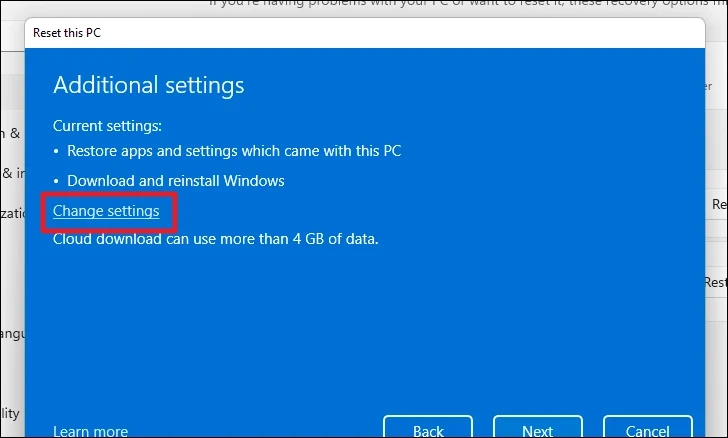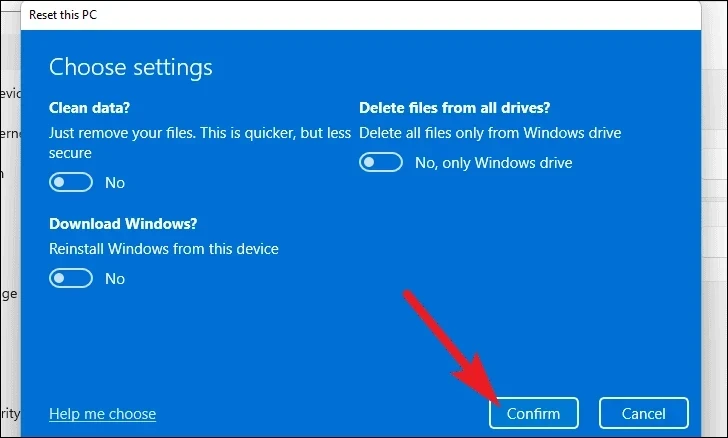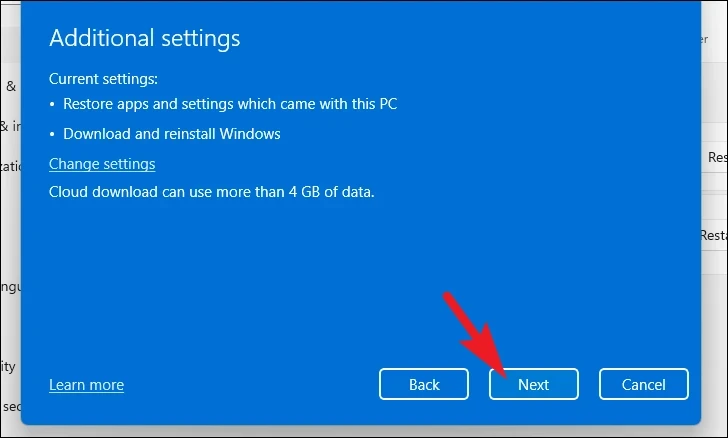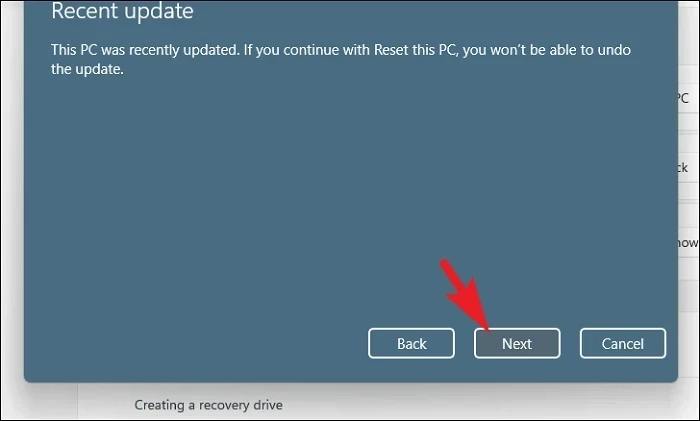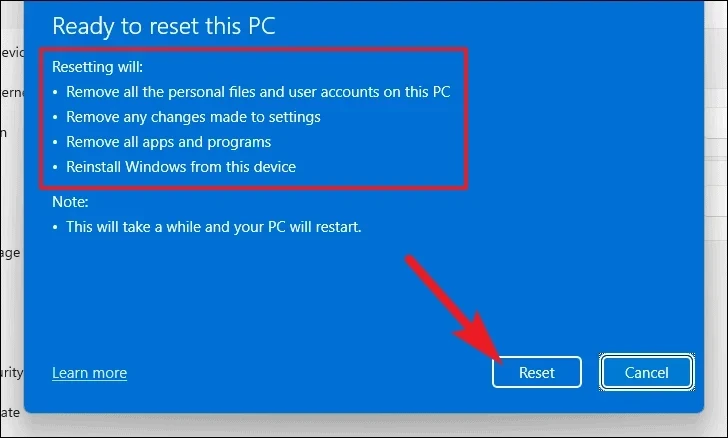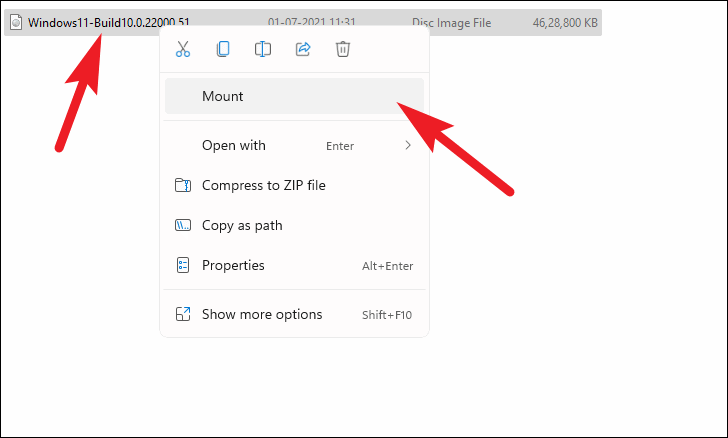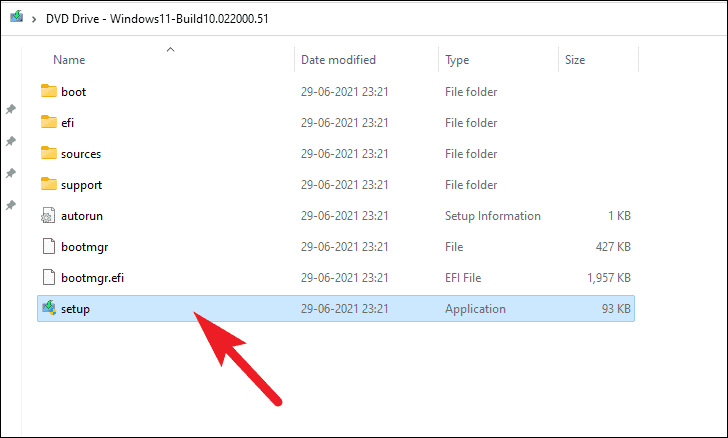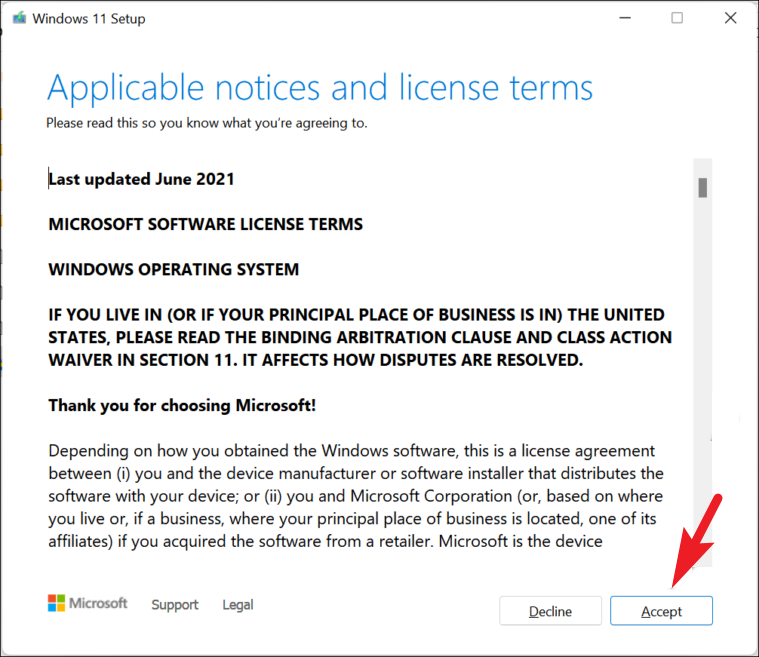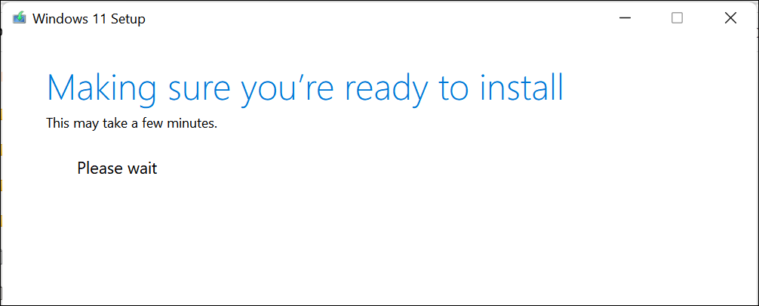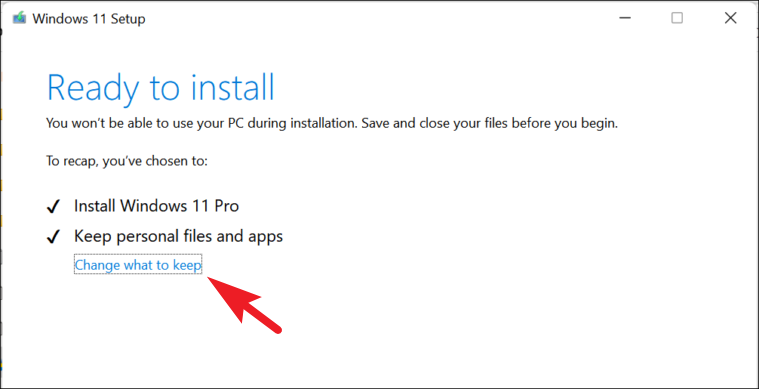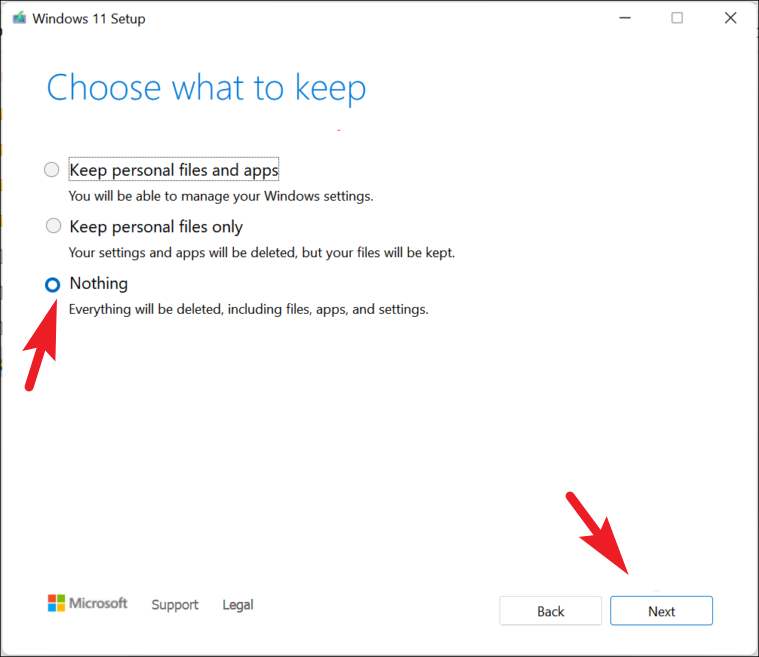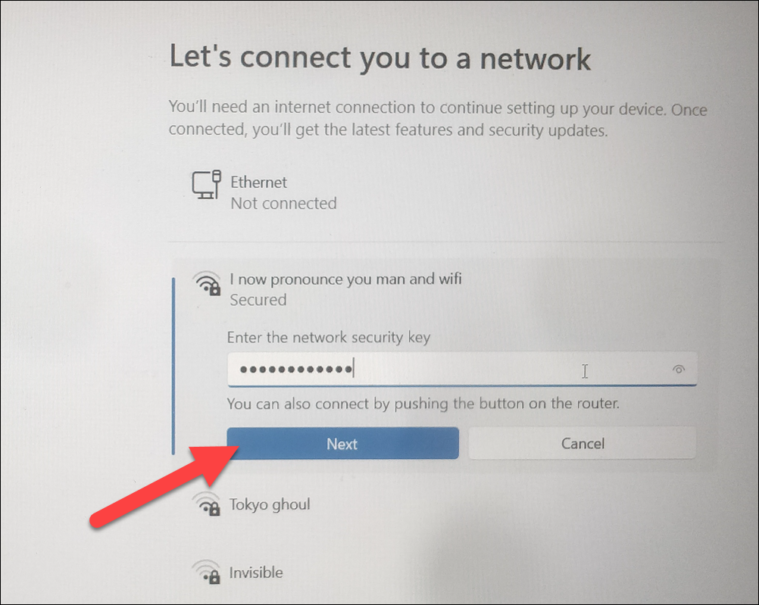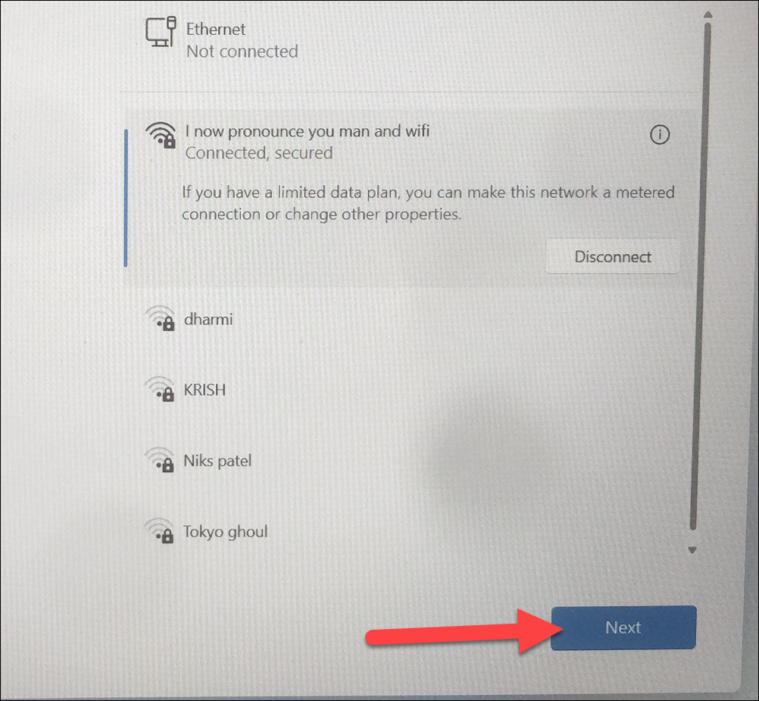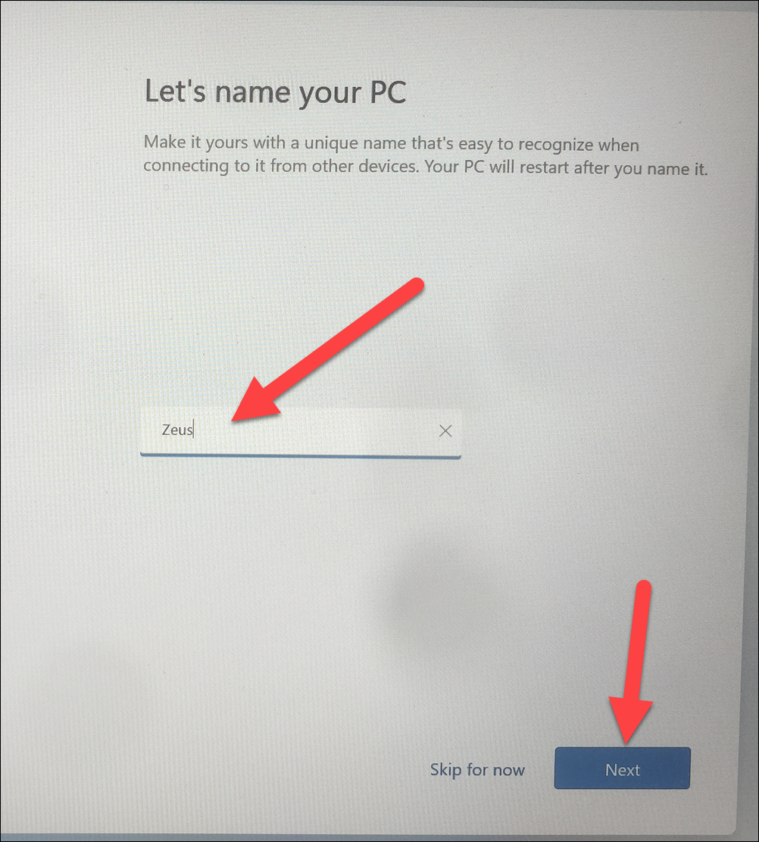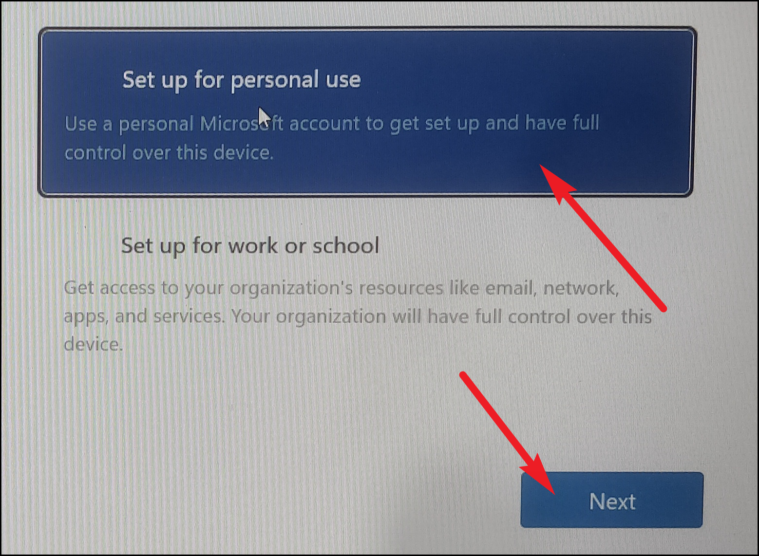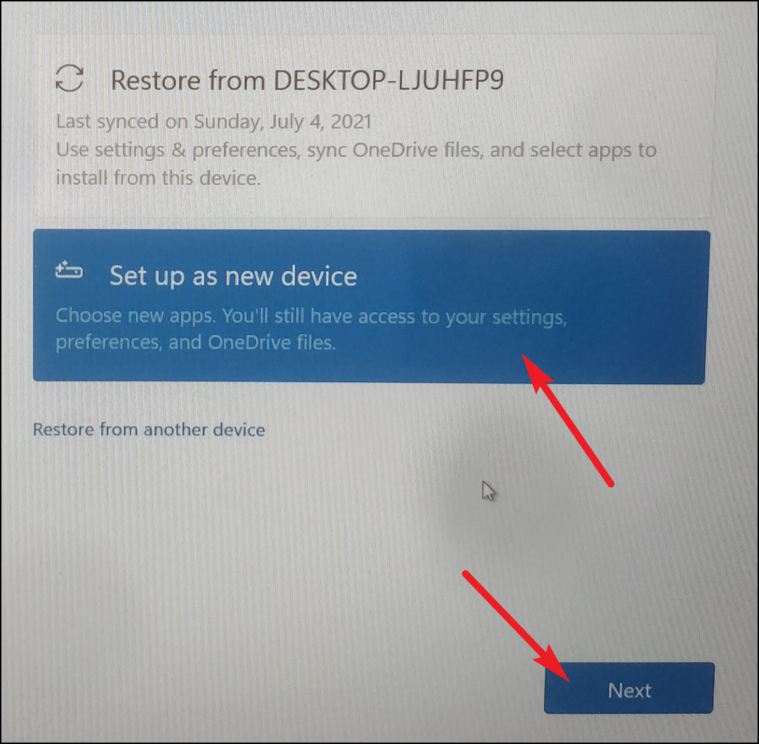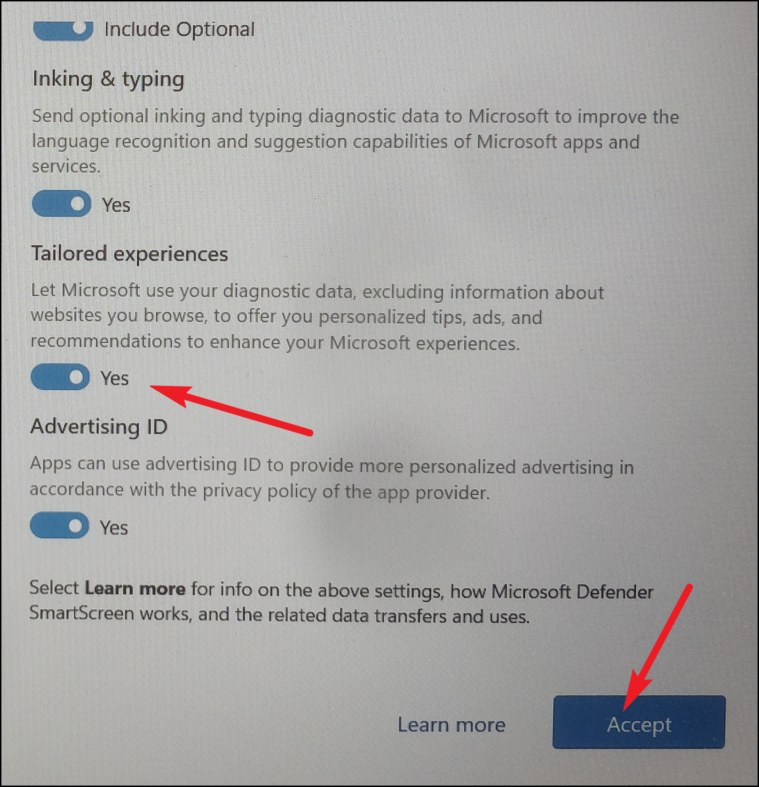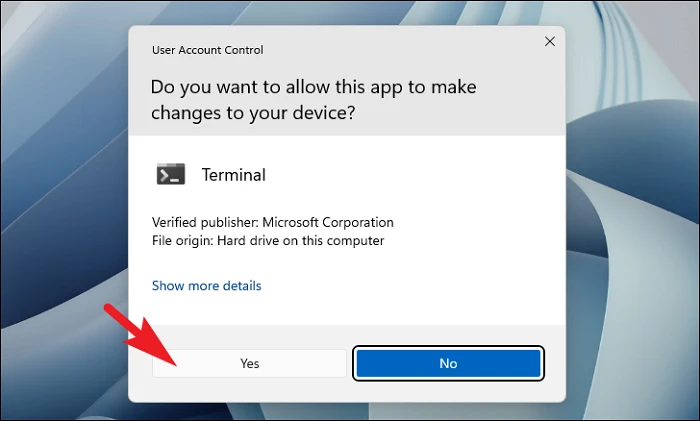Wielu użytkowników systemu Windows 11 napotyka na swoich komputerach błąd „Błąd strony w obszarze niestronicowanym” BSOD (niebieski ekran śmierci). Jednak bez dodatkowych informacji o tym, co dokładnie powoduje problem, trudno jest go zdiagnozować i naprawić.
Na szczęście w tym przewodniku omówiono 11 metod, które pomogą Ci wyeliminować ten problem z systemu. Ale zanim przejdziemy do tego, konieczne jest zrozumienie, co dokładnie jest przyczyną tego problemu.
Co dokładnie powoduje błąd „Błąd strony w obszarze niestronicowanym”?
Zwykle , błędy błędu strony występują, gdy usługa systemowa, aplikacja lub sterownik próbuje uzyskać dostęp do pliku stronicowania, który zazwyczaj powinien istnieć, ale obecnie go nie ma. Błędy są twarde lub miękkie.

Błąd strony jest uznawany za trudny, gdy strona pamięci aplikacji została przeniesiona na dysk twardy i musi zostać stamtąd załadowana, co wpłynie na wydajność aplikacji.
Błąd strony miękkiej ma miejsce, gdy strona pamięci aplikacji znajduje się na liście gotowości. Chociaż można go szybko załadować do zestawu roboczego, zwykle dzieje się tak, gdy aplikacja przydziela nowe strony pamięci z listy wolnej lub listy rezerwowej.
Błąd błędu strony jest zwykle spowodowany przestarzałym systemem Windows, przestarzałym/uszkodzone sterowniki i/lub uszkodzone/uszkodzone pliki systemowe.
Teraz, gdy rozumiesz przyczynę, przejdźmy do metod, które mogą rozwiązać problem na twoim komputerze.
1. Zaktualizuj system Windows
Jeśli nie aktualizowałeś swojego komputera przez dłuższy czas, istnieje duże prawdopodobieństwo, że prosta aktualizacja może rozwiązać problem.
Najpierw przejdź do Start Menu i kliknij kafelek „Ustawienia”.
Następnie kliknij kafelek „Windows Update” na lewym pasku bocznym, aby kontynuować.
Następnie w prawej części okna kliknij przycisk „Sprawdź dostępność aktualizacji”. W przeciwnym razie kliknij przycisk „Pobierz i zainstaluj”, aby pobrać aktualizacje.
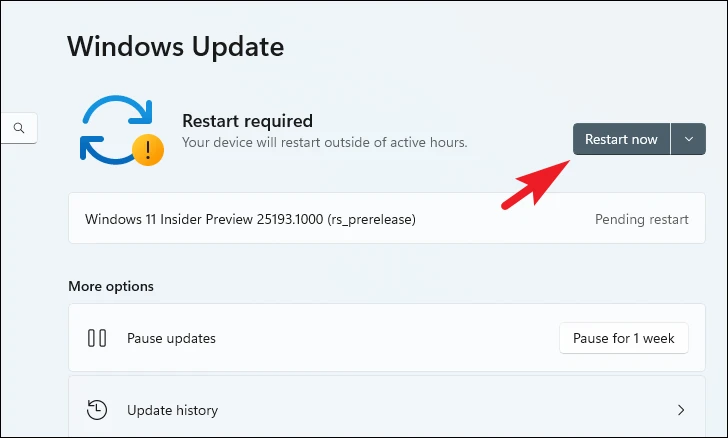
2. Zaktualizuj lub przywróć sterowniki
Jeśli ostatnio aktualizowałeś sterownik, przywróć go do poprzedniej wersji, a problem powinien zostać wyeliminowany. W przeciwnym razie, jeśli sterowniki są nieaktualne, konieczne będzie ręczne sprawdzenie, czy każdy sterownik jest aktualny.
Aby to zrobić, otwórz menu Start i wpisz Menedżer urządzeń, aby go wyszukać. Następnie w wynikach wyszukiwania kliknij kafelek „Menedżer urządzeń”, aby go otworzyć.
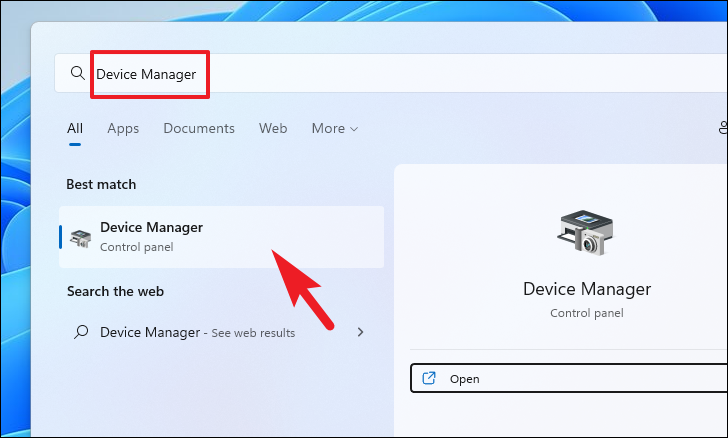
Jeśli jesteś tutaj, aby przywrócić sterownik, znajdź kategorię komponentów, dla których ostatnio aktualizowałeś sterownik, i kliknij ją dwukrotnie, aby rozwinąć Sekcja. Następnie kliknij dwukrotnie komponent, aby otworzyć jego właściwości. Spowoduje to otwarcie osobnego okna na ekranie.
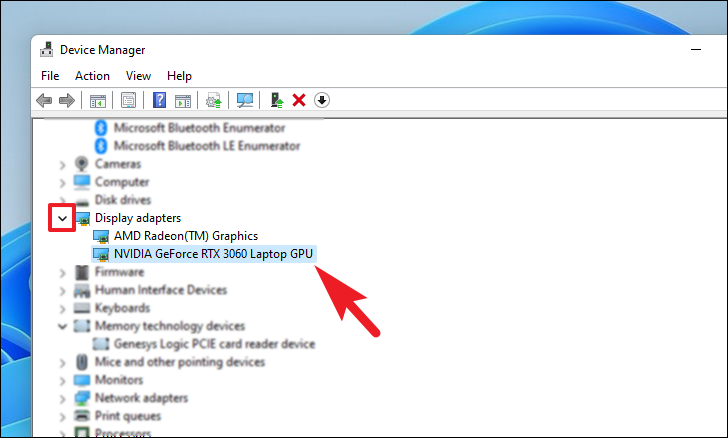
3. Napraw pliki systemowe za pomocą SFC i DISM
Skanowania w ramach obsługi i zarządzania obrazami wdrożeniowymi sprawdzą i naprawią istniejące pliki systemu operacyjnego zainstalowane na urządzeniu wraz z innymi plikami systemowymi znajdującymi się aktualnie na komputerze. Wiadomo, że rozwiązuje to problem wielu użytkowników.
Udaj się do menu Start i wpisz Terminal, aby go wyszukać. Następnie kliknij prawym przyciskiem myszy kafelek „Terminal” i wybierz opcję „Uruchom jako administrator” z menu kontekstowego, aby kontynuować.

Następnie, jeśli nie jesteś zalogowany na koncie administratora, wprowadź poświadczenia dla niego. W przeciwnym razie kliknij przycisk „Tak”, aby kontynuować.
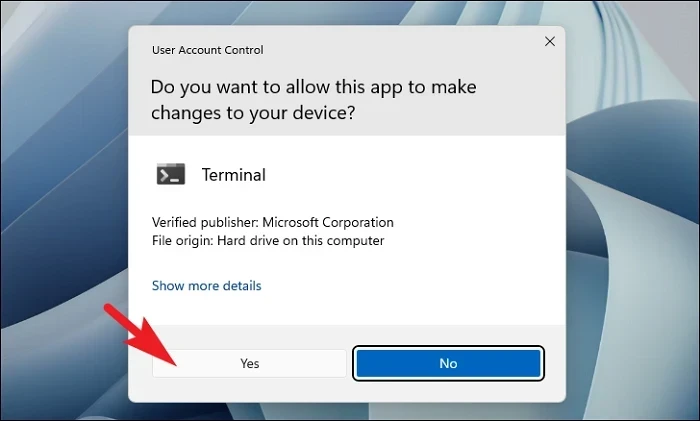
Następnie kliknij ikonę „szewronu” (strzałka w dół) i wybierz opcję „Wiersz polecenia”.
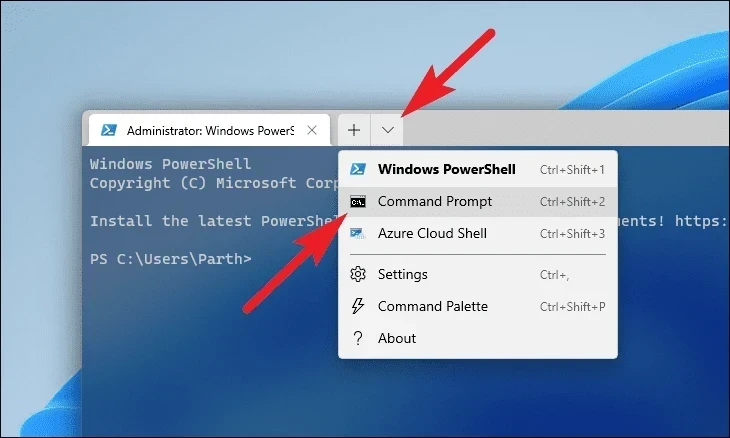
Następnie wpisz lub skopiuj i wklej poniższe polecenie i naciśnij Enter na klawiaturze. Spowoduje to przywrócenie aktualnie zainstalowanego obrazu systemu operacyjnego na urządzeniu.
DISM/Online/Cleanup-Image/RestoreHealth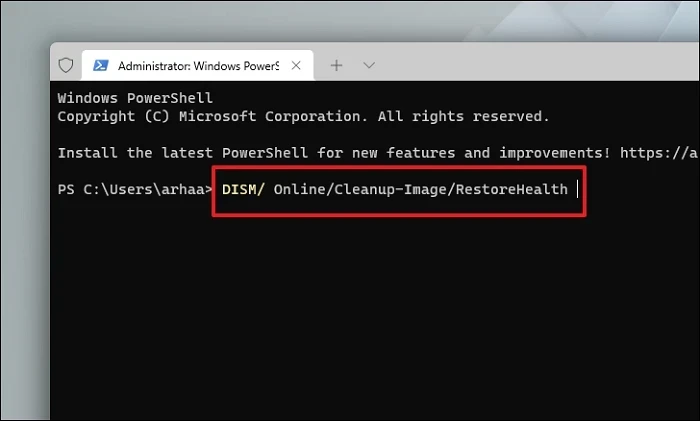
Po zakończeniu wpisz lub skopiuj i wklej następujące polecenie, aby sprawdzić i naprawić pliki systemowe na komputerze. SFC to bezpłatne narzędzie firmy Microsoft, które może pomóc w znalezieniu i odzyskaniu uszkodzonych plików na komputerze.
SFC/scannow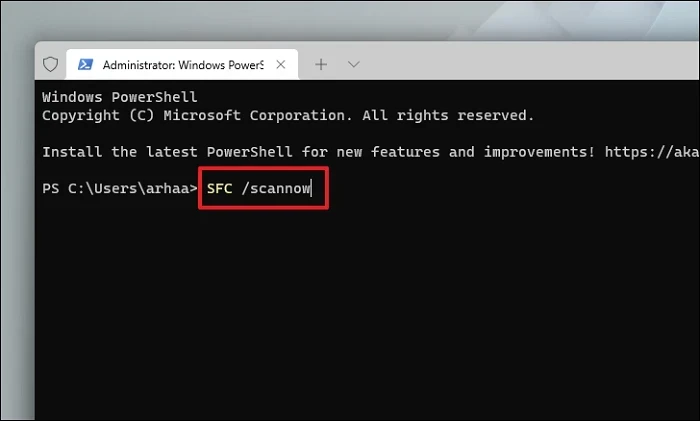
Po pomyślnym zakończeniu skanowania uruchom ponownie komputer i sprawdź, czy metoda rozwiązała problem.
4. Zresetuj usługę Windows Update
Zwykle usługi aktualizacji są uruchamiane automatycznie przez system operacyjny. To powiedziawszy, istnieją wyjątkowe przypadki, w których aplikacja lub usługa innej firmy ma tendencję do zakłócania i blokowania jej funkcjonalności.
Udaj się do menu Start i wpisz Terminal. Następnie kliknij kafelek prawym przyciskiem myszy i wybierz opcję „Uruchom jako administrator”.
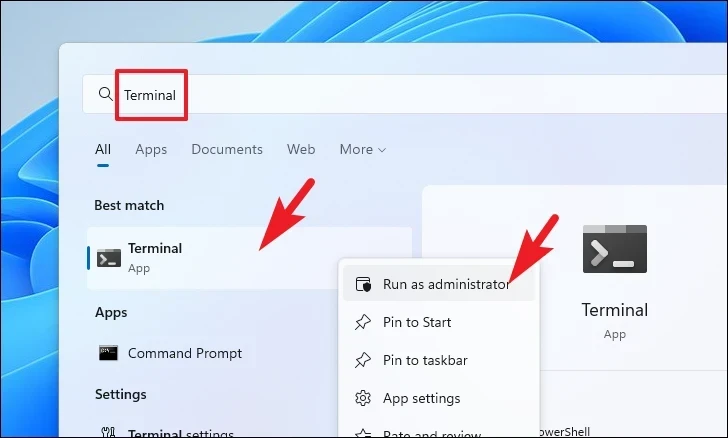
Następnie na ekranie pojawi się okno UAC (Kontrola konta użytkownika). Jeśli nie jesteś zalogowany jako administrator, podaj poświadczenia dla jednego z nich. W przeciwnym razie kliknij przycisk „Tak”.
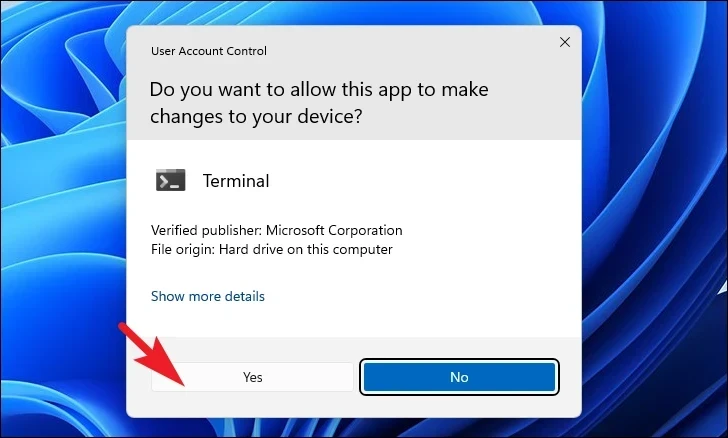
Następnie naciśnij jednocześnie klawisze Windows+ R na klawiaturze, aby otworzyć narzędzie Uruchom polecenia. Następnie wpisz lub skopiuj i wklej poniższą ścieżkę adresu i kliknij przycisk „OK”, aby kontynuować.
C:\Windows\softwareDistribution\DataStore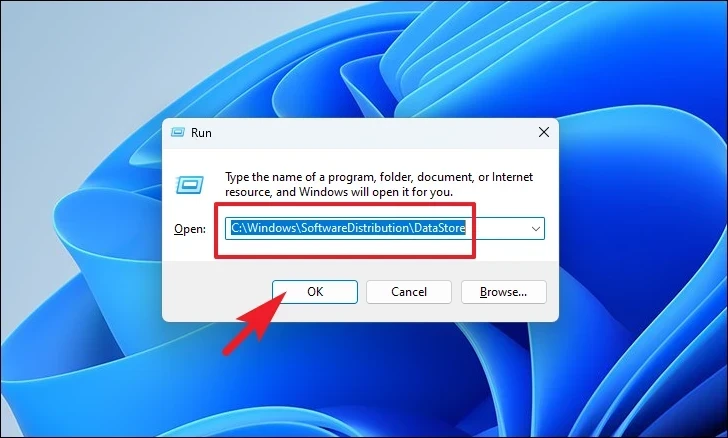
Następnie naciśnij klawisze Ctrl + A, aby zaznaczyć wszystkie pliki i foldery. Następnie naciśnij klawisze Shift+Delete, aby trwale usunąć wszystkie pliki.
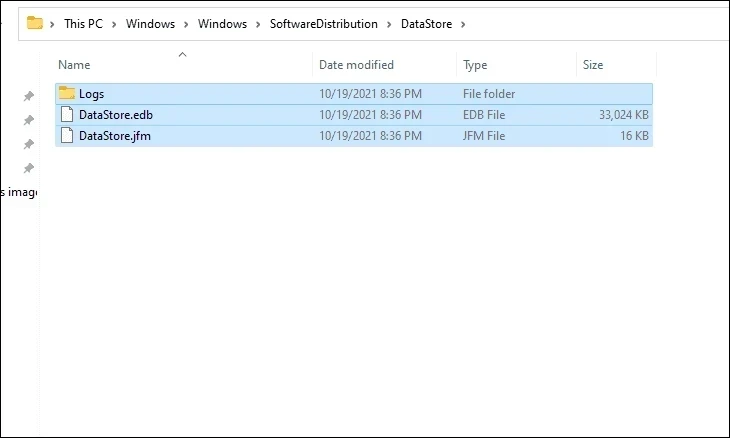
Na koniec wróć do okna wiersza polecenia z podwyższonym poziomem uprawnień, wpisz lub skopiuj i wklej następujące polecenia jedno po drugim i naciśnij Enter, aby uruchomić usługi, które wcześniej wyłączyłeś.
net start bitsnet start wuaservnet uruchom cryptsvc
5. Uruchom diagnostykę pamięci systemu Windows
Narzędzie do diagnostyki pamięci systemu Windows pomaga zdiagnozować i znaleźć problemy z modułem pamięci RAM zainstalowanym w komputerze. Jeśli problem dotyczy sprzętu, znacznie ułatwi to jego zlokalizowanie.
Przejdź do menu Start i wpisz Diagnostyka pamięci, aby go wyszukać. Następnie w wynikach wyszukiwania kliknij kafelek „Diagnostyka pamięci systemu Windows”, aby kontynuować.
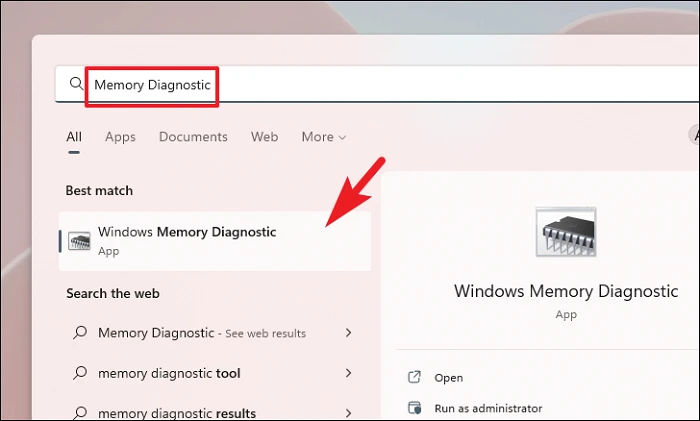
Następnie kliknij opcję „Uruchom ponownie teraz i sprawdź problemy”, aby natychmiast ponownie uruchomić komputer. Lub kliknij opcję „Sprawdź problemy przy następnym uruchomieniu komputera” w zależności od tego, kiedy nie masz nic przeciwko wykonywaniu tych kontroli.
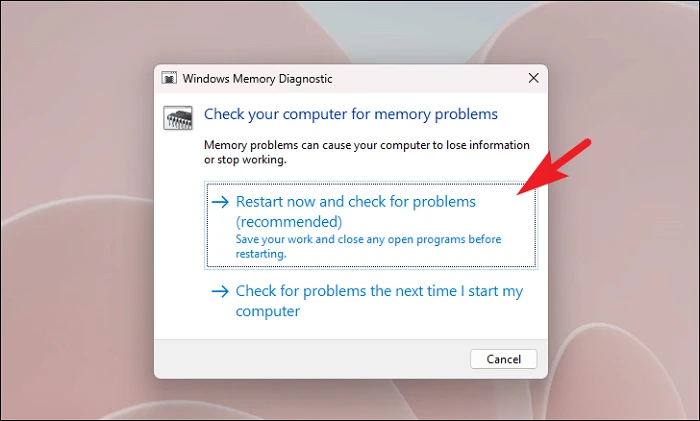
6. Uruchom CHKDSK
Skanowanie CHKDSK sprawdzi dysk twardy pod kątem fizycznych uszkodzonych sektorów i błędów logicznych. Pomoże to zlokalizować problemy z dodatkowym urządzeniem pamięci masowej.
Najpierw przejdź do menu Start i wpisz Terminal, aby go wyszukać. Następnie kliknij prawym przyciskiem myszy kafelek „Terminal” i wybierz opcję „Uruchom jako administrator”, aby kontynuować.
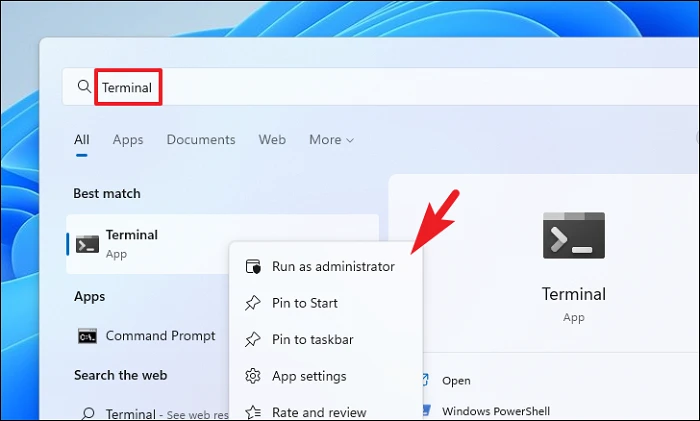
Następnie wprowadź poświadczenia administratora na ekranie UAC, jeśli nie jesteś zalogowany na koncie administratora. W przeciwnym razie kliknij przycisk „Tak”, aby kontynuować.
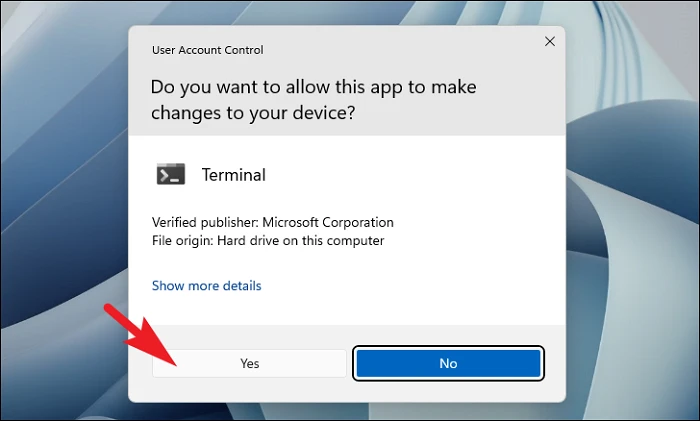
Następnie kliknij szewron (strzałkę w dół), a następnie wybierz opcję „Wiersz polecenia”, aby kontynuować. Spowoduje to otwarcie wiersza polecenia w osobnej karcie.

Następnie wpisz lub skopiuj i wklej poniższe polecenie i naciśnij Enter na klawiaturze, aby je wykonać.
chkdsk/f
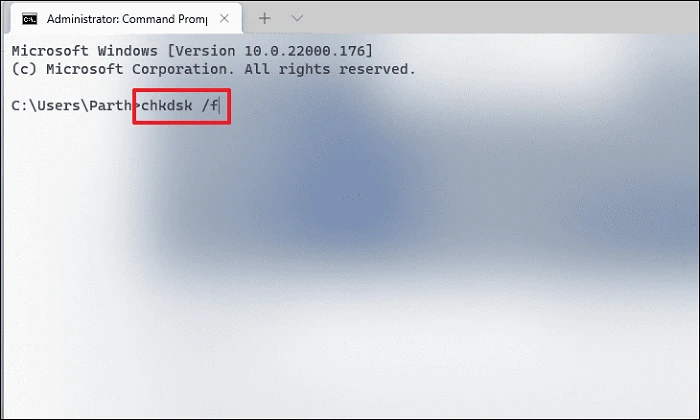
Następnie naciśnij klawisz Y, aby zaplanować rozpoczęcie skanowania, gdy następnym razem uruchom komputer.
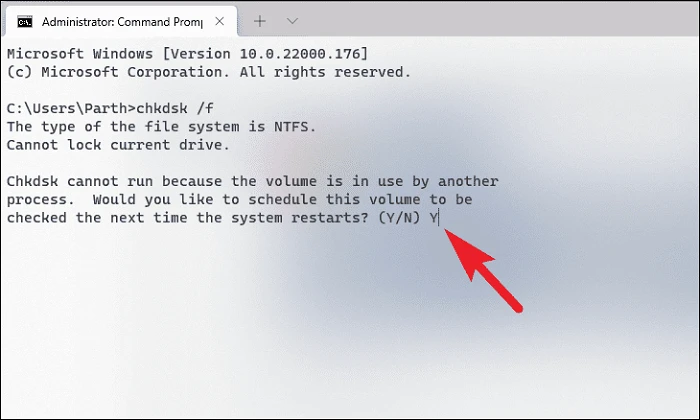
7. Wyłącz automatyczne stronicowanie rozmiaru pliku
Błąd może się pojawić, gdy rozmiar pliku stronicowania nie jest poprawnie skonfigurowany. Możesz łatwo zmienić te ustawienia w aplikacji „Ustawienia” na swoim komputerze.
Najpierw przejdź do menu Start i kliknij ikonę „Ustawienia”, aby kontynuować.
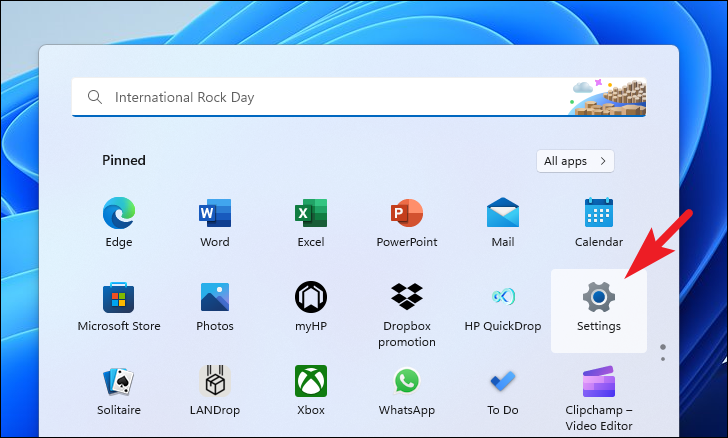
Następnie upewnij się, że wybrałeś kartę „System” z lewy pasek boczny.
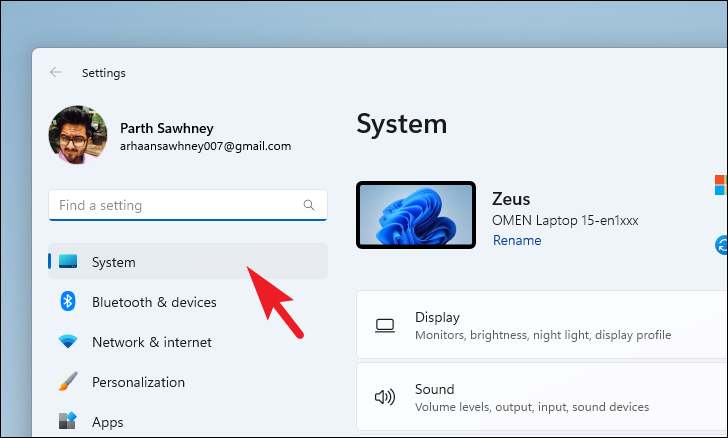
Dalej , w prawej sekcji kliknij kafelek „Informacje”, aby kontynuować.
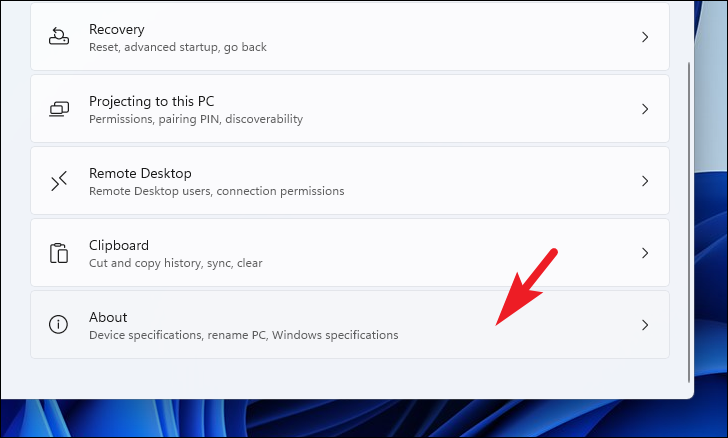
Następnie kliknij „Zaawansowane ustawienia systemu” w sekcji „Powiązany link”. Spowoduje to otwarcie osobnego okna na ekranie.
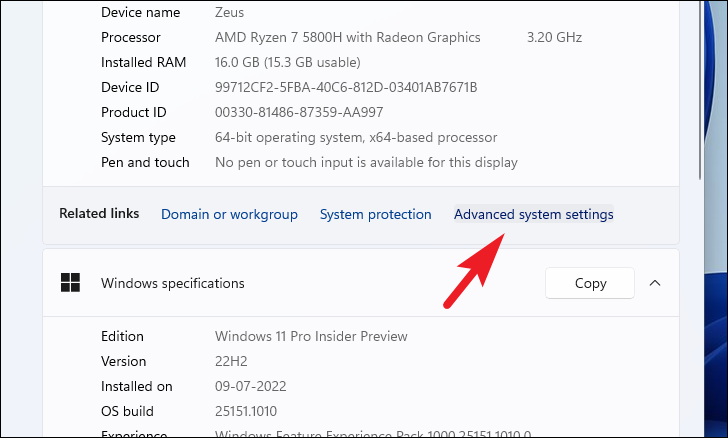
Następnie znajdź i kliknij kafelek „Odzyskiwanie” w siatce ikon.
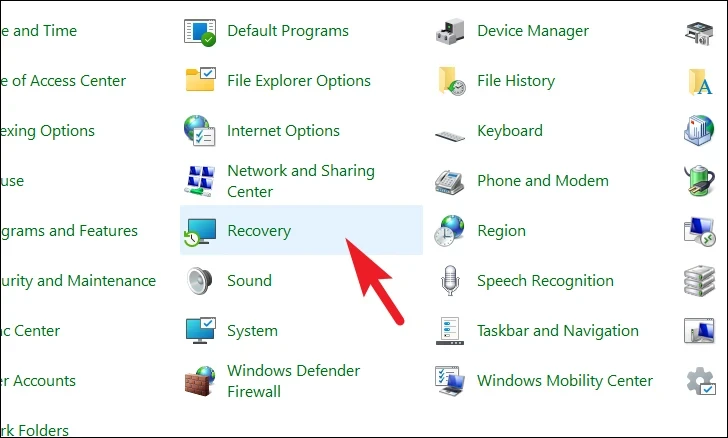
Następnie kliknij opcję „Otwórz przywracanie systemu” z listy. Spowoduje to otwarcie osobnego okna na ekranie.
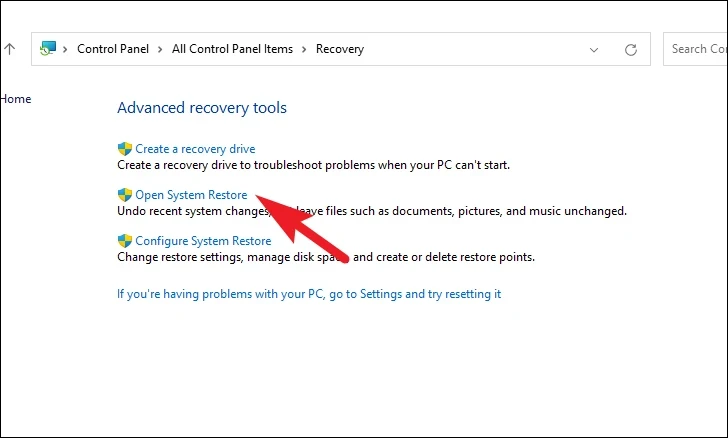
W osobnym oknie kliknij przycisk’Dalej’.
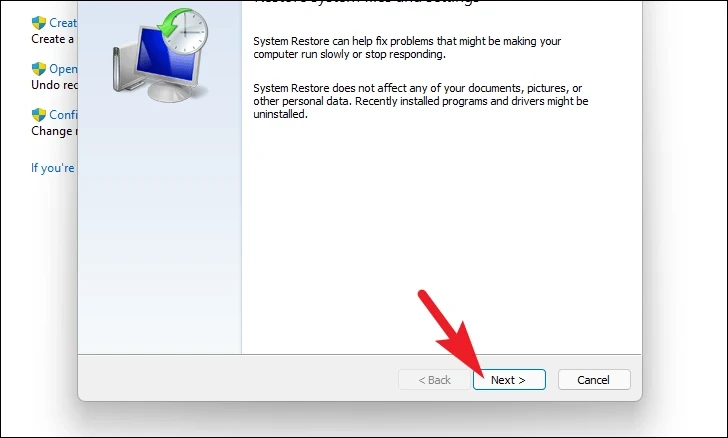
Wszystkie utworzone punkty przywracania systemu zostaną wyświetlone na ekranie. Kliknij, aby wybrać żądany, a następnie kliknij przycisk „Dalej”, aby rozpocząć proces wycofywania.
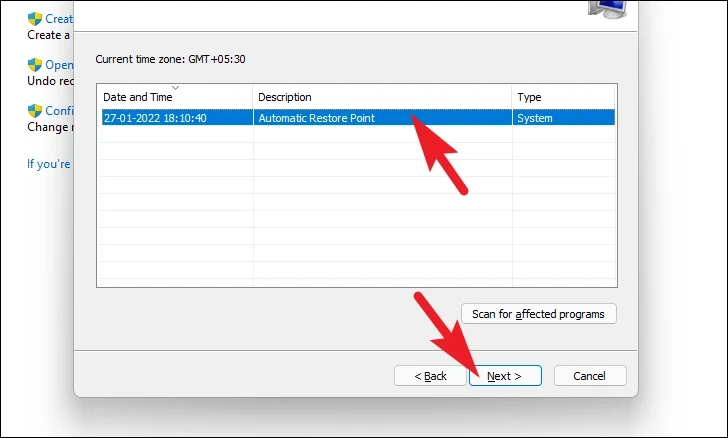
Następnie zostanie wyświetlona lista dysków, na które będzie miało wpływ wycofanie, wraz z sygnaturą czasową utworzonego punktu przywracania. Możesz także sprawdzić programy, których to dotyczy; kliknij przycisk „Skanuj w poszukiwaniu programów, których dotyczy problem”. Na ekranie pojawi się nowe okno.

W nowym oknie możesz zobaczyć programy, które zostaną usunięte i te, które zostaną przywrócone (ponieważ żadne programy nie zostaną naruszone na komputerze testowym, lista na poniższym zrzucie ekranu jest pusta). Kliknij przycisk „Zamknij”, aby przejść do poprzedniego okna.
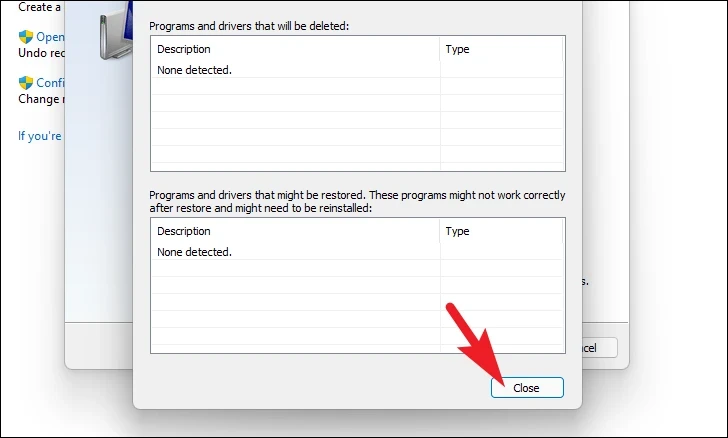
Na koniec kliknij przycisk „Zakończ”, aby rozpocząć proces przywracania.
9. Przywróć ustawienia fabryczne
Jeśli nie udało Ci się rozwiązać problemu przy użyciu powyższych metod, możesz zresetować komputer. Chociaż nie stracisz żadnych osobistych plików i folderów, ustawienia systemowe zostaną zresetowane do domyślnych ustawień fabrycznych, a wszystkie zainstalowane programy zostaną usunięte.
Najpierw przejdź do menu Start i kliknij „Ustawienia” kafelek.
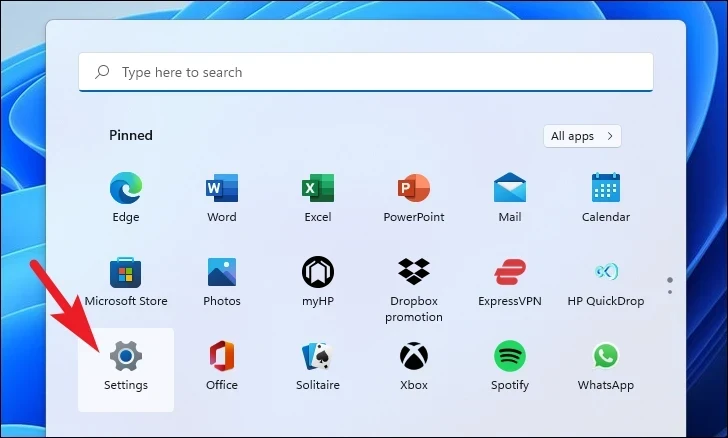
Następnie upewnij się, że wybrałeś kartę „System” na lewym pasku bocznym.
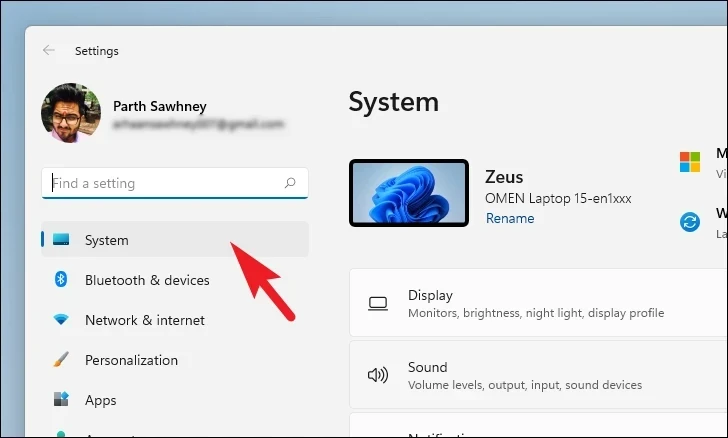
Następnie przewiń w dół i kliknij kafelek „Odzyskiwanie”, aby kontynuować.
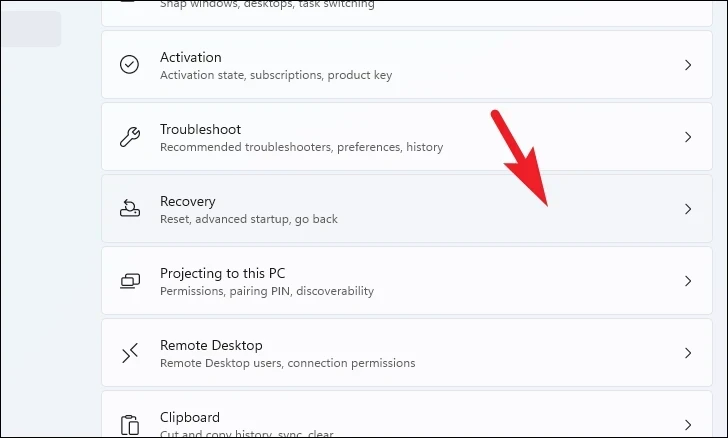
Następnie znajdź i kliknij przycisk „Resetuj komputer”, aby kontynuować. Spowoduje to wyświetlenie osobnego okna na ekranie.
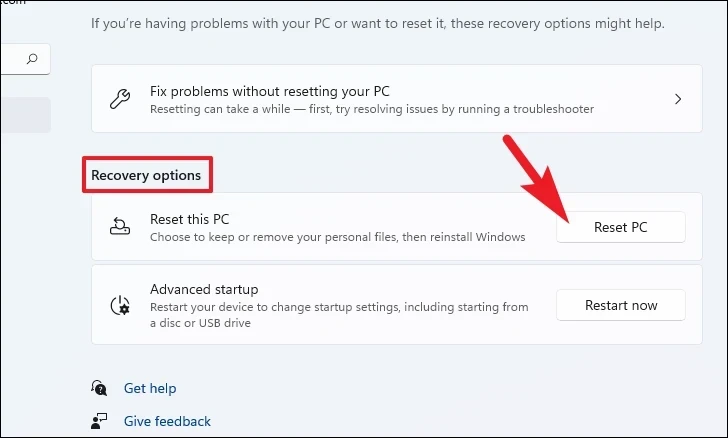
Następnie system Windows wyświetli listę wybranych ustawień. Jeśli chcesz coś zmienić, kliknij opcję „Zmień ustawienia”, aby kontynuować.
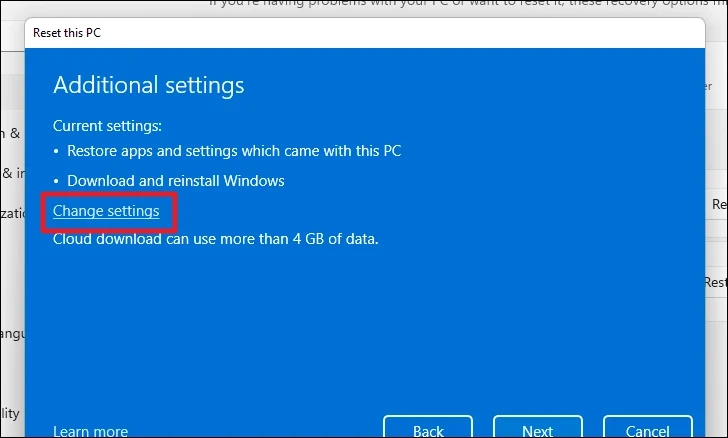
Jeśli zdecydujesz się zmienić ustawienia, możesz skonfigurować następujące ustawienia na następnym ekranie. Możesz zrezygnować z przywracania aplikacji i ustawień, klikając przełącznik w sekcji „Przywrócić wstępnie zainstalowane aplikacje?” opcję i ustawić ją w pozycji „NIE”. Możesz nawet przełączyć się z pobierania z chmury na instalację lokalną, klikając przełącznik znajdujący się w obszarze „Pobrać system Windows?” możliwość zmiany metody instalacji. Po dostosowaniu zgodnie z preferencjami kliknij przycisk „Potwierdź”, aby kontynuować.
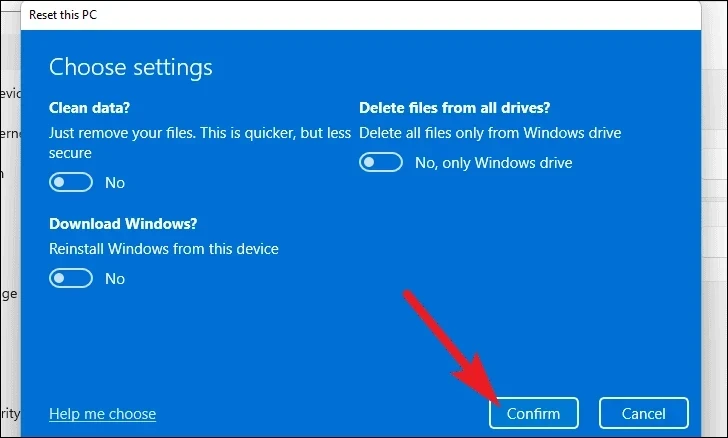
Następnie w oknie głównym kliknij przycisk „Dalej”, aby kontynuować.
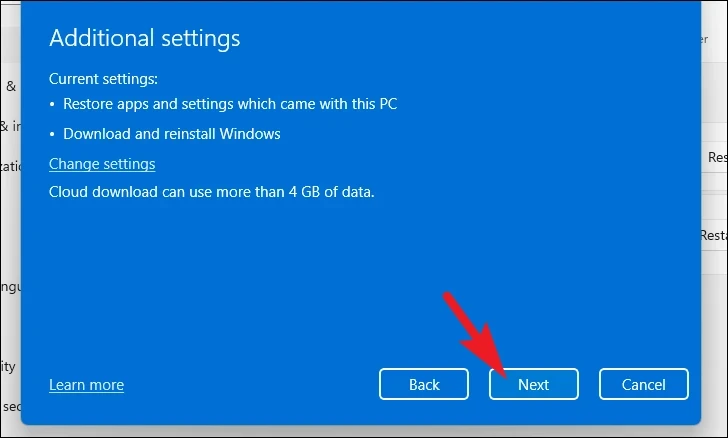
Jeśli Twój komputer był ostatnio aktualizowany, na ekranie pojawi się komunikat informujący, że nie będziesz mógł rzucić z powrotem po zresetowaniu komputera. Aby kontynuować, kliknij przycisk „Dalej”.
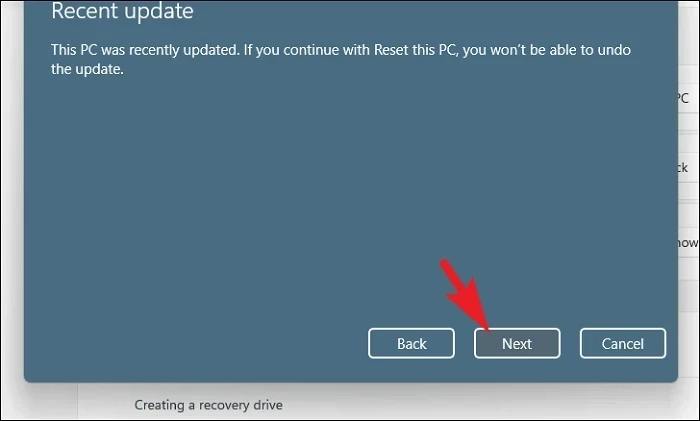
Następnie system Windows wyświetli listę wszystkich skutków resetowania komputera. Przeczytaj je uważnie i kliknij przycisk „Resetuj”, aby rozpocząć proces resetowania.
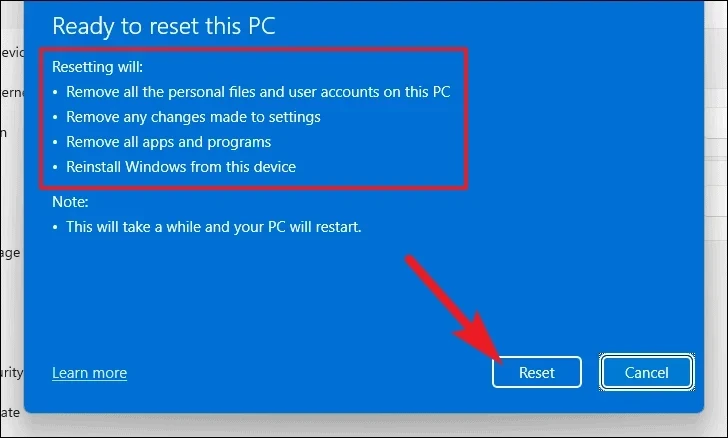
10. Świeża instalacja systemu Windows 11
Jeśli nawet „przywracanie systemu” i przywracanie komputera do ustawień fabrycznych nie rozwiąże problemu, jedyną dostępną opcją jest nowa instalacja systemu Windows 11 na komputerze. Najpierw musisz utworzyć nośnik instalacyjny, jeśli jeszcze go nie utworzyłeś. Po uzyskaniu nośnika instalacyjnego wykonaj poniższe czynności.
Istnieją głównie 2 sposoby świeżej instalacji systemu Windows 11 na komputerze. Albo z bootowalnego USB, albo przez zamontowanie pliku ISO. Aby pokazać proces, użyjemy pliku ISO. Chociaż kroki różnią się nieco w metodzie bootowalnego USB, ogólny proces pozostaje taki sam.
Po pobraniu pliku ISO przejdź do folderu i kliknij plik prawym przyciskiem myszy. Następnie wybierz opcję „Zamontuj”.
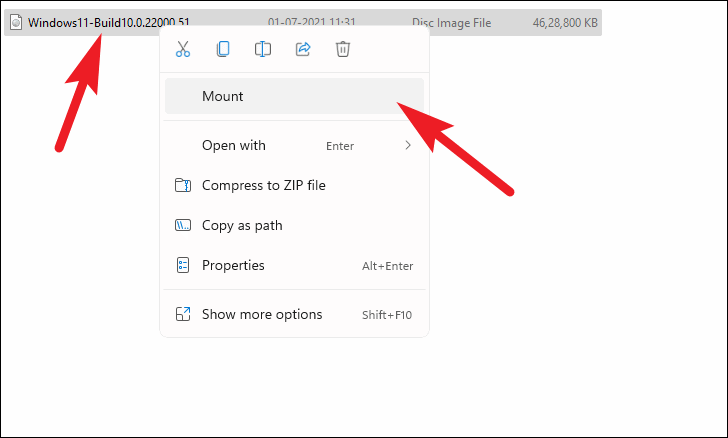
Następnie przejdź do zamontowanego dysku i kliknij dwukrotnie plik setup.exe, aby uruchomić instalator.
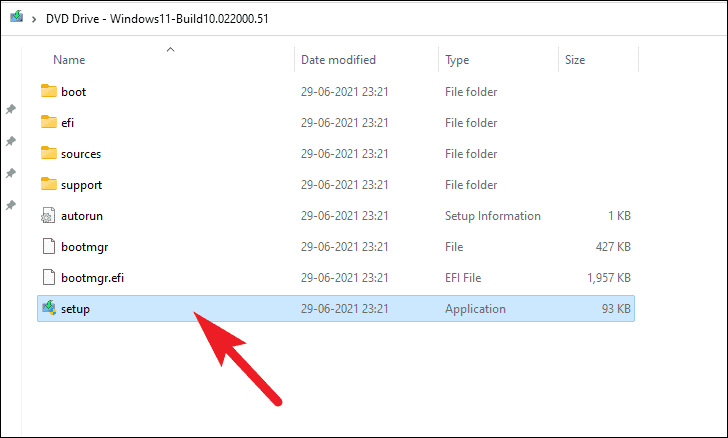
W oknie instalatora kliknij przycisk „Dalej”.
Następnie przeczytaj umowę licencyjną użytkownika końcowego (EULA) i kliknij przycisk „Akceptuj”.
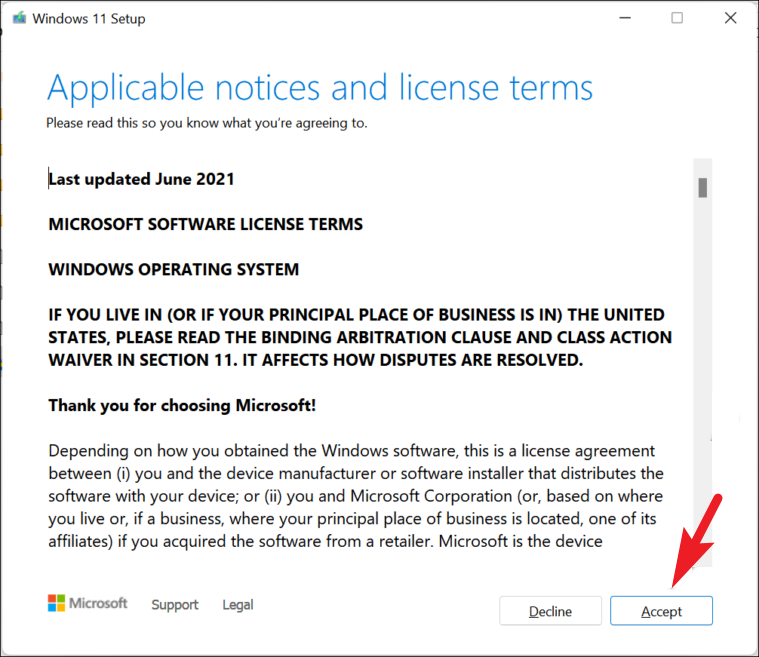
Następnie instalator pobierz aktualizacje i przygotuj komputer do instalacji; czekaj cierpliwie, aż proces się uruchomi.
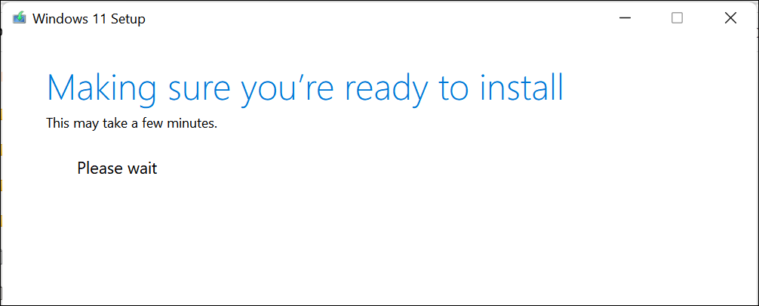
Po zakończeniu instalator wyświetli na ekranie aktualnie wybraną konfigurację. Aby dostosować, kliknij opcję „Zmień, co zachować”.
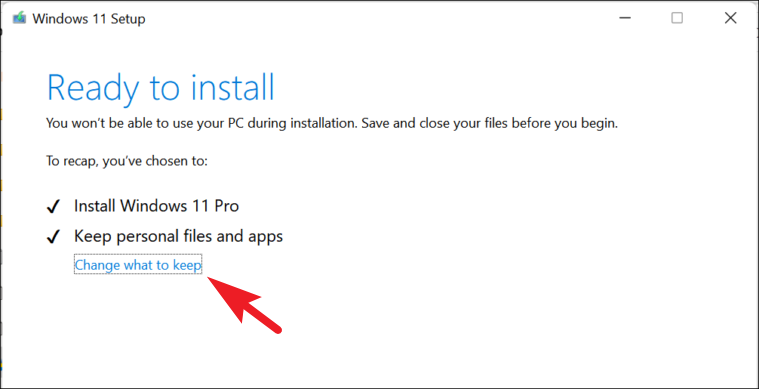
Na następnym ekranie najlepiej wybrać opcję „Nic”, aby raz na zawsze pozbyć się problemu. Następnie kliknij opcję „Dalej”.
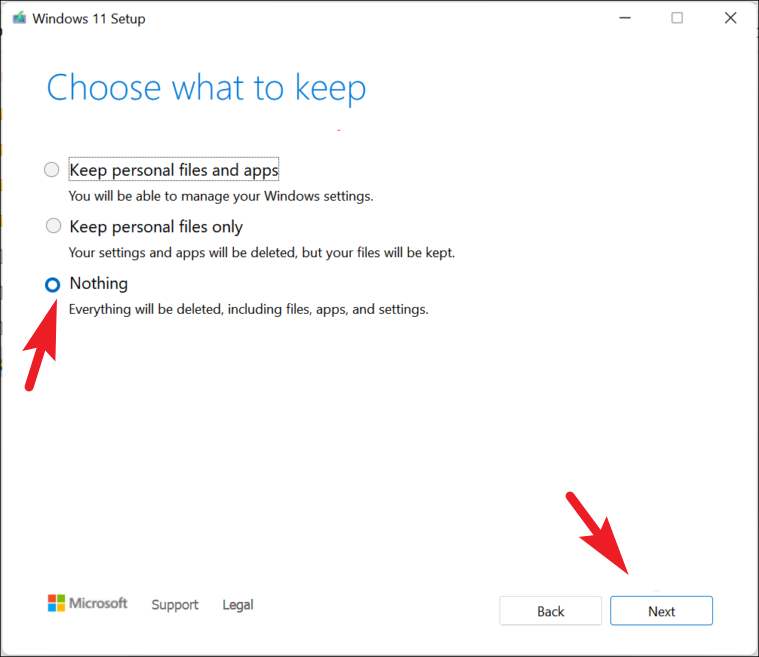
Następnie wybierz układ klawiatury odpowiedni dla Twojego regionu. Może to być ważne, ponieważ w przypadku wybrania nieprawidłowego układu niektóre klawisze mogą działać inaczej niż zamierzono. Można to jednak później zmienić. Po wybraniu kliknij przycisk „Tak”, aby kontynuować.

Na następnym ekranie konieczne będzie połączenie z siecią bezprzewodową. Wybierz jedną z listy i podaj hasło do uwierzytelnienia.
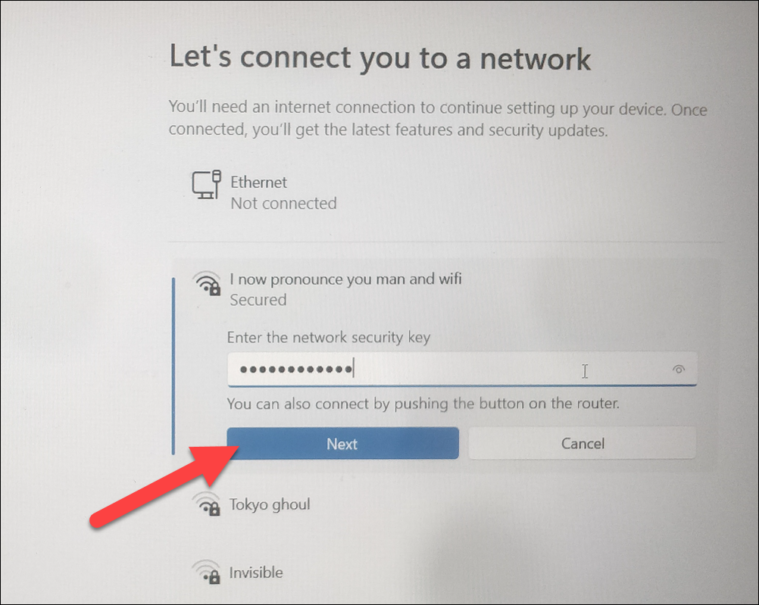
Po połączeniu kliknij przycisk „Dalej”.
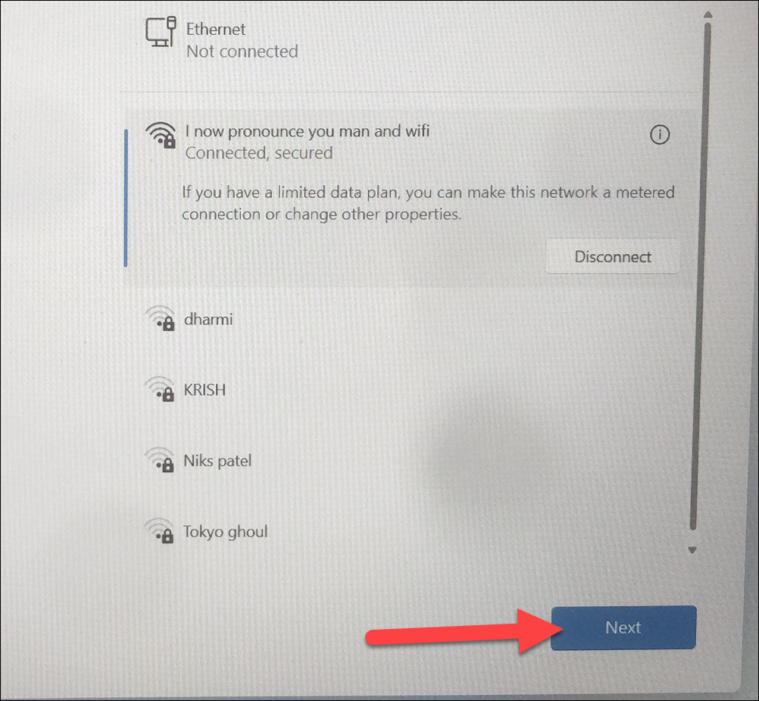
Jeśli nie masz obecnie dostępu do internetu, kliknij przycisk „Nie mam internetu”.
Na następnym ekranie , Podaj nazwę swojego komputera, a następnie kliknij przycisk „Dalej”.
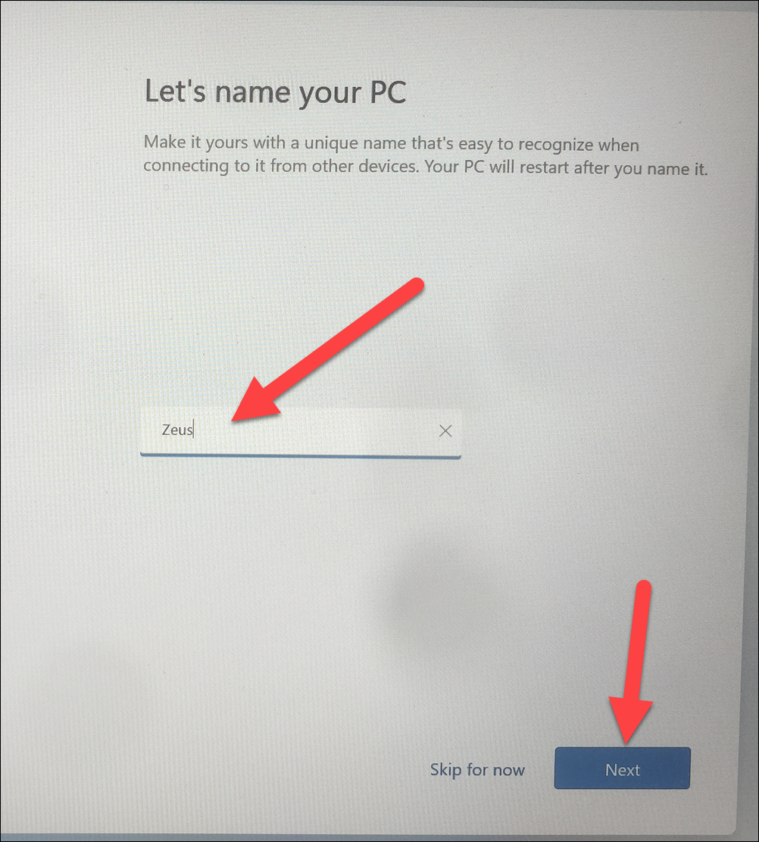
Następnie, jeśli Twoje konto użytkownika zostało utworzone przez Twoją instytucję lub organizację, kliknij opcję „Ustaw dla pracy lub szkoły”. W przeciwnym razie kliknij opcję „Ustaw do użytku osobistego” i kliknij przycisk „Dalej”. Na następnym ekranie musisz podać dane logowania do konta Microsoft.
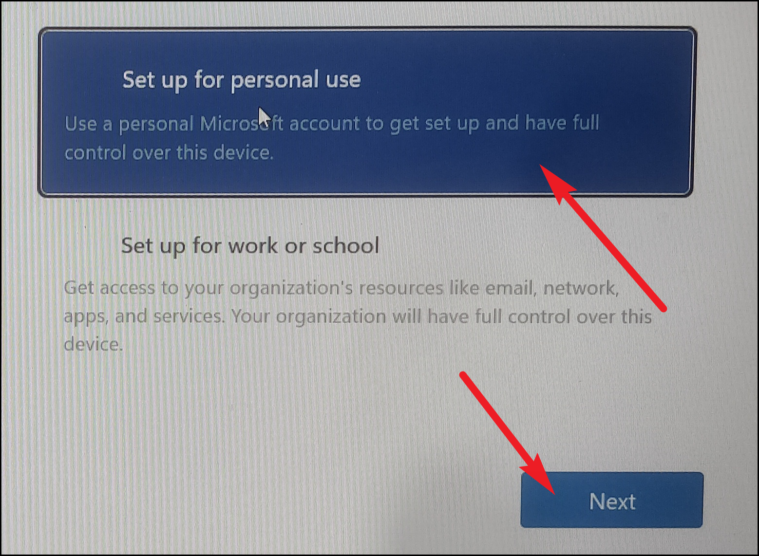
Po zalogowaniu kliknij opcję „Skonfiguruj jako nowe urządzenie”, aby mieć pewność, że przy nowej instalacji żadne problemy nie zostaną przeniesione.
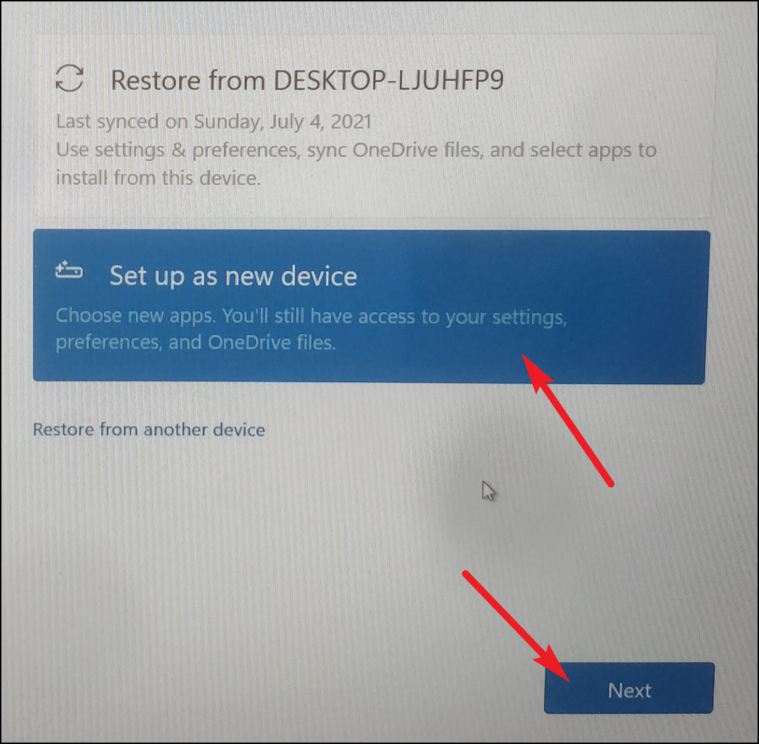
Na następnej stronie przeczytaj wszystkie ustawienia prywatności i przełączaj je zgodnie z własnymi preferencjami wymóg. Nie są obowiązkowe, więc wybieraj, jak chcesz. Następnie kliknij przycisk „Akceptuj”.
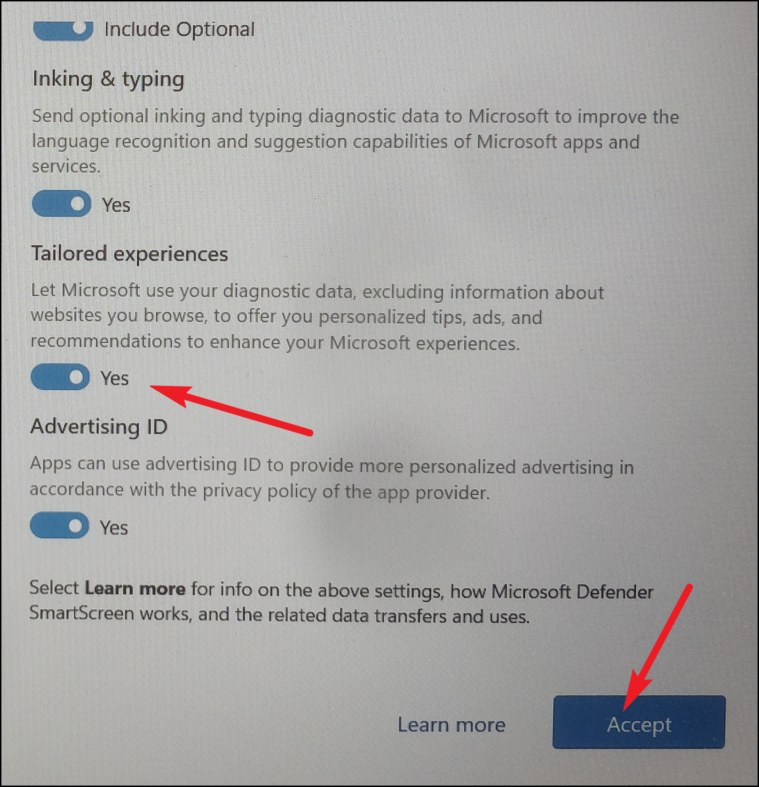
Na następnym ekranie możesz zostać poproszony o wybranie usługi „Microsoft 365”. Możesz kupić usługę lub wypróbować ją za darmo. Możesz jednak całkowicie go pominąć, klikając przycisk „Nie, dziękuję”.
Pierwsza konfiguracja została zakończona. Ponieważ jest to świeża instalacja, miejmy nadzieję, że nie napotkasz żadnego z poprzednich problemów na swoim komputerze.
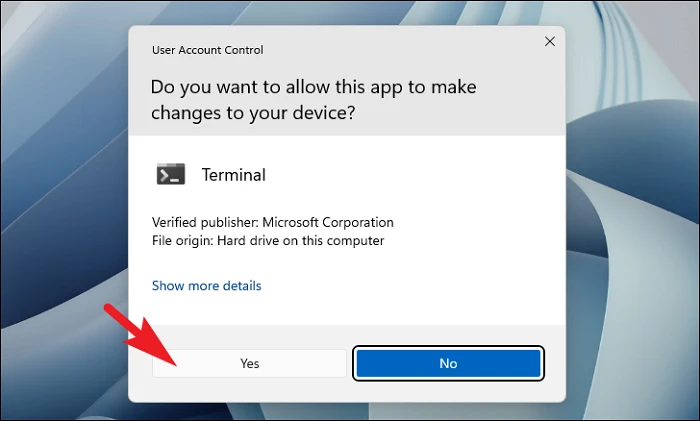
To wszystko, korzystając z wyżej wymienionych metod, możesz łatwo rozwiązać problem „Błąd strony w obszarze niestronicowanym” na komputerze z systemem Windows 11.