Dowiedz się, jak korzystać z funkcji ułatwień dostępu Kontroluj urządzenia w pobliżu na iPhonie lub zegarku Apple Watch, aby wykonywać podstawowe czynności na innym iPhonie lub iPadzie, korzystając z naszego szczegółowego przewodnika krok po kroku.
Kontrolowanie innych urządzeń za pomocą iPhone’a i Apple Watch: ukryj
To funkcja ułatwień dostępu
Ta funkcja jest przeznaczona dla osób z niepełnosprawnością ruchową, które chcą sterować innymi urządzeniami, takimi jak iPad lub inny iPhone, za pomocą głównego iPhone’a lub zegarka Apple Watch.
Ale każdy może go używać w określonych sytuacjach. Na przykład, jeśli oglądasz film na iPadzie, który jest trzymany z pewnej odległości, możesz użyć pobliskiego iPhone’a lub zegarka Apple Watch, aby zwiększyć lub zmniejszyć głośność na iPadzie lub wstrzymać i wznowić odtwarzanie.
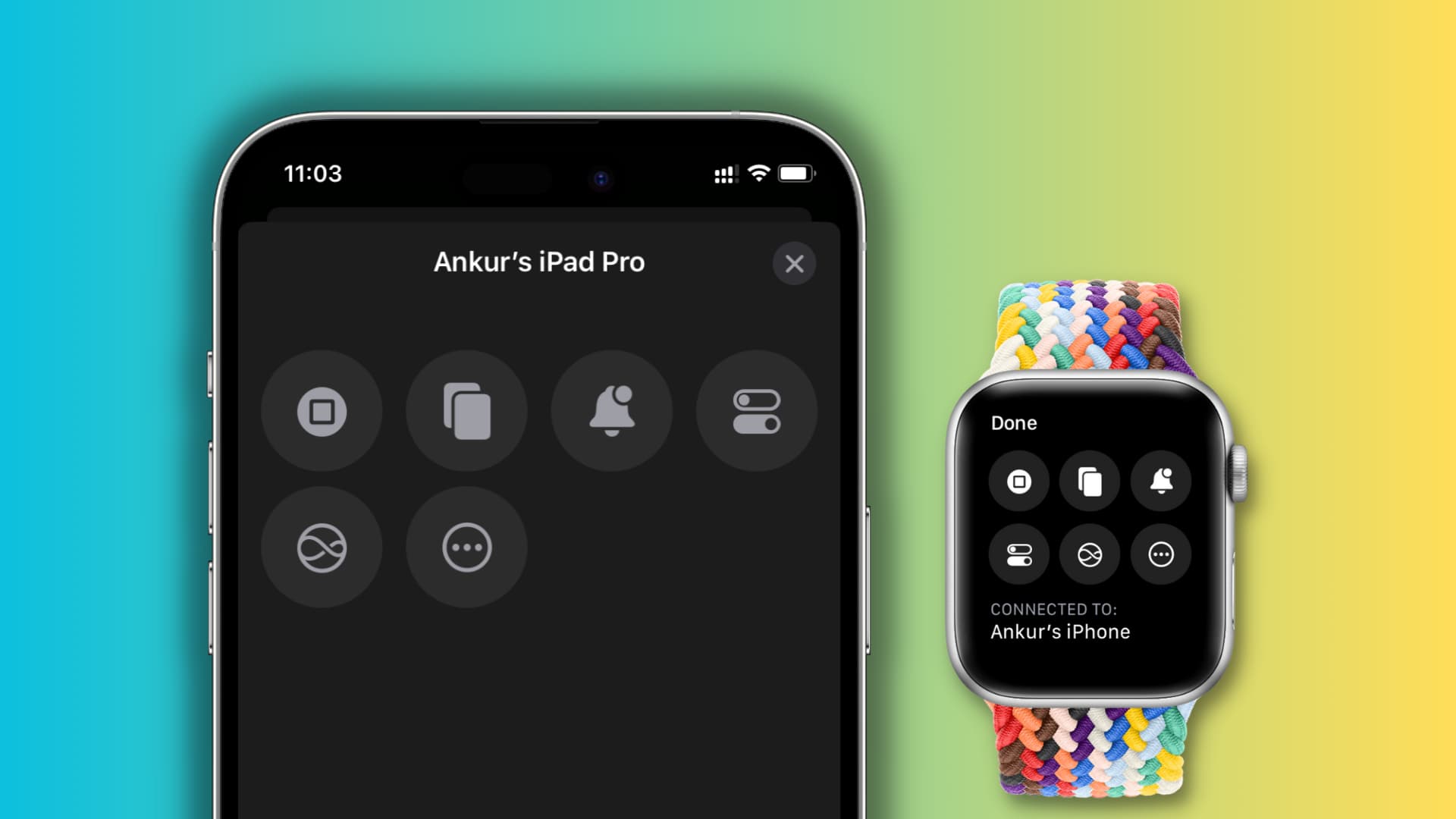
Dostępne elementy sterujące
Możesz wykonać następujące czynności na drugim urządzeniu za pomocą iPhone’a i Apple Watch:
Idź do ekranu głównego Wejdź do przełącznika aplikacji Otwórz Centrum powiadomień Otwórz Centrum sterowania Wywołaj Siri Odtwórz lub wstrzymaj media Odtwórz poprzedni utwór Przejdź do następnego utworu Zwiększ głośność Zmniejsz głośność
Wymagania
Kontrolujący iPhone lub Apple Watch oraz urządzenie, które będzie kontrolowane (np. iPad) muszą używać tego samego Apple ID. Włącz Wi-Fi i Bluetooth na obu urządzeniach.
Jak sterować iPadem lub innym iPhone’em za pomocą iPhone’a
1) Otwórz aplikację Ustawienia na swoim głównym iPhonie i dotknij Ułatwienia dostępu.
2) Dotknij Kontroluj urządzenia w pobliżu.
3) Jeszcze raz dotknij Kontroluj urządzenia w pobliżu.
4) Wybierz iPada lub inny iPhone z listy Urządzeń w pobliżu.
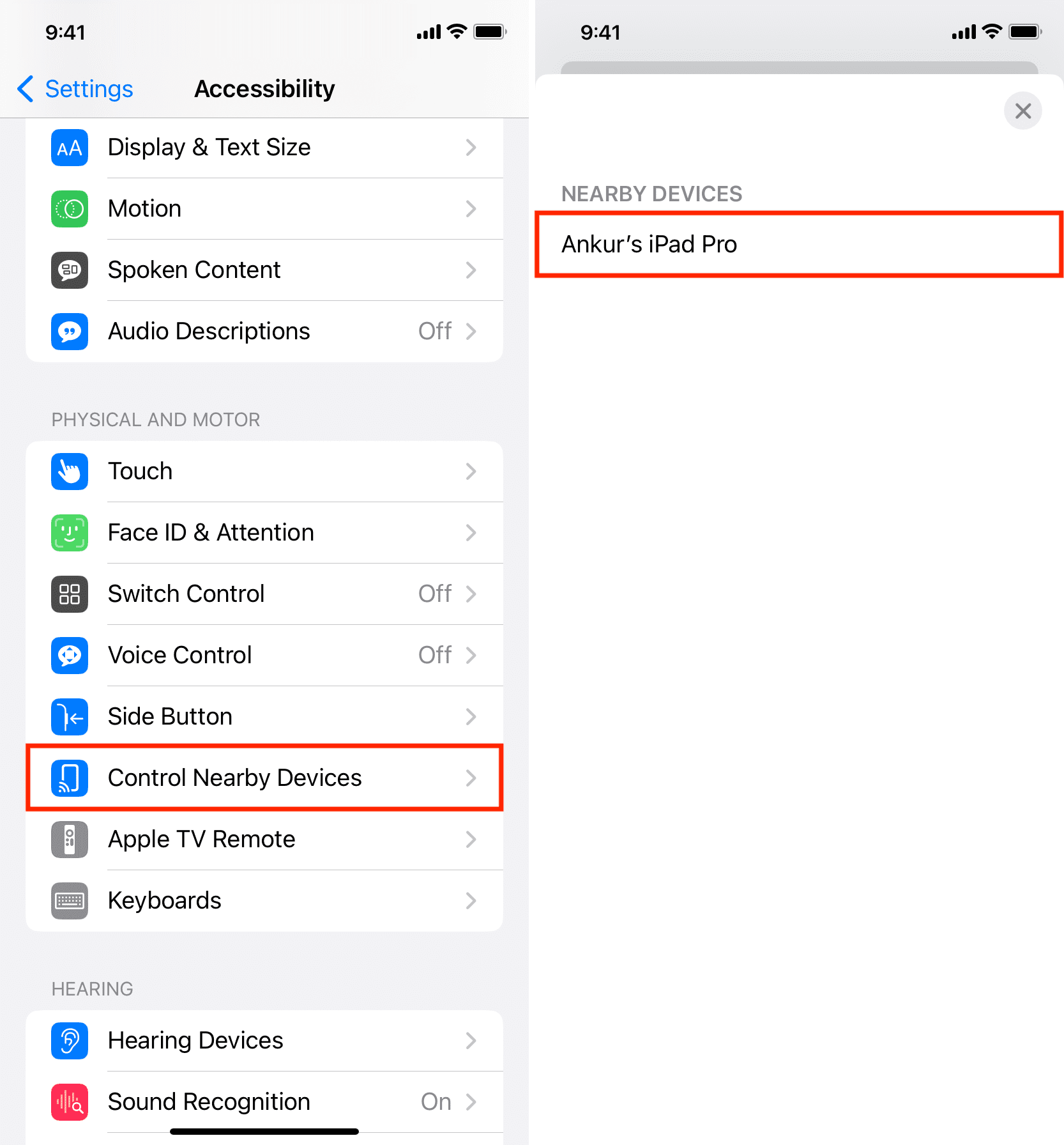
U góry ekranu drugiego urządzenia zobaczysz alert „Połączono”. Nie ma problemu, jeśli nie otrzymasz tego małego powiadomienia przy kolejnych próbach.

5) Użyj przycisku na iPhonie, aby sterować drugim urządzeniem. Dotknij przycisku opcji (trzy kropki w kółku), aby wyświetlić wszystkie elementy sterujące, w tym przyciski multimediów.
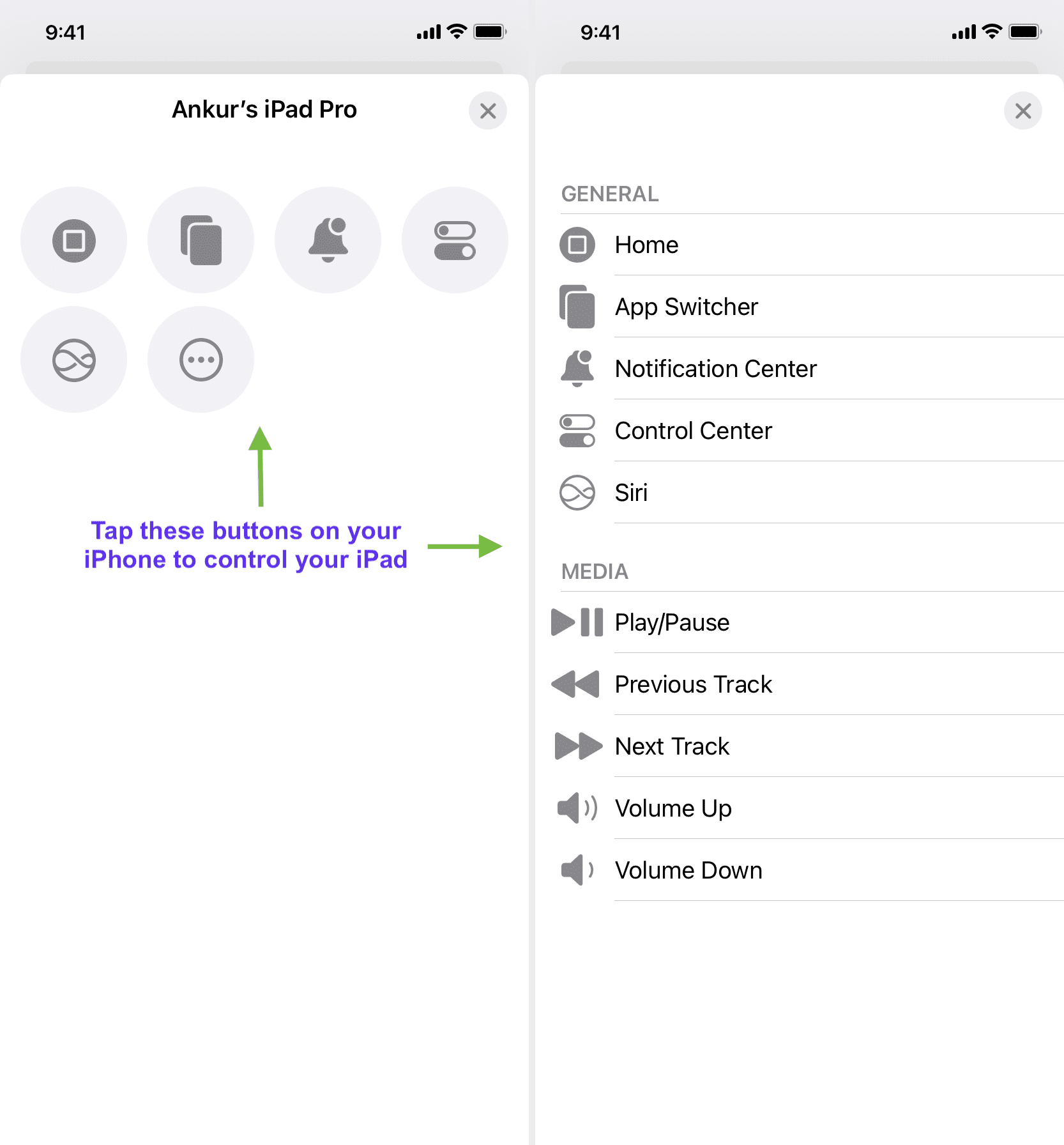
Uwaga: nie możesz kontrolować swojego iPhone z iPadem lub Mac z iPhonem lub zegarkiem Apple Watch.
Steruj iPhonem lub iPadem za pomocą Apple Watch
Tak jak możesz sterować urządzeniem iOS lub iPadOS za pomocą iPhone’a , możesz także wykonywać te czynności przy użyciu zegarka Apple Watch. Możesz używać swojego zegarka do sterowania głównym iPhonem, z którym jest sparowany, lub dowolnymi innymi urządzeniami w pobliżu, które spełniają powyższe wymagania.
Wykonaj te czynności, aby sterować iPhonem lub iPadem za pomocą Apple Watch:
1) Naciśnij cyfrową koronę na zegarku Apple Watch i otwórz aplikację Ustawienia.
2) Przewiń w dół i dotknij Dostępność.
3) Przewiń w dół do nagłówka Silnika i dotknij Kontroluj urządzenia w pobliżu.

4) Twój pobliski iPhone i iPad powinien zostać wyświetlony jako potencjalne urządzenia. Stuknij ten, którym chcesz sterować.
5) Użyj przycisków tutaj, aby przejść do ekranu głównego, wejść do przełącznika aplikacji, otworzyć Centrum powiadomień, uruchomić Centrum sterowania i uruchomić Siri. Dotknij przycisku Opcje, aby sterować multimediami i ustawić gesty dłoni.

Wskazówka: możesz też sterować Apple Watch za pomocą iPhone’a. Możesz to zrobić na Apple Watch Series 6 lub nowszym, przechodząc do iPhone’a Ustawienia > Ułatwienia dostępu > Apple Watch Mirroring.
Szybko przejdź do ekranu Steruj urządzeniami w pobliżu
Obecnie musisz wykonać cztery dotknięcia (Ustawienia > Dostępność > Steruj urządzeniami w pobliżu > Steruj urządzeniami w pobliżu), aby zobaczyć urządzenia w pobliżu. Możesz jednak przyspieszyć działanie, korzystając z tych dwóch opcji.
Dotknij Wstecz
Możesz ustawić Stuknij Wstecz, aby natychmiast przenosił się do ekranu Urządzenia w pobliżu po dwukrotnym lub trzykrotnym dotknięciu iPhone’a jednym palcem.
Skrót ułatwień dostępu
iPhone: przejdź do Ustawień > Ułatwienia dostępu > > Skrót ułatwień dostępu i zaznacz Kontroluj urządzenia w pobliżu. Następnie trzykrotne naciśnięcie przycisku bocznego spowoduje automatyczne otwarcie ekranu Urządzenia w pobliżu lub ekranu sterowania na iPhonie.
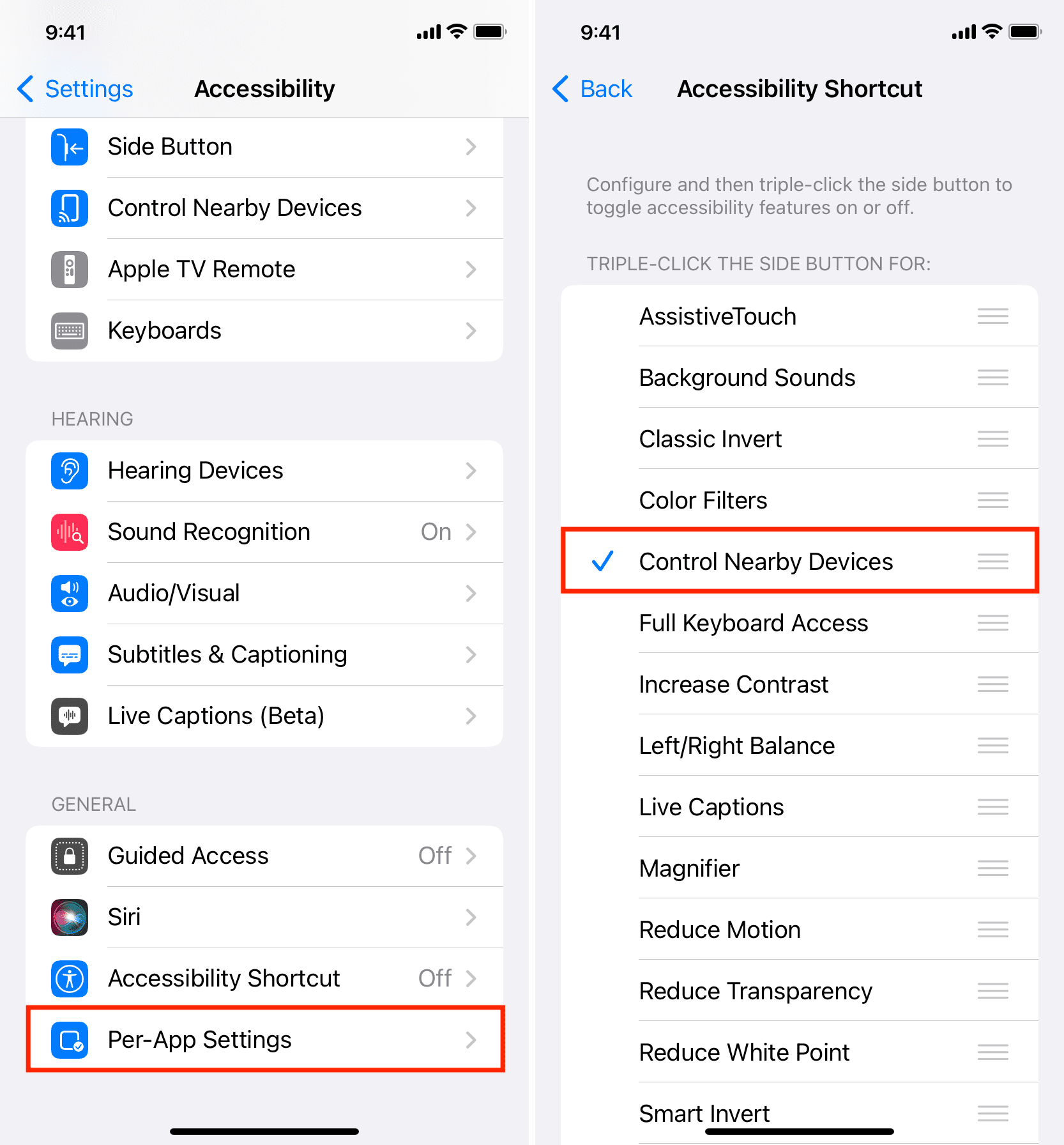
Apple Watch: Możesz także ustawić skrót ułatwień dostępu na zegarku Apple Watch, przechodząc do jego Ustawień > Ułatwienia dostępu > Skrót ułatwień dostępu i wybierając Kontroluj urządzenia w pobliżu . Gdy to zrobisz, możesz trzykrotnie nacisnąć cyfrową koronę, aby natychmiast przejść do ekranu Sterowanie urządzeniami w pobliżu.
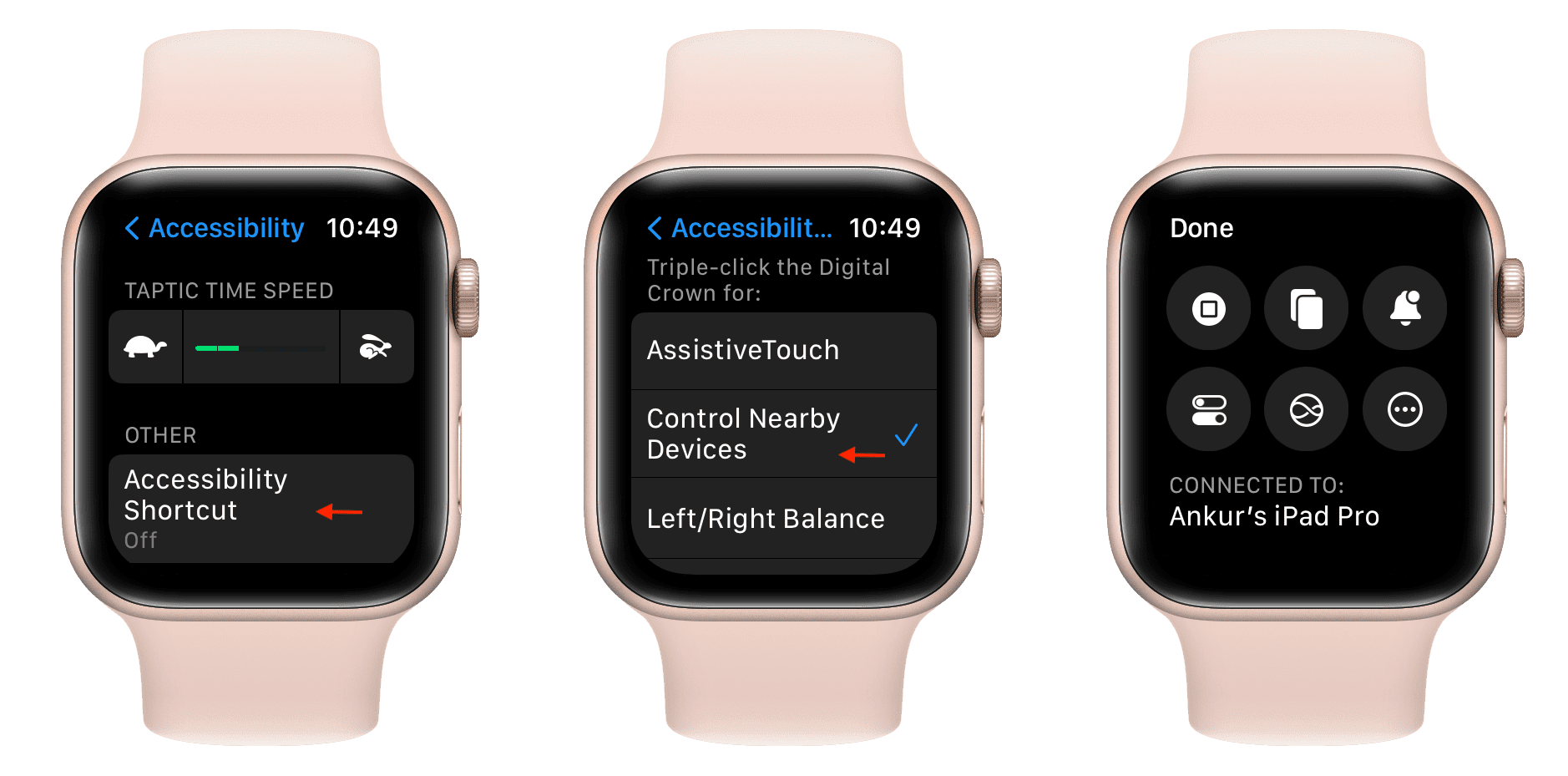
Nie widać Twojego inne urządzenia lub nie może się połączyć?
Zastosuj poniższe rozwiązania, jeśli nie widzisz swojego iPada lub innego iPhone’a po przejściu do iPhone’a Ustawienia > Dostępność > Kontroluj urządzenia w pobliżu > Kontroluj urządzenia w pobliżu. Ponadto poniższe wskazówki zadziałają, jeśli dotkniesz dostępnego iPada pod nagłówkiem Urządzenia w pobliżu i wyświetli się błąd „Nie udało się połączyć”.
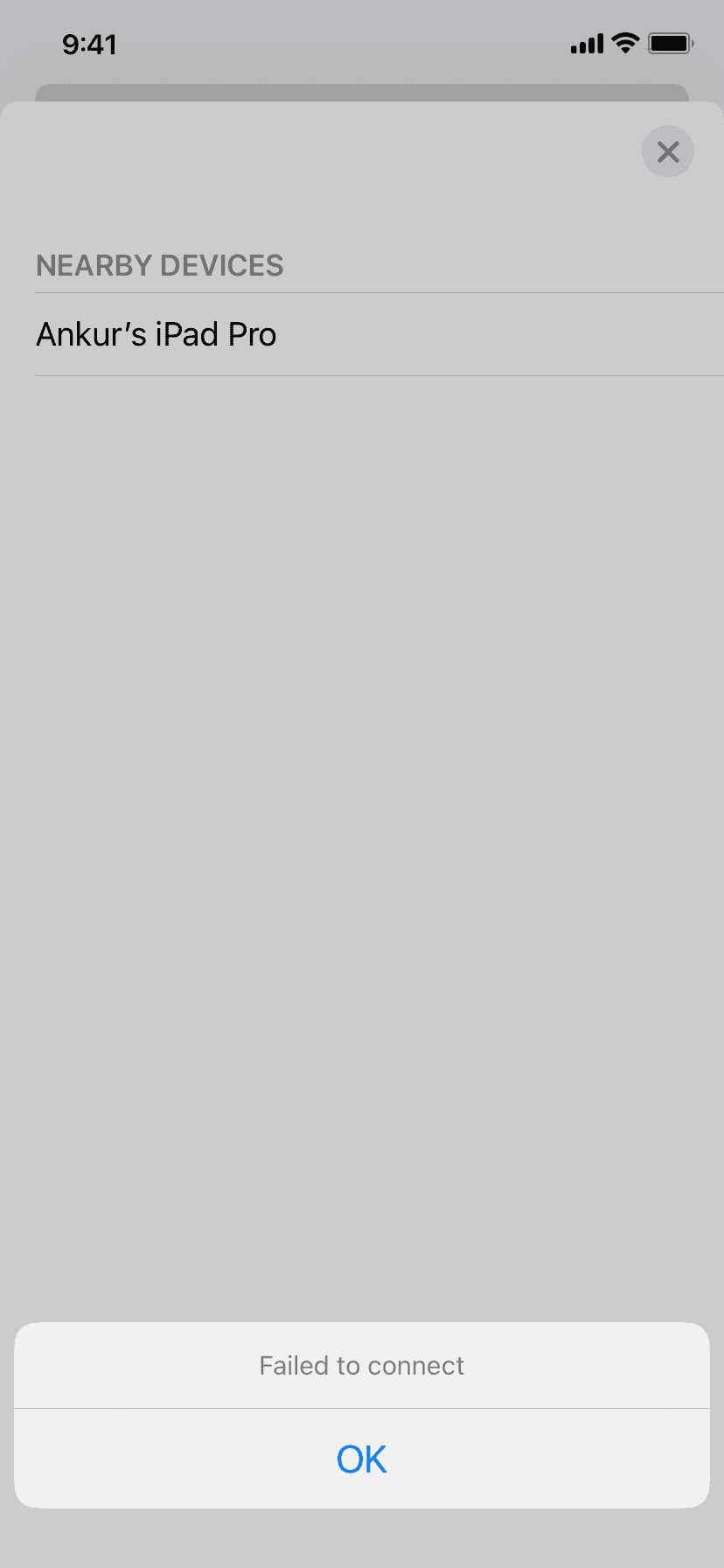
Trzymaj urządzenia w pobliżu
Upewnij się, że urządzenie sterujące (iPhone lub Apple Watch) i kontrolowane (iPad lub inny iPhone) znajdują się w pobliżu. Przez „w pobliżu” rozumiemy zasięg Bluetooth, który wynosi około 30 stóp lub 10 metrów.
Wymuś zamknięcie i ponowne otwarcie aplikacji Ustawienia
Czasami możesz utracić kontrolę nad pobliskim urządzeniem z powodu drobnych usterek. Po prostu zamknij i ponownie otwórz aplikację Ustawienia na swoim iPhonie. Następnie wykonaj ponownie powyższe kroki i powinno działać.
Odblokuj swoje drugie urządzenie
Odkryłem, że mogę nawiązać połączenie między moim iPhonem lub Apple Watch a drugim urządzenie, nawet jeśli jest ono zablokowane, a jego ekran jest zaciemniony.
Jednakże, jeśli Bluetooth jest wyłączony w Centrum sterowania (ikona jest biała zamiast niebieskiej), Twój iPhone może nie znaleźć i nie połączyć się do innego urządzenia. Upewnij się więc, że Bluetooth jest włączony prawidłowo, a jeśli nie, urządzenie jest wybudzone i odblokowane.
Sprawdź swój Apple ID
Otwórz aplikację Ustawienia na obu urządzeniach i stuknij swoje imię na na górze, aby sprawdzić, czy używasz tego samego Apple ID. Wyloguj się i zaloguj, jeśli identyfikatory są różne.
Włącz zarówno Wi-Fi, jak i Bluetooth
Według mojego zrozumienia i wielokrotnych testów mogę stwierdzić, że ta funkcja używa Bluetooth do wyszukiwania i znaleźć pobliskie urządzenia, a następnie komunikuje się, aby wykonać działania przez Wi-Fi.
Próbowałem używać go z wyłączonym Bluetooth, wyłączonym Wi-Fi oraz wyłączonym zarówno Bluetooth, jak i Wi-Fi; ale za każdym razem zawodził. Działa, gdy Bluetooth i Wi-Fi były włączone na obu urządzeniach.
Połącz się z tą samą siecią Wi-Fi
Podczas testów odkryłem, że funkcja Kontroluj urządzenia w pobliżu działa nawet wtedy, gdy Twoje urządzenia znajdują się w różnych sieciach. Na przykład mój Apple Watch SE może łączyć się tylko z pasmem Wi-Fi 2,4 GHz, ale mój iPhone i iPad działają w paśmie 5 GHz. Mimo to mogę sterować iPhonem i iPadem za pomocą zegarka.
Ale jeśli to nie działa, przejdź do Ustawień > Wi-Fi i wybierz tę samą sieć Wi-Fi dla obu urządzeń.
Zrestartuj wszystko
Wyłącz i włącz iPhone’a, iPada i Apple Watch, jeśli nie widzisz ich w nagłówek Urządzenia w pobliżu lub nie mogą się połączyć.
Zaktualizuj system operacyjny do najnowszej wersji
Jeśli nic nie pomoże, upewnij się, że na iPhonie, iPadzie i zegarku Apple Watch działa najnowsza wersja odpowiednio iOS, iPadOS i watchOS.
Sugestia: Gładzik ekranowy byłby niezły!
Kontrola urządzeń w pobliżu pozwala wykonywać podstawowe czynności, ale ogólna funkcjonalność jest ograniczona. Na przykład możesz otworzyć Centrum sterowania i Centrum powiadomień lub przejść do domu na iPadzie za pomocą iPhone’a, ale potem nie możesz nic zrobić, chyba że dotkniesz iPada lub użyjesz Siri.
Jeśli używaj swojego iPhone’a lub iPada jako pilota do Apple TV, rozumiesz, jak fajny i wszechstronny jest wirtualny touchpad.
Podobnie byłoby bardzo pomocne, gdyby ekran Steruj urządzeniami w pobliżu otrzymał touchpad na ekranie który pozwala użytkownikowi zrobić więcej na drugim urządzeniu. Na przykład może umożliwić użytkownikowi korzystanie z touchpada na iPhonie, pozwalając mu sterować iPadem w taki sam sposób, jak bezprzewodowy gładzik lub mysz podłączona do iPada. Oto jak mogłoby to wyglądać:

Sprawdź dalej: Jak sterować iPhonem lub iPadem za pomocą ruchów głowy za pomocą funkcji Sterowanie przełącznikami
