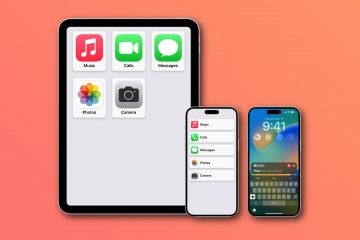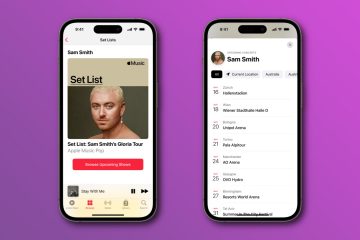Dowiedz się, jak bezpłatnie łączyć ze sobą wiele obrazów w pionie, poziomie lub na dowolnym płótnie bezpośrednio z iPhone’a lub iPada.
Sytuacje, w których możesz potrzebować złożonego obrazu składającego się z wielu pojedynczych zdjęcia, takie jak łączenie przedniej i tylnej strony dowodu osobistego w jeden obraz do wydrukowania, przesłania lub wysłania e-mailem lub łączenie różnych zrzutów ekranu z rozmowy tekstowej lub długiego artykułu.
Oprócz łączenia może łączyć dwa lub więcej obrazów na dowolnie edytowalnym płótnie cyfrowym, aby utworzyć kolaż obrazów.
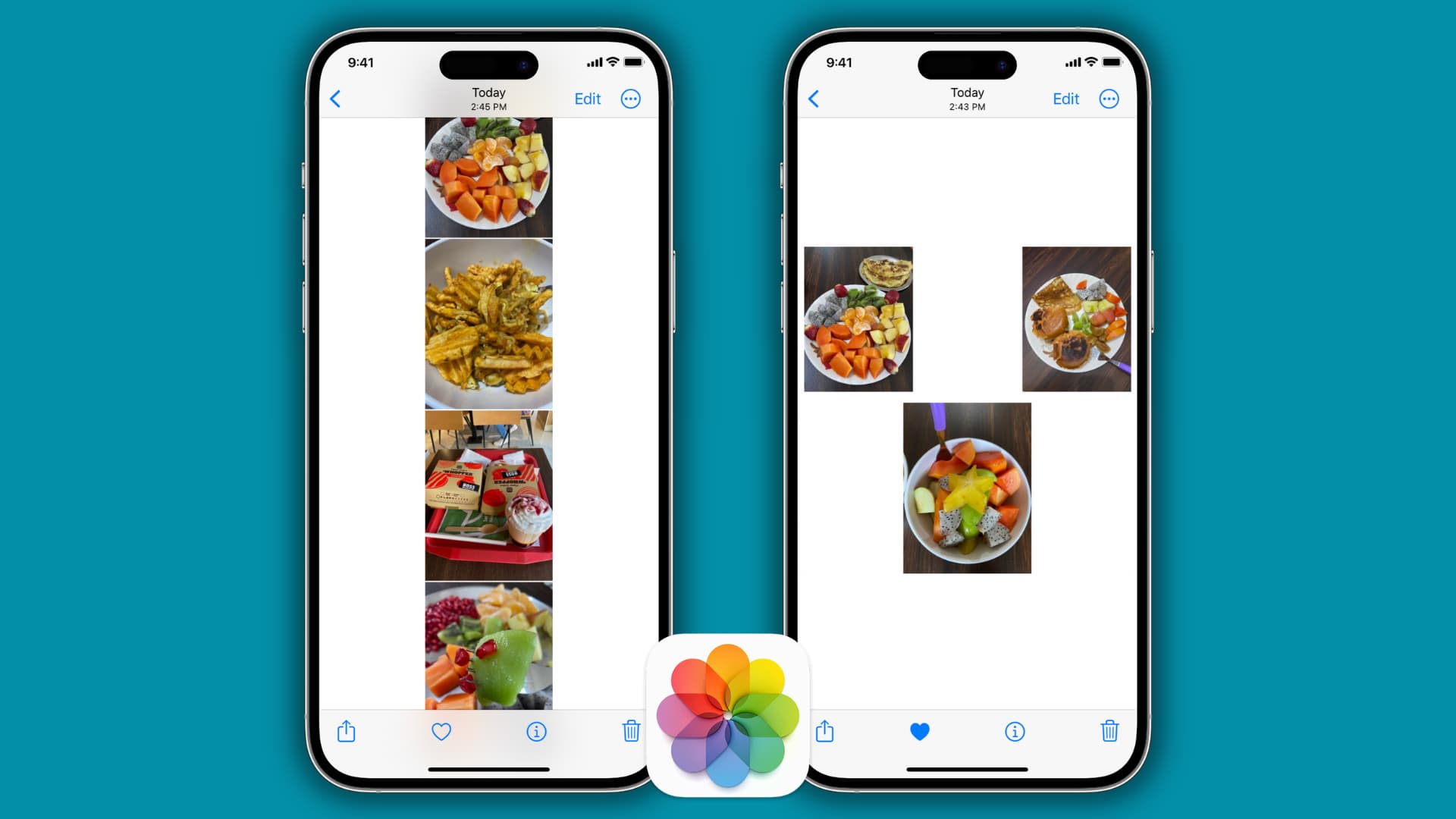
Ten samouczek pomoże Ci zszyć i połączyć zdjęcia na iPhonie lub iPadzie.
Połącz wiele zdjęć w pionie lub poziomie
Można to zrobić na trzy sposoby.
Korzystanie ze zdjęć łączonych
1) Pobierz bezpłatną Połącz zdjęcia na iPhonie lub iPadzie i otwórz ją.
2) Po otwarciu aplikacji dotknij Wszystkie zdjęcia u góry, aby zobaczyć wszystkie swoje zdjęcia.
3) Stuknij dwa lub więcej obrazów, aby je wybrać.
4) Teraz stuknij Zszyj w pionie lub Zszyj w poziomie.
5) Aplikacja połączy wszystkie wybrane obrazy w pionie lub poziomie. Opcjonalnie możesz wprowadzić dalsze korekty, takie jak wycięcie części obrazu, przycięcie krawędzi poprzez przeciągnięcie obrazów lub zmianę kolejności wybranych obrazów.
6) Po edycji, dotknij przycisku Zapisz.
7) Wybierz rozmiar, format i jakość zdjęcia, a następnie dotknij Zapisz lub udostępnij strong> > Zapisz w bibliotece, aby dodać ostateczny obraz do aplikacji Zdjęcia iPhone’a lub stuknij Zapisz w, aby otworzyć arkusz udostępniania iOS, z którego możesz go wysłać AirDrop, Mail lub inne aplikacje.
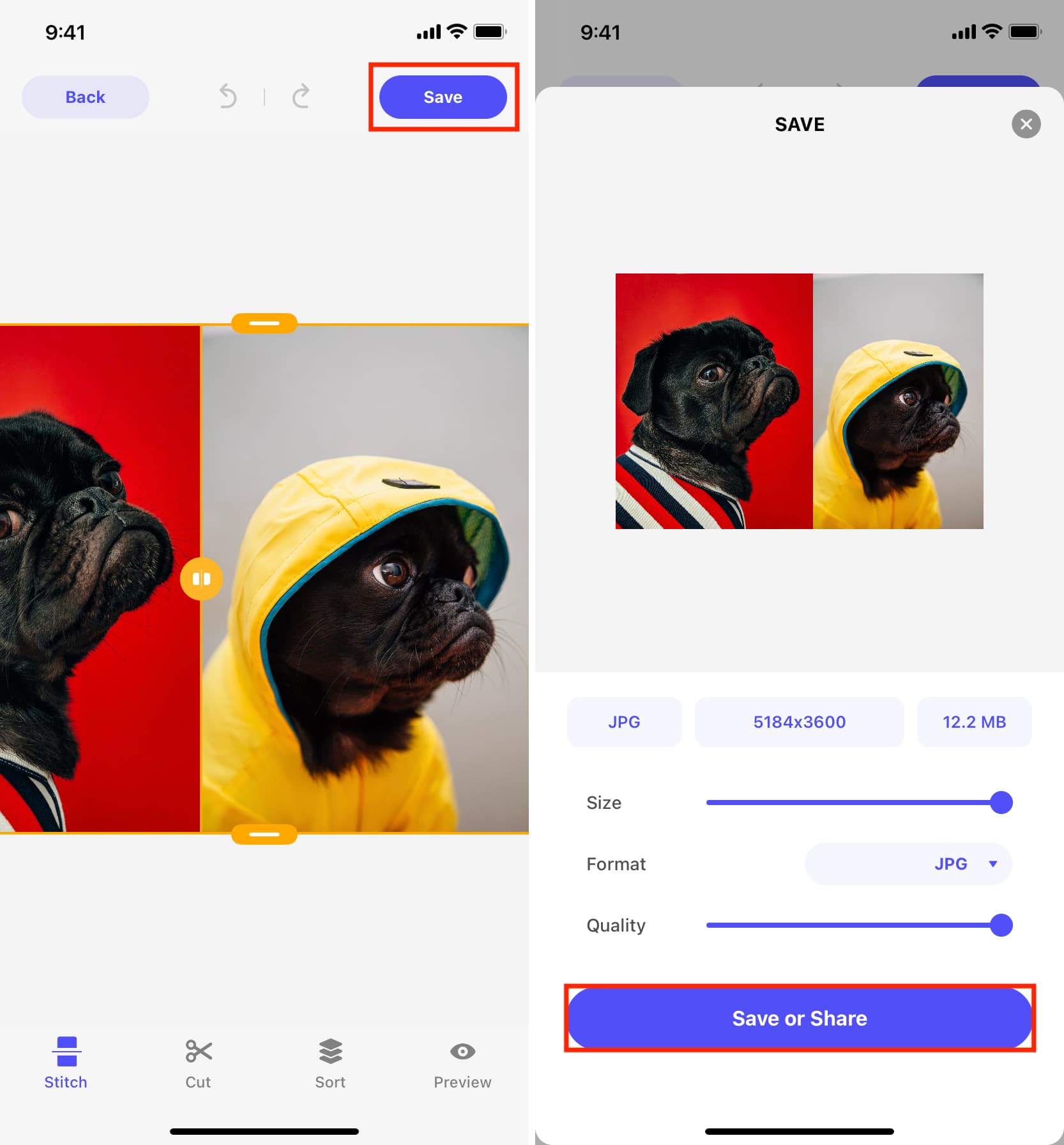
Korzystanie z Picsew
1) Otwórz Picsew, wybierz co najmniej dwa obrazy, a następnie dotknij opcji Pionowo i Poziomo.
2) Dotknij Narzędzia u góry.
3) Dotknij ikony obramowania i wybierz drugą opcję. Spowoduje to dodanie białego separatora między obrazami. Następnie możesz kliknąć ikonę koła zębatego i wybrać inny kolor.
Możesz zobaczyć fioletowy separator, który dodałem między dwoma zrzutami ekranu.
4) Dotknij przycisku udostępniania u góry i wybierz Eksportuj obraz do zdjęć lub użyj jednej z innych opcji, aby go udostępnić.
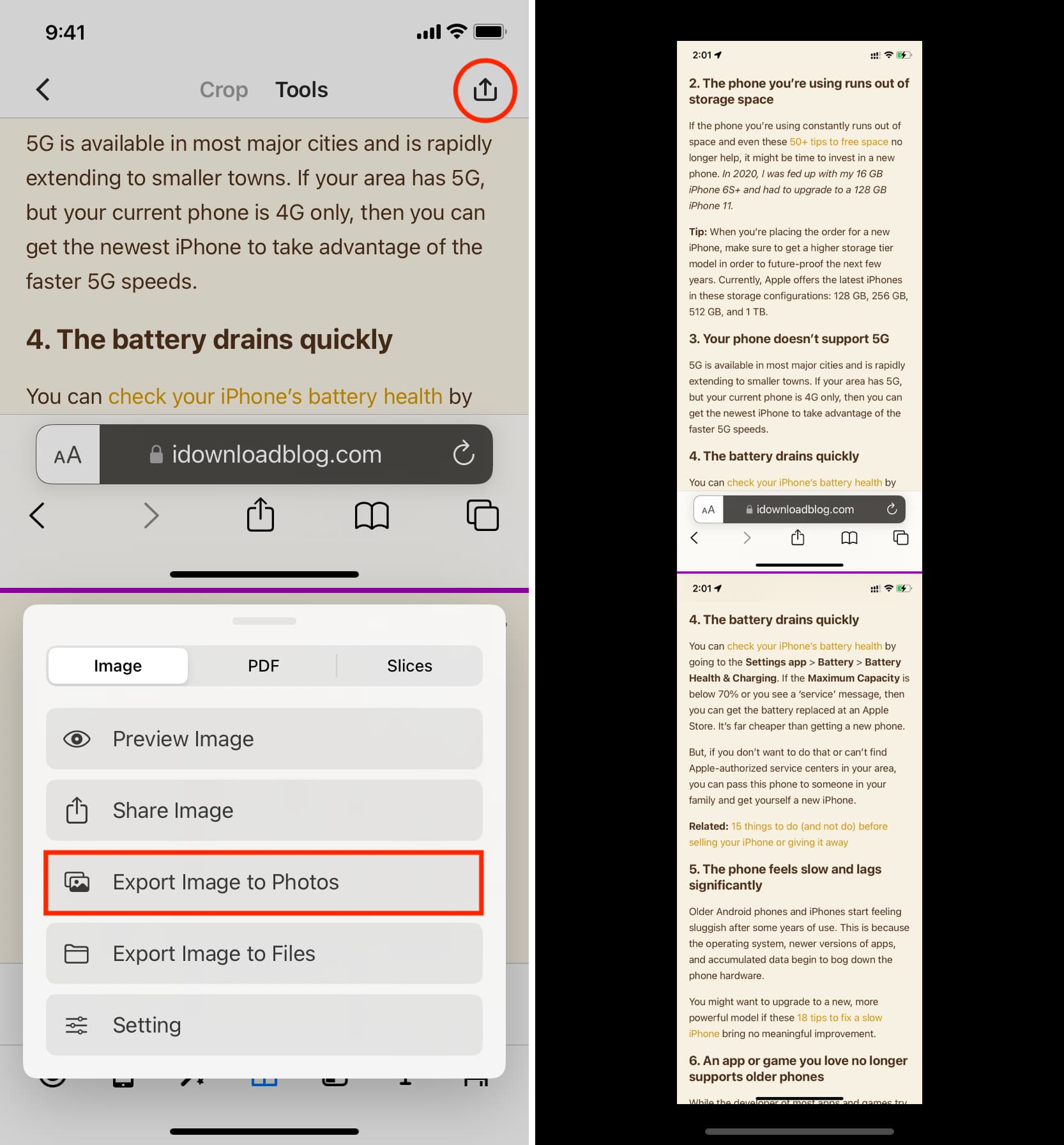 Zrzut ekranu po prawej stronie pochodzi z mojej aplikacji Zdjęcia na iPhonie, przedstawiający wysoki, zszyty obraz.
Zrzut ekranu po prawej stronie pochodzi z mojej aplikacji Zdjęcia na iPhonie, przedstawiający wysoki, zszyty obraz.
Korzystanie ze skrótu
Możesz dotknąć tego łącza iCloud, aby dodać skrót bezpośrednio na iPhone’a lub iPada i od razu zacznij z niego korzystać. Możesz też wykonać poniższe czynności, aby utworzyć skrót i dowiedzieć się, jak on działa.
1) Otwórz aplikację Skróty i kliknij ikonę przycisk plusa w prawym górnym rogu.
2) Dotknij Dodaj działanie.

3 ) Wyszukaj Wybierz Zdjęcia i dotknij go w wynikach
4) Dotknij małej strzałki dalej aby wybrać zdjęcia i włączyć opcję Wybierz wiele.
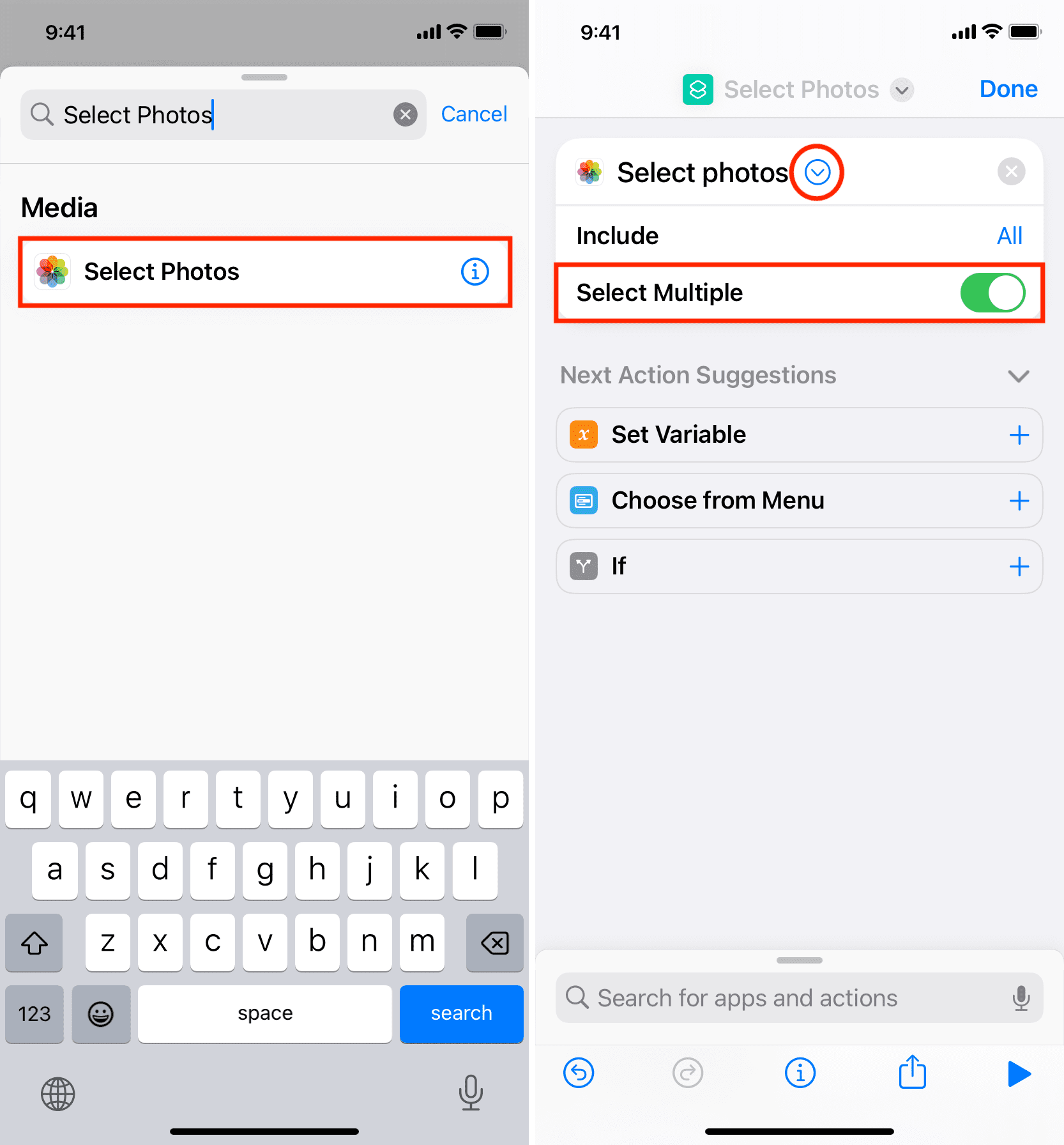
5) Teraz wpisz Połącz obrazy w dolnym pasku wyszukiwania i dodaj go do tworzonego skrótu.
6) Możesz pozostawić ten skrót, aby połączyć zdjęcia w poziomie lub dotknąć Poziomo i wybrać Pionowo lub Pytaj za każdym razem. Wolę opcję Pytaj za każdym razem, ponieważ oferuje mi to, co najlepsze z obu światów. W zależności od potrzeb mogę wybrać opcję Poziomo lub Pionowo.
7) Opcjonalnie: dotknij strzałki w czynności Połącz i określ odstęp między obrazy. 10 wydaje mi się dobre, ale możesz ustawić inną liczbę lub pozostawić zero.
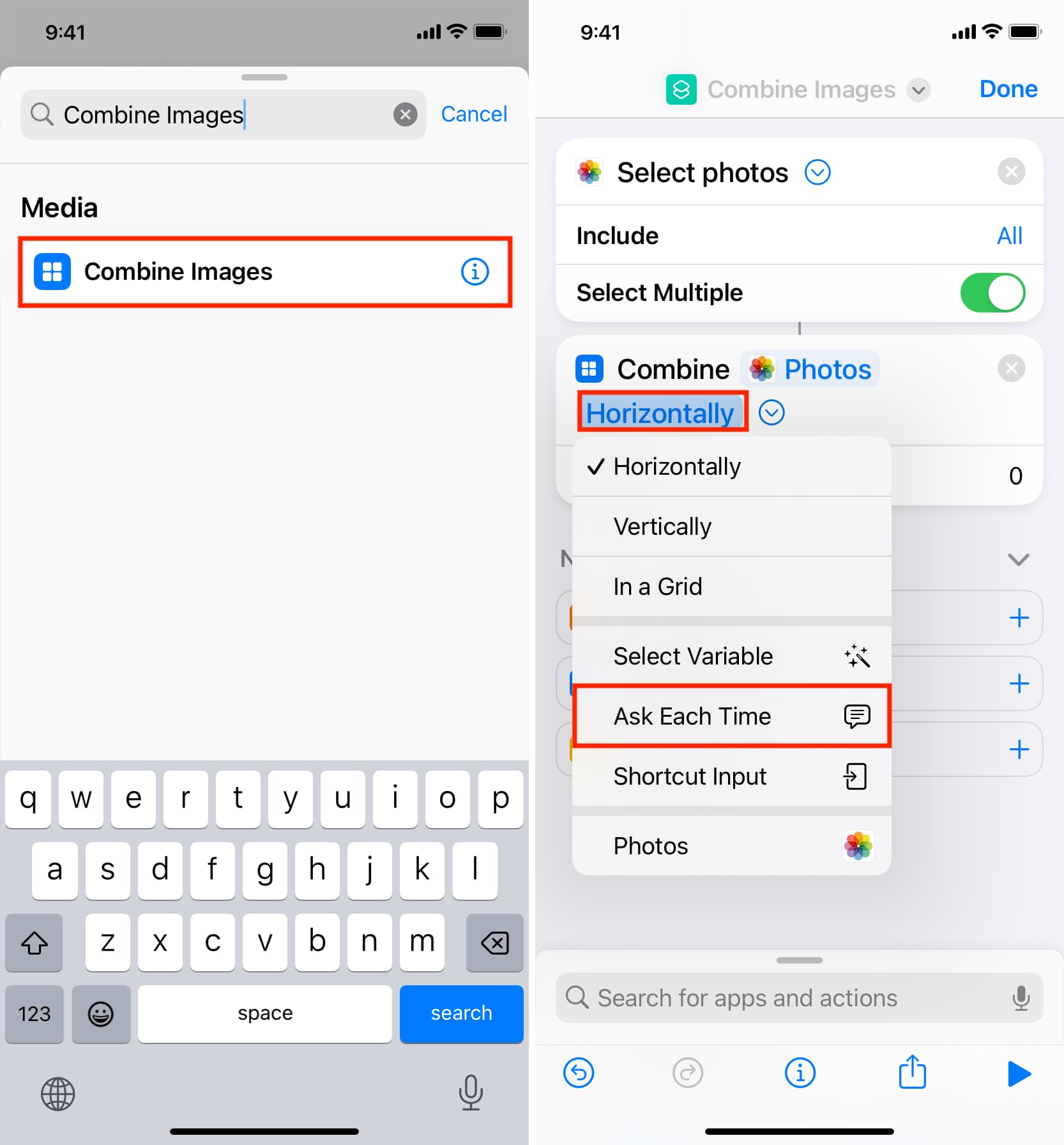
8) Główną częścią skrótu jest wybudowany. Teraz musimy dodać akcję w skrócie, która zapisze zszyty plik w aplikacji Zdjęcia. Aby to zrobić, wpisz Zapisz w albumie zdjęć w dolnym polu wyszukiwania i dotknij, aby dodać. Powinien automatycznie powiedzieć Zapisz połączony obraz w ostatnich. Możesz dotknąć Ostatnie i wybrać inny album ze zdjęciami.
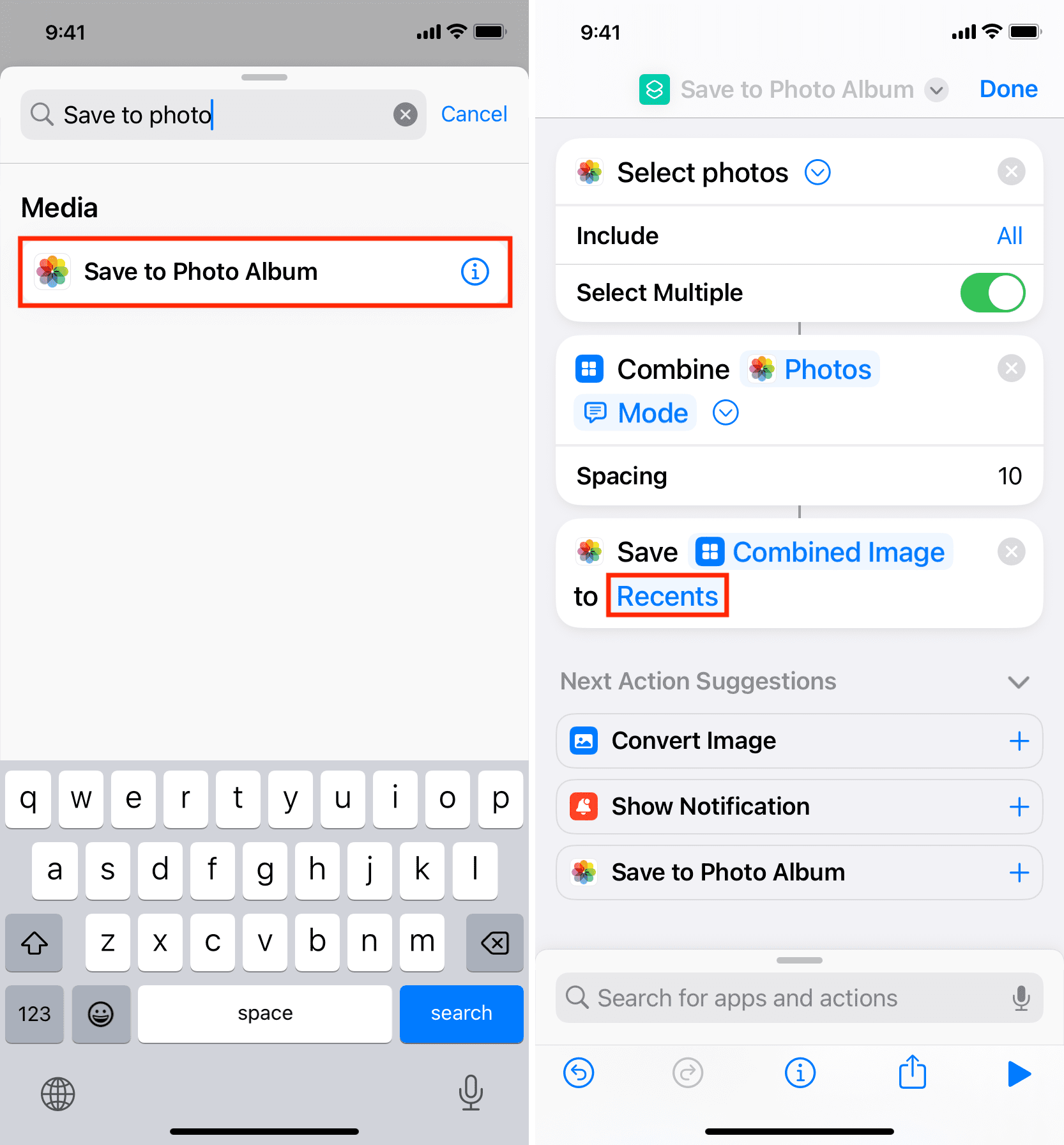
9) Nadaj skrótowi dowolną nazwę, dotykając bieżącej nazwy od góry i wybierając Zmień nazwę. Możesz także zmienić kolor ikony i glif.
10) Na koniec kliknij Gotowe.
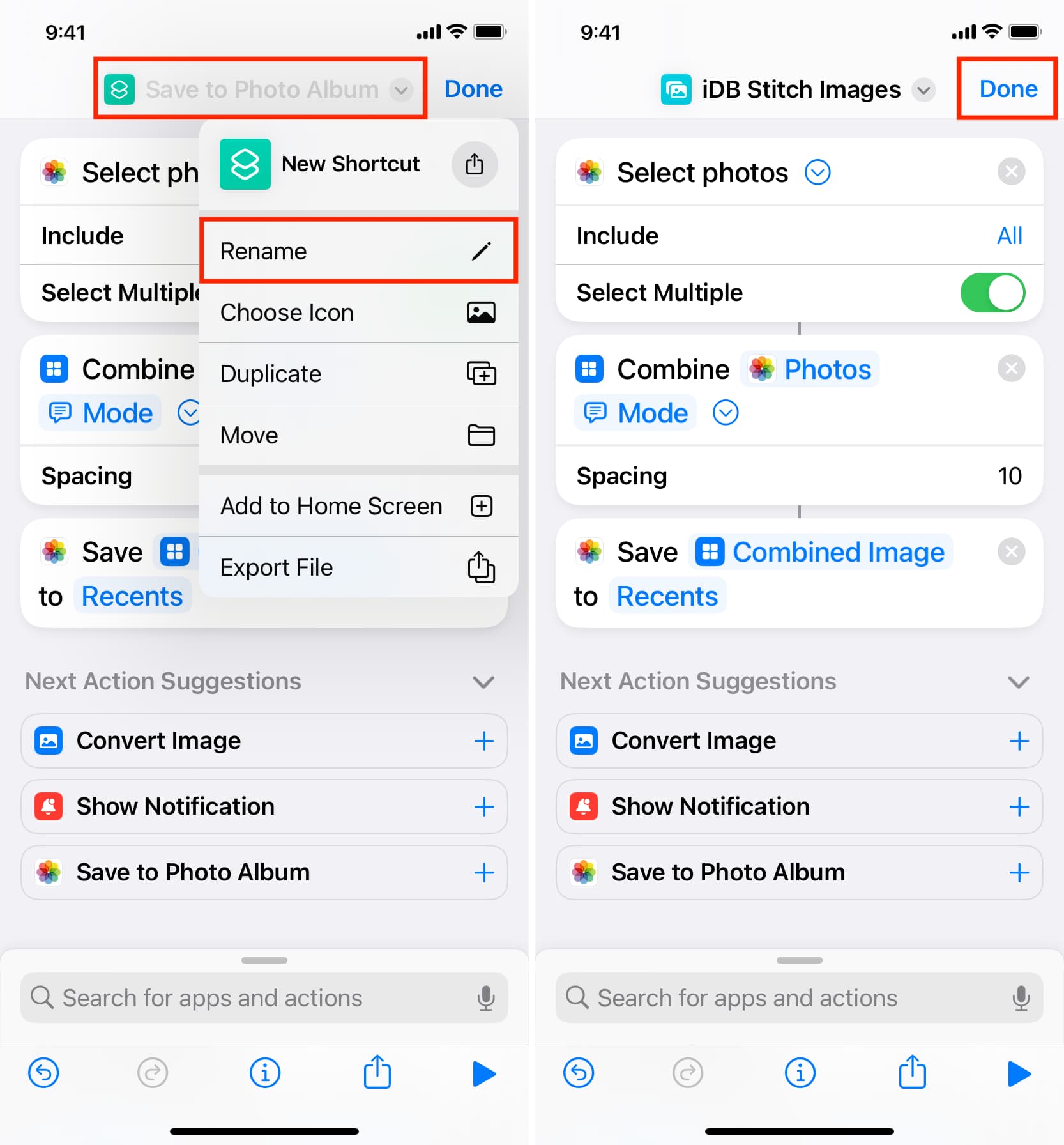
Użyj skrótu
1) Dotknij skrótu, wybierz dwa lub więcej obrazów i dotknij Dodaj.
2) Wybierz Poziomo lub Pionowo.
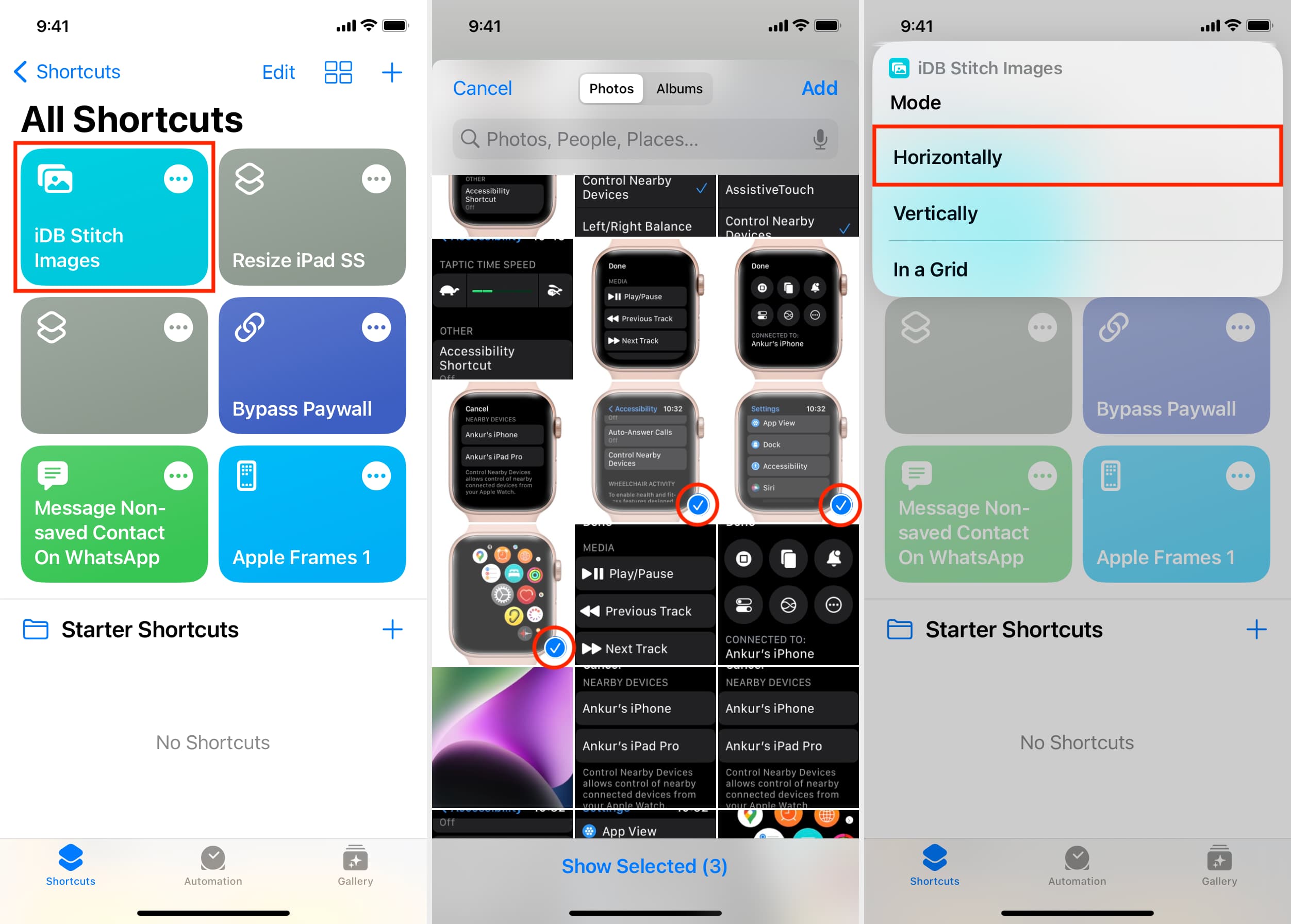
Skrót zadziała za chwilę i możesz zobacz swój ostateczny zszyty obraz w aplikacji Zdjęcia.
 Trzy obrazy umieszczone obok siebie w jednym obrazie za pomocą wspomnianego powyżej skrótu iOS.
Trzy obrazy umieszczone obok siebie w jednym obrazie za pomocą wspomnianego powyżej skrótu iOS.
Swobodnie łącz dwa lub więcej zdjęć
Teraz pokażę Ci, jak umieścić dwa lub więcej obrazów na wolnym płótnie i ułożyć je jedno na drugim, obok siebie lub w dowolnym stylu chcesz.
1) Pobierz popularne Canva na iPhonie i zaloguj się.
2) Kliknij przycisk plusa (+) od dołu.
3) Wybierz określony rozmiar płótna, np. Post na Instagramie (Kwadrat), Twój Historia lub Historia na Instagramie. Możesz też kliknąć Rozmiar niestandardowy i wpisać szerokość i wysokość swojego projektu.
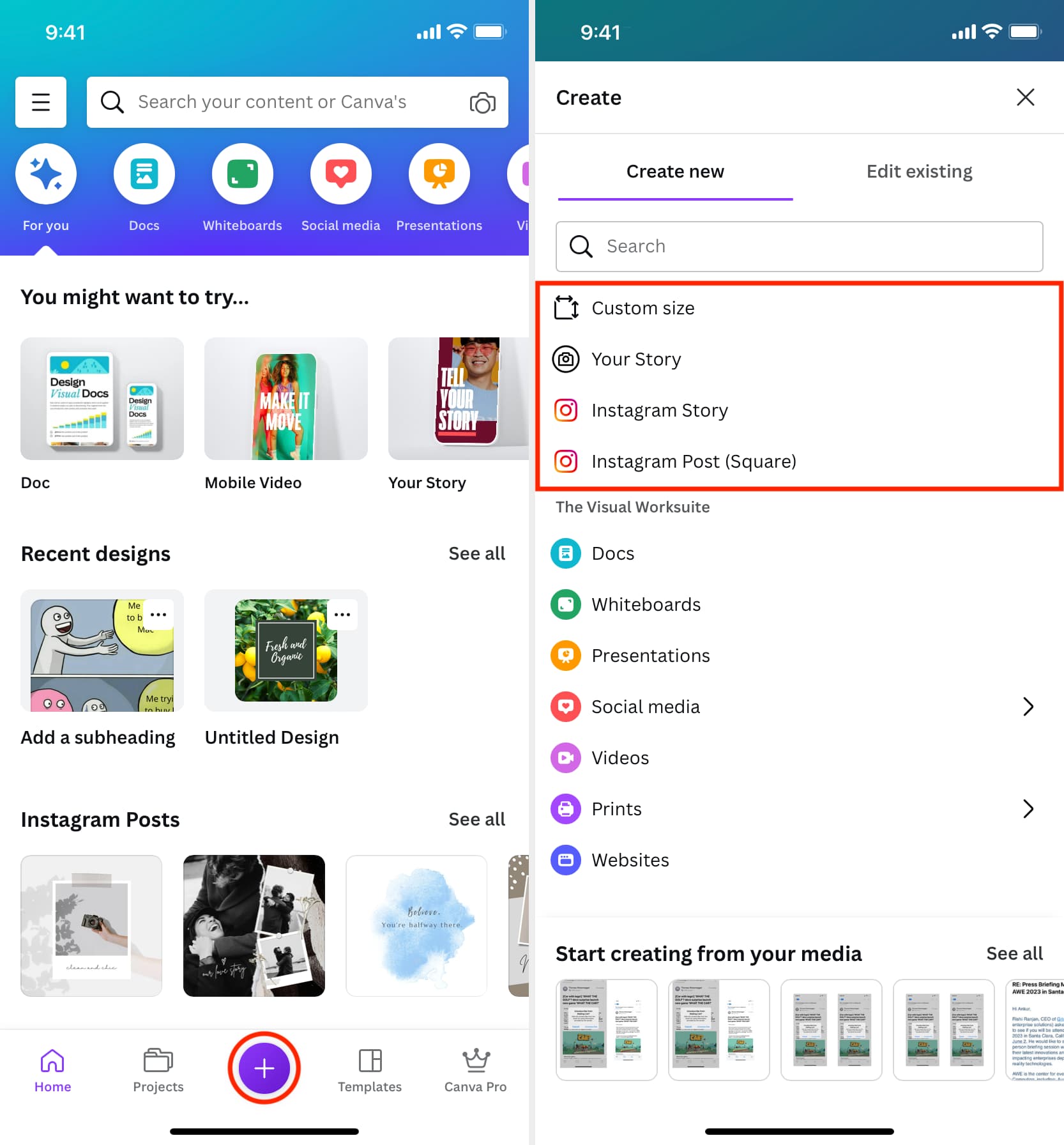
4) Po wybraniu rozmiaru zobaczysz ekran z prośbą o wybranie szablonu. Na razie nie musimy używać szablonu. Więc dotknij Rolka z aparatu, wybierz zdjęcia i dotknij Dodaj do strony.
5) Lekko przesuń jeden z obrazy na płótnie, aby zobaczyć wszystkie dodane zdjęcia. Następnie dotknij obrazu, aby go wybrać. Następnie dotknij jednego z kółek na jego czterech rogach i przeciągnij, aby zmniejszyć lub zwiększyć rozmiar zdjęcia na płótnie. Powtórz to z innymi dodanymi obrazami i zmień ich położenie, aby uzyskać pożądany wygląd.
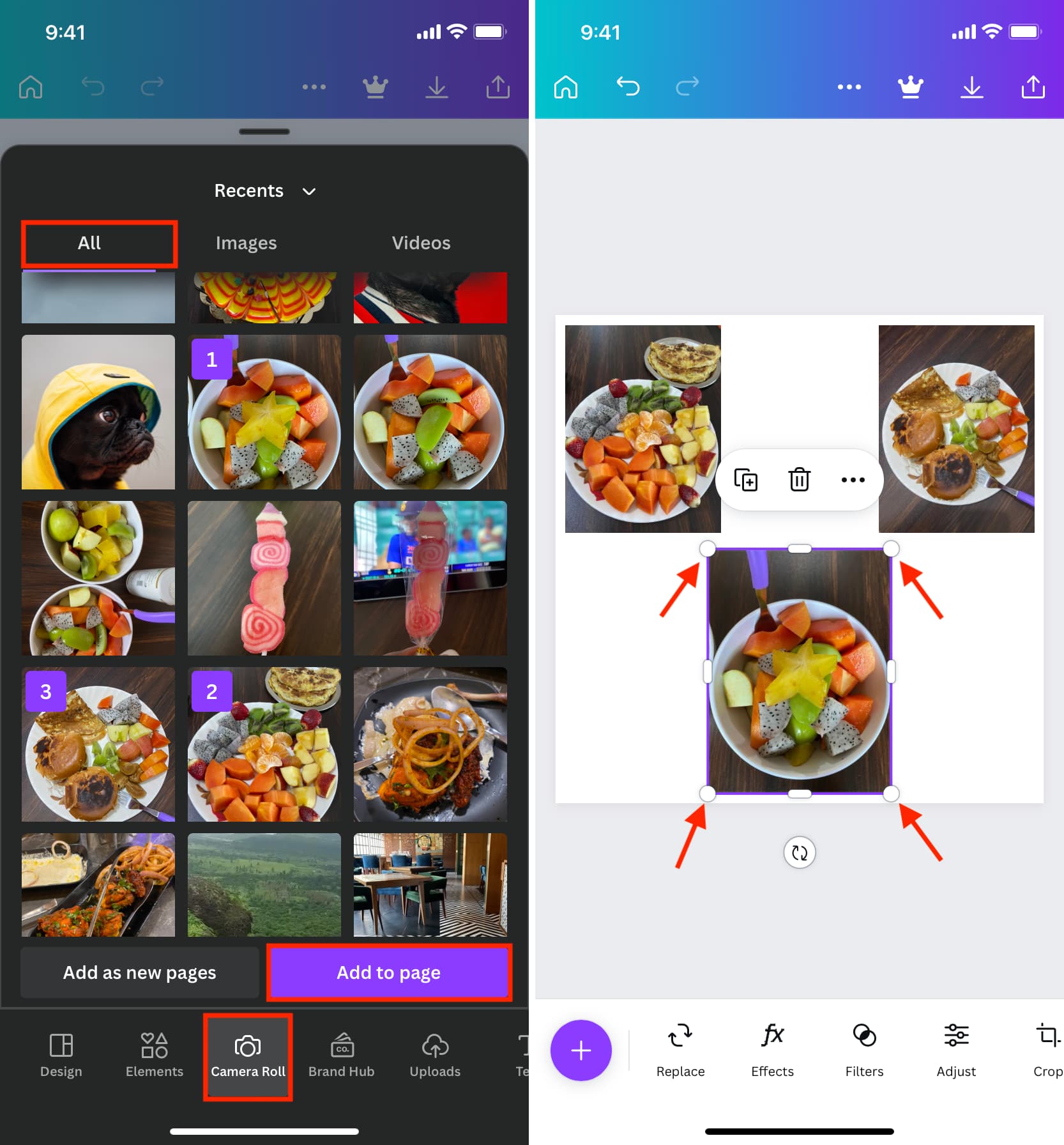
6) Po zakończeniu edycji dotknij przycisku przycisk pobierania i powinien wyeksportować ostateczny obraz do aplikacji Zdjęcia. Jeśli nie, poczekaj kilka sekund, aż serwis Canva zakończy tworzenie projektu, a następnie automatycznie wyświetli arkusz udostępniania systemu iOS. W tym miejscu dotknij Zapisz obraz, aby pobrać ten obraz w aplikacji Zdjęcia iPhone’a.
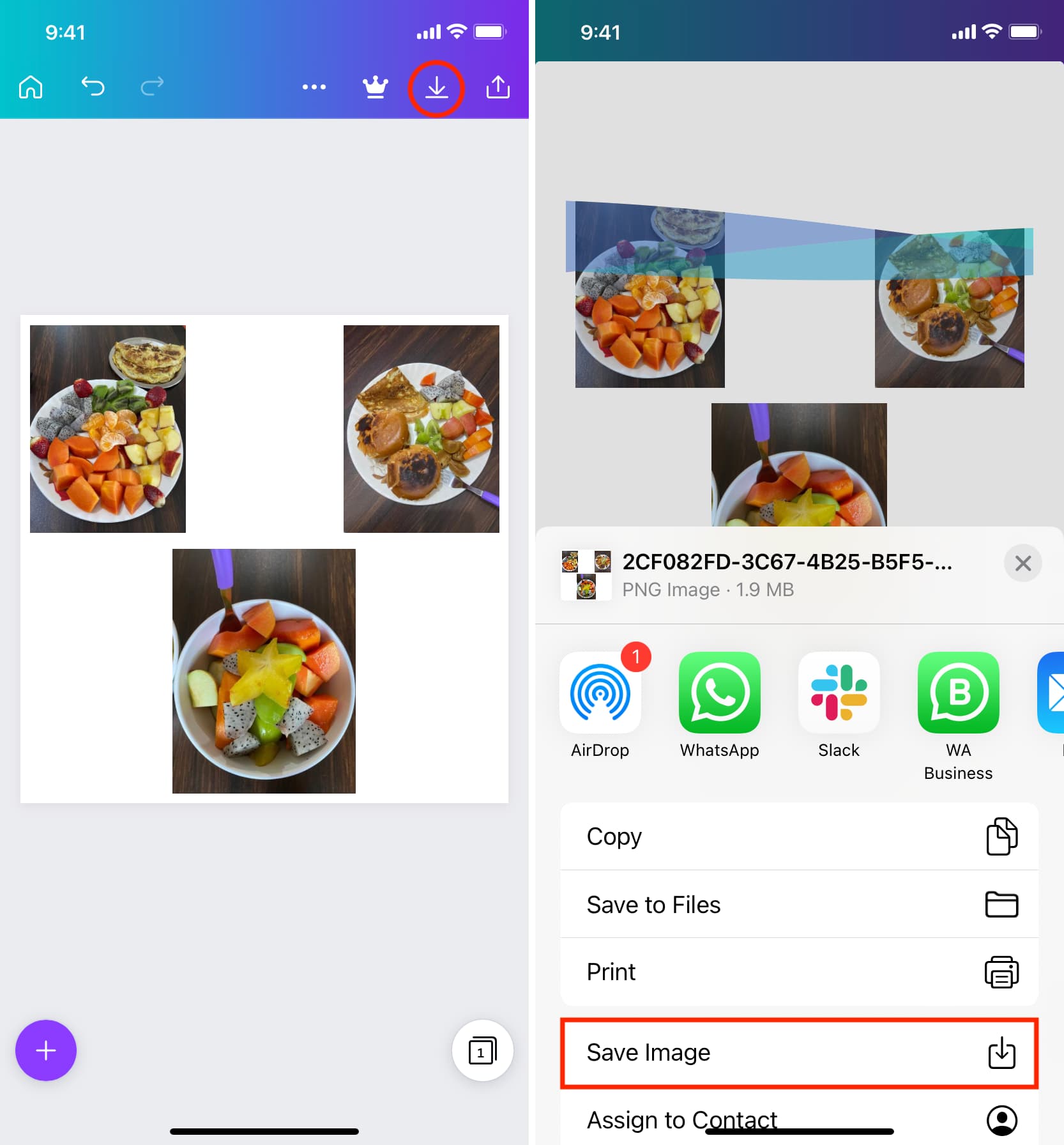
Oprócz serwisu Canva możesz także korzystać z GoDaddy Studio lub aplikacja do tworzenia kolaży, taka jak Możliwość tworzenia kolaży lub Kreator kolaży , aby umieścić dwa lub więcej obrazów obok siebie, dostosować ich obramowanie i zapisać ostateczną edycję.
Pokochasz też: