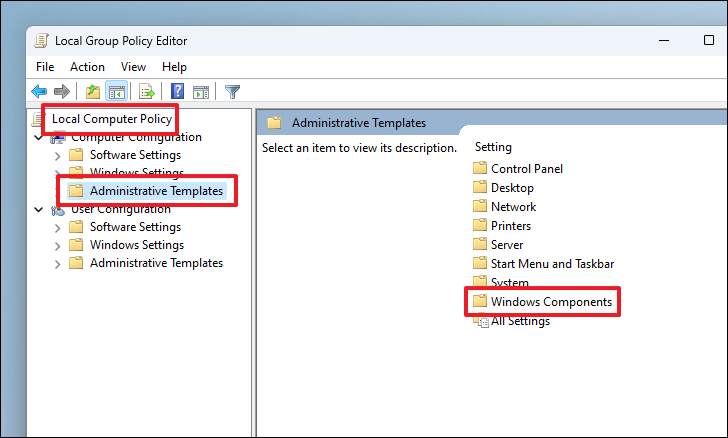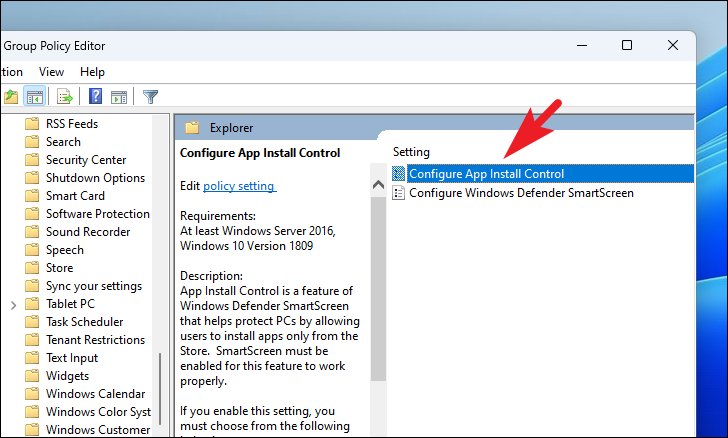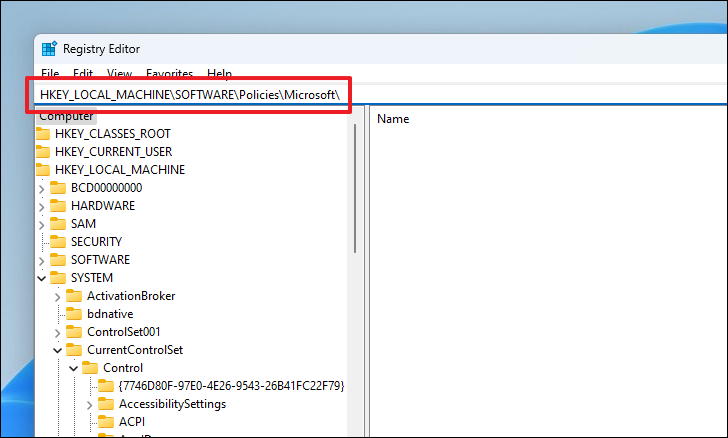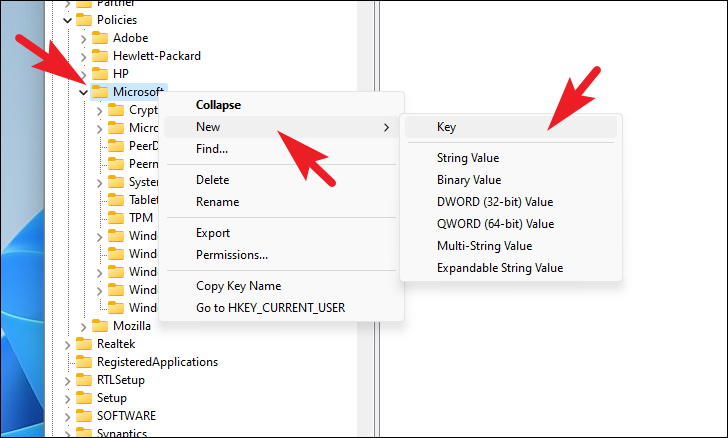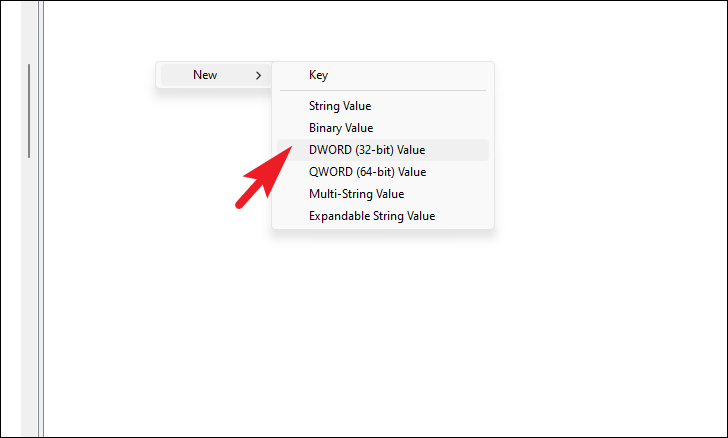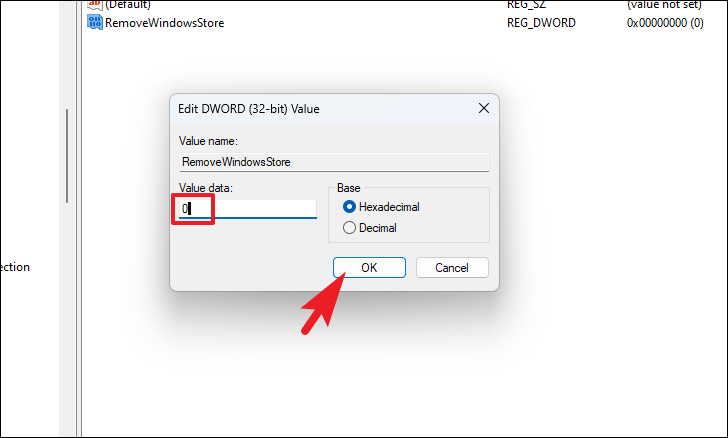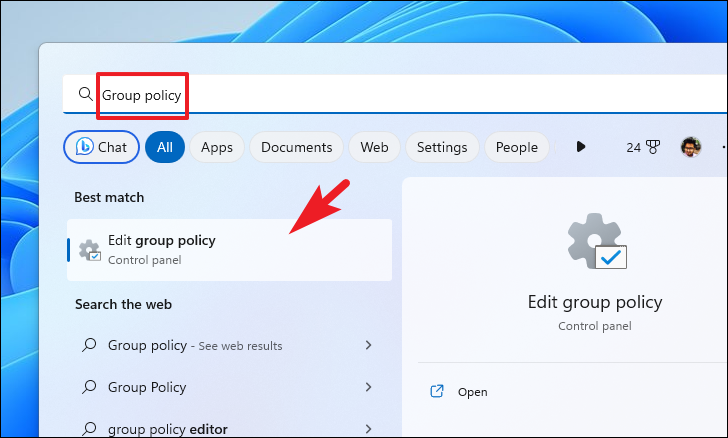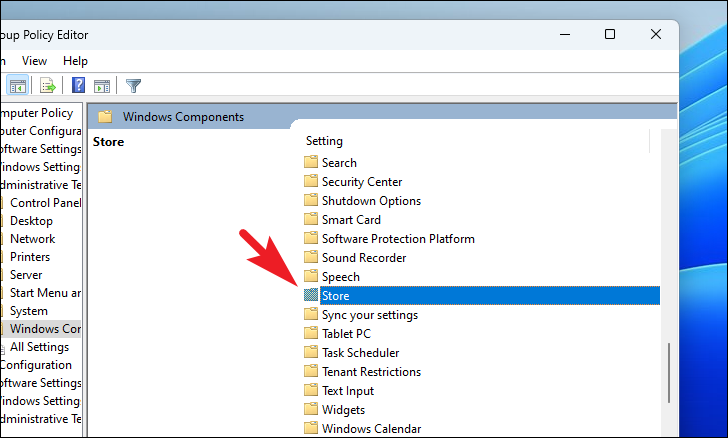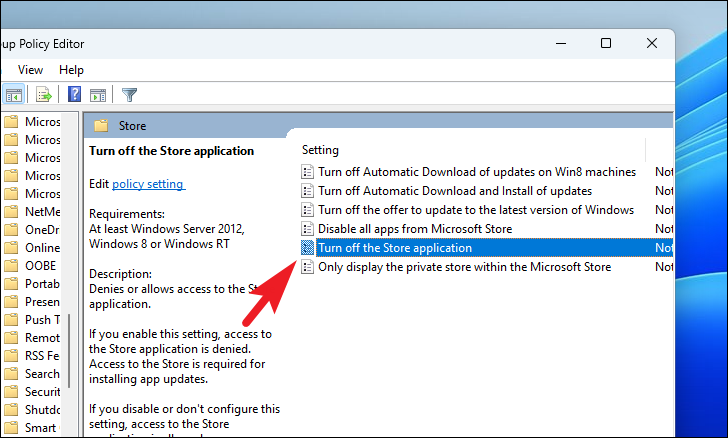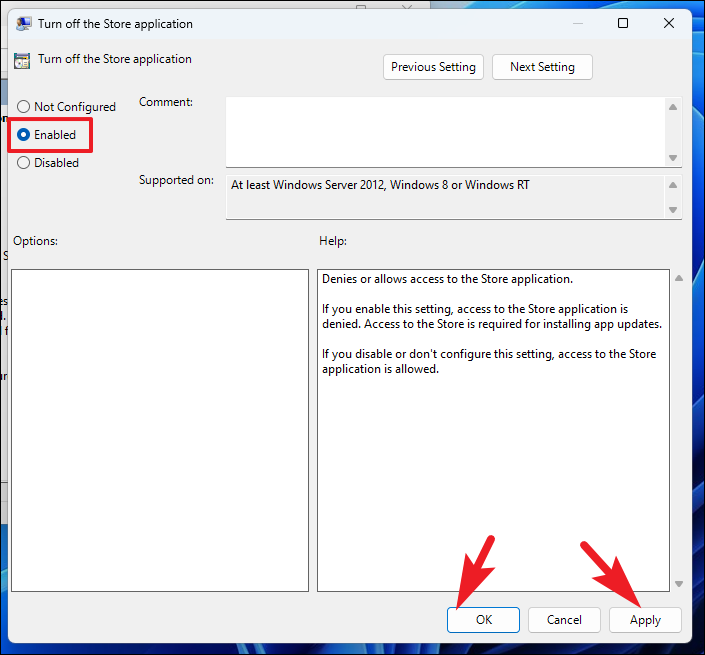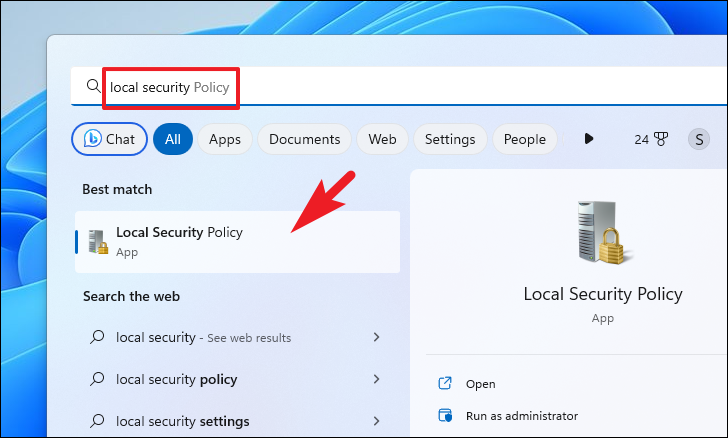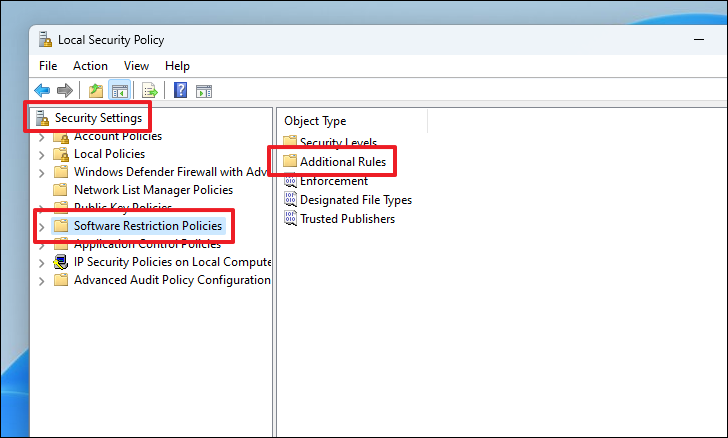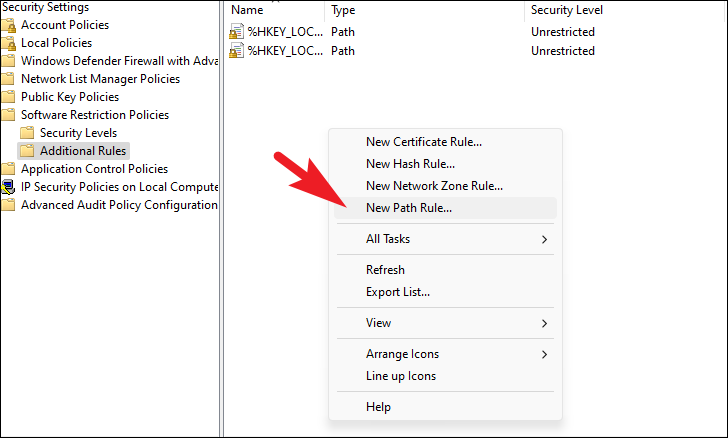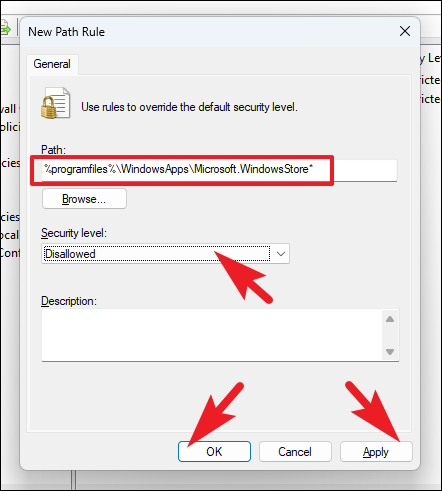Podczas instalowania aplikacji innej firmy na komputerze z systemem Windows mógł się pojawić komunikat „Aplikacja, którą próbujesz zainstalować, nie jest aplikacją zweryfikowaną przez firmę Microsoft”, co czasami uniemożliwia instalację aplikacji.
Ten komunikat jest zwykle wyświetlany w przypadku aplikacji innych firm pobieranych z Internetu. Na szczęście to nie koniec świata i możesz łatwo ominąć tę ścianę.
Istnieje wiele sposobów, aby to zrobić, w zależności od posiadanej wersji systemu Windows. Ale zanim do tego przejdziemy, dowiedzmy się, co system Windows dokładnie rozumie przez aplikacje „zweryfikowane przez firmę Microsoft”.
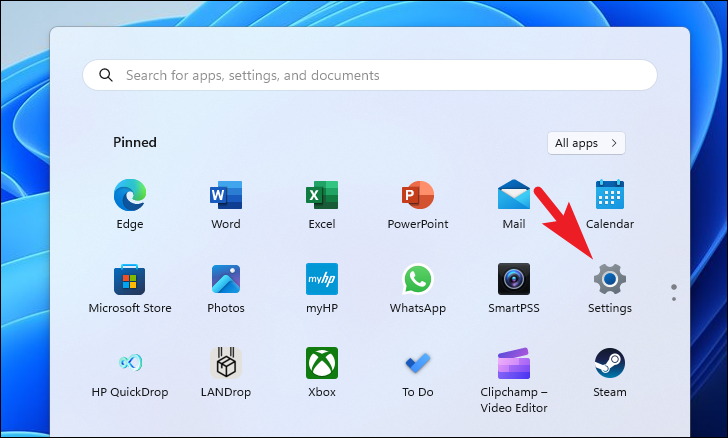
Co to są aplikacje zweryfikowane przez Microsoft?
Oznacza to po prostu aplikacje pochodzące ze sklepu Microsoft. Firma Microsoft umożliwia również zewnętrznym programistom cyfrowe podpisywanie ich aplikacji przy użyciu technologii Microsoft Authenticode, aby zapewnić integralność danych, a także zapobiec wyświetlaniu okien dialogowych podczas próby zainstalowania oprogramowania.
Jednakże, ponieważ nie każdy programista decyduje się na to, od czasu do czasu możesz zobaczyć wyskakujące okienko z ostrzeżeniem. Nie oznacza to, że aplikacja jest szkodliwa lub złośliwa, ale przenosi również odpowiedzialność za upewnienie się, że aplikacja nie jest złośliwa na twoje barki.
Teraz, gdy już wiesz, czym są aplikacje zweryfikowane przez firmę Microsoft, przejdźmy do tego, jak wyłączyć wiadomość.
Wyłącz aplikację zweryfikowaną przez firmę Microsoft w aplikacji Ustawienia
Najpierw przejdź do menu Start i kliknij ikonę „Ustawienia”.
Następnie kliknij na karcie „Aplikacje” na lewym pasku bocznym, aby kontynuować.
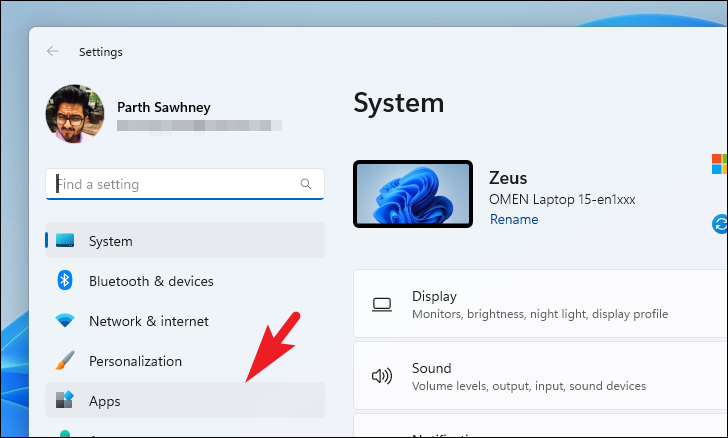
Następnie kliknij kafelek „Zaawansowane ustawienia aplikacji” w prawej sekcji.
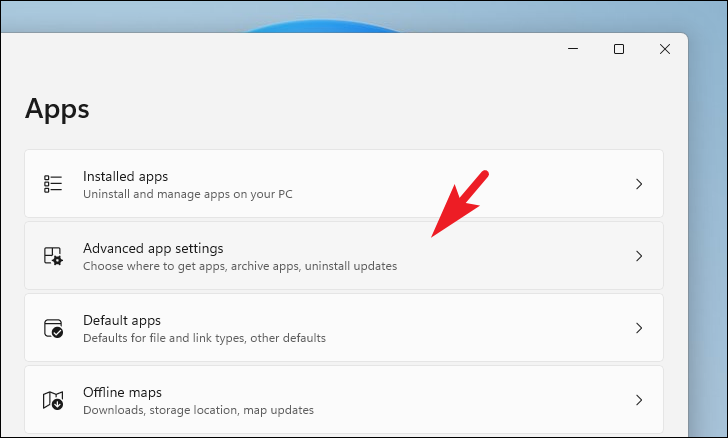
Na następnym ekranie kliknij menu rozwijane kafelka „Wybierz, skąd pobrać aplikacje”.
💡
Jeśli nie możesz znaleźć tego ustawienia na swoim komputerze, być może korzystasz z systemu Windows 11 w trybie S. Tryb Windows 11 S umożliwia tylko uruchamianie aplikacji ze sklepu Microsoft Store. W takim przypadku jedyną opcją jest wyłączenie trybu S i powrót do normalnego systemu Windows 11. Możesz przeczytać nasz przewodnik tutaj, aby dowiedzieć się więcej o trybie S systemu Windows 11.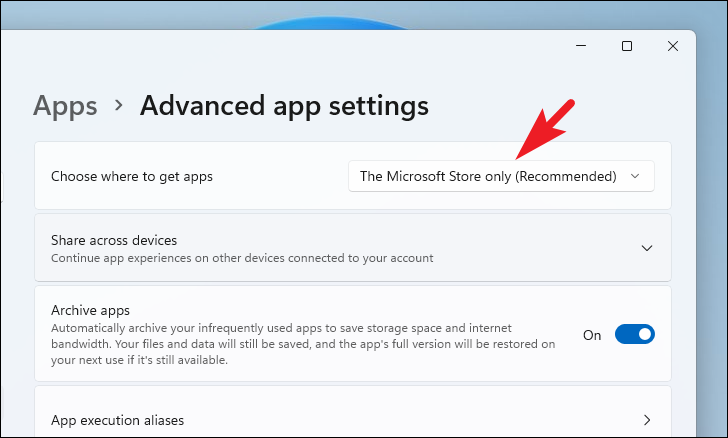
Następnie kliknij opcję „Wszędzie” na liście.
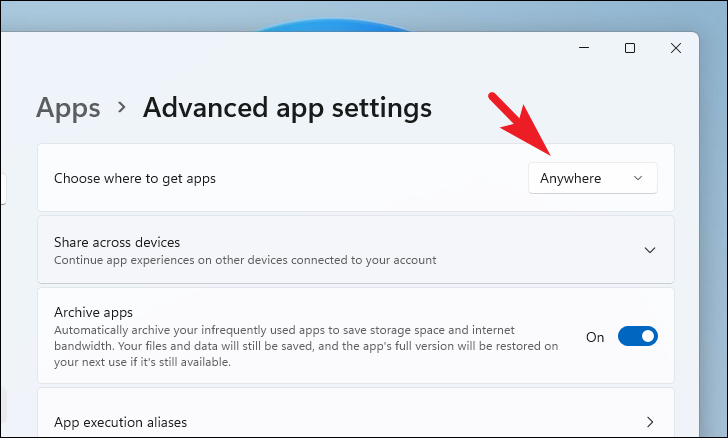
Teraz powinieneś mieć możliwość instalowania dowolnych aplikacji w swoim systemie z dowolnego miejsca. Pamiętaj jednak, że odpowiedzialność za zapewnienie, że te aplikacje są bezpieczne dla Twojego systemu, spoczywa teraz na Tobie.
Użyj Edytora zasad grupy
Możesz także użyć Edytora zasad grupy, aby wprowadzić tę zmianę, jeśli wygodniej ci z niego korzystać lub jeśli chcesz zmienić ustawienia dla grupy komputerów w Twojej organizacji.
Uwaga: Edytor zasad grupy jest dostępny tylko w wersji Windows 11 Pro.
Najpierw przejdź do menu Start i wpisz „Zasady grupy”, aby wykonać wyszukiwanie. Następnie kliknij kafelek „Edytor zasad grupy”, aby kontynuować.
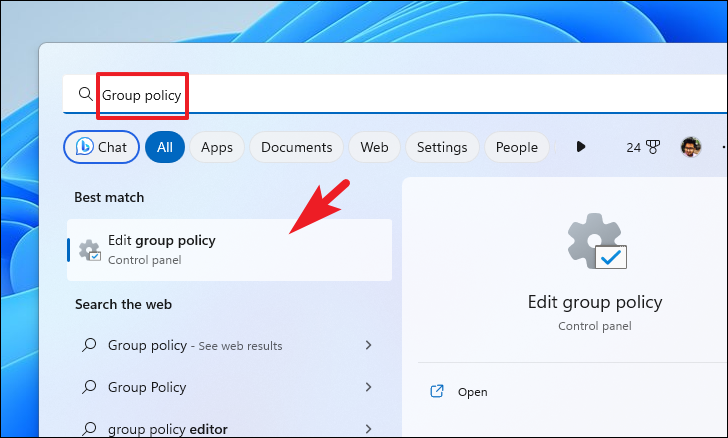
Następnie kliknij sekcję „Konfiguracja komputera”, aby ją rozwinąć. Następnie kliknij dwukrotnie „Szablony administracyjne”. Na koniec rozwiń sekcję „Składniki systemu Windows”.