Jeśli chcesz porównać wartości w różnych kolumnach w programie Microsoft Excel, możesz użyć czegoś więcej niż tylko gałek ocznych. Możesz wyróżnić unikalne lub zduplikowane wartości, wyświetlić Prawda lub Fałsz dla dopasowań lub zobaczyć, które dokładne wartości pojawiają się w obu kolumnach.
Pokażemy, jak porównać dwie kolumny w Excelu przy użyciu pięciu różnych metod. Dzięki temu możesz wybrać ten, który najlepiej pasuje do Twoich potrzeb i danych w arkuszu programu Excel.
Spis treści
Wyróżnij unikalne lub zduplikowane wartości za pomocą formatowania warunkowego
Jeśli chcesz wykryć duplikaty lub unikalne wartości w swoich kolumnach, możesz skonfigurować regułę formatowania warunkowego. Gdy zobaczysz podświetlone wartości, możesz podjąć dowolne działanie.
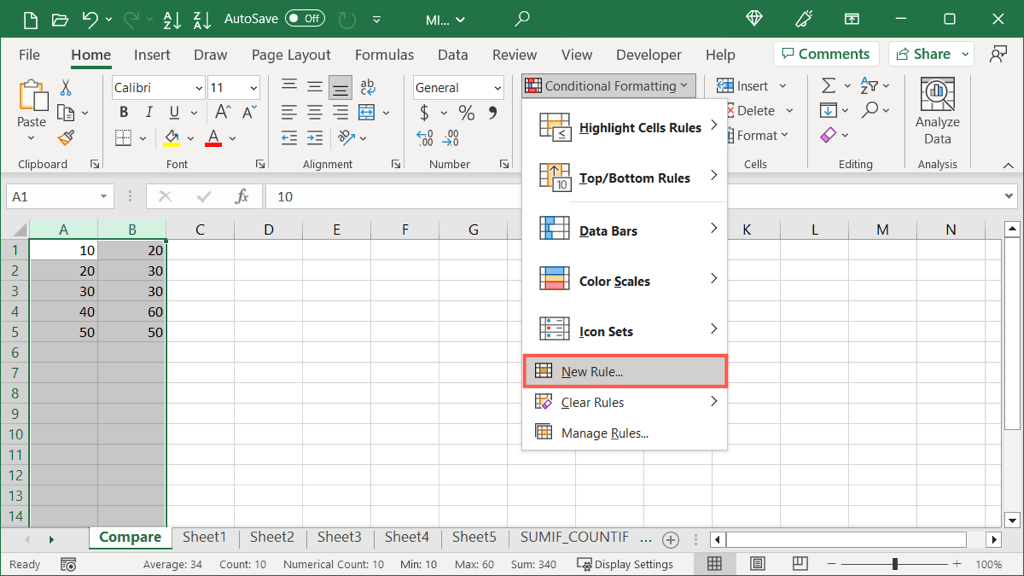
Dzięki tej metodzie reguła porównuje wartości w kolumnach ogółem, a nie w poszczególnych wierszach.
Wybierz kolumny, które chcesz porównać. Następnie przejdź do karty Narzędzia główne, otwórz menu rozwijane Formatowanie warunkowe i wybierz opcję Nowa reguła. Wybierz opcję Formatuj tylko unikalne lub zduplikowane wartości u góry pola Nowa reguła formatowania. W polu rozwijanym Formatuj wszystko wybierz unikatowy lub duplikat, w zależności od tego, co wolisz wyróżnić. 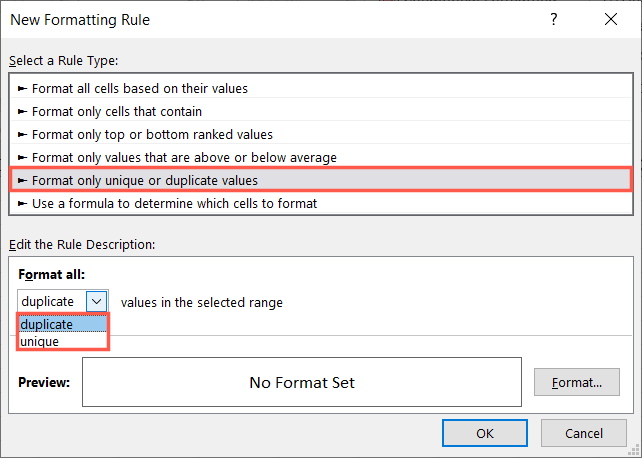 Wybierz przycisk Format i użyj kart, aby wybrać żądany styl formatowania. Na przykład możesz użyć karty Czcionka, aby wybrać kolor tekstu lub karty Wypełnienie, aby wybrać kolor komórek. Wybierz OK.
Wybierz przycisk Format i użyj kart, aby wybrać żądany styl formatowania. Na przykład możesz użyć karty Czcionka, aby wybrać kolor tekstu lub karty Wypełnienie, aby wybrać kolor komórek. Wybierz OK. 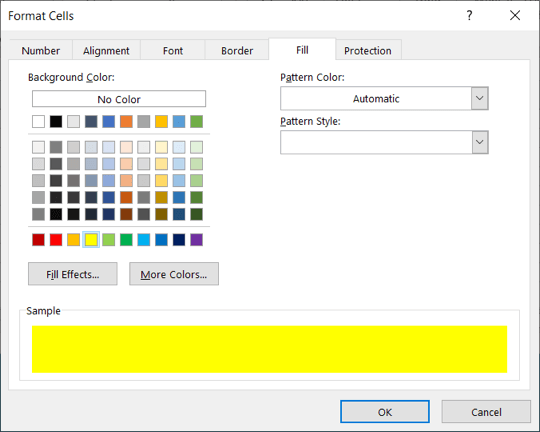 Zobaczysz podgląd tego, jak będą wyglądać unikalne lub zduplikowane wartości. Wybierz OK, aby zastosować regułę.
Zobaczysz podgląd tego, jak będą wyglądać unikalne lub zduplikowane wartości. Wybierz OK, aby zastosować regułę. 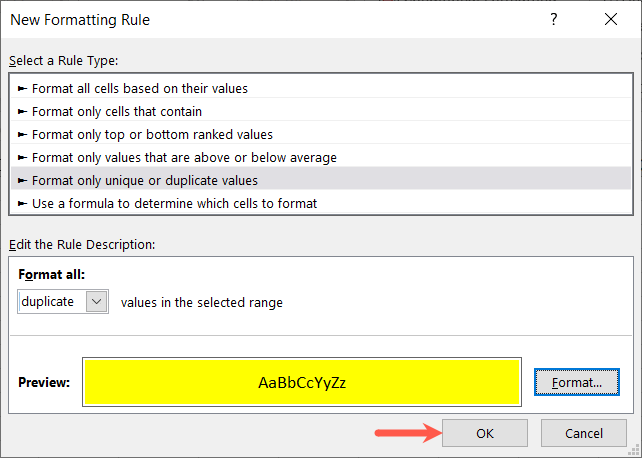
Kiedy zobaczysz podświetlone wartości, możesz wykonać na nich dowolne działania. W tym przykładzie wypełniliśmy komórki zduplikowanymi wartościami na żółto.
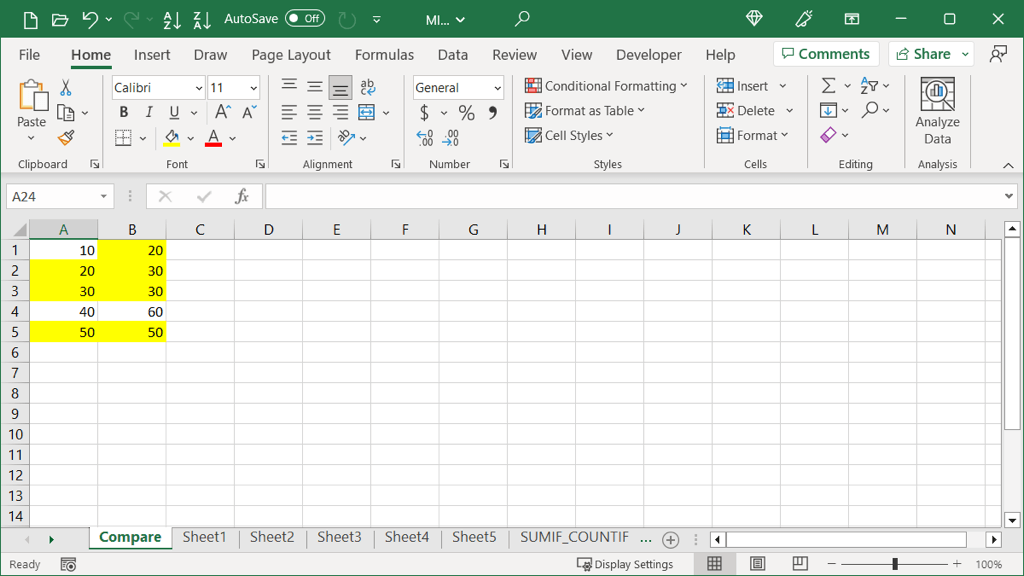
Porównaj kolumny za pomocą funkcji Przejdź do opcji specjalnej
Jeśli chcesz zobaczyć różnice w kolumnach według wierszy, możesz użyć funkcji Przejdź do opcji specjalnej. To tymczasowo podkreśla unikalne wartości, dzięki czemu możesz robić to, czego potrzebujesz.
Pamiętaj, że przy użyciu tej metody funkcja porównuje wartości w poszczególnych wierszach, a nie ogółem.
Wybierz kolumny lub komórki w kolumnach, które chcesz porównać. Przejdź do karty Strona główna, otwórz menu rozwijane Znajdź i wybierz i wybierz opcję Przejdź do specjalnego. 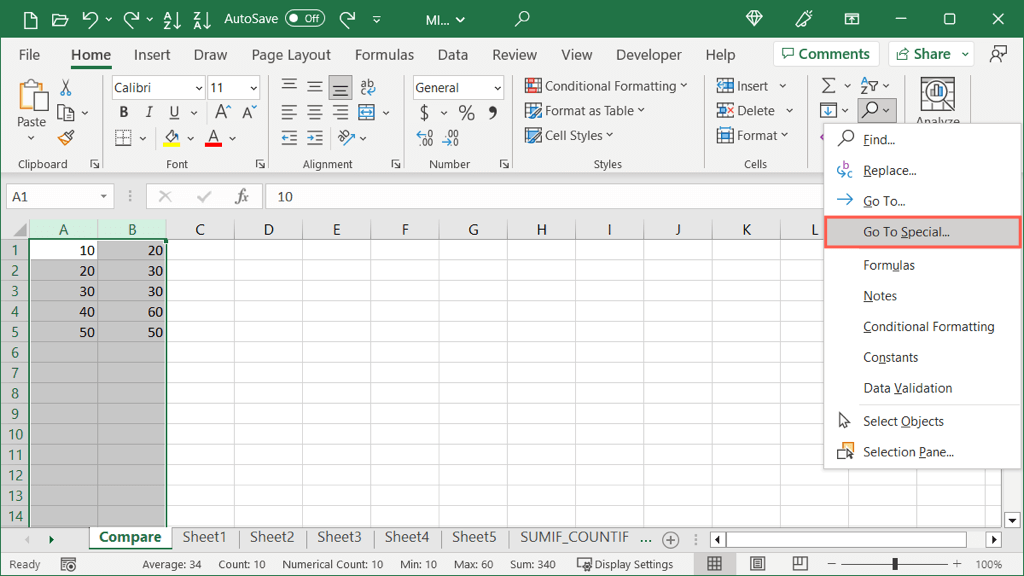 W wyświetlonym oknie dialogowym wybierz Różnice wierszy i wybierz OK.
W wyświetlonym oknie dialogowym wybierz Różnice wierszy i wybierz OK. 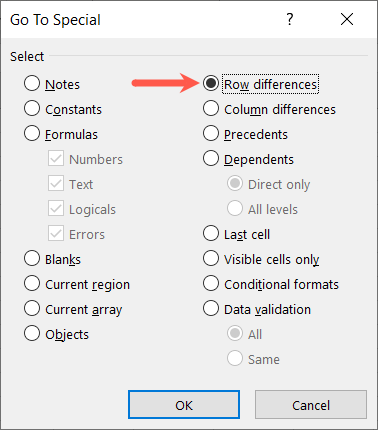 Zobaczysz komórki w wierszach zaznaczonych w drugiej kolumnie, które różnią się od pierwszej.
Zobaczysz komórki w wierszach zaznaczonych w drugiej kolumnie, które różnią się od pierwszej. 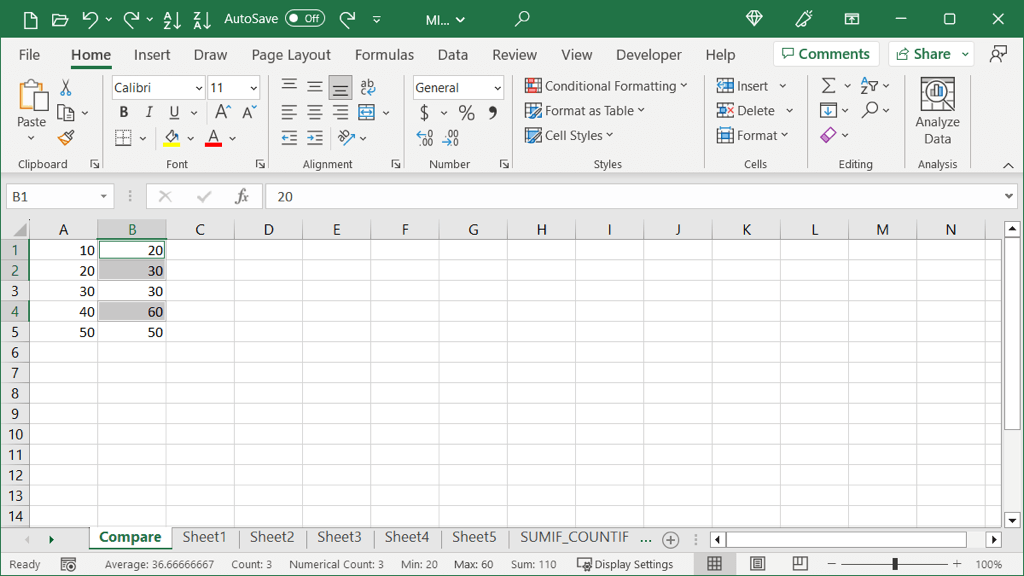
Możesz natychmiast podjąć działanie, jeśli masz tylko kilka różnic. Jeśli masz wiele komórek, możesz pozostawić zaznaczone komórki i wybrać kolor wypełnienia na karcie Strona główna, aby trwale podświetlić komórki. Dzięki temu masz więcej czasu na robienie tego, czego potrzebujesz.
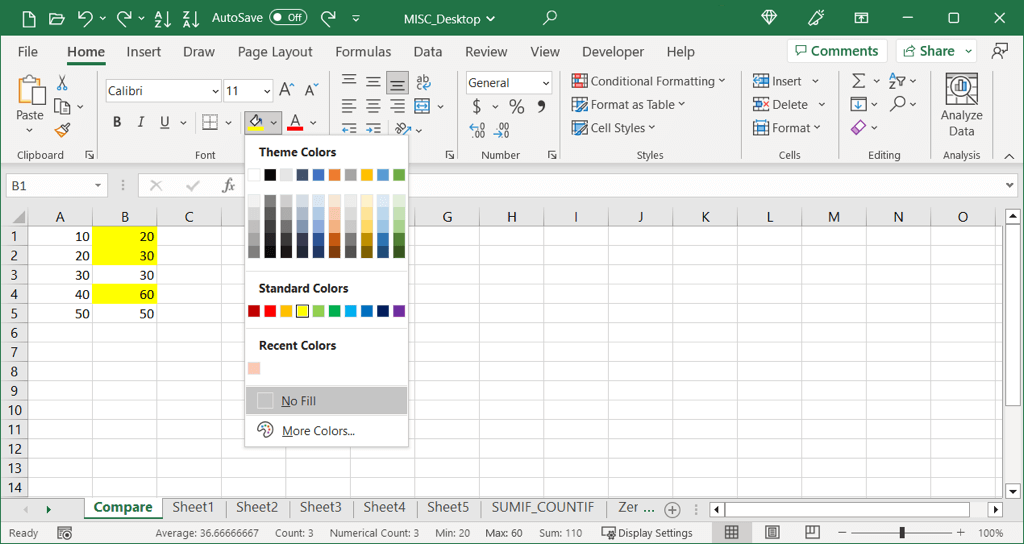
Porównywanie kolumn przy użyciu wartości prawda lub fałsz
Może wolisz znajdować dopasowania i różnice w zbiorze danych bez formatowania czcionek i komórek. Możesz użyć prostej formuły bez funkcji, aby wyświetlić True dla wartości, które są takie same lub False dla tych, które nie są.
Przy użyciu tej metody formuła porównuje wartości w poszczególnych wierszach, a nie ogółem.
Przejdź do wiersza zawierającego dwie pierwsze wartości, które chcesz porównać, i wybierz komórkę po prawej stronie. 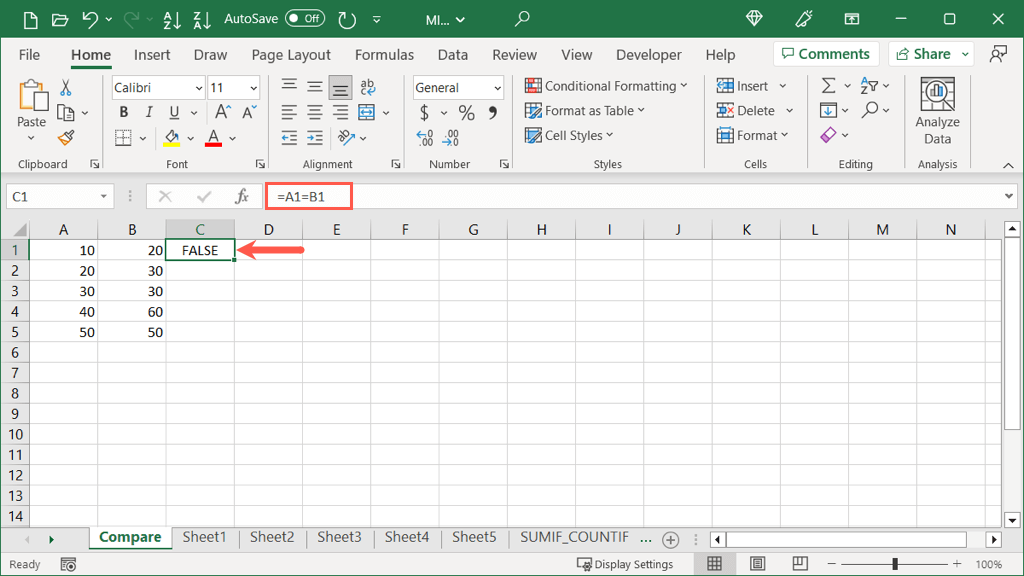 Wpisz znak równości (=), pierwsze odwołanie do komórki, kolejny znak równości i drugie odwołanie do komórki. Następnie naciśnij Enter lub Return, aby zobaczyć wynik. Jako przykład porównamy komórki A1 i B1 przy użyciu następującej formuły:
Wpisz znak równości (=), pierwsze odwołanie do komórki, kolejny znak równości i drugie odwołanie do komórki. Następnie naciśnij Enter lub Return, aby zobaczyć wynik. Jako przykład porównamy komórki A1 i B1 przy użyciu następującej formuły:
=A1=B1
 Następnie możesz użyć uchwytu wypełniania, aby skopiować i wkleić tę formułę do pozostałych komórki w kolumnach. Przeciągnij uchwyt wypełniania w dół, aby wypełnić komórki, lub kliknij go dwukrotnie, aby automatycznie wypełnić pozostałe komórki.
Następnie możesz użyć uchwytu wypełniania, aby skopiować i wkleić tę formułę do pozostałych komórki w kolumnach. Przeciągnij uchwyt wypełniania w dół, aby wypełnić komórki, lub kliknij go dwukrotnie, aby automatycznie wypełnić pozostałe komórki. 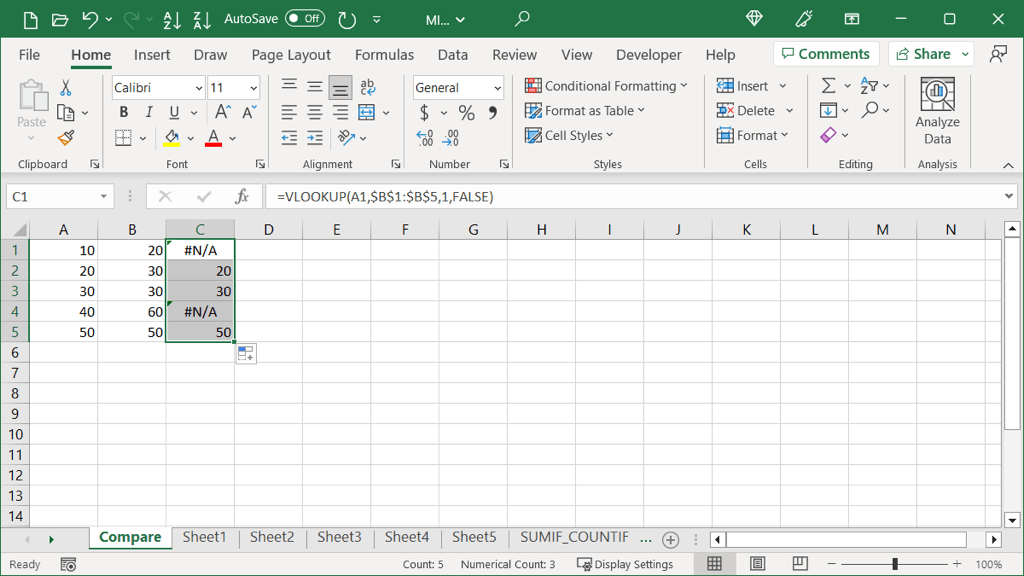
Będziesz wtedy mieć w tej kolumnie Prawda lub Fałsz dla każdego wiersza wartości.
Porównanie kolumn za pomocą funkcji JEŻELI
Jeśli podoba Ci się powyższa metoda wyświetlania prostej wartości Prawda lub Fałsz dla Twoich wartości, ale wolisz wyświetlić coś innego, możesz użyć funkcji JEŻELI. Dzięki niemu możesz wprowadzić tekst, który chcesz pokazać dla zduplikowanych i unikalnych wartości.
Podobnie jak w powyższym przykładzie, formuła porównuje wartości w poszczególnych wierszach, a nie ogółem.
Składnia formuły to JEŻELI(test; jeśli_prawda; jeśli_fałsz).
Test: Wprowadź wartości, które chcesz porównać. Aby znaleźć unikatowe lub zduplikowane wartości, użyjesz odwołań do komórek ze znakiem równości między nimi (pokazanym poniżej). If_true: Wprowadź tekst lub wartość, która ma być wyświetlana, jeśli wartości są zgodne. Umieść to w cudzysłowie. If_false: Wprowadź tekst lub wartość, która ma być wyświetlana, jeśli wartości się nie zgadzają. Umieść to również w cudzysłowie.
Przejdź do wiersza zawierającego dwie pierwsze wartości, które chcesz porównać, i wybierz komórkę po prawej stronie, jak pokazano wcześniej.
Następnie wprowadź funkcję JEŻELI i jej wzór. Tutaj porównamy komórki A1 i B1. Jeśli są takie same, wyświetlimy „Same”, a jeśli nie, wyświetlimy „Inne”.
=JEŻELI(A1=B1”, „To samo”, „Różne”)
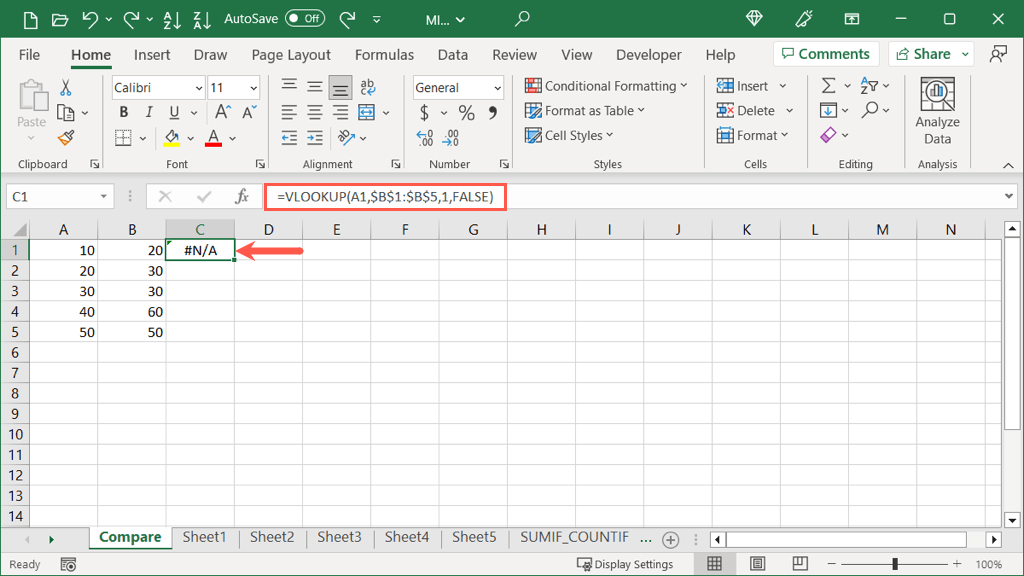
Po otrzymaniu wyniku możesz użyć uchwytu wypełniania zgodnie z wcześniejszym opisem aby wypełnić pozostałe komórki w kolumnie, aby zobaczyć pozostałe wyniki.
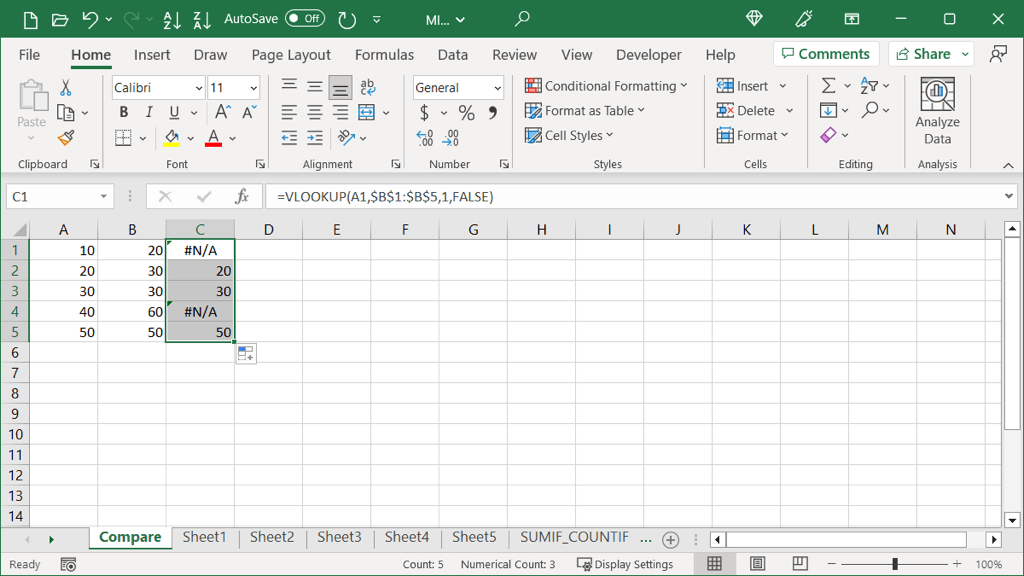
Porównywanie kolumn za pomocą funkcji WYSZUKAJ.PIONOWO
Jeszcze jednym sposobem porównywania kolumn w programie Excel jest użycie funkcji WYSZUKAJ.PIONOWO. Dzięki jego formule możesz zobaczyć, które wartości są takie same w obu kolumnach.
Składnia formuły to WYSZUKAJ.PIONOWO(wyszukiwana_wartość; tablica; numer_kolumny; dopasowanie).
Lookup_value: Wartość, którą chcesz wyszukać. Zaczniesz od komórki po lewej stronie tego wiersza, a następnie skopiujesz formułę dla pozostałych komórek. Tablica: Zakres komórek, w których ma zostać wyszukana powyższa wartość. Col_num: Numer kolumny zawierającej zwracaną wartość. Dopasowanie: Wprowadź 1 lub Prawda, aby uzyskać przybliżone dopasowanie, lub 0 lub Fałsz, aby uzyskać dokładne dopasowanie.
Przejdź do wiersza zawierającego dwie pierwsze wartości, które chcesz porównać, i wybierz komórkę po prawej stronie, jak pokazano wcześniej.
Następnie wprowadź funkcję WYSZUKAJ.PIONOWO i jej formułę. Tutaj zaczniemy od komórki A1 w pierwszej kolumnie, aby uzyskać dokładne dopasowanie.
=WYSZUKAJ.PIONOWO(A1,$B$1:$B$5,1,FAŁSZ)
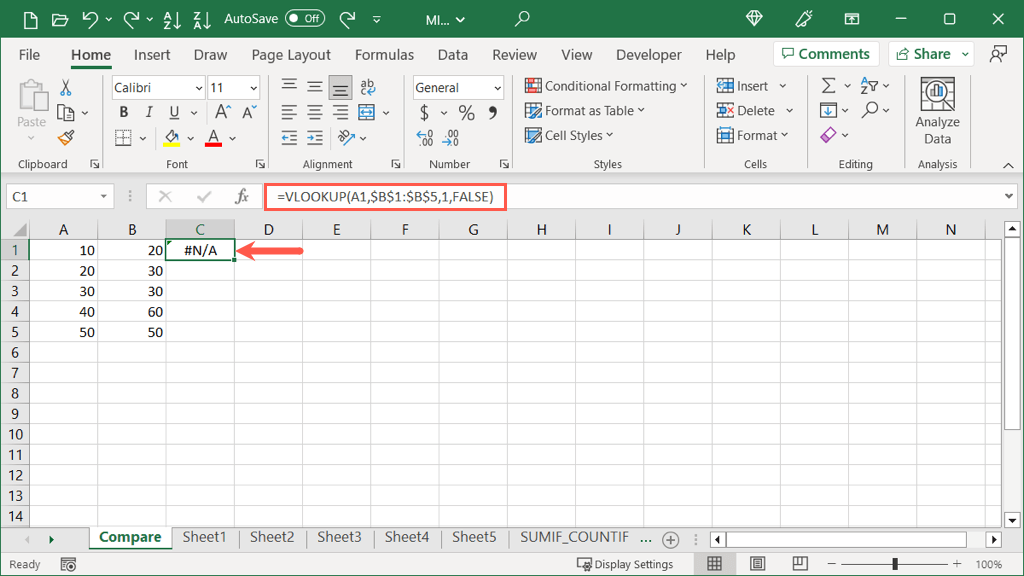
Zauważ, że używamy odwołań bezwzględnych ($B$1:$B $5) zamiast względnych referencji (B1:B5). Dzięki temu możemy skopiować formułę do pozostałych komórek, zachowując ten sam zakres w argumencie tablica.
Wybierz uchwyt wypełniania i przeciągnij do pozostałych komórek lub kliknij dwukrotnie, aby je wypełnić.
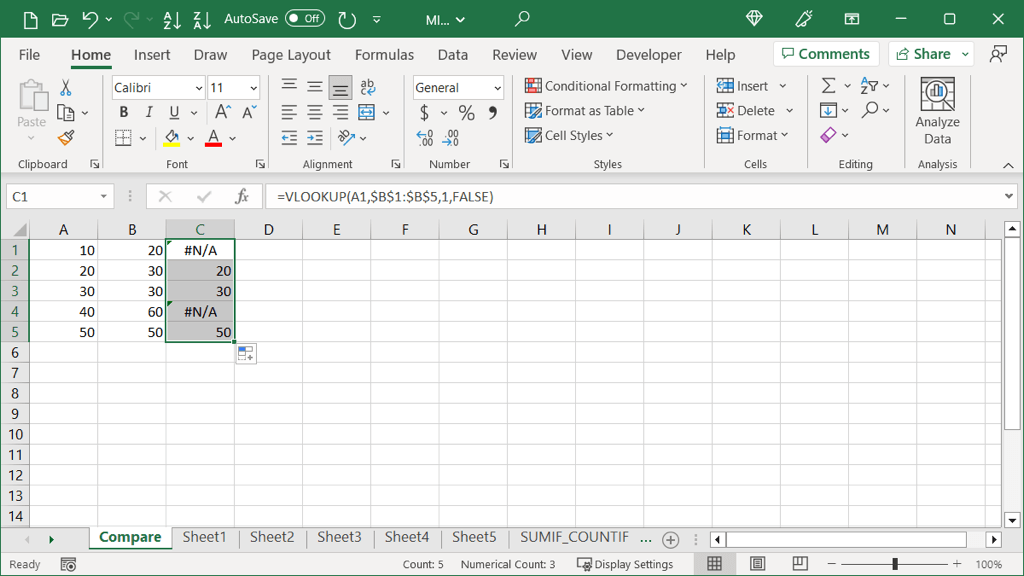
Możesz zobaczyć, że formuła zwraca wyniki dla tych wartości w kolumnie B, które pojawiają się również w kolumnie A. Dla tych wartości, które tego nie robią, zobaczysz #N/D błąd.
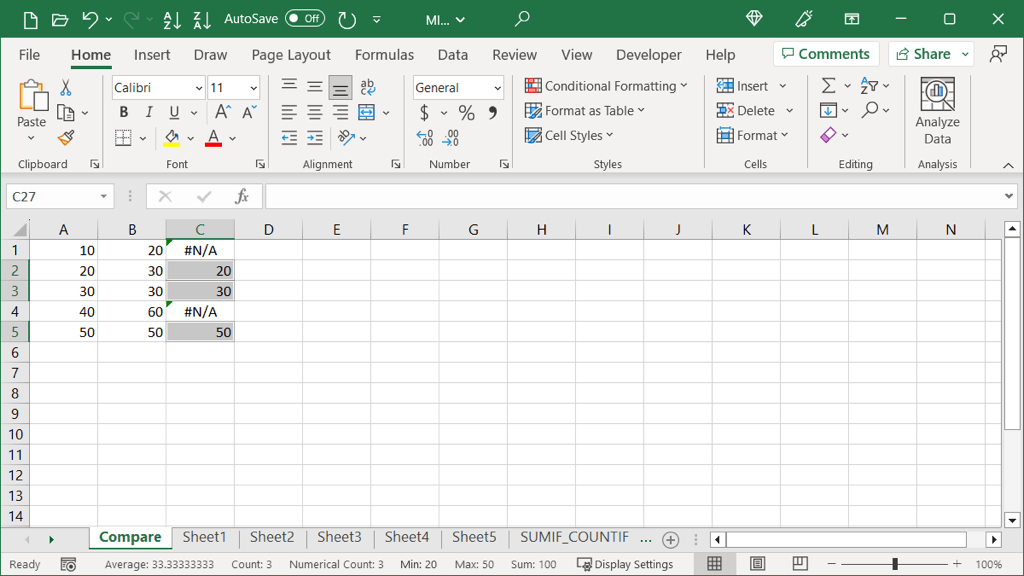
Opcjonalnie: dodaj funkcję IFNA
Jeśli wolisz wyświetlić coś innego niż #N/D dla niepasujących danych, możesz dodać funkcję IFNA do formuły.
Składnia to IFNA(wartość, jeśli_na), gdzie wartość to miejsce, w którym sprawdzasz #N/A, a jeśli_na to, co ma zostać wyświetlone, jeśli zostanie znalezione.
W tym przypadku zamiast #N/D wyświetlimy gwiazdkę:
=IFNA(VLOOKUP(A1,$B$1:$B$5,1,FALSE) ),”*”)
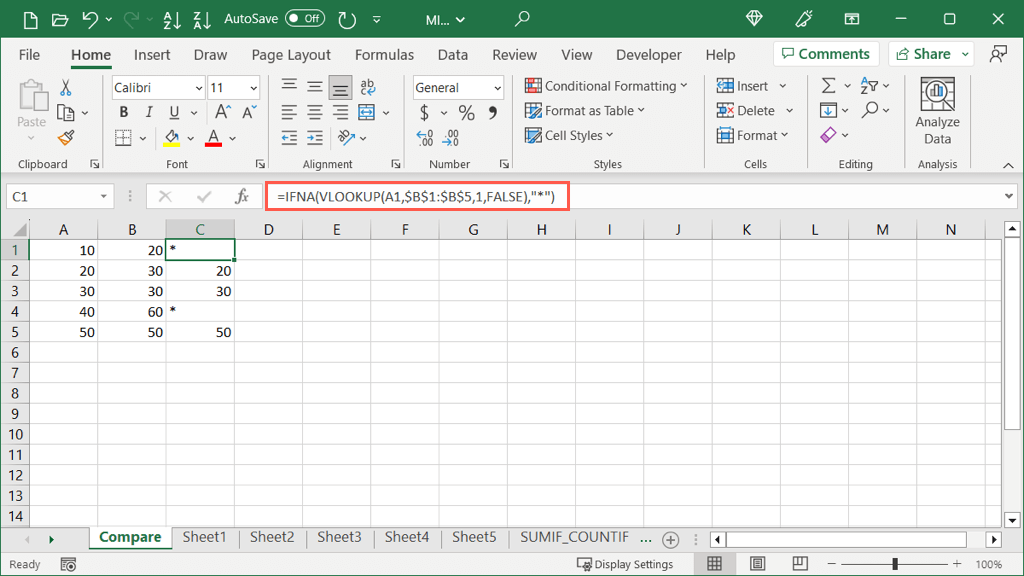
Jak widać, po prostu wstawiliśmy formułę WYSZUKAJ.PIONOWO jako pierwszy argument formuły JEŻELI. Następnie dodajemy drugi argument, którym jest gwiazdka w cudzysłowie na końcu. Jeśli wolisz, możesz również wstawić spację lub inny znak w cudzysłowach.

Korzystając z wbudowanych funkcji lub formuł programu Excel, możesz porównywać dane arkusza kalkulacyjnego na różne sposoby. Niezależnie od tego, czy chodzi o analizę danych, czy po prostu wykrywanie pasujących wartości, możesz użyć jednej lub wszystkich tych metod w programie Excel.