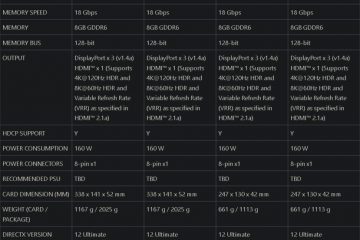Menu rozwijane to przydatne funkcje, które upraszczają wprowadzanie danych i wymuszają weryfikację danych w oprogramowaniu do obsługi arkuszy kalkulacyjnych. Tworzenie listy rozwijanej jest łatwe. I być może zrobiłeś to już w Excelu lub Arkuszach Google. Ale czy wiesz, że możesz również przypisać kolor tła do elementów listy rozwijanej? Kolorowe menu rozwijane ułatwia odczytywanie danych i ułatwia identyfikację wyborów użytkownika. W tym poście pokażemy jak utworzyć rozwijaną listę z kolorami w Microsoft Excel i Arkuszach Google.
Jeśli używasz Microsoft Excel jako swojego preferowanego narzędzia analitycznego, być może znasz już pojęcie formatowanie warunkowe. Formatowanie warunkowe, jak sama nazwa wskazuje, służy do formatowania zawartości komórki na podstawie określonego warunku. Możesz na przykład użyć formatowania warunkowego, aby wyróżnić zduplikowane wartości komórek. W podobny sposób możesz użyć formatowania warunkowego, aby przypisać kolory elementom na liście rozwijanej.
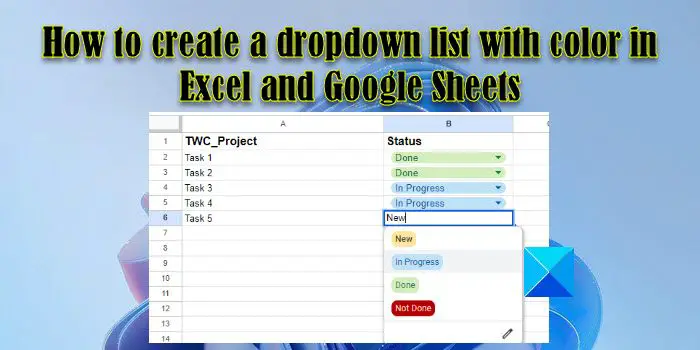
Podobnie, jeśli używasz Arkuszy Google na często, możesz już wiedzieć, jak stosować reguły sprawdzania poprawności danych do wartości komórek. Tych reguł można użyć do utworzenia listy rozwijanej, a także do przypisania kolorów elementom listy rozwijanej.
Wcześniej omawialiśmy, jak utworzyć listę rozwijaną w programie Microsoft Excel i Arkuszach Google. W poniższych sekcjach zobaczymy, jak pokolorować listy rozwijane w programie Microsoft Excel i Arkuszach Google.
Jak utworzyć kolorową listę rozwijaną w programie Excel
Aby utworzyć listę rozwijaną oznaczoną kolorami w programie Microsoft Excel, musisz najpierw utworzyć listę rozwijaną, a następnie możesz przejść dalej, aby dodać kolory do elementy listy.
Załóżmy, że mamy przykładowy arkusz kalkulacyjny pokazany na powyższym obrazku, w którym mamy listę zadań, które należy oznaczyć jako „Nowe”, „W toku”, „Gotowe” lub „Nie wykonano”. Aby wprowadzić dane użytkownika, najpierw utworzymy listę rozwijaną w następujący sposób:
Wybierz komórkę B2. Przejdź do karty Dane. Wybierz Weryfikacja danych z sekcji Narzędzia danych. Wybierz Lista z menu rozwijanego Zezwól. Wpisz „Nowy, W toku, Gotowe, Niewykonane” w pole Źródło. Kliknij przycisk OK.
Powyższe kroki spowodują utworzenie listy rozwijanej obok pierwszej zadanie w arkuszu kalkulacyjnym. Następnie dodamy kolory do elementów listy rozwijanej w następujący sposób:
Wybierz komórkę B2. Przejdź do zakładki Strona główna. Kliknij Formatowanie warunkowe w sekcji Style. Wybierz Nowa reguła z wyświetlonego menu.Wybierz Formatuj tylko komórki, które zawierają w obszarze Wybierz typ reguły. W obszarze Formatuj tylko komórki za pomocą wybierz (i wpisz) Określony tekst > zawierający > „Nowy”, gdzie „Nowy” odnosi się do pozycji na liście. Kliknij przycisk Formatuj.W oknie Formatowanie komórek przejdź do karty Wypełnij. Wybierz kolor, który ma być powiązany z elementem listy rozwijanej „Nowy”. W tym przykładzie stosujemy odcień żółtego do nowych przypisanych zadań. Kliknij przycisk Ok. Kliknij ponownie przycisk Ok w następnym oknie. Do tej pory powiązaliśmy kolor z elementem listy „Nowy”. Powtórz proces (kroki od 1 do 11) dla innych elementów listy – „W toku”, „Gotowe” i „Niewykonane”, stosując inny kolor do każda z nich. W tym przykładzie zastosowaliśmy do tych elementów odcień niebieskiego, odcień zieleni i odcień czerwieni. Przejdź do Strona główna > Formatowanie warunkowe > Zarządzaj regułami, aby otworzyć Reguły formatowania warunkowego Menedżer.Wyświetl podgląd i zweryfikuj wszystkie reguły zastosowane do elementów listy rozwijanej, a następnie kliknij OK. Teraz masz listę rozwijaną oznaczoną kolorami w komórce B2. Przesuń kursor do prawego dolnego rogu komórki B2. Gdy kursor zmieni się w symbol plusa (+), kliknij i przeciągnij kursor do komórki B6. To działanie spowoduje skopiowanie zawartości komórki i odpowiednich reguł formatowania komórki B2 do zakresu komórek B3:B6 (gdzie potrzebujemy listy rozwijanej).
Jak utworzyć listę rozwijaną z kolorem w Arkuszach Google
Podobnie jak Microsoft Excel, Arkusze Google umożliwiają tworzenie list rozwijanych z wartościami oznaczonymi kolorami. Jednak tworzenie kolorowych list rozwijanych jest znacznie łatwiejsze w Arkuszach Google niż w Excelu. Wynika to z faktu, że Arkusze Google dodały nową funkcję przypisywania kolorów tła elementom podczas tworzenia listy rozwijanej (wcześniej było to możliwe przy użyciu formatowania warunkowego, podobnie jak w programie Excel).
Zobaczmy, jak utworzyć tę samą listę rozwijaną (jak wyjaśniono w powyższej sekcji) w Arkuszach Google.
Umieść kursor w komórce B2. Przejdź do Dane > Weryfikacja danych. Okienko Reguły sprawdzania poprawności danych otworzy się po prawej stronie arkusza kalkulacyjnego.Kliknij Dodaj regułę.Wybierz wartość Dropdown w sekcji Kryteria. Zobaczysz 2 opcje. Zmień nazwę opcji Opcja 1 na „Nowa” i przypisz do niej żółty kolor, korzystając z listy rozwijanej Kolor.Zmień nazwę Opcja 2 jako „W toku” i przypisz opcji kolor niebieski. Kliknij dwukrotnie przycisk Dodaj kolejny element, aby dodać 2 dodatkowe opcje listy. Zmień nazwy elementów listy na „Gotowe” i „Nie” Gotowe” i zmień ich kolory tła odpowiednio na zielony i czerwony. Kliknij przycisk Gotowe, aby zapisać regułę. W komórce B2 masz teraz listę rozwijaną oznaczoną kolorami.Przesuń wskaźnik myszy do prawego dolnego rogu komórki, a symbol zmieni się w plus symbol, kliknij i przeciągnij kursor do komórki B6. Spowoduje to skopiowanie danych i reguły sprawdzania poprawności danych z komórki B2 do komórek od B3 do B6.
W ten sposób możesz utworzyć listę rozwijaną z danymi oznaczonymi kolorami w Excelu i Arkuszach Google. Mam nadzieję, że ten post okaże się przydatny.
Przeczytaj: Jak połączyć Arkusze Google z Microsoft Excel.
Jak utworzyć kolorową listę rozwijaną tak lub nie w Arkuszach Google?
Umieść kursor w komórce, w której powinna pojawić się lista rozwijana. Wybierz Dane > Weryfikacja danych. Kliknij przycisk Dodaj regułę po prawej stronie. Wybierz Rozwijanie w „Kryteriach”. Zmień nazwę opcji „Opcja 1” na Tak. Zmień nazwę „Opcji 2” na Nie. Przypisz kolory do opcji, aby nadać im atrakcyjny wygląd. Kliknij przycisk Gotowe.
Jak zmienić kolor wybranej wartości w menu rozwijanym?
W programie Microsoft Excel wybierz komórkę, w której umieszczone jest menu rozwijane. Przejdź do Strona główna > Formatowanie warunkowe > Zarządzaj regułami. Kliknij dwukrotnie żądany kolor. Kliknij przycisk Formatuj w następnym oknie. Wybierz inny kolor i kliknij OK. W Arkuszach Google wybierz listę rozwijaną i kliknij przycisk edytuj (ołówek) u dołu listy pozycji. Wybierz żądany kolor za pomocą opcji kolorów dostępnych w prawym panelu i kliknij przycisk Gotowe.
Przeczytaj dalej: Jak dodać podpowiedź w Excel i Arkusze Google.