Ciężko pracujesz nad arkuszem kalkulacyjnym i nagle znika wstążka programu Microsoft Excel. Gdzie to się podziało? Jak to odzyskać? Pokażemy Ci, co zrobić, gdy pasek narzędzi programu Excel zniknie i jak zachować go tam, gdzie jego miejsce.
Kiedy wstążka programu Excel jest całkowicie ukryta
Jeśli pracujesz nad arkuszem programu Excel i zauważysz, że nie widzisz wstążki ani kart, prawdopodobnie w trybie pełnoekranowym ze wstążką ustawioną na automatyczne ukrywanie.
Spis treści
Wybierz trzy kropki w prawym górnym rogu.
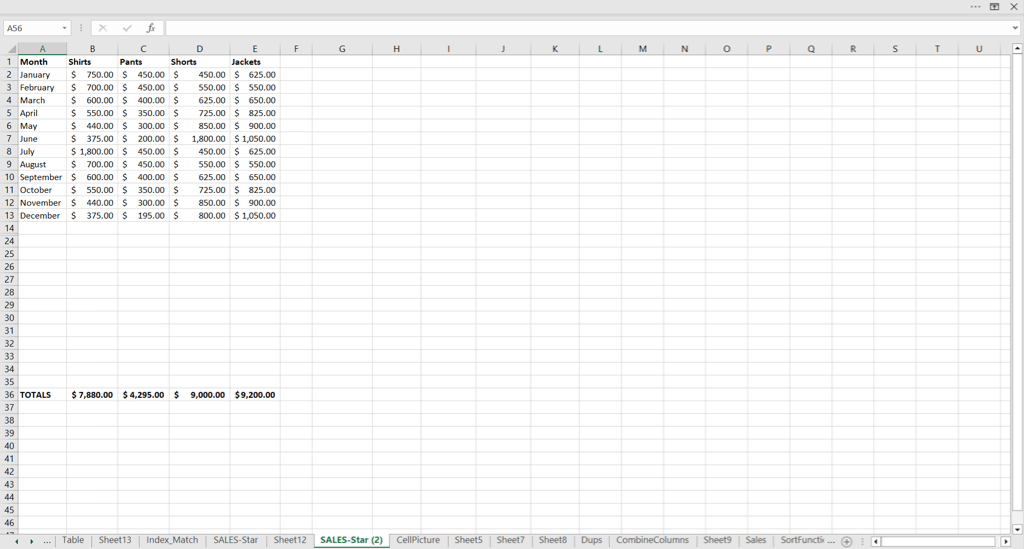
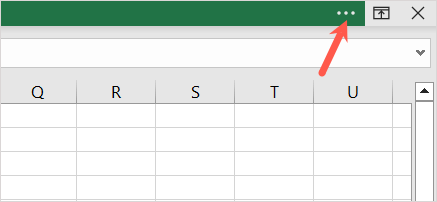
Następnie karty wstążki i polecenia zostaną tymczasowo odkryte. Możesz używać narzędzi, jak chcesz, a wstążka automatycznie ukryje się ponownie, gdy wybierzesz miejsce na arkuszu.
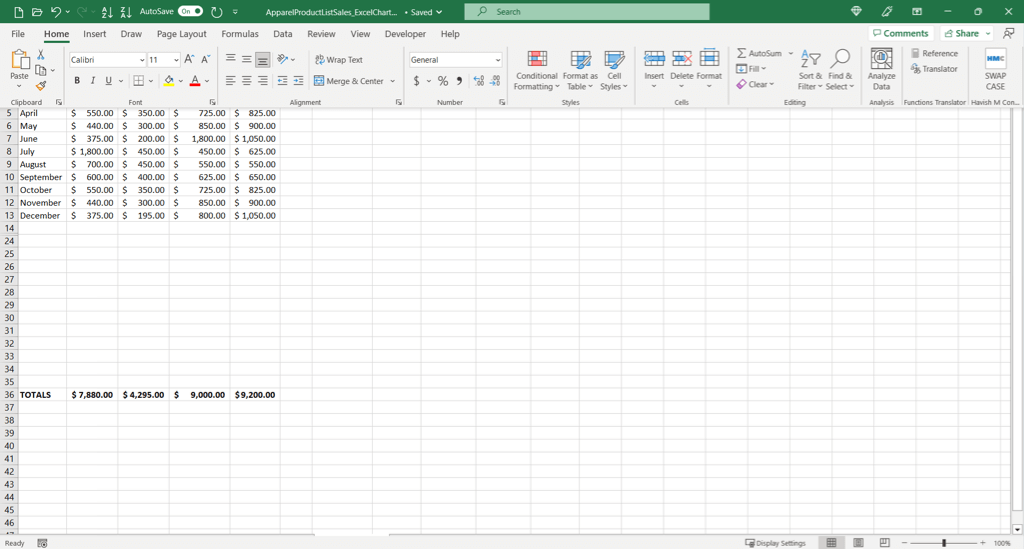
Kiedy wstążka programu Excel pokazuje tylko karty
Jeśli nie jesteś w trybie pełnoekranowym i widzisz tylko karty wstążki, możesz po prostu wybrać kartę, aby użyć poleceń. Jeśli wolisz, aby karty i polecenia były widoczne, możesz przypiąć wstążkę.
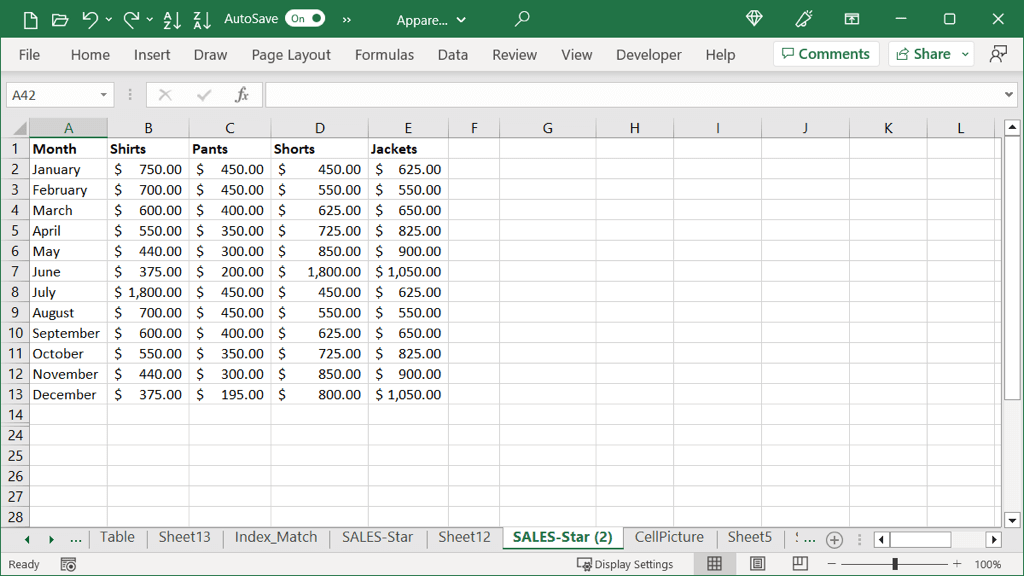
Aby wyświetlić zarówno karty, jak i polecenia, wybierz kartę i wybierz ikonę Przypnij wstążkę (pin) w prawym dolnym rogu wstążki.
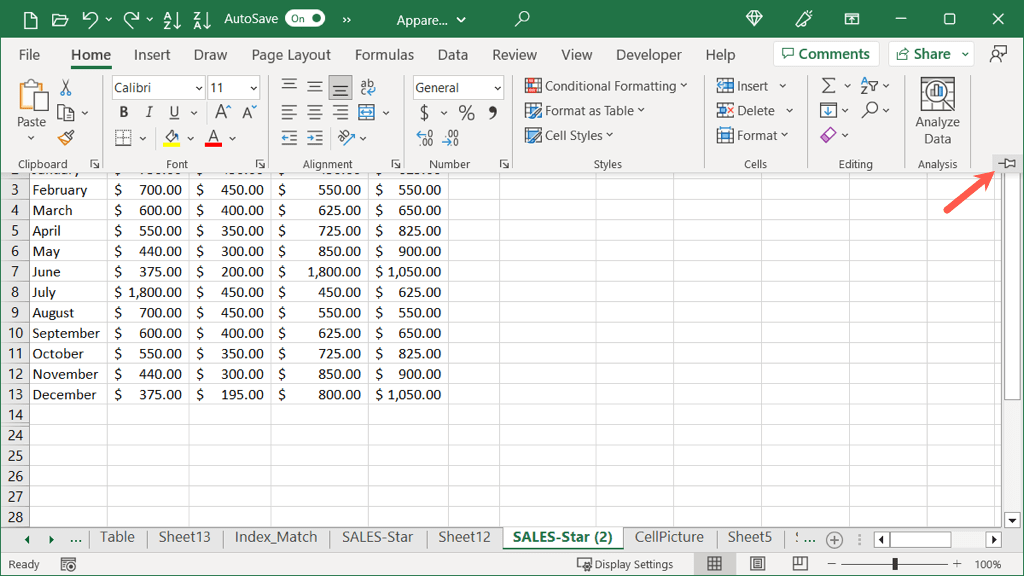
Zobaczysz wtedy karty wstążki i polecenia wyświetlane przez cały czas. Jeśli chcesz wrócić do widoku samych kart, wybierz ikonę Zwiń wstążkę (strzałka) w prawym dolnym rogu wstążki.
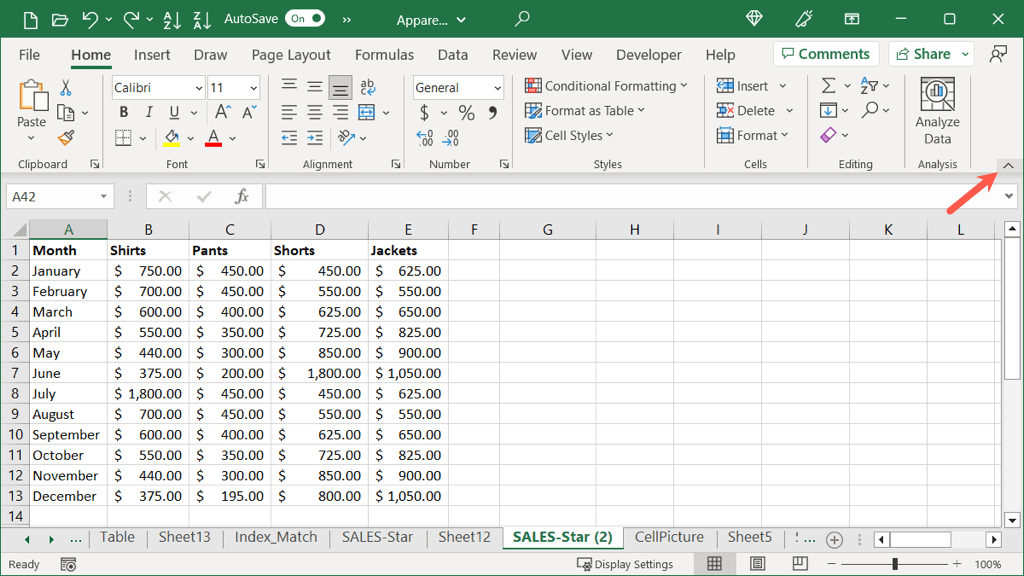
Jak dostosować opcje wyświetlania wstążki
Oprócz powyższego możesz otworzyć ustawienia wstążki w trybie normalnym lub pełnoekranowym.
Wybierz ikonę opcji wyświetlania wstążki (kwadrat ze strzałką) w prawym górnym rogu. Następnie wybierz opcję:
Automatyczne ukrywanie wstążki: To ustawienie ukrywa wstążkę i jednocześnie przełącza program Excel w tryb pełnoekranowy. Następnie możesz wykonać powyższe czynności, aby tymczasowo wyświetlić pasek narzędzi lub użyć ikony Opcje wyświetlania wstążki, aby wybrać poniższe ustawienie. 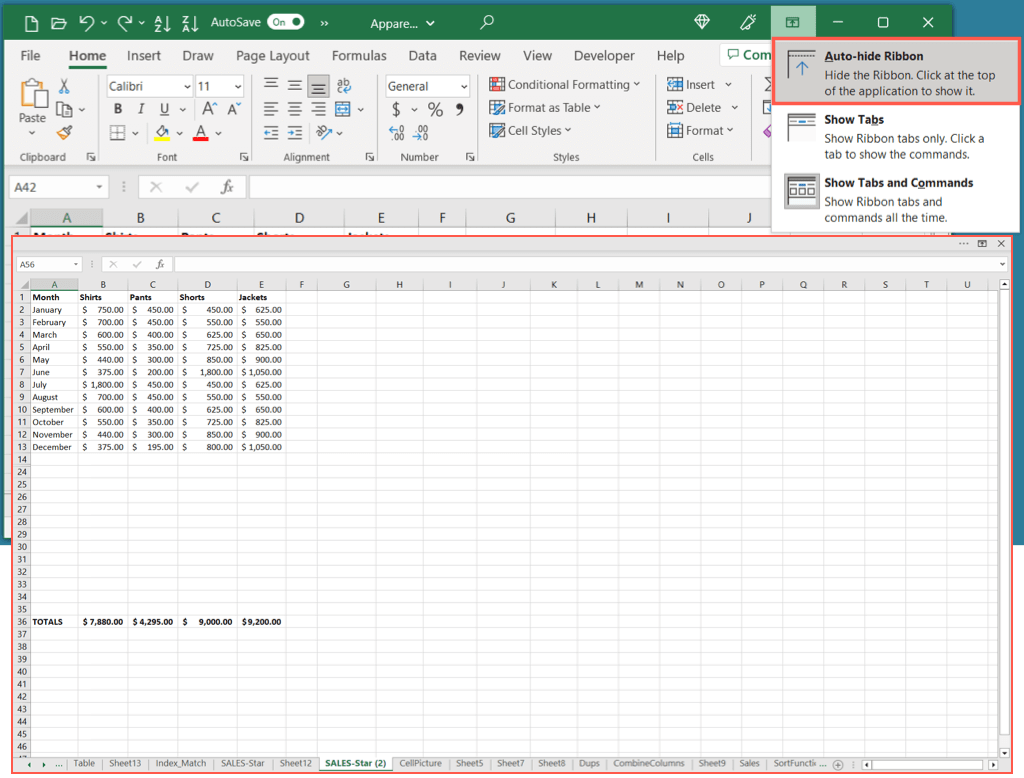 Pokaż karty: Wybierz to ustawienie, aby wyświetlić tylko karty wstążki. Następnie możesz wybrać kartę, aby wyświetlić polecenia i użyć ich.
Pokaż karty: Wybierz to ustawienie, aby wyświetlić tylko karty wstążki. Następnie możesz wybrać kartę, aby wyświetlić polecenia i użyć ich. 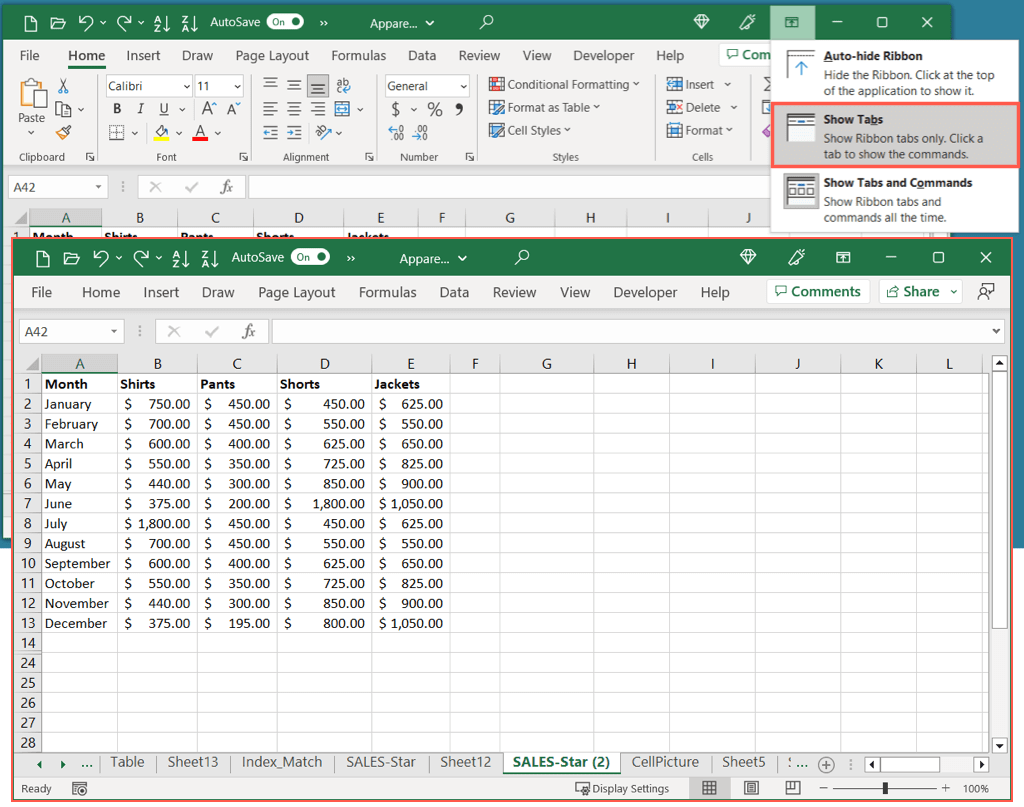 Pokaż karty i polecenia: Wybierz to ustawienie, aby wyświetlić zarówno karty wstążki, jak i polecenia.
Pokaż karty i polecenia: Wybierz to ustawienie, aby wyświetlić zarówno karty wstążki, jak i polecenia. 
Możesz także szybko przełączać się między dwoma ostatnimi ustawieniami powyżej. Użyj skrótu klawiaturowego Ctrl + F1, aby wyświetlić tylko karty, a następnie ponownie, aby wyświetlić zarówno karty, jak i polecenia.
Wskazówka: jeśli używasz internetowej wersji programu Excel, wybierz strzałkę po prawej stronie paska narzędzi, aby otworzyć Opcje wyświetlania wstążki. Następnie możesz wybrać opcję Zawsze pokazuj lub Ukryj automatycznie.
Jak zresetować wstążkę programu Excel
Jeśli spędziłeś czas na dostosowywaniu wstążki programu Excel i chcesz przywrócić jej ustawienia domyślne, możesz to zrobić w zaledwie kilku krokach. Ponadto możesz zresetować określoną kartę lub całą wstążkę programu Excel.
Kliknij prawym przyciskiem myszy wstążkę i wybierz Dostosuj Wstążkę lub wybierz Plik > Opcje i wybierz Dostosuj Wstążkę po lewej stronie kolejnego ekranu. 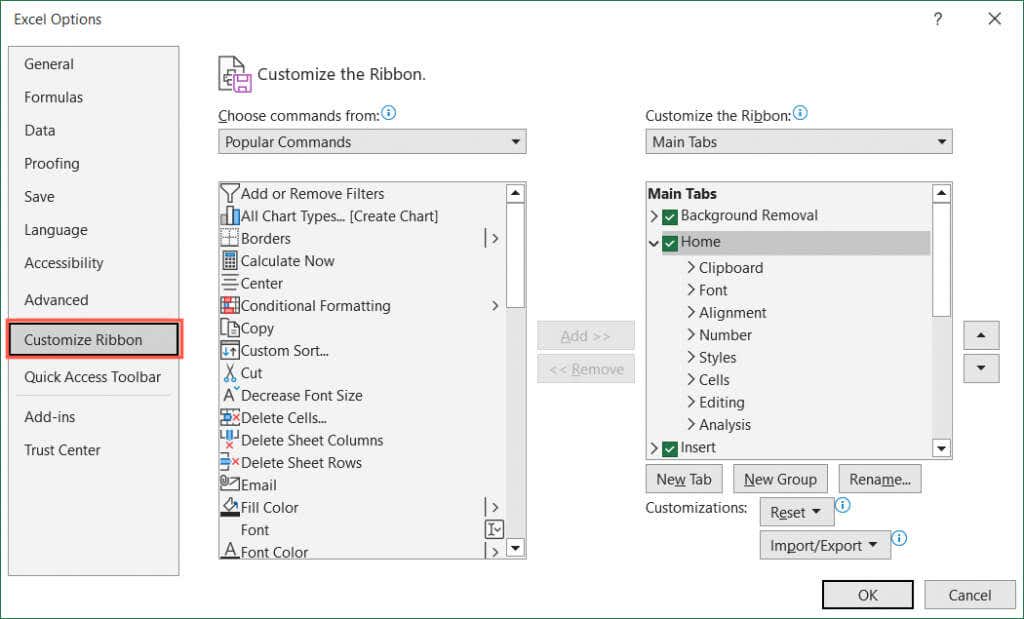 Następnie wykonaj jedną z następujących czynności: Aby zresetować określoną kartę, wybierz kartę po prawej stronie. Następnie wybierz Resetuj tylko wybraną kartę Wstążki w polu rozwijanym Resetuj.
Następnie wykonaj jedną z następujących czynności: Aby zresetować określoną kartę, wybierz kartę po prawej stronie. Następnie wybierz Resetuj tylko wybraną kartę Wstążki w polu rozwijanym Resetuj. 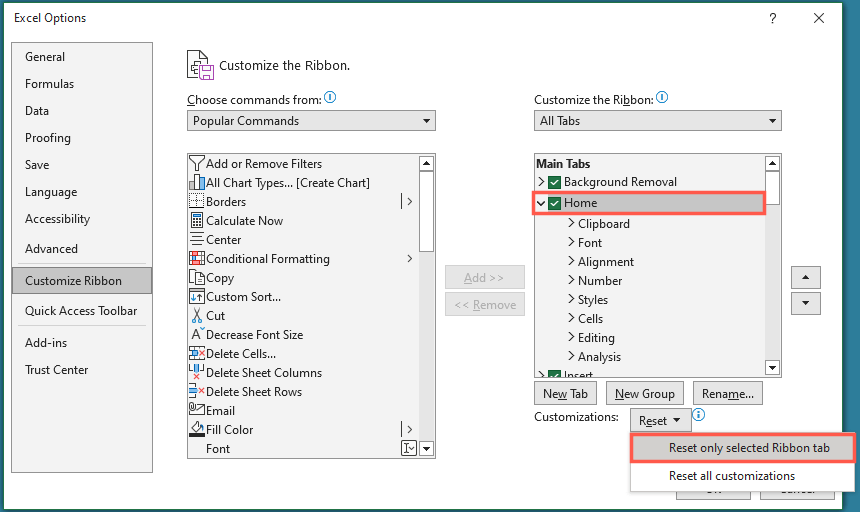 Aby zresetować całą wstążkę, wybierz opcję Resetuj wszystkie dostosowania z listy rozwijanej Resetuj.
Aby zresetować całą wstążkę, wybierz opcję Resetuj wszystkie dostosowania z listy rozwijanej Resetuj. 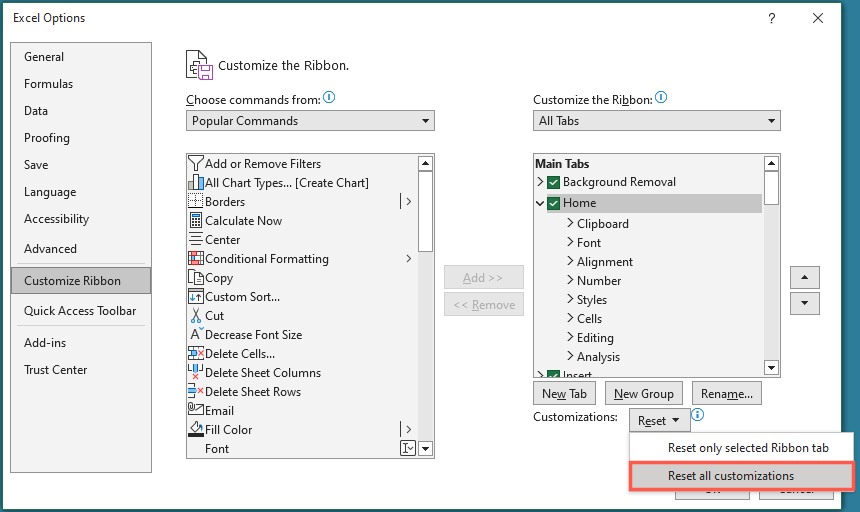 Po zakończeniu wybierz OK. Spowoduje to zamknięcie okna dialogowego Opcje programu Excel i powrót do skoroszytu i arkusza.
Po zakończeniu wybierz OK. Spowoduje to zamknięcie okna dialogowego Opcje programu Excel i powrót do skoroszytu i arkusza.
Odzyskaj pasek narzędzi programu Excel
Kiedy wstążka programu Excel znika, nie musisz pozwolić, by powstrzymała Cię od ukończenia arkusza. Możesz wyświetlić karty z poleceniami, gdy masz wiele zadań do wykonania, a także ukryć lub zminimalizować wstążkę, gdy potrzebujesz więcej miejsca do pracy.
Aby uzyskać więcej informacji na temat pakietu Microsoft Office, zobacz, jak wyświetlać dokumenty programu Microsoft Word w trybie pełnoekranowym.
