Podczas pierwszej konfiguracji komputera Mac prosi o podanie nazwy administratora, aby ułatwić jego identyfikację w sieciach lokalnych. Jednak ostatnio zauważyłem, że domyślna nazwa mojego komputera Mac pojawiała się podczas łączenia z siecią lub udostępniania plików innym osobom, co powodowało wiele zamieszania.
Nie martw się, jeśli napotkasz ten sam problem! W tym artykule opiszę, jak zmienić nazwę komputera Mac, a także pokażę, jak zmienić nazwę administratora i nazwę hosta lokalnego.
Dlaczego może być konieczna zmiana nazwy komputera Mac?
Personalizacja: domyślna nazwa komputera Mac może nie odzwierciedlać Twojej indywidualności. Możesz więc użyć swojego imienia i nazwiska lub ustawić alias kreacji, który będzie reprezentował Twoje zainteresowania. Konflikty sieciowe: jeśli często podłączasz Maca do różnych sieci, unikalna nazwa może pomóc uniknąć nieporozumień. Przez większość czasu polegam na nazwach urządzeń, aby identyfikować podłączone urządzenia i zarządzać nimi w mojej domowej sieci Wi-Fi. Identyfikacja: posiadanie wielu komputerów Mac w domu lub miejscu pracy powoduje zamieszanie. Dlatego wolę unikalne nazwy komputerów, aby łatwiej je rozróżnić i uprościć udostępnianie plików i współpracę. Prywatność i bezpieczeństwo: nazwa domyślna, która ujawnia dane osobowe, może nie być idealna, zwłaszcza podczas łączenia się z sieciami publicznymi lub udostępniania plików nieznanym użytkownikom. AirDrop: jeśli otrzymam AirDrop od losowej nazwy użytkownika, nie pobieram go. Większość ludzi zrobi to samo. Musisz więc używać własnego imienia na swoim MacBooku, aby wszystko było proste. Problemy z Bluetooth: zachowanie domyślnej nazwy komputera Mac z dziwnym ciągiem znaków i cyfr może utrudniać parowanie. Wielu użytkowników: jeśli więcej niż jedna osoba korzysta z tego samego komputera Mac, posiadanie własnego imienia i nazwiska w katalogu domowym pomaga łatwo zlokalizować pliki
Jak zmienić nazwę Macbooka w systemie macOS Ventura lub później
Kliknij menu Apple → Wybierz Ustawienia systemowe.
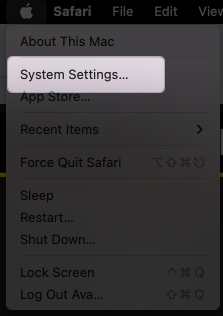
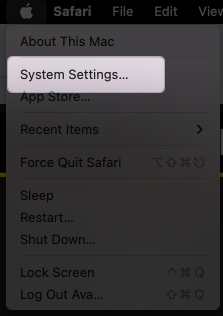 Wybierz Ogólne w lewym okienku. Kliknij Informacje.
Wybierz Ogólne w lewym okienku. Kliknij Informacje.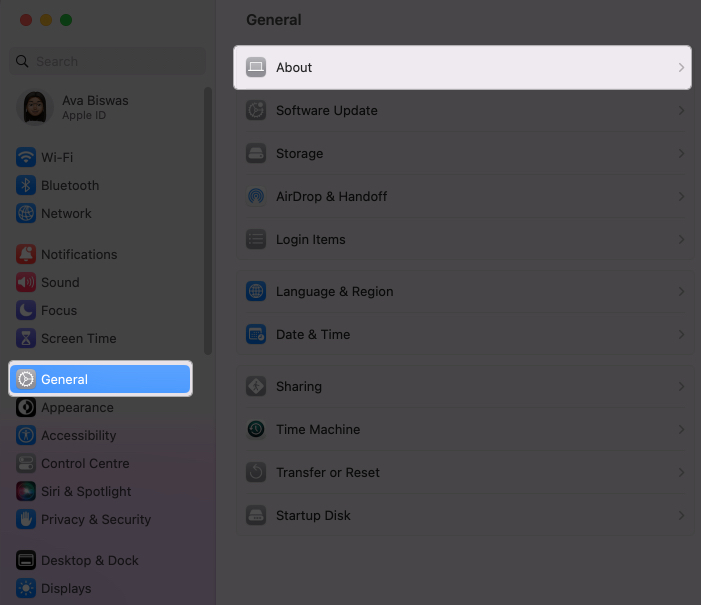 Umieść kursor na swoim imieniu → Usuń istniejącą nazwę i wprowadź nową nazwę.
Umieść kursor na swoim imieniu → Usuń istniejącą nazwę i wprowadź nową nazwę.
Kliknij gdziekolwiek indziej, aby zapisać zmiany.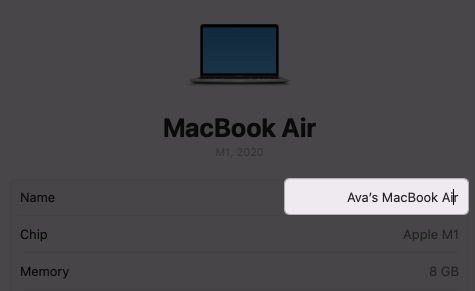
Mac ustawia swoją domyślną nazwę komputera taką samą jak Twoje imię. Na przykład moim był MacBook Air Avy. Nazwa AirDrop jest taka sama jak nazwa komputera. Niedawno dostałem nowego Maca Air M2 i oba moje laptopy pokazywały podobne nazwy w sieci. Dlatego tak ważna jest zmiana nazwy i ustawienie unikalnego aliasu dla mojego Maca, aby usunąć chaos.
Jak zmienić lokalną nazwę hosta na MacBooku
lokalna nazwa hosta na MacBooku odnosi się do nazwy przypisanej do niego w sieci lokalnej. Jest to unikalny identyfikator odróżniający MacBooka od innych urządzeń podłączonych do tej samej sieci. Musisz więc zachować różne lokalne nazwy hostów komputera Mac.
Domyślnie Mac ustawia nazwę lokalnego hosta taką samą jak nazwa komputera. Na przykład moja lokalna nazwa hosta to Avas-MacBook-Air.local. Zmieńmy go na wyjątkowy.
Pamiętaj, że nazwa hosta nie może zawierać spacji; zamiast tego możesz użyć myślnika. Nie powinno też uwzględniać wielkości liter.
Przejdź do menu Apple → Ustawienia systemowe → Ogólne. Kliknij Udostępnianie.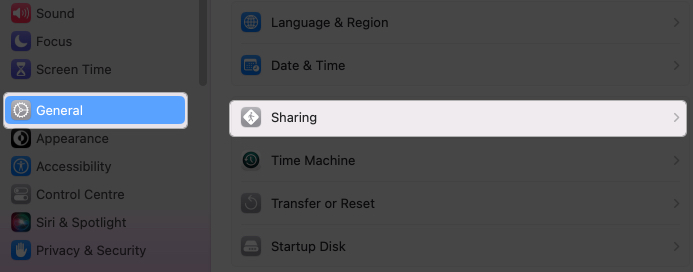 Wybierz Edytuj pod lokalną nazwą hosta.
Wybierz Edytuj pod lokalną nazwą hosta.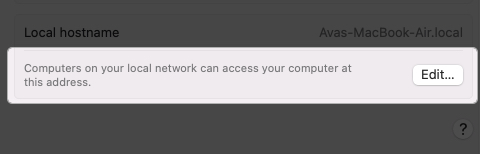 Wpisz nową nazwę i kliknij OK.
Wpisz nową nazwę i kliknij OK.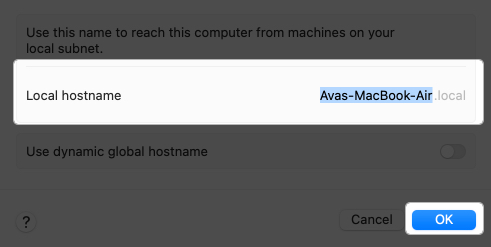
Jak zmienić nazwę użytkownika komputera Mac
Kiedy z komputera Mac korzysta wiele osób, muszą one mieć indywidualne profile użytkownika, aby uzyskać jak najlepsze spersonalizowane wrażenia. Jeśli któryś z użytkowników już go nie używa, możesz zmienić nazwę konta. Ponadto Mac umożliwia modyfikowanie nazwy użytkownika administratora, którą utworzyłeś podczas konfigurowania. (PS. Nazwa użytkownika jest wyświetlana na stronie startowej komputera Mac i różni się od identyfikatora Apple ID).
Wymagania wstępne dotyczące zmiany nazwy macOS:
Musisz wylogować się z konta, którego nazwę chcesz zmienić, i zalogować się jako administrator. Zmień nazwę folderu domowego i ustaw ją tak samo jak nową nazwę użytkownika. Uważaj, ponieważ może to powodować problemy na tym koncie.
Zmień nazwę folderu domowego
Aby zachować porządek, przed zmianą nazwy użytkownika należy koniecznie zmienić nazwę katalogu domowego. Jeśli dokumenty i inne dane innego konta użytkownika są zapisywane w Twoim folderze domowym, może to powodować problemy i nieprawidłowe działanie.
Kliknij menu Apple → Wyloguj się [obecna nazwa użytkownika]. Zaloguj się na konto administratora. Otwórz Findera → Wybierz Idź z paska menu. Wybierz Idź do folderu. Wpisz /Users w polu wyszukiwania i naciśnij klawisz Return.
Wpisz /Users w polu wyszukiwania i naciśnij klawisz Return.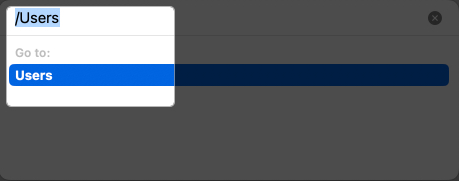 Kliknij przycisk folder użytkownika, którego nazwę chcesz zmienić. Naciśnij klawisz powrót i wpisz nową nazwę użytkownika bez spacji ani wielkich liter.
Kliknij przycisk folder użytkownika, którego nazwę chcesz zmienić. Naciśnij klawisz powrót i wpisz nową nazwę użytkownika bez spacji ani wielkich liter.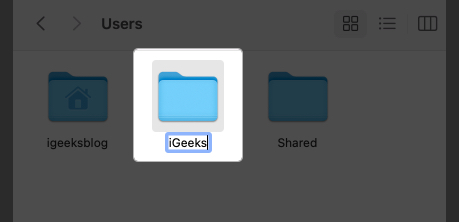 Uwierzytelnij swoje hasło, aby potwierdzić.
Uwierzytelnij swoje hasło, aby potwierdzić.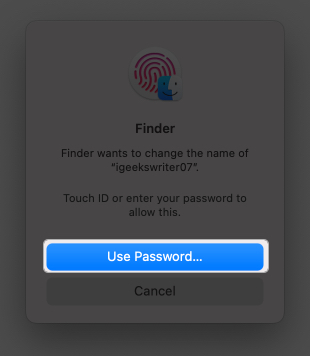
Zmień nazwę administratora lub dowolną nazwę konta użytkownika
Kliknij menu Apple → Przejdź do Ustawień systemu. Wybierz Użytkownicy i grupy z paska bocznego.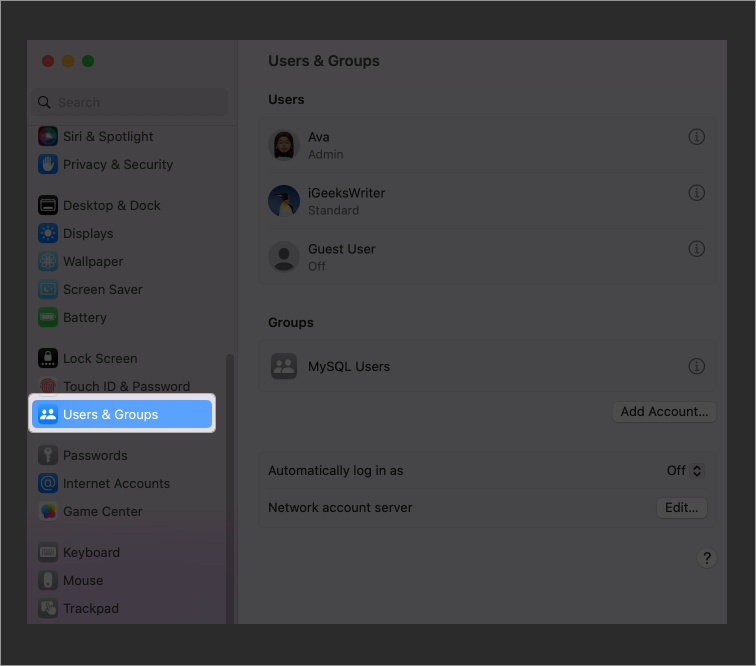 Przytrzymaj klawisz Control i kliknij konto, którego nazwę chcesz zmienić. Kliknij Opcje zaawansowane.
Przytrzymaj klawisz Control i kliknij konto, którego nazwę chcesz zmienić. Kliknij Opcje zaawansowane.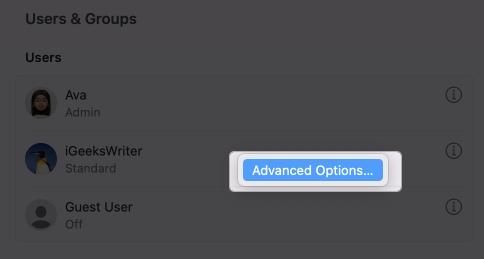 Uwierzytelnij dostęp za pomocą hasła komputera Mac. Wpisz nazwę używaną w folderze domowym w polu tekstowym Nazwa użytkownika. Możesz także zmienić pełną nazwę, co nie wymaga, aby była taka sama jak nazwa użytkownika.
Uwierzytelnij dostęp za pomocą hasła komputera Mac. Wpisz nazwę używaną w folderze domowym w polu tekstowym Nazwa użytkownika. Możesz także zmienić pełną nazwę, co nie wymaga, aby była taka sama jak nazwa użytkownika.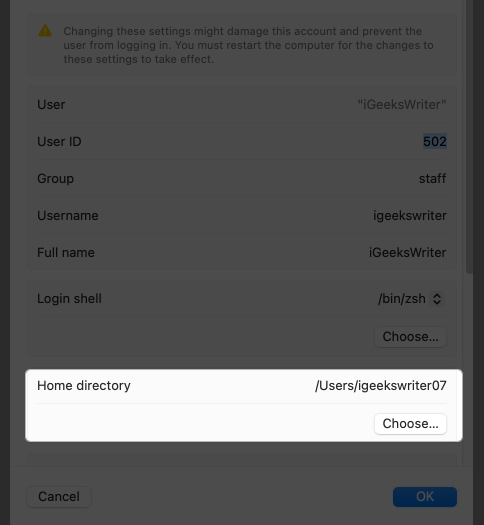 Kliknij Wybierz w katalogu domowym i wybierz folder o tej samej nazwie użytkownika. Wybierz Otwórz. Kliknij OK, aby potwierdzić.
Kliknij Wybierz w katalogu domowym i wybierz folder o tej samej nazwie użytkownika. Wybierz Otwórz. Kliknij OK, aby potwierdzić.
Co się stanie, gdy zmienisz swoją nazwę użytkownika na Macu?
Zmiana nazwy użytkownika na komputerze Mac może mieć kilka konsekwencji, w tym potencjalne szkody. Bądź więc ostrożny i podejmij niezbędne środki ostrożności podczas zmiany nazwy użytkownika macOS. Wykonaj kopię zapasową ważnych plików i ustawień oraz postępuj zgodnie z zalecanymi procedurami.
Nie można się zalogować: jeśli nie ustawisz nowej nazwy użytkownika z odpowiednimi ustawieniami, może ona uniemożliwić dostęp do konta użytkownika. Problemy z dostępem do plików: niektóre pliki i foldery mogą nadal zawierać odniesienia do Twojej starej nazwy użytkownika, powodując problemy z uprawnieniami i dostęp do plików. Niezgodność aplikacji: niektóre aplikacje mogą polegać na Twojej nazwie użytkownika w zakresie ścieżek plików lub konfiguracji. Tak więc zmiana nazwy użytkownika może zakłócić te ustawienia. Uprawnienia i własność: Twoja nazwa użytkownika jest powiązana z uprawnieniami do plików i własnością. Nieprawidłowa zmiana nazwy może powodować trudności z dostępem do plików i folderów lub ich modyfikowaniem. Ustawienia użytkownika: ustawienia i preferencje specyficzne dla użytkownika, takie jak tapeta pulpitu i niestandardowe preferencje, mogą utrudniać działanie. Następnie musisz ponownie skonfigurować te ustawienia ręcznie. Stabilność systemu: w rzadkich przypadkach zmiana nazwy użytkownika może mieć niezamierzone konsekwencje, prowadzące do niestabilności systemu lub konfliktów z niektórymi procesami systemowymi.
Spersonalizuj swojego Maca!
Zmiana nazwy użytkownika na Macu oferuje wiele korzyści i pomaga w unikatowej identyfikacji Maca. Pamiętaj jednak o potencjalnym ryzyku, jakie się z tym wiąże. Jeśli napotkasz jakiś problem, zostaw swoje komentarze poniżej. Chętnie pomogę 😊
Dowiedz się więcej…
Profil autora
Ava jest entuzjastyczną pisarką technologii konsumenckich, pochodzącą z zaplecze techniczne. Uwielbia odkrywać i badać nowe produkty i akcesoria Apple oraz pomagać czytelnikom w łatwym rozszyfrowywaniu technologii. Oprócz nauki jej weekendowy plan obejmuje oglądanie anime.
