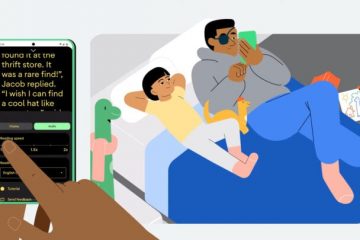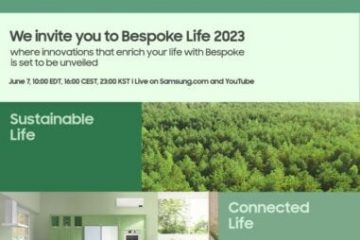Niektórzy użytkownicy zgłosili dość dziwną rzecz. Ich przeglądarka Edge lub Chrome zakrywa pasek zadań, gdy jest uruchamiana w systemie Windows 11 lub Windows 10. Dzieje się tak tylko wtedy, gdy otwiera się przeglądarkę, ale inne aplikacje nie ukrywają paska zadań. Problem dotyczy również użytkowników korzystających z wielu ekranów, gdy maksymalizują ekran główny, nawet gdy pasek zadań jest zablokowany, a funkcja automatycznego ukrywania jest wyłączona.
Irytujące jest ciągłe naciskanie klawiszy Alt+Tab przełączać się z jednego programu do drugiego tylko dlatego, że Edge lub Chrome zakrywa pasek zadań. Wierzymy, że nasze sugestie pomogą Ci rozwiązać problem.
Napraw przeglądarkę Edge lub Chrome zakrywającą pasek zadań po zmaksymalizowaniu
Przeglądarka Edge lub Chrome zasłaniająca pasek zadań w systemie Windows 11/10 może być spowodowana usterką w procesach Eksploratora Windows, ustawieniami komputera lub przeglądarki albo tymczasowym błędem, który można naprawić za pomocą prostych obejść:
Wykonaj podstawowe czynności kroki Uruchom ponownie Eksploratora Ponownie zarejestruj pasek zadań i zresetuj ustawienia menu Start Uruchom przeglądarkę w trybie zgodności
Zanim zaczniesz, upewnij się, że zaktualizowałeś przeglądarkę do najnowszej wersji.
1] Wykonaj podstawowe czynności
Wykonanie kilku wstępnych kroków może rozwiązać problem zasłaniania paska zadań przez przeglądarkę. Przyczyną tego problemu mogą być problemy z systemem Windows lub ustawieniami przeglądarki albo błędy, które można naprawić, wykonując kilka podstawowych czynności. Oto niektóre z tych kroków:
Kliknij F11 lub (FN+F11), aby przełączyć się z trybu pełnoekranowego na normalny. Uruchom ponownie przeglądarkę. Włącz lub wyłącz ustawienie automatycznego ukrywania paska zadań i zobacz Odblokuj i zablokuj pasek zadań. Naciśnij Win+L, aby zablokuj ekran, a następnie odblokuj go ponownieNaciśnij Win+Ctrl+Shift+B, aby ponownie uruchomić sterownik wideo Uruchom ponownie komputer.
Te podstawowe kroki mogą zadziałać w przypadku niektórych osób. Jeśli to nie zadziała, użyj poniższych metod.
2] Uruchom ponownie Eksploratora
Po ponownym uruchomieniu Proces Eksploratora Windows powoduje zamknięcie powłoki użytkownika i ponowne jej uruchomienie. Może to również naprawić usterki Tarsbar, jeśli takie występują.
Otwórz Menedżera zadań systemu Windows, klikając prawym przyciskiem myszy przycisk Start i wybierając Menedżer zadań z listy elementów. Możesz też nacisnąć Ctrl + Alt + Del i wybrać Menedżera zadań. Po otwarciu Menedżera zadań przejdź do karty Procesy i znajdź Eksplorator Windows. Kliknij go prawym przyciskiem myszy i kliknij Uruchom ponownie.
Pasek zadań systemu Windows zniknie na kilka sekund, a następnie pojawi się ponownie.
3] Ponownie zarejestruj pasek zadań i zresetuj ustawienia menu Start
Jeśli problem pochodzi z paska zadań, możemy go ponownie zarejestrować i spróbować naprawić przeglądarkę Edge lub Chrome zakrywającą pasek zadań. Aby ponownie zarejestrować pasek zadań, wykonaj następujące czynności:
Wyszukaj PowerShell w polu wyszukiwania systemu Windows i wybierz Uruchom jako administrator. Gdy pojawi się monit Użyj kontroli konta, kliknij Tak, aby kontynuować.
Skopiuj i wklej następujący wiersz polecenia, a następnie naciśnij Enter na klawiaturze:
Get-AppXPackage-AllUsers | Foreach {Add-AppxPackage-DisableDevelopmentMode-Register “$($_.InstallLocation)AppXManifest.xml”}
Wyjdź z PowerShell, a następnie otwórz pole Uruchom (naciśnij klawisz Windows + R) i wpisz następującą ścieżkę, a następnie naciśnij Enter;
C:\Users\[Twoja nazwa użytkownika]\AppData\Local
Zlokalizuj folder o nazwie TileDataLayer i usuń go, aby zresetować Start systemu Windows Ustawienia menu. Gdy to zrobisz, Twoje menu Start zostanie ustawione na domyślne.
Uruchom przeglądarkę i sprawdź, czy problem został rozwiązany.
4] Uruchom przeglądarkę w trybie zgodności
Niektórzy użytkownicy rozwiązali ten problem, uruchamiając przeglądarkę w trybie zgodności.
Aby to zrobić, kliknij prawym przyciskiem myszy ikonę przeglądarki na pulpicie \ i wybierz Właściwości. Przejdź do zakładki Zgodność i zaznacz pole wyboru Uruchom ten program w trybie zgodności. Pamiętaj, że możesz wybrać tryb zgodności tylko dla poprzednich wersji systemu Windows. Na koniec wybierz Zastosuj, a następnie OK, aby zakończyć proces.
Mamy nadzieję, że jedno z rozwiązań będzie dla Ciebie odpowiednie.
Przeczytaj: Przypnij skróty do strony internetowej do paska zadań i menu Start w przeglądarkach Chrome, Edge, Firefox
Dlaczego mój pasek zadań nadal wyświetla się na pełnym ekranie w systemie Windows?
Powody Twój pasek zadań jest nadal wyświetlany na pełnym ekranie Windows 11 lub Windows 10 to rzeczy związane z ustawieniami paska zadań, błędami programu, Eksploratorem plików, który nie działa poprawnie lub przestarzałymi systemami operacyjnymi. Aby to naprawić, upewnij się, że aplikacje i systemy na komputerze są zaktualizowane. Jeśli problem będzie się powtarzał, możesz także ponownie uruchomić Eksploratora Windows w Menedżerze zadań.
Powiązane: Jak otworzyć przeglądarkę Chrome, Edge lub Firefox w trybie pełnego ekranu
Jak włączyć widżet paska zadań w systemie Windows 11?
Aby włączyć widżet paska zadań w systemie Windows 11, przejdź do paska zadań i kliknij widżety pokazujące zaktualizowaną pogodę, a następnie wybierz + w prawym górnym rogu tablicy widżetów. W panelu Dodaj widżety kliknij ikonę +. Tutaj możesz dodać wszystkie potrzebne widżety lub kliknąć przycisk Znajdź więcej widżetów, aby wyszukać więcej.