Apple Maps oferuje wygodne wskazówki głosowe, które pomagają użytkownikom iPhone’a nawigować do wybranych miejsc bez ciągłego patrzenia na ekrany. Może się jednak zdarzyć, że funkcja nawigacji głosowej może napotkać usterki i nie działać zgodnie z oczekiwaniami.
Jeśli napotykasz podobne problemy na swoim iPhonie, trafiłeś we właściwe miejsce. W tym poście wymienię kilka potencjalnych rozwiązań, które pomogą Ci szybko naprawić nawigację głosową Apple Maps na Twoim iPhonie.
1. Sprawdź, czy nawigacja głosowa jest wyciszona w Mapach Apple
Jedną z pierwszych rzeczy, które powinieneś sprawdzić, czy nawigacja głosowa odmawia działania na Twoim iPhonie, jest przypadkowe wyciszenie.
Aby upewnić się, że tak nie jest:
Wejdź w tryb nawigacji w Mapach.
Po prostu wprowadź lokalizację, wybierz środek transportu i naciśnij GO. Kliknij ikonę nawigacji głosowej po prawej stronie.
Ikona wygląda jak głośnik. Wybierz pierwszą z trzech opcji, aby wyłączyć wyciszenie wskazówek głosowych.
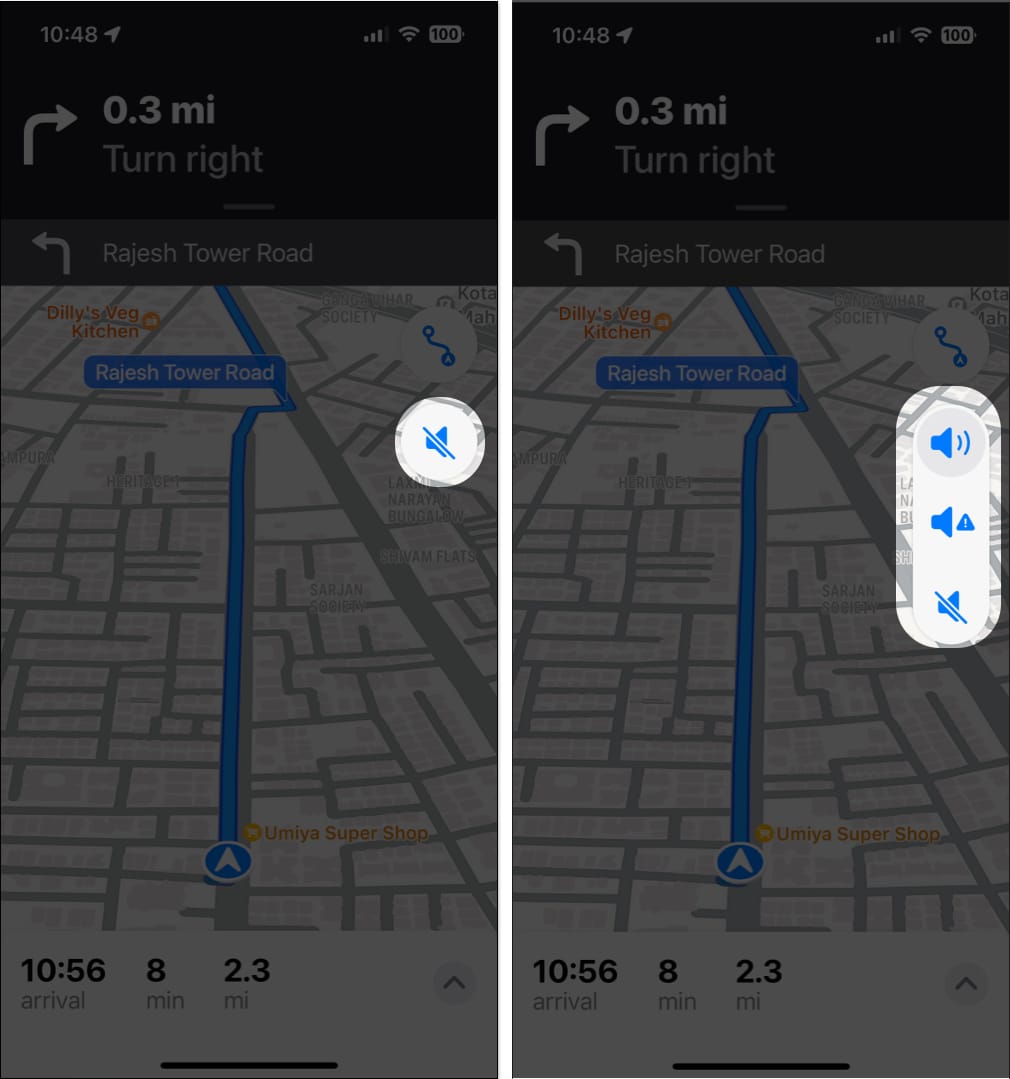
2. Sprawdź poziom głośności swojego iPhone’a
Jeśli nawigacja głosowa w Mapach Apple jest już wyciszona, ale nadal nie słyszysz wypowiadanych wskazówek zgodnie z oczekiwaniami, możesz sprawdzić głośność iPhone’a, aby upewnić się, że jest ustawiony na słyszalny poziom.
Otwórz aplikację Ustawienia na swoim iPhonie. Kliknij opcję Dźwięk i wrażenia dotykowe. Upewnij się, że suwak głośności jest ustawiony na maksimum.
3. Wymuś zamknięcie i ponowne uruchomienie Map
Często problemy w aplikacjach, w tym te związane z aplikacjami zainstalowanymi fabrycznie, takimi jak Mapy Apple lub inne aplikacje innych firm na iPhonie, można szybko naprawić siłą zamykając je i ponownie uruchamiając, jak szczegółowo opisałem w tych krokach.
Otwórz Przełącznik aplikacji. Przesuń palcem w górę w Mapach, aby je zamknąć.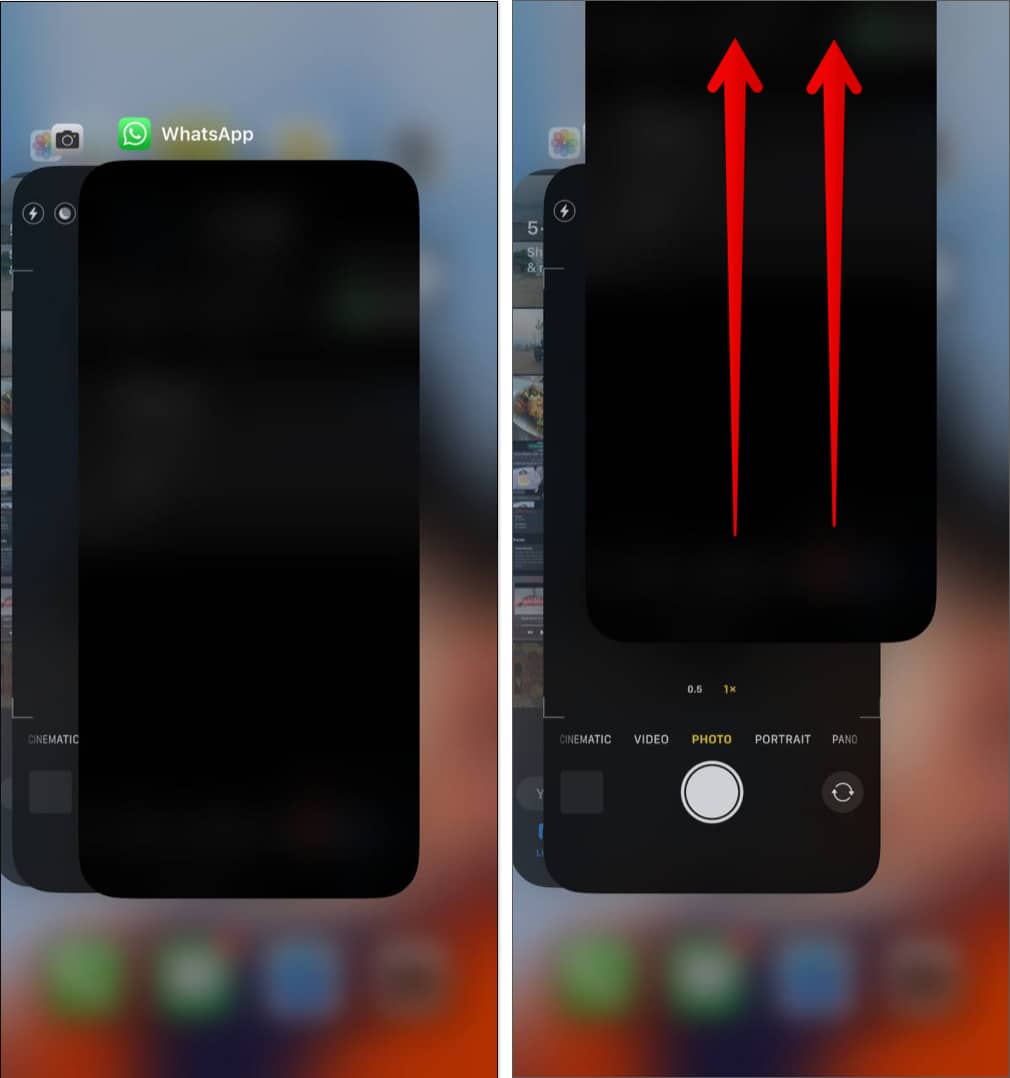 Następnie otwórz ponownie Mapy, aby sprawdzić, czy nawigacja głosowa działa poprawnie.
Następnie otwórz ponownie Mapy, aby sprawdzić, czy nawigacja głosowa działa poprawnie.
4. Sprawdź, czy wskazówki głosowe są włączone w Mapach Apple
Aby mieć pewność, że nawigacja głosowa w Mapach Apple na telefonie iPhone działa zgodnie z oczekiwaniami, ważne jest, aby sprawdzić, czy wszystkie niezbędne przełączniki wskazówek głosowych są włączone w aplikację Ustawienia. Oto jak możesz to zrobić:
Przejdź do aplikacji Ustawienia → Przewiń w dół i kliknij Mapy. Kliknij opcję Wskazówki głosowe. Włącz wszystkie trzy opcje, a mianowicie Wskazówki dojazdu Wstrzymaj dźwięk mówiony, Urządzenie do wybudzania wskazówek i Wskazówki przez radio.
5. Upewnij się, że Mapy mają dostęp do danych komórkowych
Apple Maps wymaga nieprzerwanego dostępu do danych komórkowych, aby działać poprawnie i zapewniać dokładne wskazówki głosowe w czasie rzeczywistym. Dlatego musisz upewnić się, że komórkowa transmisja danych jest włączona, a Mapy mają do niej dostęp.
Przejdź do Ustawień → Komórkowa. Upewnij się, że Komórkowa transmisja danych jest włączony. Następnie przewiń w dół i włącz Mapy.
6. Upewnij się, że Mapy mają dostęp do usług lokalizacyjnych
Kolejnym powodem, dla którego nawigacja głosowa może nie działać, może być fakt, że Mapy nie mają dostępu do usług lokalizacyjnych Twojego iPhone’a. Jeśli chcesz mieć pewność, że tak nie jest w przypadku Twojego iPhone’a, wykonaj następujące czynności:
Przejdź do aplikacji Ustawienia → Prywatność i bezpieczeństwo. Kliknij Usługi lokalizacyjne. Stuknij w Mapy. Upewnij się, że wybrana jest opcja Podczas korzystania z aplikacji lub widżetów. Następnie włącz opcję Dokładna lokalizacja.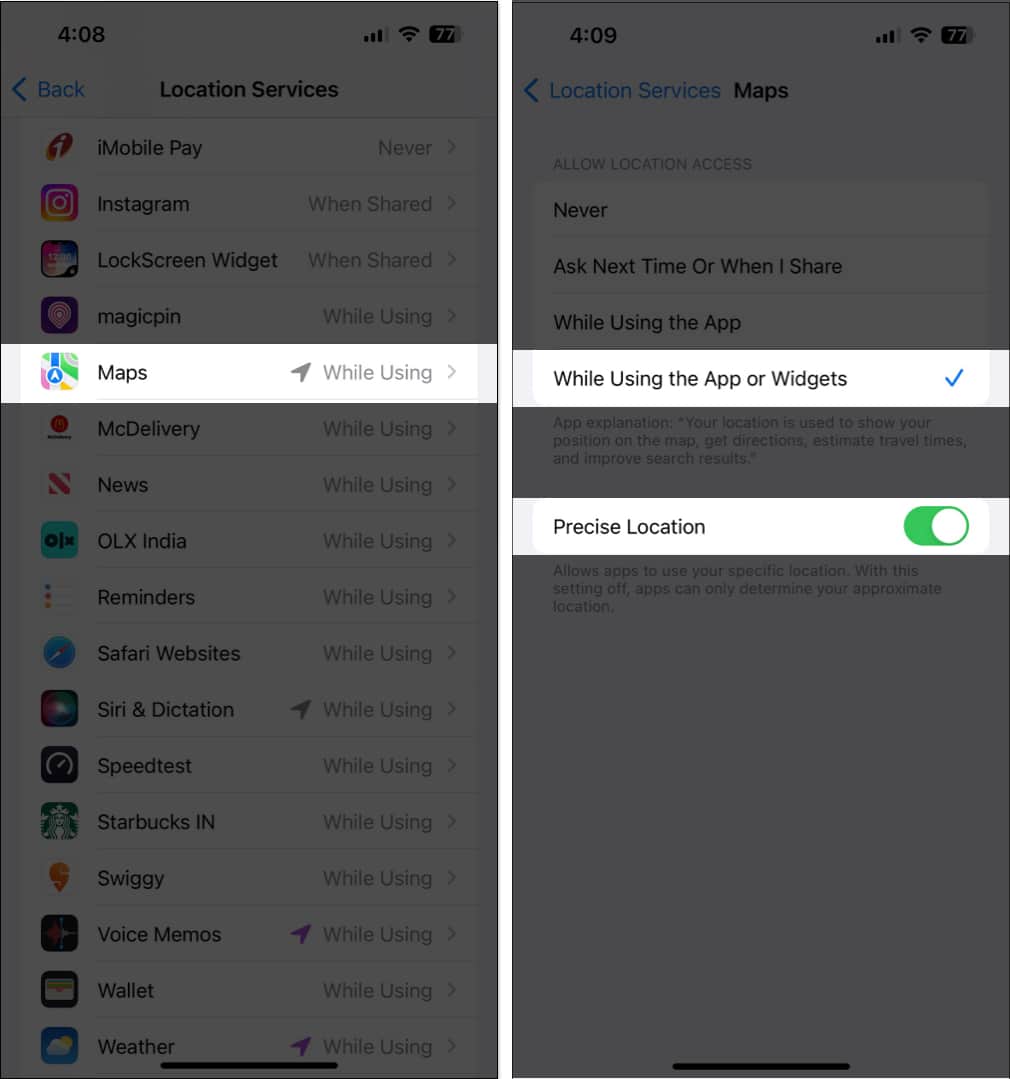
7. Włącz odświeżanie aplikacji w tle dla Map
Ogólnie rzecz biorąc, nawigacja głosowa w Mapach działa w tle nawet po przełączeniu aplikacji lub zablokowaniu iPhone’a. Aby jednak tak się stało, musisz włączyć odświeżanie aplikacji w tle dla Map na swoim iPhonie.
Przejdź do aplikacji Ustawienia → Ogólne. Kliknij opcję Odświeżanie aplikacji w tle. Włącz przełącznik obok opcji Mapy.
8. Sprawdź aktualizacje iOS
Błędy lub usterki w iOS mogą również uniemożliwić korzystanie z przydatnych funkcji, takich jak nawigacja głosowa. Dlatego jeśli napotykasz podobny problem na swoim iPhonie, dobrym pomysłem byłoby sprawdzenie, czy firma Apple wydała nową aktualizację iOS, która zawiera poprawki błędów w celu załatania napotkanych problemów, zgodnie z poniższymi krokami:
Przejdź do Ustawienia → Ogólne → Aktualizacja oprogramowania. Kliknij Pobierz i zainstaluj , jeśli dostępna jest jakakolwiek aktualizacja.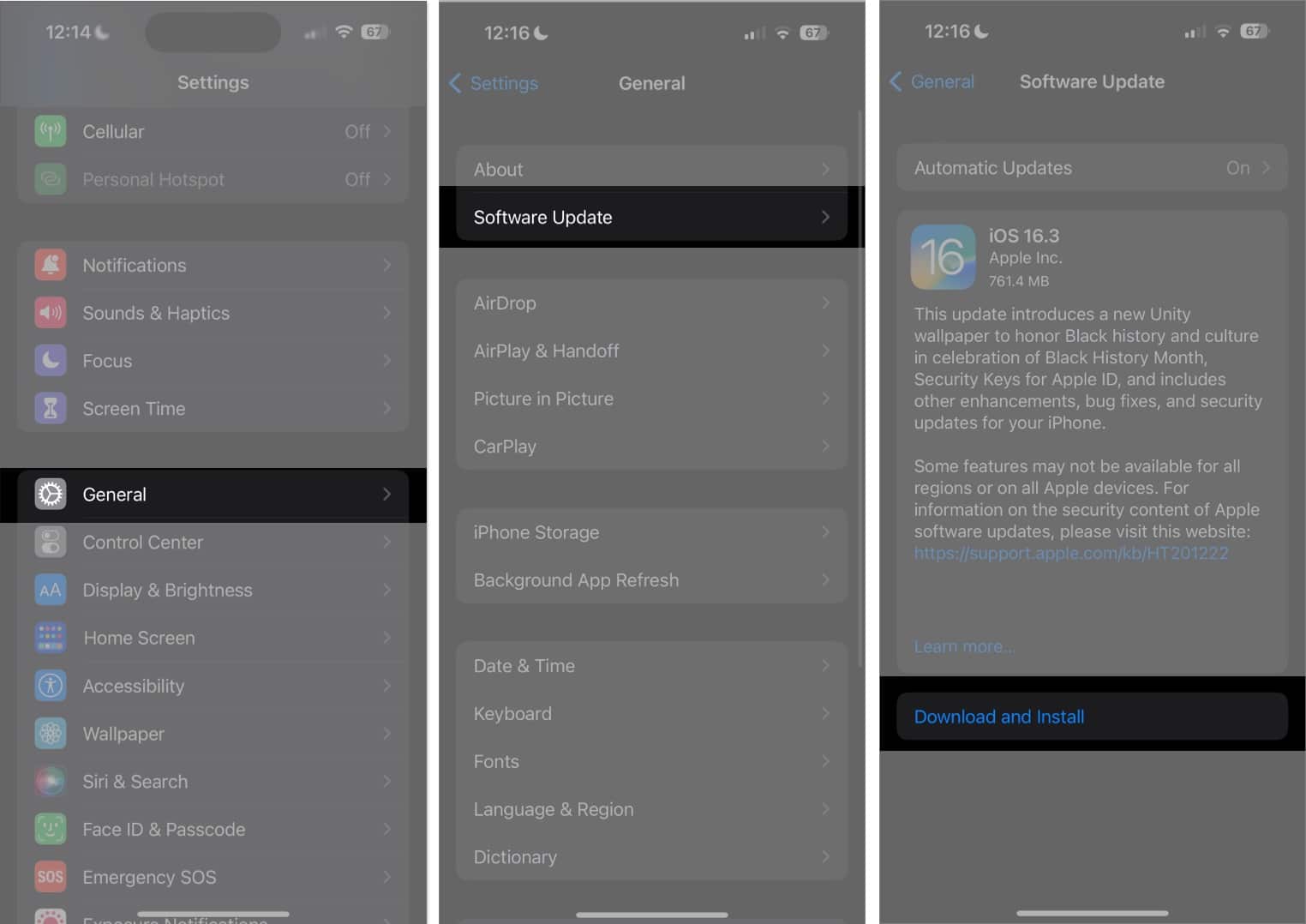
9. Wykonaj twardy restart
Jeśli poprzednie rozwiązania nie zadziałały, twardy restart może pomóc rozwiązać tymczasowe usterki, które mogą uniemożliwiać działanie takich funkcji jak nawigacja głosowa na Twoim iPhonie. A jeśli nie masz pewności, jak to zrobić, zapoznaj się z tym przewodnikiem, jak wykonać twardy restart dowolnego iPhone’a lub iPada.
10. Zresetuj ustawienia lokalizacji i prywatności
Jeśli żadne z powyższych rozwiązań nie pomogło przywrócić nawigacji głosowej w Mapach Apple, możesz spróbować zresetować ustawienia lokalizacji i prywatności do wartości domyślnych, jak opisano poniżej, aby sprawdź, czy to rozwiąże problem.
Przejdź do Ustawień → Ogólne → Przenieś lub zresetuj iPhone’a. Kliknij Resetuj → Resetuj lokalizację i prywatność.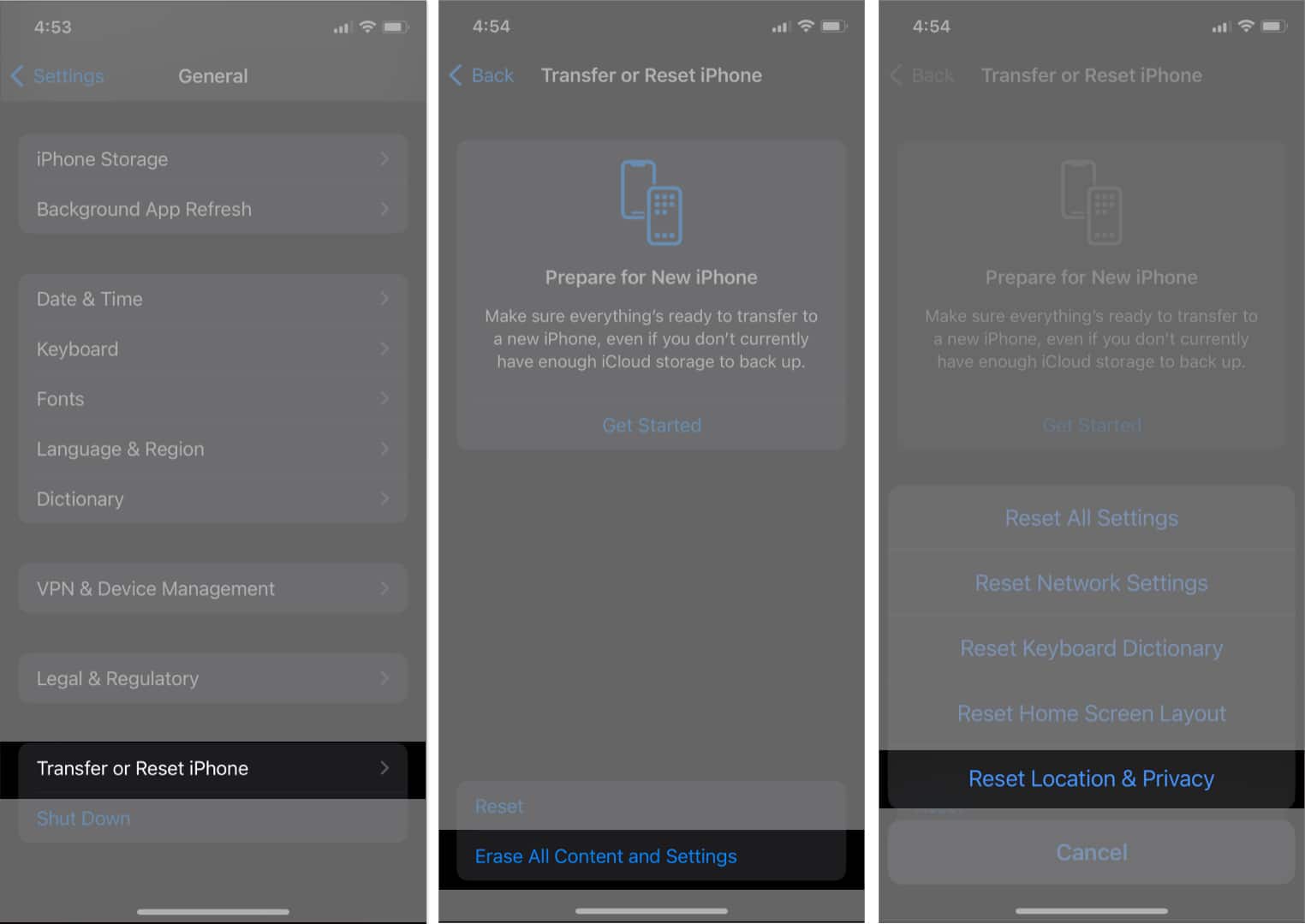 Wpisz kod iPhone’a i postępuj zgodnie z instrukcjami wyświetlanymi na ekranie.
Wpisz kod iPhone’a i postępuj zgodnie z instrukcjami wyświetlanymi na ekranie.
Naprawiono nawigację głosową Apple Maps na iPhonie.
Postępując zgodnie z rozwiązaniami wymienionymi w tym przewodniku, powinieneś być w stanie szybko rozwiązywać problemy i naprawiać problemy związane z nawigacją głosową Apple Maps na Twoim iPhonie. Jeśli jednak masz jakieś pytania lub znasz jeszcze lepsze rozwiązanie, które może pomóc użytkownikom rozwiązać problem, możesz zostawić je w komentarzu.
Więcej informacji:
Profil autora

Ayush jest entuzjastką technologii, która została dziennikarką techniczną i pisarką poradników z talentem do wyjaśniania złożonych tematów w jasny i zwięzły sposób. Kiedy nie pisze, można go spotkać galopującego przez dzicz w grze Red Dead Redemption 2 lub jadącego ulicami Night City w grze Cyberpunk 2077.
