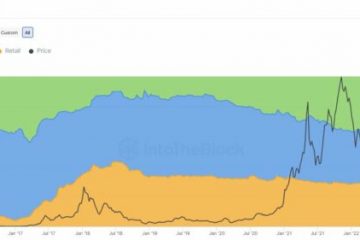Znajomość hasła do sieci Wi-Fi, z którą wcześniej się łączyłeś, może uratować życie, gdy chcesz udostępnić je znajomym lub współpracownikom. Niezależnie od tego, czy masz standardowe urządzenie z Androidem, czy Samsung Galaxy, istnieje kilka metod znalezienia tych haseł. W tym artykule przyjrzymy się, jak wyświetlić hasła do sieci Wi-Fi na różnych urządzeniach z Androidem, od Androida 4.4 do Androida 13, zarówno na urządzeniach zrootowanych, jak i nie.
Metoda 1: Stock Android 10 do Android 13
Ta metoda jest najłatwiejsza w przypadku standardowych urządzeń z Androidem 10, Android 11, Android 12 i Android 13. Nie jest wymagany dostęp do konta root ani nawet dodatkowa aplikacja.
Urządzenia obsługujące tę metodę
Urządzenia Google Pixel, takie jak Pixel 4 i nowsze modele, obsługują Android 13, najnowsza aktualizacja systemu operacyjnego. Chociaż program Android One nie jest już dostępny, producenci tacy jak LG, Nokia, Motorola i Xiaomi nadal są związani wymaganiami Google dotyczącymi dostarczania aktualizacji oprogramowania przez co najmniej dwa lata po wydaniu urządzenia. Telefony takie jak Nokia X10 i X20 obsługują system Android 13, ale inne wprowadzone na rynek w 2020 lub 2021 roku prawdopodobnie osiągną maksymalną wydajność w systemie Android 12.
Szybkie kroki
Otwórz podmenu Wi-Fi lub Internet w Ustawieniach. Stuknij bieżącą sieć lub wybierz „Zapisane sieci” i wybierz jedną. Stuknij „Udostępnij” pod nazwą sieci. Uwierzytelnij się, jeśli masz skonfigurowane zabezpieczenia urządzenia. Zobacz hasło w postaci zwykłego tekstu pod kodem QR.
Pełne instrukcje
Najpierw znajdź podmenu „Wi-Fi” w aplikacji Ustawienia. W zależności od modelu telefonu i oprogramowania możesz go znaleźć, korzystając z jednej z tych metod:
Wyszukaj „Wi-Fi” w Ustawieniach, a następnie kliknij wynik „Wi-Fi”. Poproś Asystenta Google o „otworzenie ustawień Wi-Fi”. Naciśnij i przytrzymaj symbol Wi-Fi w Szybkich ustawieniach. Przejdź do Ustawienia-> Sieć i internet-> Internet. Przejdź do Ustawienia-> Sieć i internet-> Wi-Fi. Przejdź do Ustawienia-> Wi-Fi (tylko w systemie Android 11). Źródło obrazu: gadżethacks.com
Na stronie ustawień Wi-Fi lub Internetu stuknij górną sieć, z którą jesteś aktualnie połączony, jeśli jest to ta, do której potrzebujesz hasła. W przeciwnym razie przewiń w dół i wybierz opcję „Zapisane sieci”. Na zapisanej liście wybierz sieć Wi-Fi, do której potrzebujesz hasła.
Źródło obrazu: gadżethacks.com
Teraz kliknij opcję „Udostępnij” pod nazwą sieci i stanem. Poprosi Cię o zeskanowanie odcisku palca, zeskanowanie twarzy, wprowadzenie kodu PIN lub podanie hasła, jeśli masz skonfigurowane zabezpieczenia. Pod kodem QR przechowującym dane uwierzytelniające sieć zobaczysz hasło w postaci zwykłego tekstu.
Źródło obrazu: gadżethacks.com
Metoda 2: Android 10 do Android 13 na urządzeniach Samsung Galaxy
Urządzenia Samsung używają skórki o nazwie One UI na podstawowym systemie Android, przy czym One UI 5.1 dla Androida 13 to najnowsza wersja. Wiele elementów wygląda i zachowuje się inaczej niż na Google Pixel, w tym pobieranie haseł w postaci zwykłego tekstu do zapisanych sieci Wi-Fi.
Szybkie kroki
Otwórz menu „Połączenia” w Ustawieniach. Stuknij w podmenu „Wi-Fi”. Dotknij zębatki dla bieżącej sieci. Dotknij „Kod QR”. Stuknij „Zapisz jako obraz”, aby zapisać go w swojej galerii. Otwórz Obiektyw Google lub otwórz obraz w Zdjęciach Google. Otwórz obraz w Obiektywie Google lub kliknij ikonę Obiektyw w Zdjęciach Google. W razie potrzeby rozszerz kadr poza obwód kodu QR. Zobacz hasło w postaci zwykłego tekstu w wynikach.
Pełne instrukcje
Najpierw przejdź do podmenu „Wi-Fi” w aplikacji Ustawienia. Możesz:
poprosić Bixby o „otworzenie ustawień Wi-Fi”. Poproś Asystenta Google (jeśli jest zainstalowany) o „otworzenie ustawień Wi-Fi”. Naciśnij i przytrzymaj symbol Wi-Fi w Szybkich ustawieniach. Wyszukaj „wi-fi” w Ustawieniach, a następnie stuknij wynik „Wi-Fi”. Jeśli nie przeniesie Cię bezpośrednio do podmenu Wi-Fi, dotknij”Wi-Fi”w menu Połączenia. Przejdź do Ustawienia-> Połączenia-> Wi-Fi.
W podmenu Wi-Fi dotknij koła zębatego obok identyfikatora SSID sieci (identyfikator zestawu usług), częściej określanego jako nazwa sieci, z którą jesteś aktualnie połączony.
Źródło obrazu: gadżethacks.com
Następnie wybierz „Kod QR” na dole informacji o sieci. Możesz uzyskać kod QR tylko dla sieci, z którą jesteś połączony, co jest największą różnicą między One UI a standardowym Androidem. Kolejną istotną różnicą jest to, że nie zobaczysz hasła sieciowego w postaci zwykłego tekstu. Nie możesz też poprosić o to Bixby.
Zapisz obraz w galerii
Na stronie z kodem QR kliknij „Zapisz jako obraz”, aby dodać go do swojej galerii.
Gizchina Wiadomości tygodnia
Następnie użyj Google Lens, aby zeskanuj zapisany obraz. Możesz to zrobić na różne sposoby:
Otwórz Zdjęcia Google (jeśli są zainstalowane), wybierz obraz i naciśnij przycisk „Obiektyw”. Stuknij przycisk aparatu w widgecie ekranu głównego aplikacji Google (jeśli jest zainstalowany), a następnie wybierz zapisany obraz. Przed wybraniem obrazu może być konieczne dotknięcie ikony galerii w rogu. Otwórz aplikację Google (jeśli jest zainstalowana), stuknij ikonę aparatu na pasku wyszukiwania, a następnie wybierz zapisany obraz. Przed wybraniem obrazu może być konieczne dotknięcie ikony galerii w rogu. Otwórz aplikację Google Lens (jeśli jest zainstalowana), a następnie wybierz zapisany obraz. Przed wybraniem obrazu może być konieczne dotknięcie ikony galerii w rogu.
Tak czy inaczej, jeśli używasz Obiektywu Google do zdjęć po raz pierwszy, musisz zezwolić mu na dostęp do Twojej galerii. Naciśnij „Zezwól na dostęp”, a następnie „Zezwól” przy następnym monicie.
Obiektyw Google rozpocznie skanowanie obrazu i może w końcu skupić się na wszystkim wewnątrz obwodu kodu QR, co nie pokaże czego potrzebujesz. W takim przypadku ręcznie powiększ kadr obrazu tak, aby wykraczał poza obwód kodu QR.
Gdy pomyślnie odczyta kod QR, poświadczenia sieciowe zostaną wyświetlone zwykłym tekstem, w tym hasło, poniżej obraz.
Metoda 3: Android 6 do Android 9 na urządzeniach niezrootowanych
Większość telefonów i tabletów z systemem Android 9 lub starszym ze skórką nie może generować kodów QR za pomocą Wi-Poświadczenia sieci Fi osadzone. Istnieją aplikacje, które pomagają tworzyć kody QR dla hotspotów Wi-Fi, ale musisz znać hasło, które nie jest pomocne, jeśli go nie znasz.
W Androidzie 9 i starszych: plik zawierający zapisane poświadczenia Wi-Fi znajduje się w chronionym katalogu i możesz uzyskać do niego dostęp tylko wtedy, gdy jesteś zrootowany (patrz Metoda 4 poniżej). Jeśli jednak otrzymałeś kod QR punktu dostępu Wi-Fi z innego urządzenia, możesz użyć aplikacji Obiektyw Google lub Obiektyw w Zdjęciach Google, aby zeskanować kod QR w celu uzyskania hasła.
Szybkie kroki dla Obiektywu Google:
otwórz aplikację Obiektyw Google lub kliknij ikonę Obiektyw w aplikacji Google lub widżecie na ekranie głównym aplikacji Google. Wybierz obraz z galerii lub wybierz opcję „Wyszukaj za pomocą aparatu”. Jeśli używasz aparatu, skieruj go na kod QR i dotknij przycisku migawki. W razie potrzeby rozszerz kadr poza obwód kodu QR. Podnieś wyniki, aby zobaczyć hasło w postaci zwykłego tekstu.
Krótkie kroki dotyczące Zdjęć Google:
otwórz aplikację Zdjęcia Google. Wybierz obraz ze swojej galerii. Stuknij „Obiektyw” na obrazie. W razie potrzeby rozszerz kadr poza obwód kodu QR. Podnieś wyniki, aby zobaczyć hasło w postaci zwykłego tekstu.
Pełne instrukcje
Najpierw otwórz Obiektyw Google lub Zdjęcia Google. W przypadku Obiektywu Google możesz bezpośrednio otworzyć jego aplikację lub dotknąć ikony Obiektywu w widgecie ekranu głównego aplikacji Google lub w samej aplikacji Google.
Następnie wybierz obraz z kodem QR ze swojej galerii. W aplikacji Google Lens możesz także wybrać opcję „Wyszukaj za pomocą aparatu”, jeśli kod QR jest wydrukowany lub znajduje się na innym urządzeniu; jeśli tak, zeskanuj kod aparatem. W Zdjęciach Google kliknij przycisk „Obiektyw” po załadowaniu obrazu.
Obiektyw Google rozpocznie skanowanie obrazu i może w końcu skupić się na wszystkim wewnątrz obwodu kodu QR, co nie będzie widoczne ci, czego potrzebujesz. W takim przypadku ręcznie powiększ kadr obrazu tak, aby wykraczał poza obwód kodu QR.
Gdy pomyślnie odczyta kod QR, poświadczenia sieciowe zostaną wyświetlone zwykłym tekstem, w tym hasło, na kartę (pociągnij ją, aby zobaczyć szczegóły).
Metoda 4: Android 4.4 do Android 9 na zrootowanych urządzeniach
Jeśli Twój telefon ma system Android 9.0 Pie lub starszy i chcesz wyświetlić hasła do zapisanych sieci Wi-Fi, jedynym sposobem na to jest użycie aplikacji root. Będzie działać najlepiej, jeśli masz zainstalowany TWRP i użyłeś go do zainstalowania Magisk dla roota.
Źródło zdjęcia: gadżethacks.com
Przeglądarka haseł Wi-Fi
Kilka aplikacji w Sklepie Play twierdzi, że wyświetla hasła do Wi-Fi , ale jedyną, która działała na wszystkich naszych urządzeniach, była WiFi Password Viewer autorstwa Alexandrosa Schillingsa.
Gdy po raz pierwszy uruchomisz WiFi Key Recovery, aplikacja poprosi o dostęp administratora. Stuknij”Grant”w wyskakującym okienku, a przejdziesz do listy zawierającej wszystkie sieci Wi-Fi, z którymi kiedykolwiek się łączyłeś. Pod każdym wpisem znajduje się hasło. Użyj przycisku wyszukiwania, aby wyszukać określoną sieć WI-FI, jeśli wcześniej łączyłeś się z wieloma sieciami.
Źródło obrazu: gadżethacks.com
Jeśli chcesz udostępnić jedno z tych haseł innemu urządzeniu, masz kilka opcji. Zacznij od dotknięcia dowolnego wpisu na liście, a pojawi się małe menu. W tym miejscu możesz:
Stuknij „Kopiuj hasło”, aby skopiować hasło tej sieci do schowka, co ułatwi wklejenie go do ulubionej aplikacji do obsługi SMS-ów i wysłanie go do innego urządzenia. Stuknij „Udostępnij”, a następnie wybierz z wyświetlonego menu swoją ulubioną aplikację do wysyłania wiadomości tekstowych, aby wysłać hasło. Stuknij „QR”, aby aplikacja wygenerowała kod QR zawierający informacje o sieci. Jeśli drugie urządzenie ma wbudowany skaner kodów QR, otwórz aparat lub skaner kodów QR, skieruj go na kod QR i dotknij wyskakującego monitu, aby automatycznie połączyć je z siecią Wi-Fi. Źródło obrazu: gadżethacks.com
Wnioski
Podsumowując, te metody obejmują różne urządzenia i wersje Androida, ułatwiając znalezienie haseł Wi-Fi zapisanych na urządzeniu. Niezależnie od tego, czy masz standardowe urządzenie z Androidem, Samsung Galaxy, czy urządzenie zrootowane, możesz skorzystać z tych technik, aby z łatwością przeglądać i udostępniać zapisane hasła do sieci Wi-Fi.
Źródło/VIA: