Microsoft OneNote to potężna aplikacja do robienia notatek cyfrowych, która pomaga utrzymać porządek, współpracować i zwiększać produktywność. Program OneNote umożliwia rejestrowanie pomysłów, tworzenie list rzeczy do zrobienia, a nawet współpracę z innymi osobami w czasie rzeczywistym. Niezależnie od tego, czy jesteś studentem, profesjonalistą, czy zwykłym użytkownikiem, który chce usprawnić proces robienia notatek, program OneNote ma wiele funkcji, które zaspokoją Twoje potrzeby.
W tym obszernym przewodniku poznamy tajniki programu OneNote, od poruszania się po interfejsie po tworzenie notatników, sekcji i stron oraz zarządzanie nimi. Wyposażmy Cię w wiedzę potrzebną do efektywnego korzystania z programu OneNote i zwiększenia produktywności.
Spis treści
Poruszanie się po interfejsie programu OneNote
Interfejs programu OneNote został zaprojektowany tak, aby tworzenie notatek było bezproblemowe. Oto kluczowe elementy interfejsu.

Notatniki, sekcje i Strony
OneNote organizuje notatki w strukturę hierarchiczną, z notatnikami na najwyższym poziomie, sekcjami w notatnikach i stronami w sekcjach. Ta struktura pozwala łatwiej kategoryzować i znajdować notatki.
Notatniki: działają jak cyfrowe segregatory, gromadząc powiązane notatki i materiały. Możesz utworzyć wiele notatników do różnych celów, takich jak praca, szkoła lub projekty osobiste. Sekcje: Sekcje dzielą notesy na mniejsze kategorie tematyczne. Możesz na przykład tworzyć sekcje dotyczące spotkań, projektów i badań w notesie roboczym. Strony: strony to miejsca, w których tworzysz i przechowujesz notatki. Mogą być zorganizowane w sekcje i zawierać tekst, obrazy, audio, wideo i inne elementy.
Wstążka
Pasek narzędzi Wstążka zapewnia szybki dostęp do różnych funkcji programu OneNote, takich jak opcje formatowania, znaczniki i narzędzia multimedialne. Jest on podzielony na kilka zakładek (Strona główna, Wstaw, Rysuj itp.), z których każda zawiera odpowiednie narzędzia i polecenia.
Pasek narzędzi szybkiego dostępu
Umieszczony w górnej części okna programu OneNote pasek narzędzi szybkiego dostępu zawiera często używane polecenia, takie jak Cofnij, Wykonaj ponownie i Nowa strona. Możesz dostosować pasek narzędzi, dodając lub usuwając przyciski w zależności od preferencji i przepływu pracy.
Tworzenie notatników i zarządzanie nimi
Skuteczne zarządzanie notatnikami ma zasadnicze znaczenie dla uporządkowania i łatwego dostępu do notatek. Oto bliższe spojrzenie na tworzenie notatników i zarządzanie nimi w programie OneNote.
Tworzenie nowego notatnika
Oto jak utworzyć nowy notatnik.
Kliknij kartę Plik na Wstążce. Wybierz Nowy z panelu po lewej stronie. Wybierz lokalizację, w której chcesz zapisać notatnik, a następnie wprowadź jego opisową nazwę w polu Nazwa notatnika. Wybierz Utwórz notatnik. 
Twój nowy notatnik będzie teraz dostępny z listy notatników w programie OneNote.
Organizowanie i zmienianie nazw notatników
Z biegiem czasu możesz zgromadzić kilka notatników, dlatego ważne jest, aby je uporządkować. Aby zmienić kolejność notatników, kliknij je i przeciągnij w wybrane miejsce na liście.
Aby zmienić jego nazwę, musisz znaleźć notatnik w miejscu, w którym go zapisałeś podczas tworzenia, ponieważ nie można tego zrobić bezpośrednio z programu OneNote. Możesz zmienić wyświetlaną nazwę Notatnika, klikając prawym przyciskiem myszy nazwę Notatnika, wybierając Właściwości, a następnie zmieniając nazwę obok Wyświetlana nazwa. Nie ma to jednak wpływu na rzeczywistą nazwę folderu Notatnika.
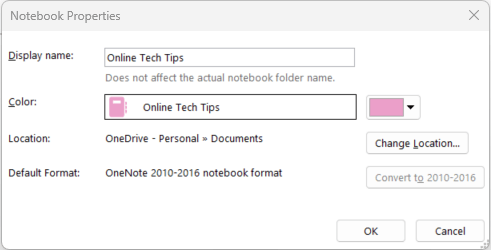
Utrzymywanie notatników w porządku i odpowiednich etykietach pomoże szybko zlokalizować potrzebne informacje.
Udostępnianie notatników i współpraca przy nich
OneNote umożliwia udostępnianie notatników innym osobom i współpracę w czasie rzeczywistym. Oto jak udostępnić notatnik.
Wybierz Plik ze Wstążki. Kliknij Udostępnij w okienku po lewej stronie. 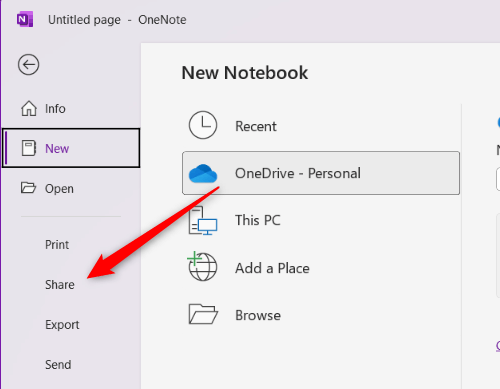 Wybierz opcje udostępniania (dostęp tylko do wyświetlania lub dostęp do edycji). Możesz udostępnić notatnik za pomocą łącza lub wysłać zaproszenia do określonych osób, wprowadzając ich adresy e-mail.
Wybierz opcje udostępniania (dostęp tylko do wyświetlania lub dostęp do edycji). Możesz udostępnić notatnik za pomocą łącza lub wysłać zaproszenia do określonych osób, wprowadzając ich adresy e-mail. 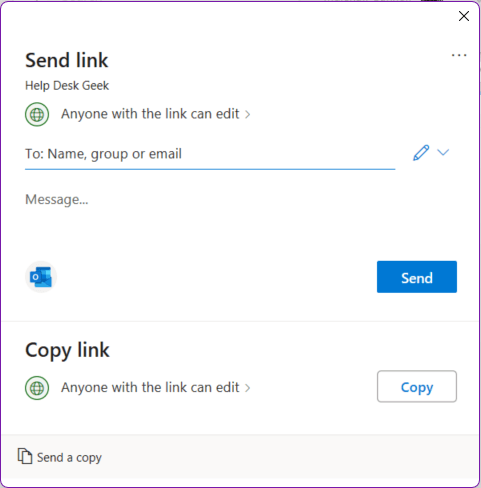
Współpracownicy mogą następnie przeglądać, dodawać, edytować lub usuwać notatki (w zależności od przyznanych uprawnień) w udostępnionym notatniku.
Tworzenie sekcji i zarządzanie nimi
Sekcje w programie OneNote pomagają podzielić notatnik na uporządkowane kategorie tematyczne. Nauka skutecznego tworzenia sekcji i zarządzania nimi jest ważna dla utrzymania porządku.
Tworzenie nowej sekcji
Aby utworzyć nową sekcję w notatniku, kliknij ikonę + obok istniejącej karty Sekcja. Następnie możesz wpisać nazwę nowej sekcji, która powinna opisywać jej zawartość.
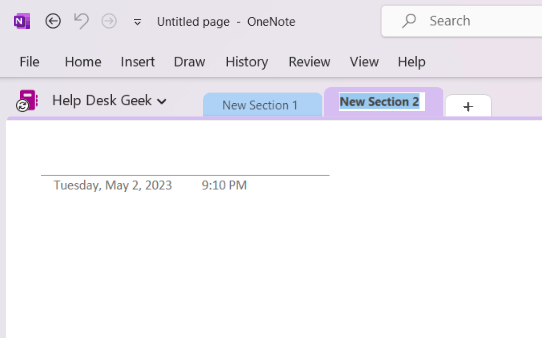
Organizowanie i zmienianie nazw sekcji
Gdy gromadzisz więcej sekcji w notatniku, musisz je uporządkować, aby ułatwić nawigację. Możesz zmienić kolejność sekcji, klikając i przeciągając zakładki sekcji do żądanej pozycji.
Aby zmienić nazwę sekcji, kliknij prawym przyciskiem myszy kartę Sekcja, wybierz opcję Zmień nazwę, a następnie wpisz nową nazwę.
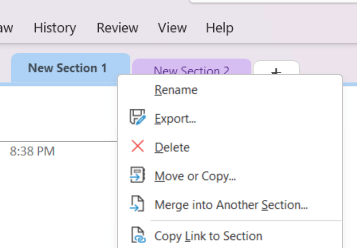
Organizacja i odpowiednie oznakowanie sekcji zapewnia szybki dostęp do niezbędnych informacji.
Grupy sekcji
W przypadku bardziej złożonych projektów lub gdy masz do czynienia z wieloma sekcjami, grupy sekcji mogą pomóc w utrzymaniu organizacji. Grupy sekcji to foldery, które mogą zawierać wiele sekcji. Oto jak utworzyć grupę sekcji.
Kliknij prawym przyciskiem myszy miejsce w obszarze zakładek sekcji iz menu kontekstowego wybierz opcję Nowa grupa sekcji. 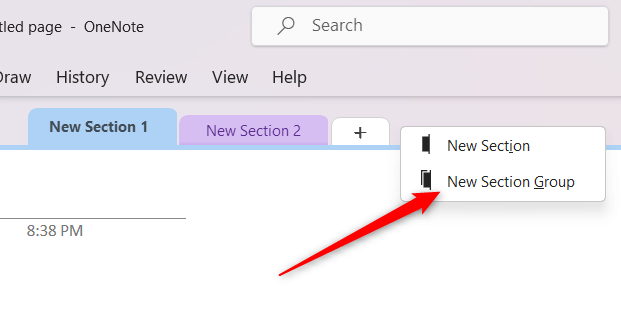 Nazwij swoją grupę Sekcji, a następnie przeciągnij i upuść istniejące Sekcje do grupy lub utwórz nowe Sekcje w grupie.
Nazwij swoją grupę Sekcji, a następnie przeciągnij i upuść istniejące Sekcje do grupy lub utwórz nowe Sekcje w grupie.
Ta funkcja pomaga utrzymać czyste i wolne od bałaganu miejsce pracy, zapewniając jednocześnie dodatkową warstwę organizacyjną.
Tworzenie stron i zarządzanie nimi
Strony w programie OneNote służą do tworzenia, przechowywania i organizowania notatek.
Tworzenie nowej strony
Utworzysz nową stronę w sekcji. Oto jak.
Kliknij przycisk Dodaj stronę w prawym okienku. 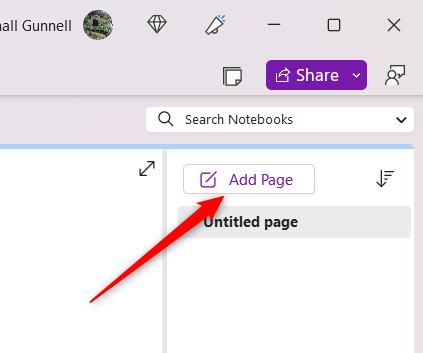 Nowa strona pojawi się na liście i możesz od razu zacząć wpisywać nazwę strony. Wybierz opisową nazwę swojej strony, która odzwierciedla jej zawartość, abyś mógł ją później łatwo zidentyfikować.
Nowa strona pojawi się na liście i możesz od razu zacząć wpisywać nazwę strony. Wybierz opisową nazwę swojej strony, która odzwierciedla jej zawartość, abyś mógł ją później łatwo zidentyfikować.
Organizowanie i zmienianie nazw stron
Musisz nadać priorytet porządkowaniu stron w celu ułatwienia nawigacji, zwłaszcza w miarę powiększania się kolekcji. Możesz zmienić kolejność stron, klikając i przeciągając je na liście do żądanej pozycji.
Aby zmienić nazwę strony, kliknij jej tytuł u góry strony i edytuj tekst lub kliknij prawym przyciskiem myszy nazwę strony na liście i wybierz Zmień nazwę.
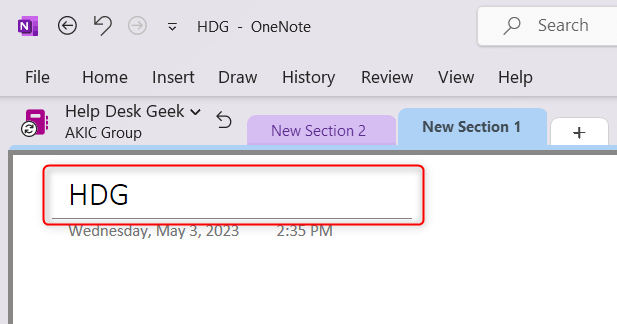
Szablony stron
OneNote oferuje różnorodne wbudowane szablony stron, które pomagają tworzyć spójne i atrakcyjne wizualnie notatki.
Aby uzyskać dostęp do szablonów stron, kliknij kartę Wstaw i wybierz opcję Szablony stron ze Wstążki. 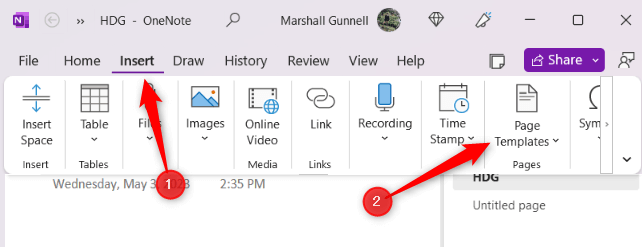 Po prawej stronie pojawi się okienko zawierające szereg szablonów uporządkowanych według kategorii, takich jak akademickie, biznesowe lub dekoracyjne. Kliknij szablon, aby zastosować go do strony.
Po prawej stronie pojawi się okienko zawierające szereg szablonów uporządkowanych według kategorii, takich jak akademickie, biznesowe lub dekoracyjne. Kliknij szablon, aby zastosować go do strony. 
Możesz także tworzyć niestandardowe szablony, projektując stronę, a następnie zapisując ją jako szablon. Ta funkcja pomaga zaoszczędzić czas i zachować jednolity styl robienia notatek.
Robienie notatek w OneNote
OneNote oferuje kilka opcji robienia notatek, takich jak notatki tekstowe, rysunki, klipy audio i wideo oraz pismo odręczne.
Notatki tekstowe
Możesz tworzyć notatki tekstowe w programie OneNote, po prostu klikając dowolne miejsce na stronie i wpisując tekst. Program OneNote obsługuje formatowanie tekstu sformatowanego, co umożliwia zmianę stylów czcionek, rozmiarów, kolorów i innych atrybutów. Możesz także tworzyć listy wypunktowane lub numerowane oraz formatować tekst za pomocą pogrubienia, kursywy lub podkreślenia.
Pismo odręczne i rysowanie
OneNote obsługuje również cyfrowe pisanie odręczne i rysowanie za pomocą rysika, ekranu dotykowego lub myszy.
Aby uzyskać dostęp do tej funkcji, kliknij kartę Rysuj na Wstążce i wybierz spośród różnych stylów, kolorów i grubości pióra.

Możesz pisać lub rysować bezpośrednio na stronie, dzięki czemu idealnie nadaje się do dodawania adnotacji, szkicowania pomysłów, rozwiązywania równań i nie tylko.
Nagrania audio i wideo
OneNote umożliwia nagrywanie notatek audio lub wideo, co może być szczególnie przydatne do rejestrowania wykładów lub spotkań.
Aby utworzyć nagranie, kliknij kartę Wstaw na Wstążce i wybierz opcję Nagraj dźwięk lub Nagraj wideo. Zwróć uwagę, że opcja Nagraj dźwięk jest zagnieżdżona w opcji Transkrypcja.
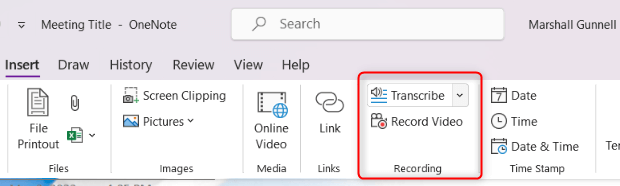
Nagranie zostanie osadzone na stronie i będzie można je odtwarzać bezpośrednio w programie OneNote.
Wycinki ekranu
Możesz także przechwytywać i wstawiać wycinki ekranu (obrazy ekranu komputera) bezpośrednio do notatek.
Aby utworzyć wycinek ekranu, kliknij kartę Wstaw na Wstążce i wybierz Wycinek ekranu.
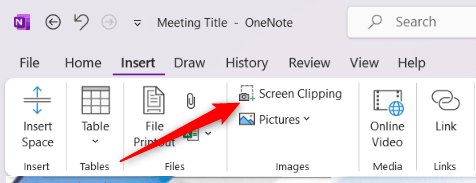
Ekran zostanie przyciemniony, umożliwiając wybranie obszaru, który chcesz sfotografować. Przycięty obraz zostanie następnie wstawiony na stronę programu OneNote, gdzie można zmienić jego rozmiar lub dodać adnotacje w razie potrzeby.
Formatowanie i organizowanie notatek
OneNote oferuje różne narzędzia do formatowania i organizacji, które pomagają tworzyć przejrzyste, atrakcyjne wizualnie i łatwe w nawigacji notatki. Oto przegląd niektórych kluczowych funkcji formatowania i organizacji, których możesz się spodziewać.
Opcje formatowania tekstu
OneNote obsługuje formatowanie tekstu sformatowanego, umożliwiając zmianę stylów czcionek, rozmiarów, kolorów i innych atrybutów zgodnie z własnymi preferencjami. Możesz formatować tekst za pomocą pogrubienia, kursywy, podkreślenia, wyróżnienia i nie tylko.
Aby uzyskać dostęp do tych opcji, zaznacz tekst, który chcesz sformatować, a następnie wybierz żądane opcje formatowania z karty Strona główna na Wstążce.
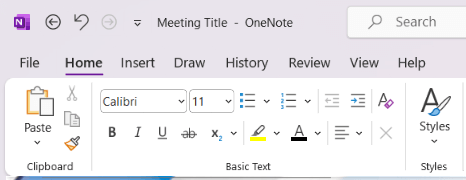
Listy wypunktowane i numerowane
Tworzenie list wypunktowanych lub numerowanych w programie OneNote jest łatwe. Kliknij żądaną lokalizację na stronie, a następnie wybierz ikonę Punktory lub Numeracja na karcie Narzędzia główne na Wstążce.
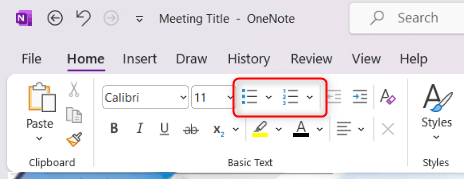
Możesz wybierać spośród różnych stylów punktorów lub formatów numeracji, aby dostosować wygląd swoich list.
Tabele
Możesz tworzyć tabele, aby uporządkować informacje w ustrukturyzowanym formacie. Aby wstawić tabelę, kliknij kartę Wstaw na Wstążce i wybierz Tabela. Następnie wybierz potrzebną liczbę wierszy i kolumn z siatki, aby dodać tabelę do swojej strony.
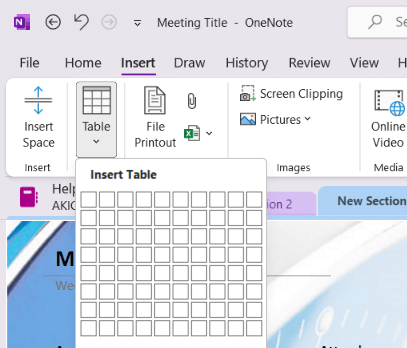
Możesz dodawać lub usuwać wiersze i kolumny, stosować style tabeli i sortować dane według potrzeb.
Tagi
Tagi w programie OneNote pomagają kategoryzować i ustalać priorytety informacji w notatkach, ułatwiając późniejsze znajdowanie określonych elementów.
Aby dodać znacznik, zaznacz tekst, który chcesz oznaczyć, i kliknij opcję Znaczniki na karcie Narzędzia główne na Wstążce. Wybieraj spośród wielu wbudowanych tagów, takich jak „Do zrobienia”, „Ważne” lub „Pytanie”.
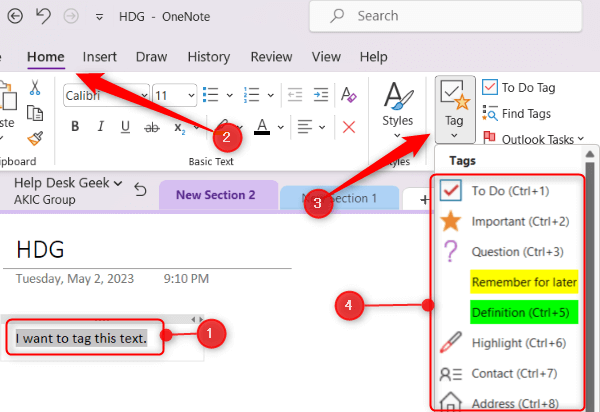
Możesz także tworzyć niestandardowe tagi, aby dopasować je do swoich potrzeb.
Oznaczone elementy możesz wyszukać później za pomocą przycisku Znajdź tagi na karcie Strona główna. W okienku wyświetlana jest lista wszystkich oznaczonych elementów w notatkach.
Integracja OneNote z innymi produktami firmy Microsoft
OneNote bezproblemowo integruje się z innymi aplikacjami firmy Microsoft, usprawniając przepływ pracy. Oto przegląd tego, jak program OneNote współpracuje z niektórymi kluczowymi produktami firmy Microsoft.
Microsoft Word
Możesz wysłać zawartość z dokumentu programu Word do programu OneNote za pomocą opcji Wyślij do programu OneNote. Aby uzyskać dostęp do tej opcji, kliknij Plik > Drukuj. Wybierz OneNote jako drukarkę i wybierz Drukuj.
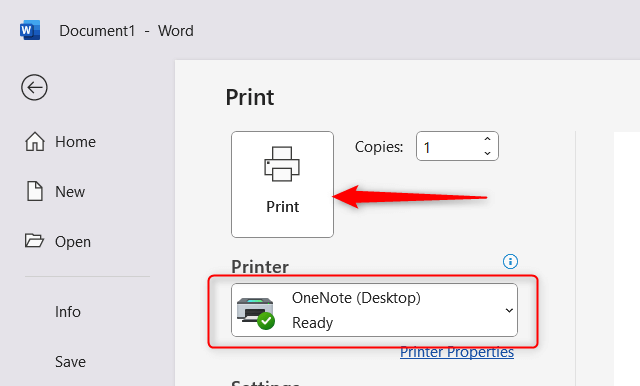
Następnie musisz wybrać Notatnik, do którego chcesz go wysłać.
Ta funkcja umożliwia przechowywanie badań, pomysłów lub konspektów w programie OneNote obok innych notatek.
Microsoft Excel
OneNote umożliwia osadzanie arkuszy kalkulacyjnych Excel bezpośrednio w Notatkach.
Aby to zrobić, kliknij kartę Wstaw na Wstążce i wybierz Nowy arkusz kalkulacyjny programu Excel lub Istniejący arkusz kalkulacyjny programu Excel.
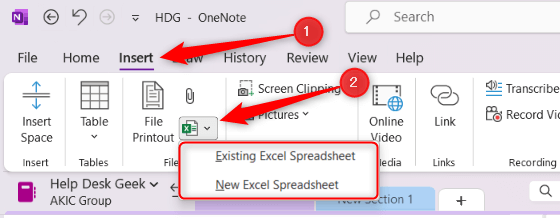
Arkusz kalkulacyjny zostanie osadzony jako obiekt i możesz kliknąć Edytuj w osadzonym arkuszu kalkulacyjnym, aby edytować zawartość za pomocą programu Excel. Możesz także utworzyć nową tabelę w OneNote i przekonwertować ją na arkusz kalkulacyjny Excel, klikając ją prawym przyciskiem myszy i wybierając Konwertuj na arkusz kalkulacyjny Excel.
Microsoft Outlook
OneNote oferuje kilka funkcji integracji z Outlookiem, ułatwiając zarządzanie zadaniami, spotkaniami i wiadomościami e-mail. Możesz tworzyć zadania programu Outlook z poziomu programu OneNote, które zostaną automatycznie dodane do listy zadań programu Outlook.
Aby to zrobić, zaznacz tekst, który chcesz przekształcić w zadanie, kliknij prawym przyciskiem myszy i wybierz opcję Zadania programu Outlook, która jest ikoną flagi. Następnie wybierz termin z listy.
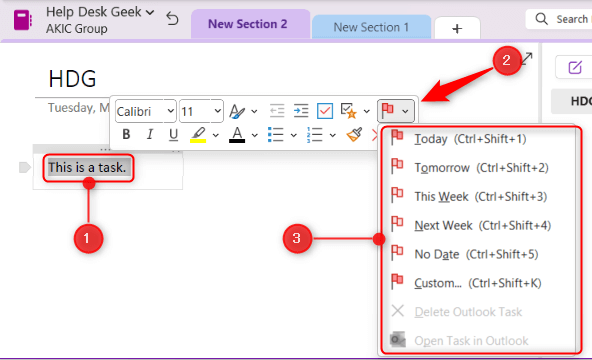
Wskazówki i wskazówki dotyczące programu OneNote
OneNote to bogata w funkcje aplikacja z licznymi poradami i wskazówkami, które mogą pomóc zmaksymalizować jej potencjał i zwiększyć produktywność. Oto kilka przydatnych wskazówek i wskazówek, które warto wziąć pod uwagę podczas korzystania z OneNote:
Skróty klawiaturowe
OneNote ma kilka skrótów klawiaturowych, które mogą zaoszczędzić czas i usprawnić przepływ pracy. Zapoznaj się ze skrótami do typowych zadań, takich jak tworzenie nowej strony (Ctrl + N), cofanie czynności (Ctrl + Z) lub wyszukiwanie notatek (Ctrl + E). Listę skrótów klawiaturowych programu OneNote można znaleźć na stronie Oficjalna witryna internetowa firmy Microsoft.
Optyczne rozpoznawanie znaków (OCR)
OneNote ma wbudowaną funkcję OCR, która umożliwia wyodrębnianie tekstu z obrazów lub zeskanowanych dokumentów. Aby użyć OCR, kliknij prawym przyciskiem myszy obraz w notatkach i wybierz opcję Kopiuj tekst z obrazu. Program OneNote wyodrębni tekst, który można następnie wkleić w innym miejscu notatek lub w innej aplikacji.
Ochrona hasłem
Możesz dodać ochronę hasłem do określonych sekcji w notesach programu OneNote, aby zapewnić bezpieczeństwo poufnych informacji. Aby to zrobić, kliknij prawym przyciskiem myszy kartę sekcji i wybierz opcję Chroń tę sekcję hasłem. Kliknij Ustaw hasło, wprowadź żądane hasło i potwierdź je, aby zastosować ochronę hasłem.
Zadokuj program OneNote na pulpicie
Możesz zadokować program OneNote z boku pulpitu, aby móc robić notatki i jednocześnie pracować nad innymi rzeczami. Aby to zrobić, kliknij kartę Widok na Wstążce i wybierz opcję Zadokuj na pulpicie. OneNote zmieni rozmiar i zadokuje z boku ekranu, ułatwiając odwoływanie się i robienie notatek podczas pracy w innych programach.
Uwolnij swoją produktywność
Gdy opanujesz wiele funkcji programu Microsoft OneNote, odblokujesz pełny potencjał tej potężnej aplikacji. Od organizowania myśli po współpracę z innymi, OneNote pozwala usprawnić produktywność i przechowywać wszystko w jednym łatwo dostępnym miejscu.
Nie bój się odkrywać różnych opcji dostosowywania i eksperymentować z różnymi technikami, aby znaleźć idealny przepływ pracy dla swoich potrzeb. Pamiętaj, że program OneNote został zaprojektowany tak, aby dostosować się do Twojego unikalnego stylu, więc wykorzystaj w pełni jego możliwości, aby stworzyć spersonalizowany notatnik cyfrowy, który Ci odpowiada.
Miłego robienia notatek!