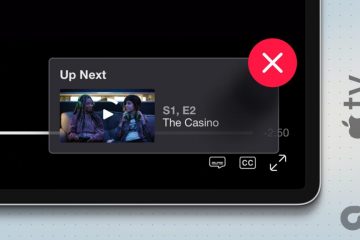Masz dość gier Steam zajmujących cenne miejsce na domyślnym dysku Twojego komputera? Jeśli tak, z przyjemnością dowiesz się, że masz możliwość zmiany ich lokalizacji i zwolnienia miejsca, pod warunkiem, że masz miejsce do przechowywania gier. W tym artykule przeprowadzimy Cię przez proces znajdowania miejsca przechowywania gier Steam i zmiany ich lokalizacji.
Możesz zapytać, dlaczego chcesz zmienić lokalizację swoich gier Steam? Jest kilka powodów, dla których może to być korzystne:
Jeśli masz mało miejsca na dysku domyślnym, przeniesienie gier na inny dysk z większą ilością miejsca może zapobiec problemom z pamięcią i zapewnić płynniejszą rozgrywkę. Organizowanie gier na oddzielnych dyskach może ułatwić zarządzanie i lokalizowanie określonych tytułów. Jeśli planujesz uaktualnić komputer lub ponownie zainstalować system operacyjny, przechowywanie gier na osobnym dysku może usprawnić ten proces i uniknąć ponownego pobierania wszystkich gier.
Jeśli więc chcesz zoptymalizować pamięć masową gier i poprawić wrażenia z gry, zacznijmy.
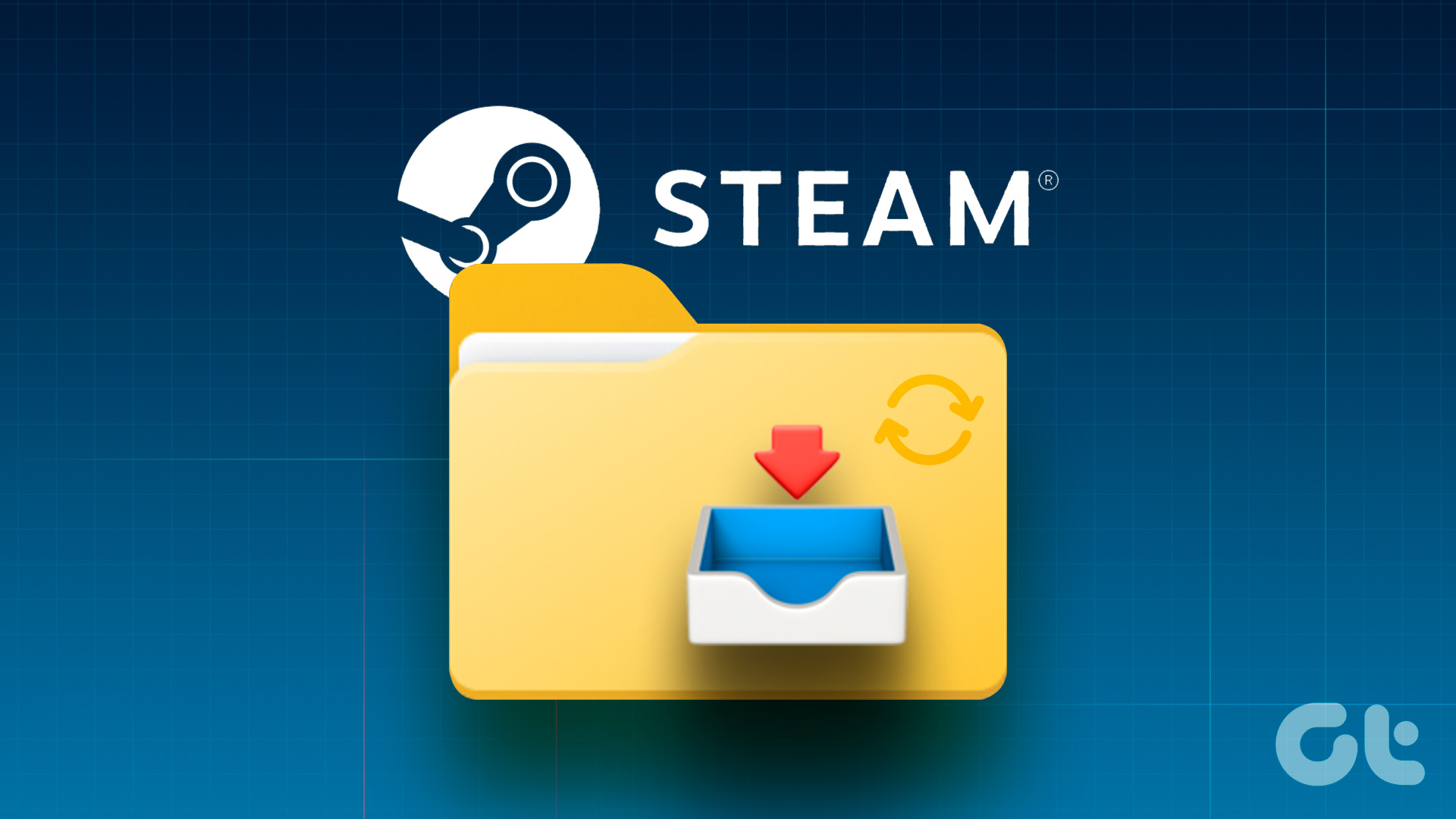
Gdzie Steam instaluje gry
Domyślnie Steam instaluje gry w folderze instalacyjnym Steam na twoim komputerze komputer. Konkretna lokalizacja może się różnić w zależności od systemu operacyjnego:
W systemie Windows: domyślna ścieżka instalacji to C:\Program Files (x86)\Steam dla systemów 64-bitowych i C:\Program Pliki\Steam dla systemów 32-bitowych. W systemie macOS: domyślna ścieżka instalacji to/Users/[nazwa użytkownika]/Library/Application Support/Steam. W systemie Linux: domyślna ścieżka instalacji to/home/[nazwa użytkownika]/.local/share/Steam.
W zależności od systemu operacyjnego i ustawień instalacji Steam, te domyślne ścieżki instalacji mogą się różnić. Należy zauważyć, że folder instalacyjny może być domyślnie widoczny w eksploratorze plików lub nie, ponieważ jest to folder ukryty. Możesz uzyskać do niego dostęp, ręcznie wprowadzając ścieżkę lub włączając widoczność ukrytych plików i folderów w ustawieniach eksploratora plików.

Gdy instalujesz gry na Steam, Steam zazwyczaj instaluje je w oddzielnych folderach w folderze wspólnym, nazywając każdy folder po odpowiednim gra. Możesz przeglądać zainstalowane gry i zarządzać nimi, przechodząc do odpowiedniego folderu w katalogu instalacyjnym Steam.
Co warto wiedzieć przed zmianą lokalizacji pobierania na Steam
Przed zmianą lokalizacji pobierania na Steam , należy wziąć pod uwagę kilka ważnych kwestii:
Upewnij się, że w nowej lokalizacji pobierania jest wystarczająco dużo miejsca, aby pomieścić instalacje gier. Sprawdź dostępne miejsce na docelowym dysku lub w folderze, aby później uniknąć problemów z pamięcią. Zmiana lokalizacji pobierania nie wpłynie bezpośrednio na szybkość połączenia internetowego. Jednak przejście na inny dysk lub folder na wolniejszym lub mniej stabilnym urządzeniu pamięci masowej może wpłynąć na czas pobierania gier i aktualizacji. Jeśli masz już zainstalowane gry w bieżącej lokalizacji pobierania, Steam nie przeniesie ich automatycznie do nowej lokalizacji. Będziesz musiał ręcznie przenieść pliki gry do wybranej lokalizacji za pomocą wbudowanej funkcji Steam „Przenieś folder instalacyjny”, skopiować pliki do nowej lokalizacji, a następnie zaktualizować ścieżkę instalacji gry w Steam. Mogą istnieć określone wymagania lub ograniczenia dotyczące instalowania lub przechowywania niektórych gier. Sprawdź wymagania systemowe gry lub zapoznaj się z dokumentacją dostarczoną przez programistę, aby zapewnić kompatybilność z nową lokalizacją pobierania. Zmiana lokalizacji pobierania nie wpływa na aktualizacje Steam. Niezależnie od wybranej lokalizacji pobierania, klient Steam zainstaluje aktualizacje w domyślnym folderze instalacyjnym Steam.
Biorąc pod uwagę te czynniki, możesz zapewnić płynne przejście podczas zmiany lokalizacji pobierania na Steamie i uniknąć nieoczekiwanych problemów z przestrzenią dyskową, plikami gry lub łącznością internetową. Mając to na uwadze, zacznijmy od kroków.
Jak utworzyć nową bibliotekę Steam i ustawić ją jako lokalizację domyślną
Tworzenie nowej biblioteki Steam jest proste. Co więcej, kroki są takie same dla systemów Windows i Mac. Postępuj zgodnie ze wskazówkami.
Uwaga: Na potrzeby demonstracji korzystamy z komputera z systemem Windows.
Krok 1: Uruchom Steam na komputerze z systemem Windows lub Mac.
Krok 2: Kliknij Steam na górnym pasku.
Krok 3: Z menu rozwijanego wybierz Ustawienia.

Krok 4: W oknie dialogowym Ustawienia przejdź do Pobrane. W prawym okienku kliknij „Foldery biblioteki Steam”.
Zostaniesz przeniesiony do okna Menedżera pamięci.
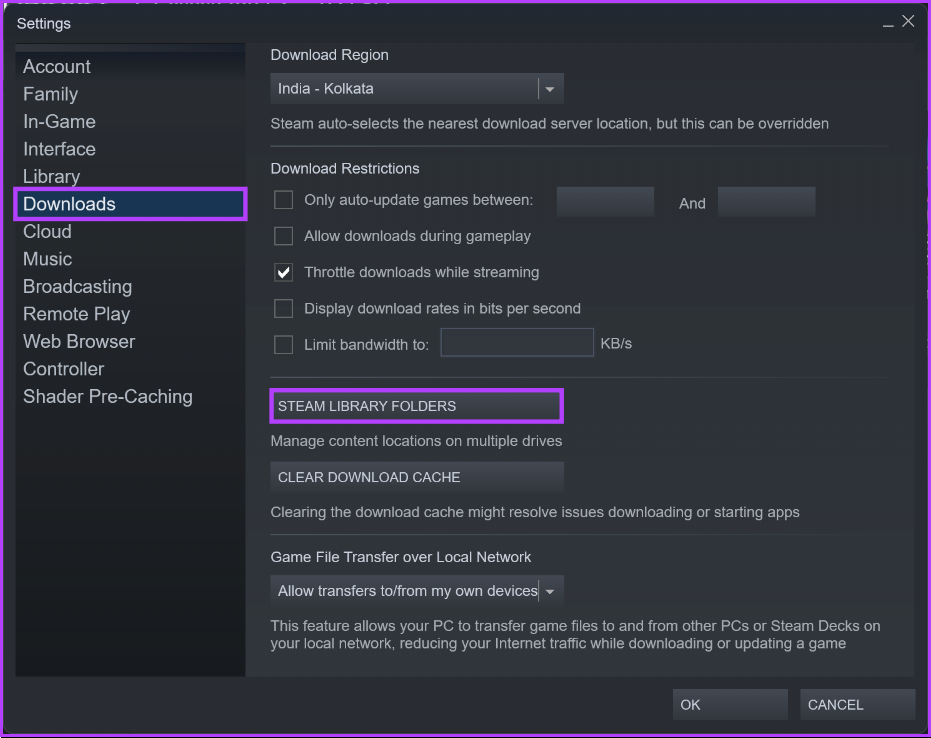
Krok 5: Kliknij przycisk Plus (+) obok dysk do przechowywania.
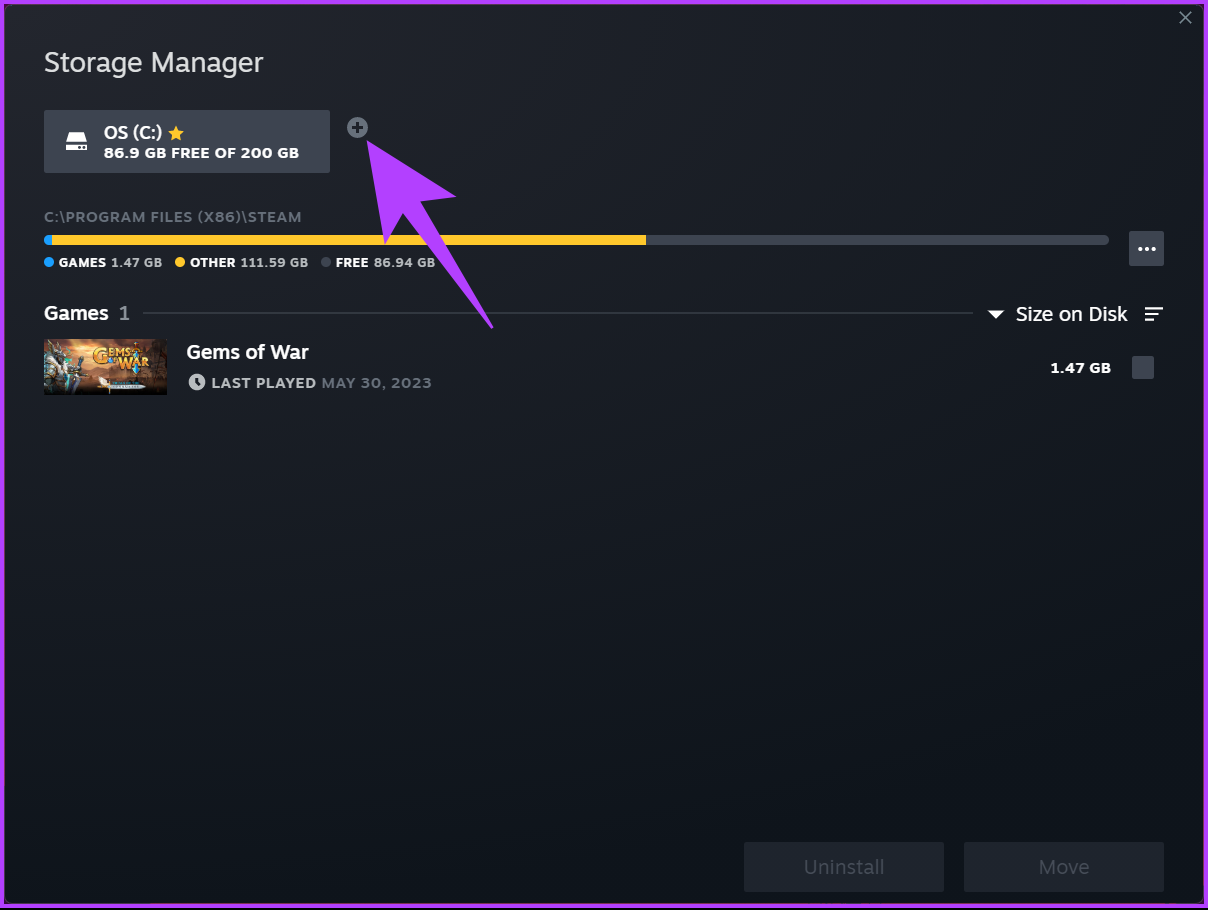
Krok 6: W wyskakującym okienku „Dodaj nowy folder biblioteki Steam” wybierz Dysk z listy rozwijanej.
Uwaga: Jeśli masz określoną lokalizację, do której chcesz dodać plik, wybierz „Pozwól mi wybrać inną lokalizację”, wybierz lokalizację i kliknij OK.
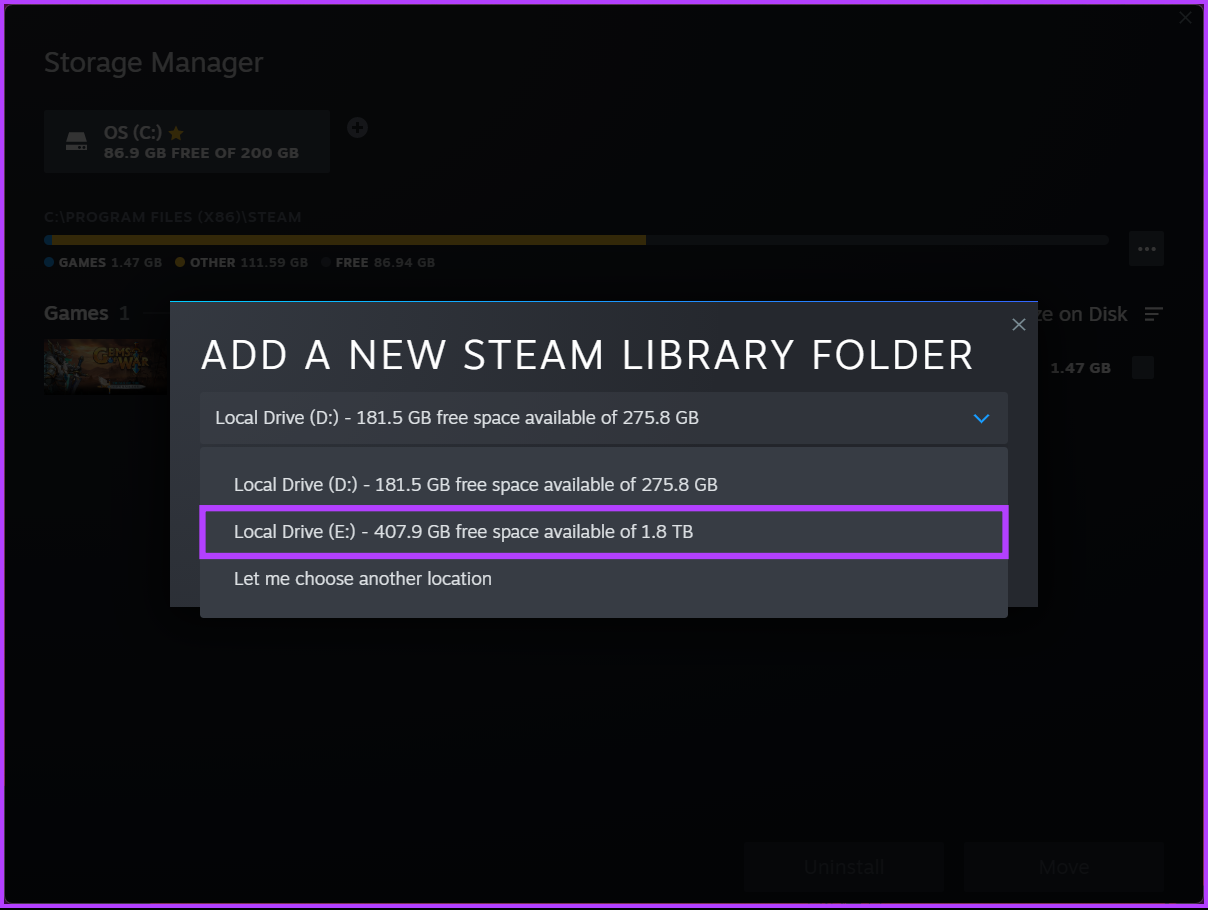
Krok 7: Wybierz Dodaj.
Przestrzeń dyskowa zostanie dodana do Menedżera pamięci. Teraz, aby ustawić lokalizację jako domyślną, wykonaj poniższe czynności.
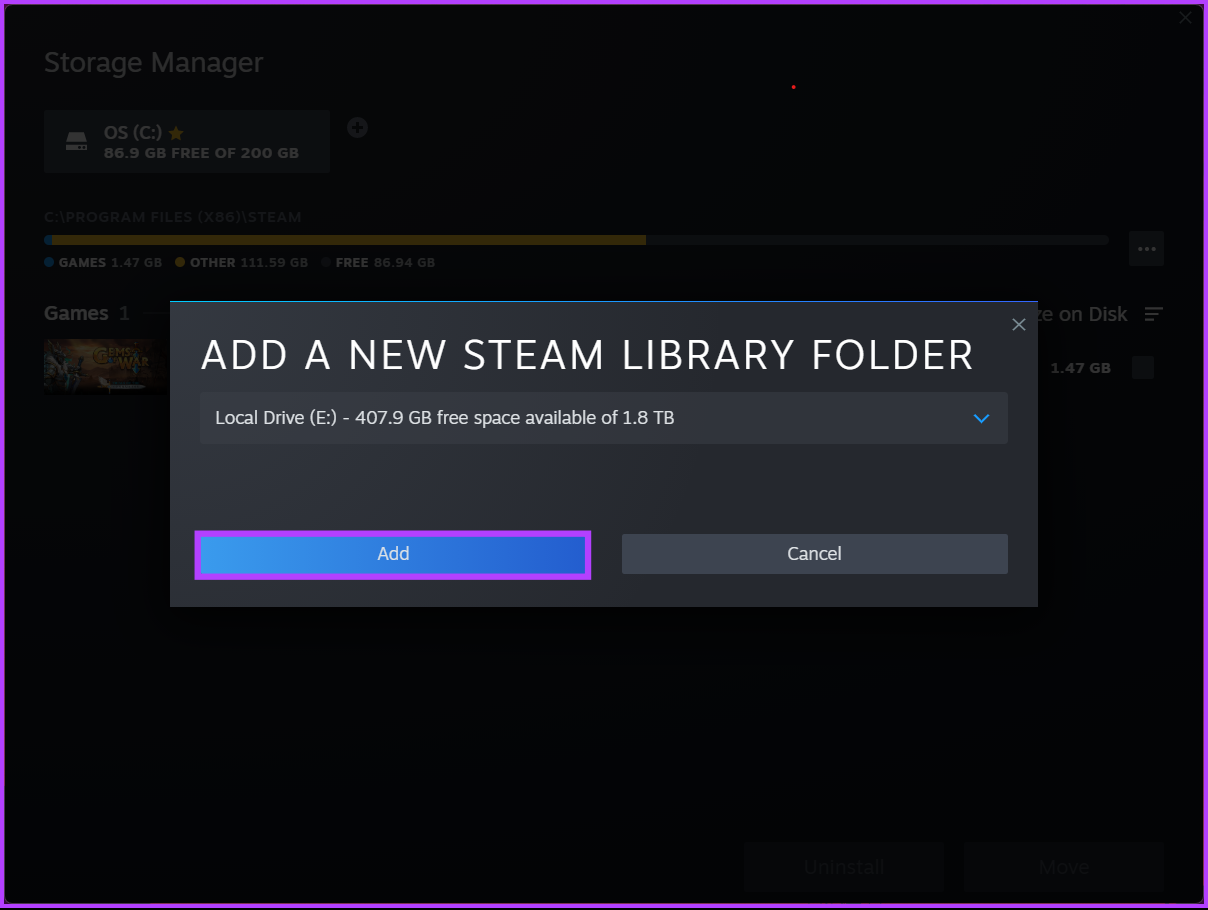
Krok 8: Wybierz miejsce przechowywania i kliknij ikonę trzech poziomów.
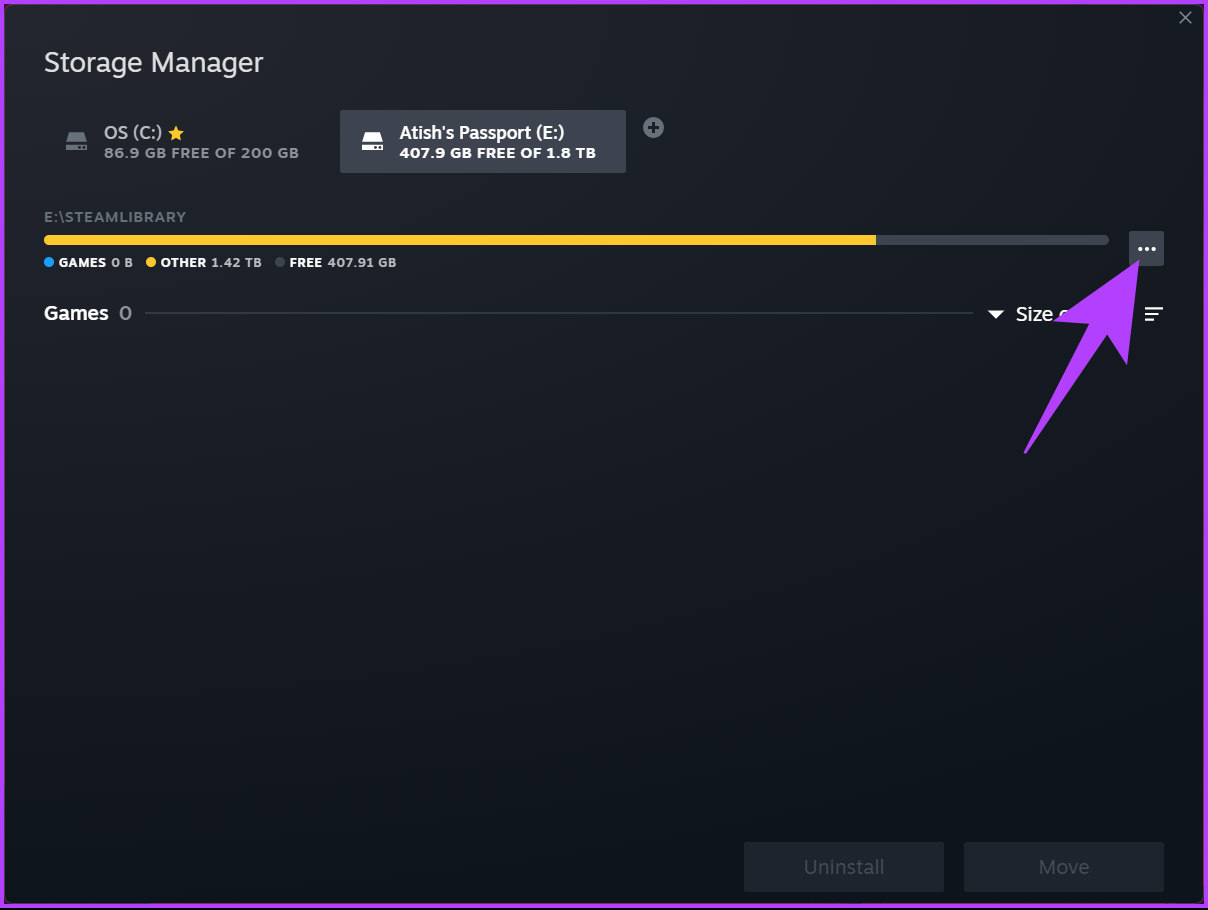
Krok 9: z rozwijanego menu kontekstowego wybierz opcję Ustaw jako domyślną.
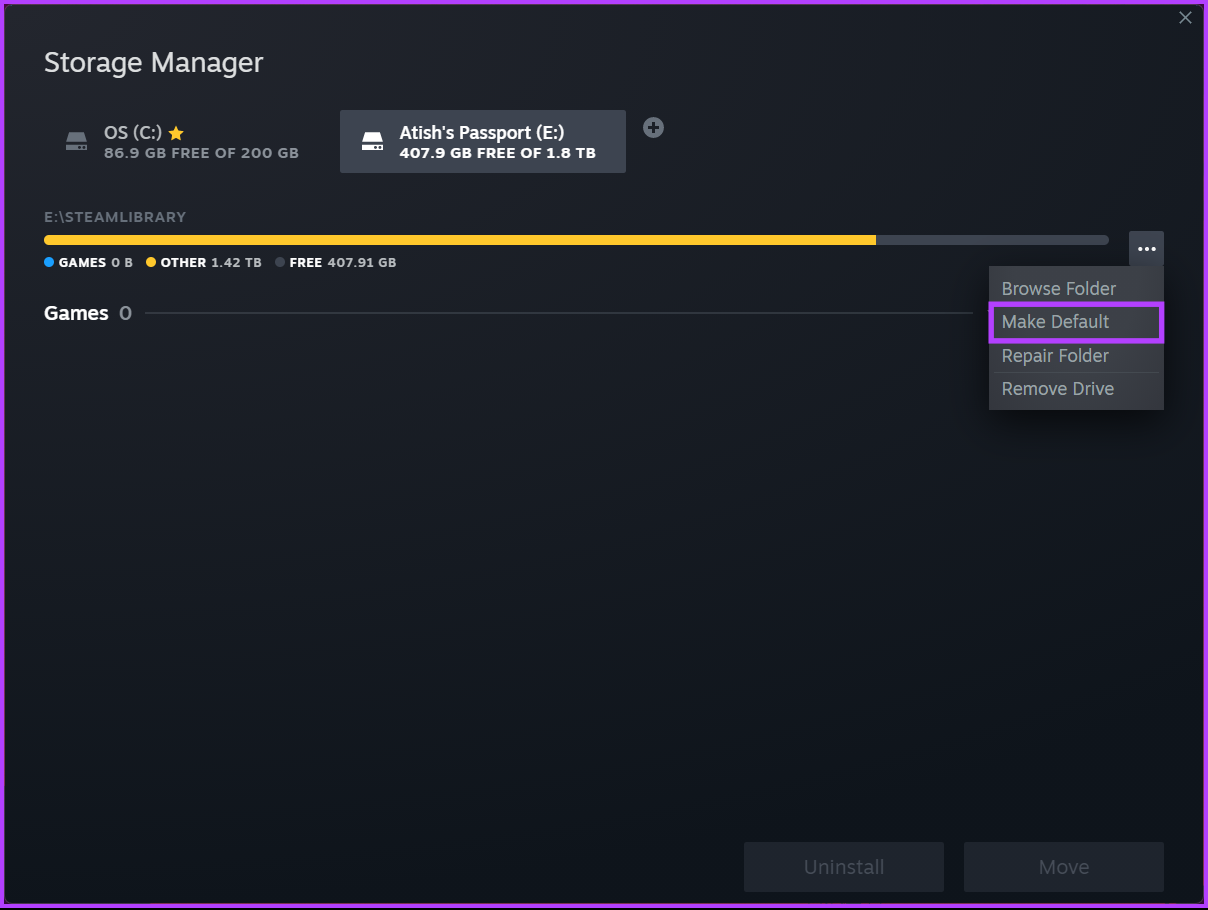
To wszystko! Pomyślnie ustawiłeś lokalizację przechowywania jako domyślną do pobierania i przechowywania gier ze Steam. Obok miejsca przechowywania zobaczysz ikonę gwiazdki, wskazującą, że jest to teraz miejsce domyślne.
Przeczytaj też: Najlepsze sposoby rozwiązania problemu z czarnym ekranem biblioteki Steam
2 sposoby zmiany domyślnej lokalizacji zainstalowanych gier Steam
Zmiana lokalizacji instalacji pozwala efektywniej zarządzać przestrzenią dyskową lub przenosić gry na inny dysk. Jeśli chcesz zmienić lokalizację, w której są instalowane gry Steam, możesz to łatwo zrobić, wykonując kilka prostych kroków.
Uwaga: Można to zrobić na dwa sposoby. Wybierz ten, który wolisz.
1. Korzystanie z Menedżera pamięci
Jest to jeden z najczęstszych sposobów zmiany lokalizacji zainstalowanej gry. Pamiętaj, że kroki są takie same dla systemów Windows i Mac. Postępuj zgodnie z poniższymi instrukcjami.
Krok 1: Uruchom Steam na komputerze z systemem Windows lub Mac.
Krok 2: Kliknij Steam na górnym pasku.
Krok 3: Z menu rozwijanego wybierz Ustawienia.

Krok 4: W oknie dialogowym Ustawienia przejdź do Pobierz. W prawym okienku kliknij „Foldery biblioteki Steam”.
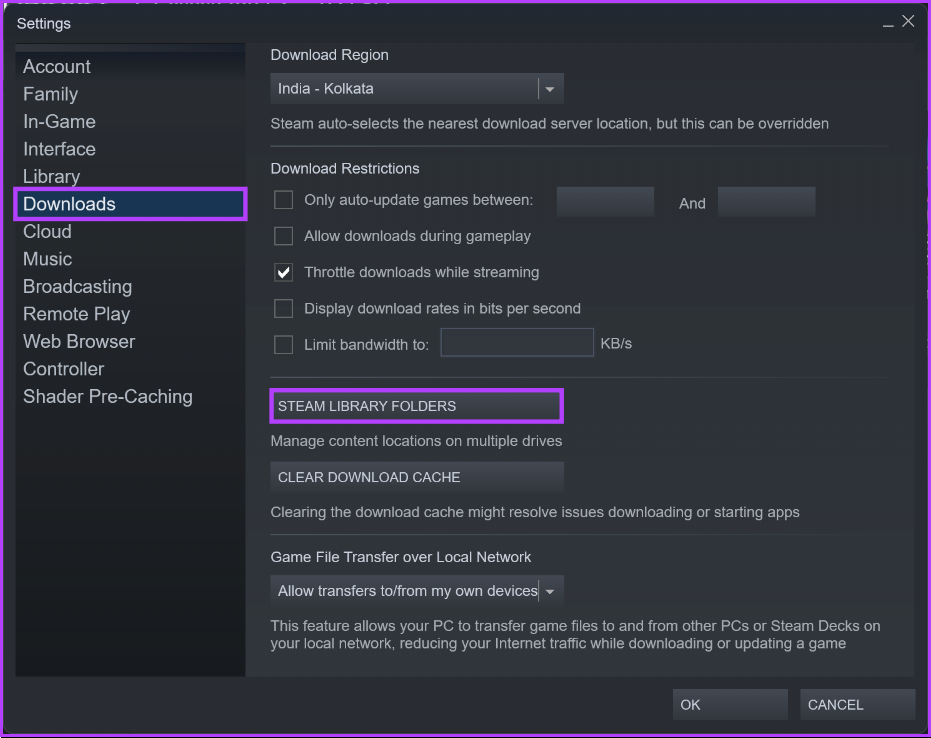
Zostaniesz przeniesiony do okna Menedżera pamięci.
Krok 5: Przejdź do miejsca przechowywania, w którym znajduje się Twoja gra zapisany i kliknij pole wyboru. Po wybraniu gry, którą chcesz przenieść, wybierz opcję Przenieś.
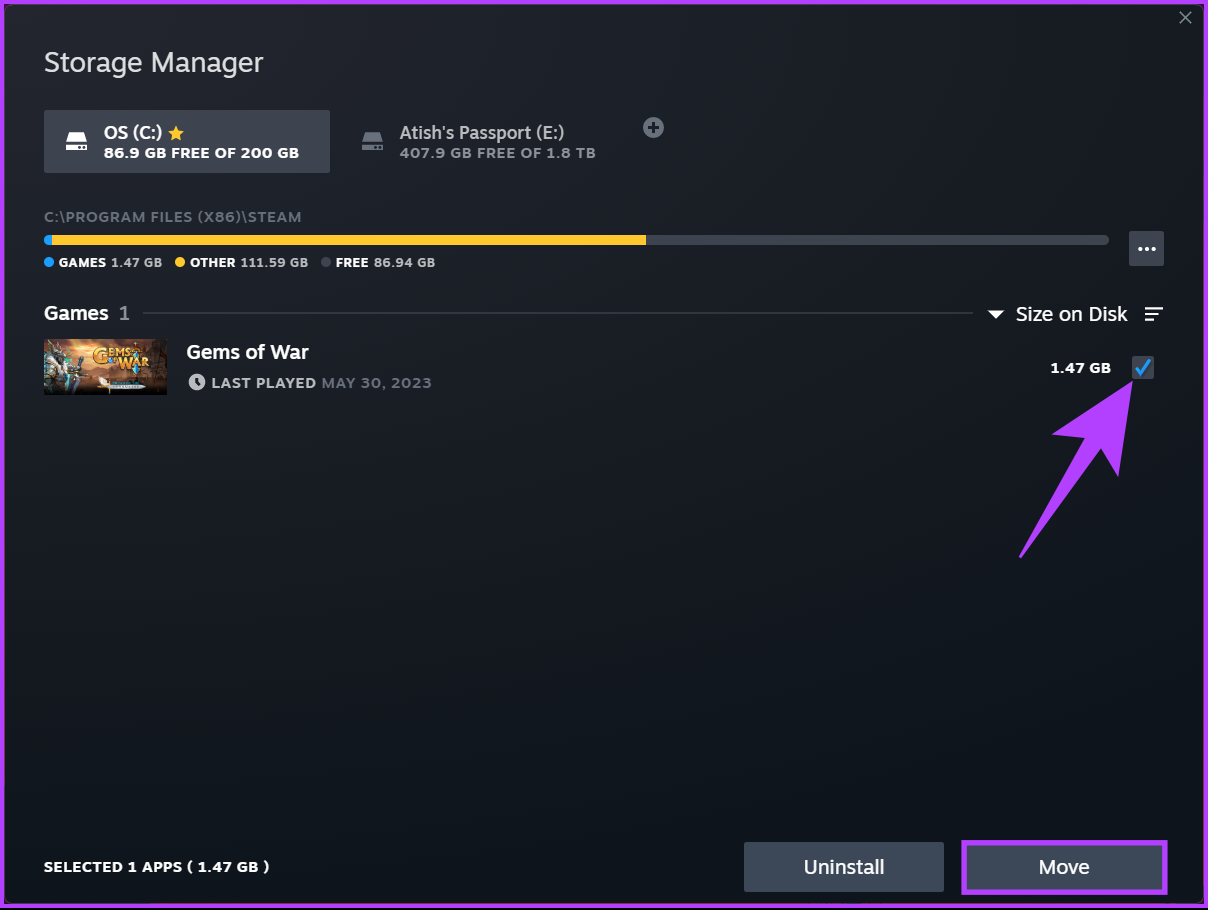
Krok 6: w wyskakującym okienku Przenieś zawartość wybierz lokalizację, do której chcesz przenieść, i kliknij Przenieś.
Uwaga: jeśli masz kilka opcji przechowywania, po prostu kliknij symbol strzałki (szewron) i wybierz z listy dostępnych lokalizacji.
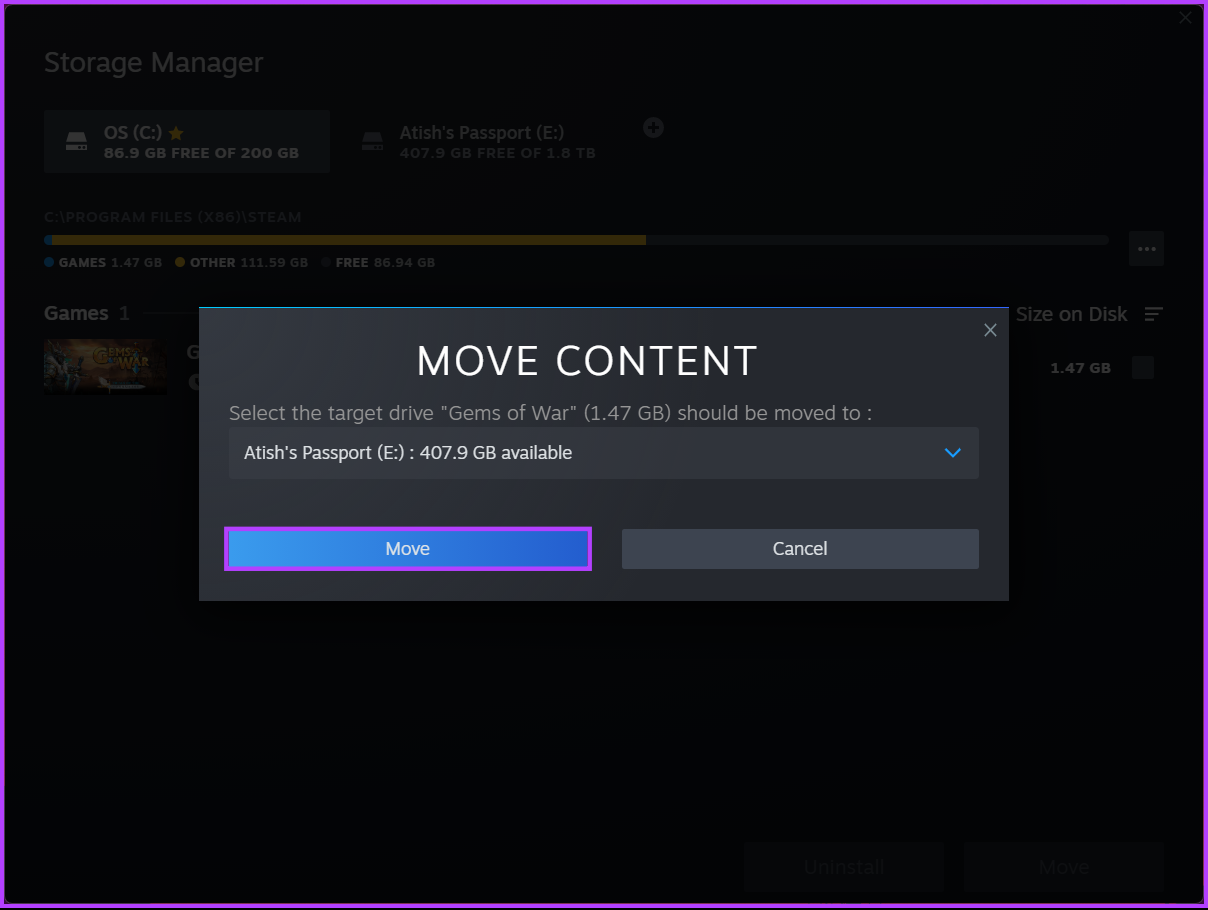
Proszę bardzo. Z łatwością przeniosłeś grę z jednego miejsca do drugiego. Jeśli szukasz innego sposobu na przeniesienie gry z określonej lokalizacji, czytaj dalej.
2. Korzystanie z listy gier
To kolejny sposób na zmianę lokalizacji gry zainstalowanej na twoim Steamie. W przeciwieństwie do powyższej metody ta metoda jest niedostępna dla użytkowników komputerów Mac. Wykonaj poniższe czynności.
Krok 1: Uruchom Steam na komputerze z systemem Windows.
Krok 2: przejdź do Biblioteki z górnego paska nawigacyjnego.
Krok 3: z paska bocznego wybierz grę chcesz przenieść do innej lokalizacji i kliknij go prawym przyciskiem myszy.

Krok 4: Wybierz Właściwości z menu kontekstowego.
Zostaniesz przeniesiony do ustawień gry.
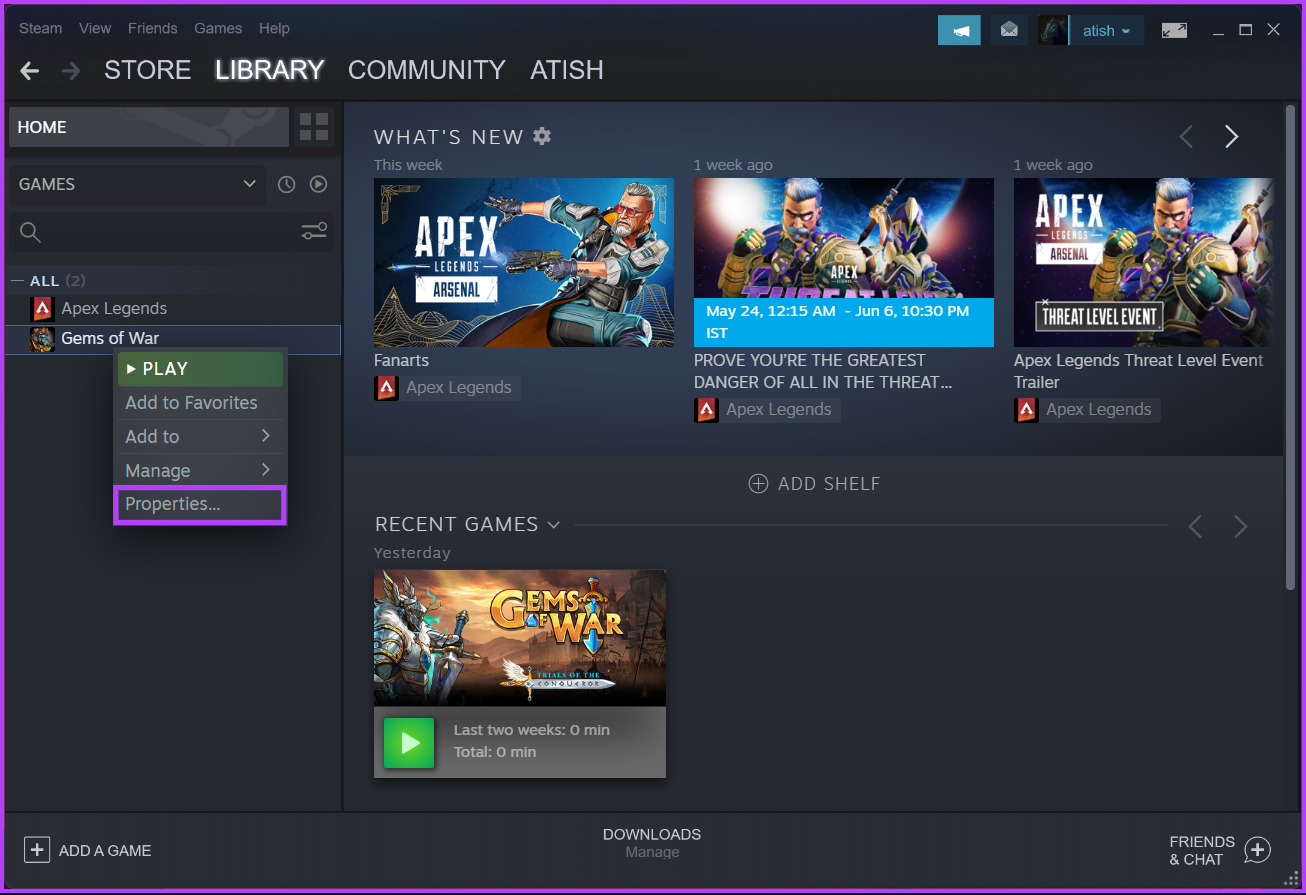
Krok 5: przejdź do Plików lokalnych na pasku bocznym i wybierz „Przenieś folder instalacyjny”.
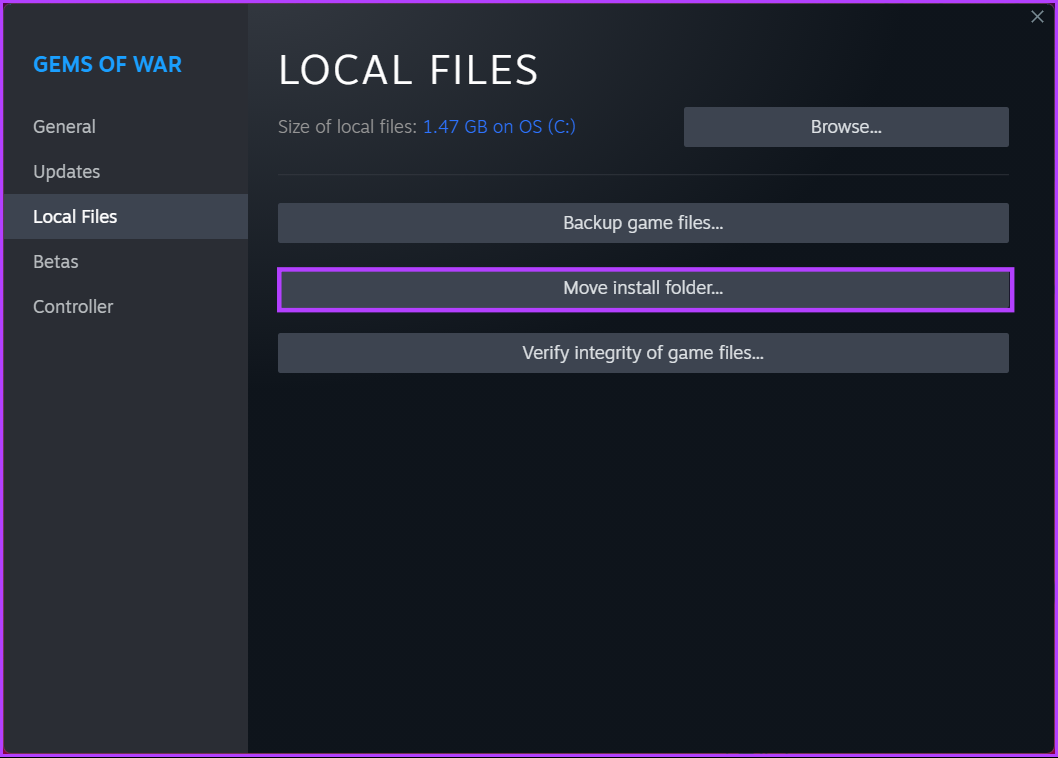
Krok 6: W wyskakującym okienku Przenieś zawartość wybierz lokalizację z listę rozwijaną (jeśli masz wiele lokalizacji) i kliknij Przenieś.
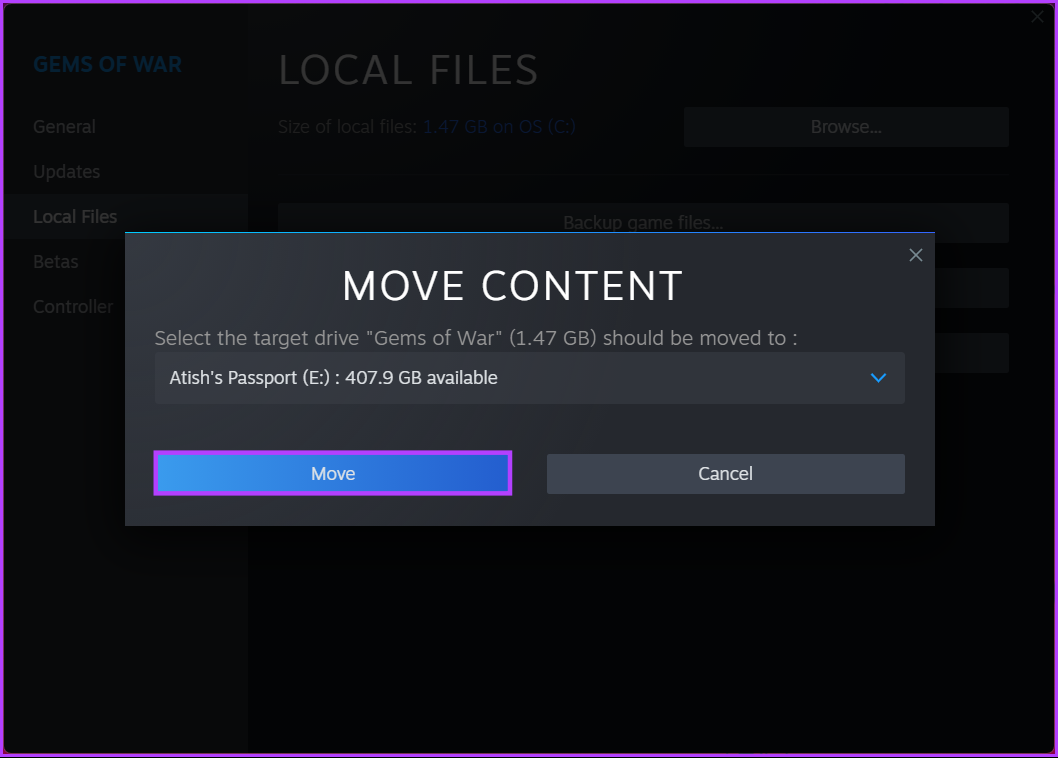
No to masz. Przeniosłeś lokalizację gry z jednego miejsca przechowywania do drugiego bez konieczności przenoszenia plików i folderów.
Przeczytaj także: Jak trwale usunąć konto Steam
Jak przenieść instalację Steam do nowego katalogu
Czy masz zainstalowałeś Steam w lokalizacji z ograniczoną przestrzenią dyskową, a teraz chcesz przenieść ją w inne miejsce? Postępuj zgodnie z poniższymi instrukcjami.
Uwaga: zanim zaczniemy od poniższych kroków, upewnij się, że Steam nie działa (nawet w tle).
Krok 1: Przejdź do katalogu instalacyjnego Steam na swoim komputerze. Zasadniczo znajdziesz go pod poniższym adresem.
C:\Program Files(x86)\Steam 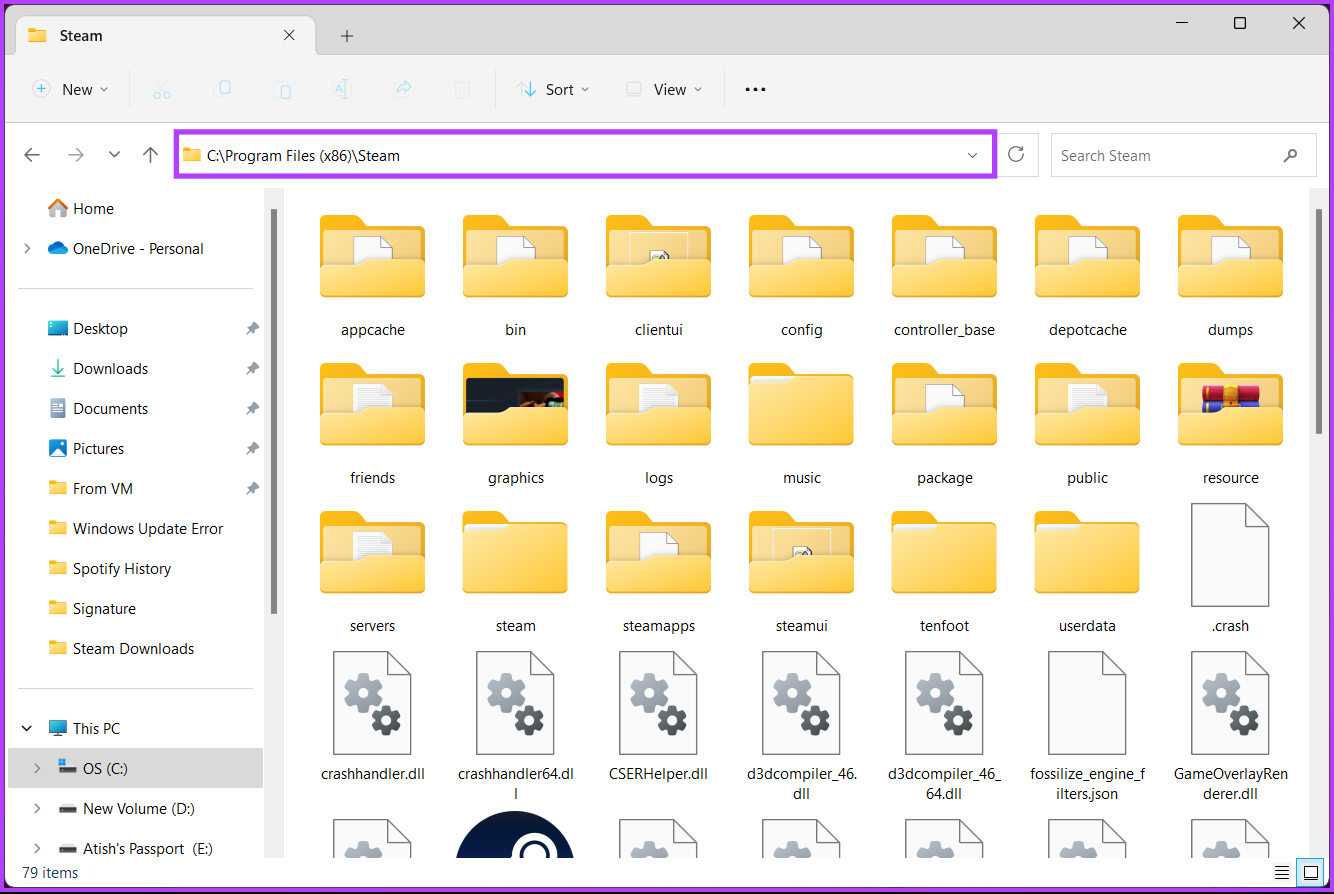
Krok 2: W folderze Steam, oprócz steamapps, folderu userdata i pliku Steam.exe , usuń wszystko.
Uwaga: aby usunąć, zaznacz plik i naciśnij klawisz Delete na klawiaturze.
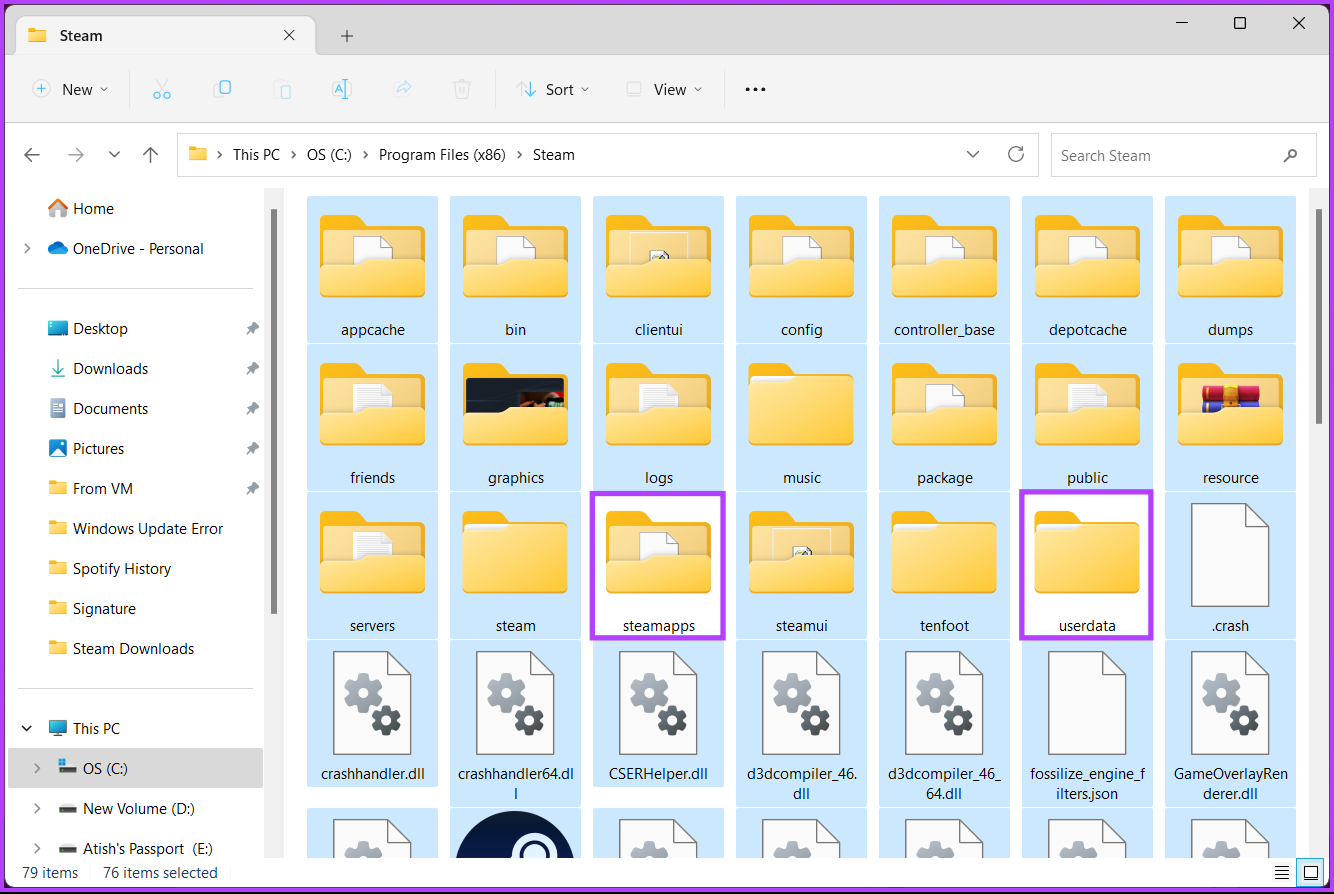
Krok 3: Wróć do Folder Steama. Teraz wytnij folder z lokalizacji za pomocą klawiszy Ctrl + X.
Krok 4: Przejdź do katalogu docelowego i wklej folder Steam za pomocą klawiszy Ctrl + V.
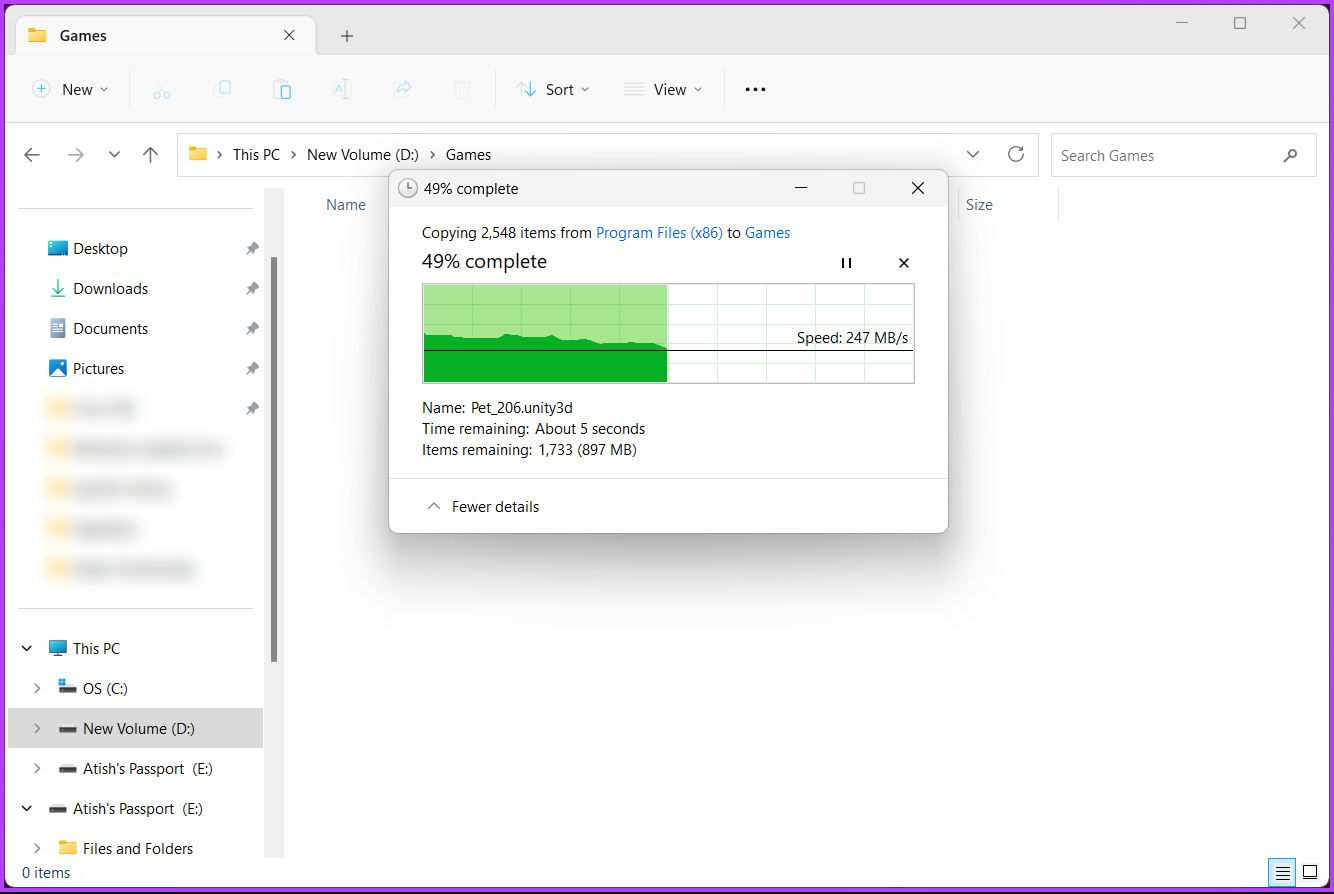
Po umieszczeniu folderu w nowym katalogu uruchom Steam na swoim komputerze. Po uruchomieniu Steam automatycznie pobiera i instaluje pliki niezbędne do płynnego działania. Jednak przed uruchomieniem jakiejkolwiek gry z biblioteki dobrym pomysłem jest sprawdzenie integralności pobranych gier. Kontynuuj, wykonując poniższe czynności.
Krok 5: Przejdź do Biblioteki z górnego panelu nawigacyjnego.
Krok 6: Wybierz grę, którą chcesz przenieść w inne miejsce z paska bocznego i kliknij ją prawym przyciskiem myszy.

Krok 7: Wybierz Właściwości z menu kontekstowego.
Zostaniesz przeniesiony do ustawienia gry.
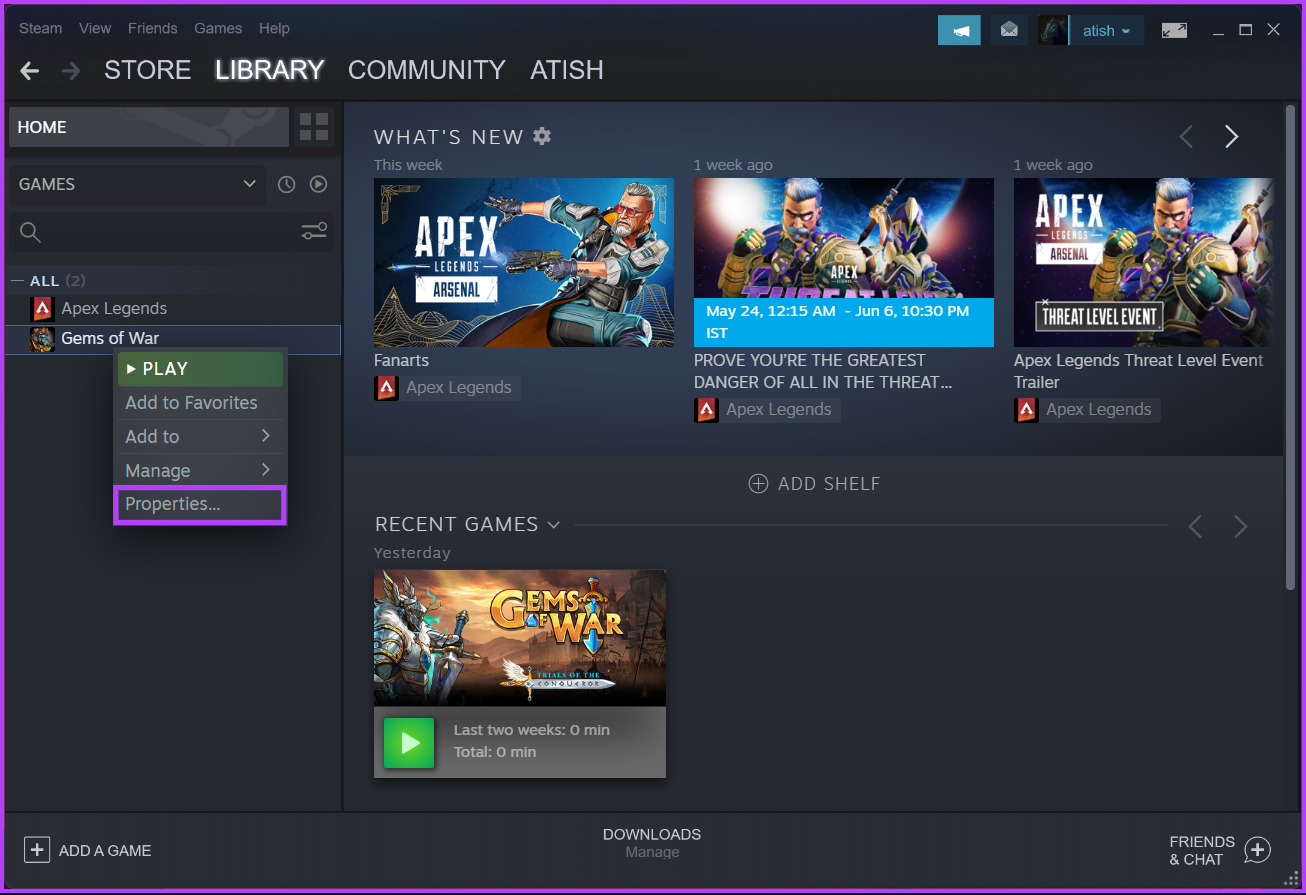
Krok 8: na karcie Pliki lokalne kliknij „Sprawdź spójność plików gry”.

I proszę bardzo! Steam sprawdzi teraz pliki gry, aby upewnić się, że wszystko jest w porządku i naprawi wszelkie wykryte problemy. Czas trwania tego procesu może się różnić w zależności od rozmiaru gry i specyfikacji komputera.
Połącz wiele dysków jako jedną partycję w systemie Windows dla gier Steam
Jeśli masz wiele dysków w systemie Windows i chcesz połączyć je w jedną partycję, aby zoptymalizować przestrzeń dyskową dla gier Steam, zapoznaj się z naszym szczegółowym przewodnikiem dotyczącym zarządzania partycjami w systemie Windows.
Łącząc wiele dysków, możesz utworzyć większy wolumen pamięci które można wykorzystać do bezproblemowego instalowania i uruchamiania gier. Pozwala zmaksymalizować dostępną przestrzeń i uniknąć kłopotów z zarządzaniem oddzielnymi partycjami na różnych dyskach.
To powiedziawszy, jeśli masz jakiekolwiek pytania, sprawdź sekcję FAQ poniżej.
Często zadawane pytania dotyczące zmiany lokalizacji pobierania na Steam
1. Czy lokalizacja pobierania na Steam ma znaczenie?
Lokalizacja pobierania na Steam jest ważna z kilku powodów. Pomaga zarządzać pamięcią masową, dzięki czemu gry nie zajmują zbyt dużo miejsca na dysku głównym. Może to również wpływać na wydajność, ponieważ szybsze i bardziej stabilne połączenie prowadzi do szybszego pobierania i płynniejszych aktualizacji.
Wybór określonej lokalizacji pobierania ułatwia organizowanie gier i zarządzanie nimi. Poza tym oddzielne przechowywanie gier pozwala na łatwiejsze tworzenie kopii zapasowych i przywracanie, dzięki czemu nie musisz ich ponownie pobierać.
2. Czy Steam pobiera gry lokalnie?
Tak, Steam pobiera gry lokalnie na Twój komputer lub urządzenie pamięci masowej. Kiedy inicjujesz pobieranie gry na Steamie, pliki gry są pobierane i przechowywane na dysku twardym twojego komputera lub w wyznaczonej lokalizacji ustawionej na Steamie. Dzięki temu możesz instalować gry i grać w nie, nawet gdy jesteś offline lub nie masz połączenia z Internetem.
Wróć do gier
Teraz, gdy wiesz, gdzie są przechowywane gry Steam i jak zmienić ich lokalizację, masz większą kontrolę nad wrażeniami z gry. Możesz przeczytać, jak ukryć grę, w którą grasz na Steamie.