Czy podczas próby zainstalowania aplikacji na Maca przy użyciu plików.pkg,.dmg,.zip lub innych typów pobranych plików pojawia się komunikat o błędzie „Instalacja nie powiodła się”? W tym samouczku omówiono wszystkie rozwiązania tego problemu.
Jednym z najczęstszych problemów, jakie możesz napotkać podczas instalowania nowej aplikacji na komputerze Mac, jest wyświetlenie następującego komunikatu o błędzie: „Instalacja nie powiodła się. Instalator napotkał błąd, który spowodował niepowodzenie instalacji. Aby uzyskać pomoc, skontaktuj się z producentem oprogramowania”.
Pomożemy Ci rozwiązać ten i inne powiązane problemy.
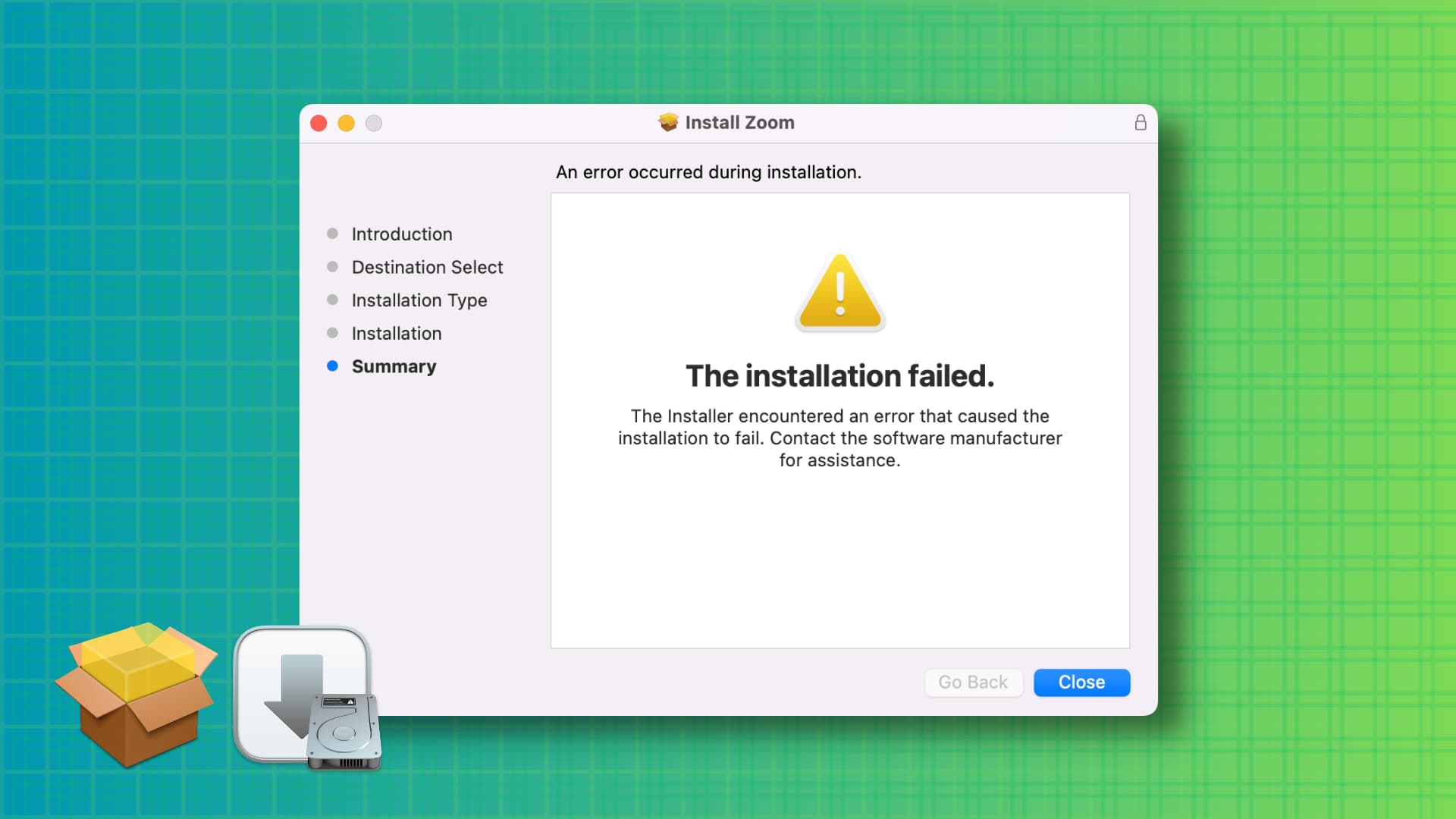 Napraw problemy z instalacją aplikacji na komputerze Mac: ukryj
Napraw problemy z instalacją aplikacji na komputerze Mac: ukryj
Przenieś plik poza folder Pobrane
Po wielu dniach nękania mnie tym problemem postanowiłem wymazać komputer Mac i skonfigurować go ponownie! Na szczęście natknąłem się na post społeczności Apple, w którym ktoś zalecił przeniesienie pobranego pliku pkg z folderu Pobrane do innego miejsca, takiego jak Pulpit, co załatwiło sprawę.

Raz na desktop, kliknij dwukrotnie plik pkg na pulpicie i zezwól Instalatorowi na dostęp do tego folderu.
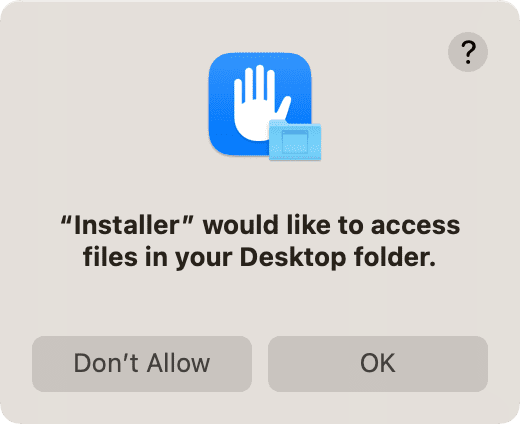
Teraz wykonaj standardowe kroki instalacji.
Ponów próbę instalacji
W rzadkich przypadkach instalator macOS może nie zainstalować aplikacji z powodu losowych, nieoczekiwanych problemów. Spróbuj ponownie wykonać te kroki kilka razy, a po jednej z kolejnych prób powinno zadziałać.
Upewnij się, że pobrany plik aplikacji jest zgodny z systemem macOS
Gdy jesteś włączony oficjalnej witryny aplikacji lub GitHub, aby pobrać aplikację na Maca, upewnij się, że:
Poświęć chwilę na przejrzenie strony internetowej i pobranie najnowszej wersji aplikacji. Staraj się też ignorować wersje beta. Pobierz wersję aplikacji na Maca. W większości przypadków będzie to plik .dmg,.zip, .pkg lub .app ). Nie pobieraj aplikacji w wersji dla systemu Windows (.exe). Dowiedz się, czy Twój Mac ma procesor Intel, czy układ Apple. Zawsze próbuj pobrać natywną wersję aplikacji, jeśli programista ma taką możliwość. Na przykład kup wersję silikonową Apple, jeśli Twój Mac ma układ M1 lub M2. 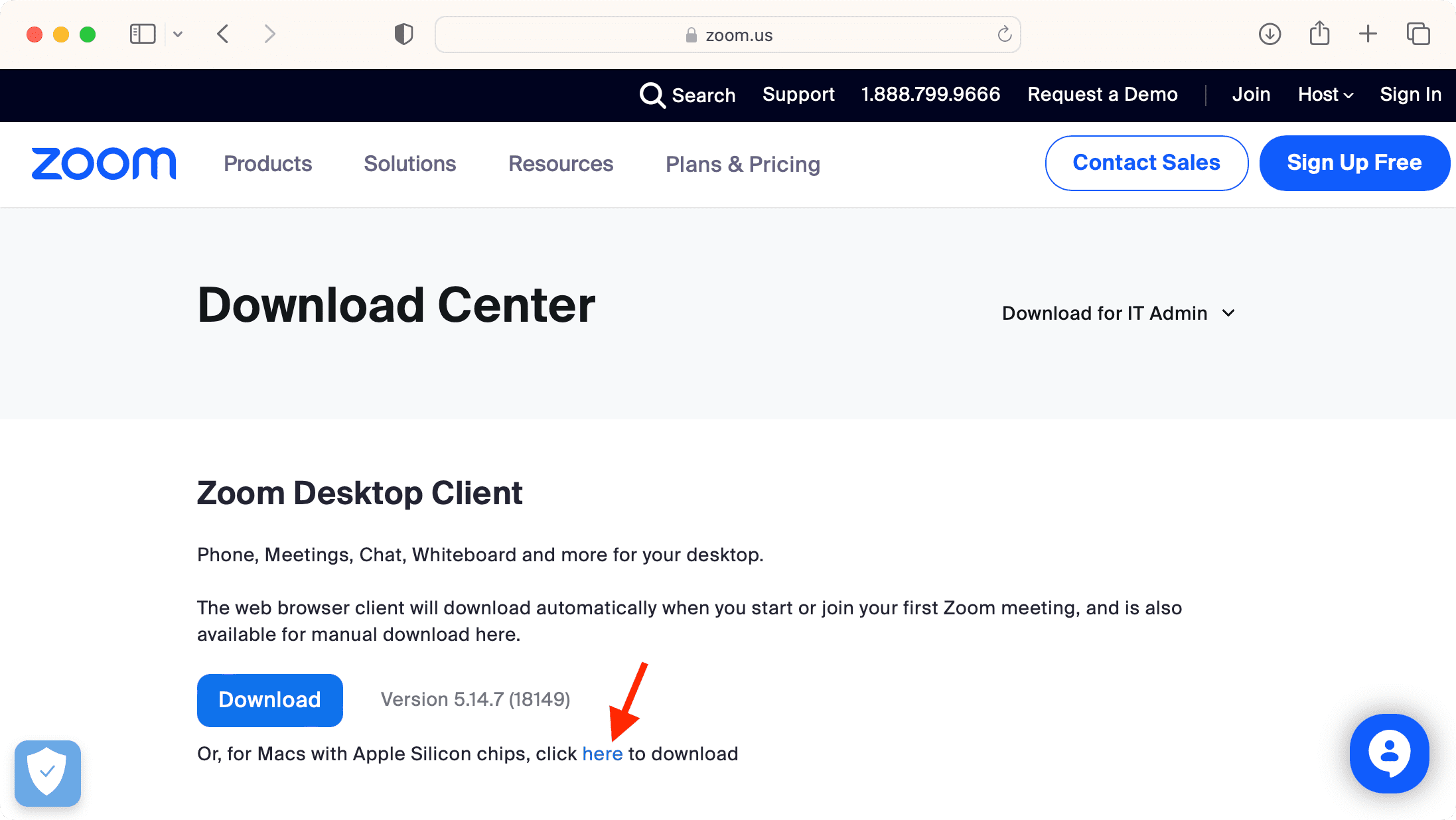
Uruchom ponownie komputer Mac
Czasami instalacja aplikacji może się nie powieść z powodu usterek lub tymczasowych błędów. Wyłączenie i włączenie komputera powinno pomóc.
Zamknij wszystkie aplikacje, a następnie spróbuj zainstalować aplikację.
Zapisz bieżącą pracę i zamknij wszystkie otwarte aplikacje na Macu. Kiedy już to zrobisz, pamiętaj, aby sprawdzić aktywne aplikacje na górnym pasku menu i zamknąć je.
Uwaga: jeśli zamykasz aplikację antywirusową lub podobną aplikację nie pomoże, odinstaluj ją.
Wybierz wewnętrzny dysk komputera Mac podczas instalacji aplikacji
Kiedy instalator jest otwarty, upewnij się, że wybrałeś właściwy dysk wewnętrzny komputera Mac kontynuować instalację, a nie podłączonych dysków, takich jak zewnętrzny dysk twardy, pendrive itp.
Przeczytaj odpowiednie instrukcje instalacji dostarczone przez twórcę aplikacji
Mimo że instalacja aplikacji dla większości aplikacji Mac jest prosta, niektóre aplikacje mogą mieć specjalne wymagania. Upewnij się, że zapoznałeś się z instrukcjami instalacji na oficjalnej stronie internetowej. Oto dobry przykład, gdzie programista wyjaśnił, co należy zrobić przed przystąpieniem do instalacji ich aplikacji.
Ustaw Maca tak, aby otwierał aplikacje spoza App Store
Przejdź do Ustawień systemu > Prywatność i bezpieczeństwo. Przewiń w dół do nagłówka Bezpieczeństwo i upewnij się, że w sekcji „Zezwalaj na pobieranie aplikacji z” zaznaczono opcję „App Store i zidentyfikowani programiści”.
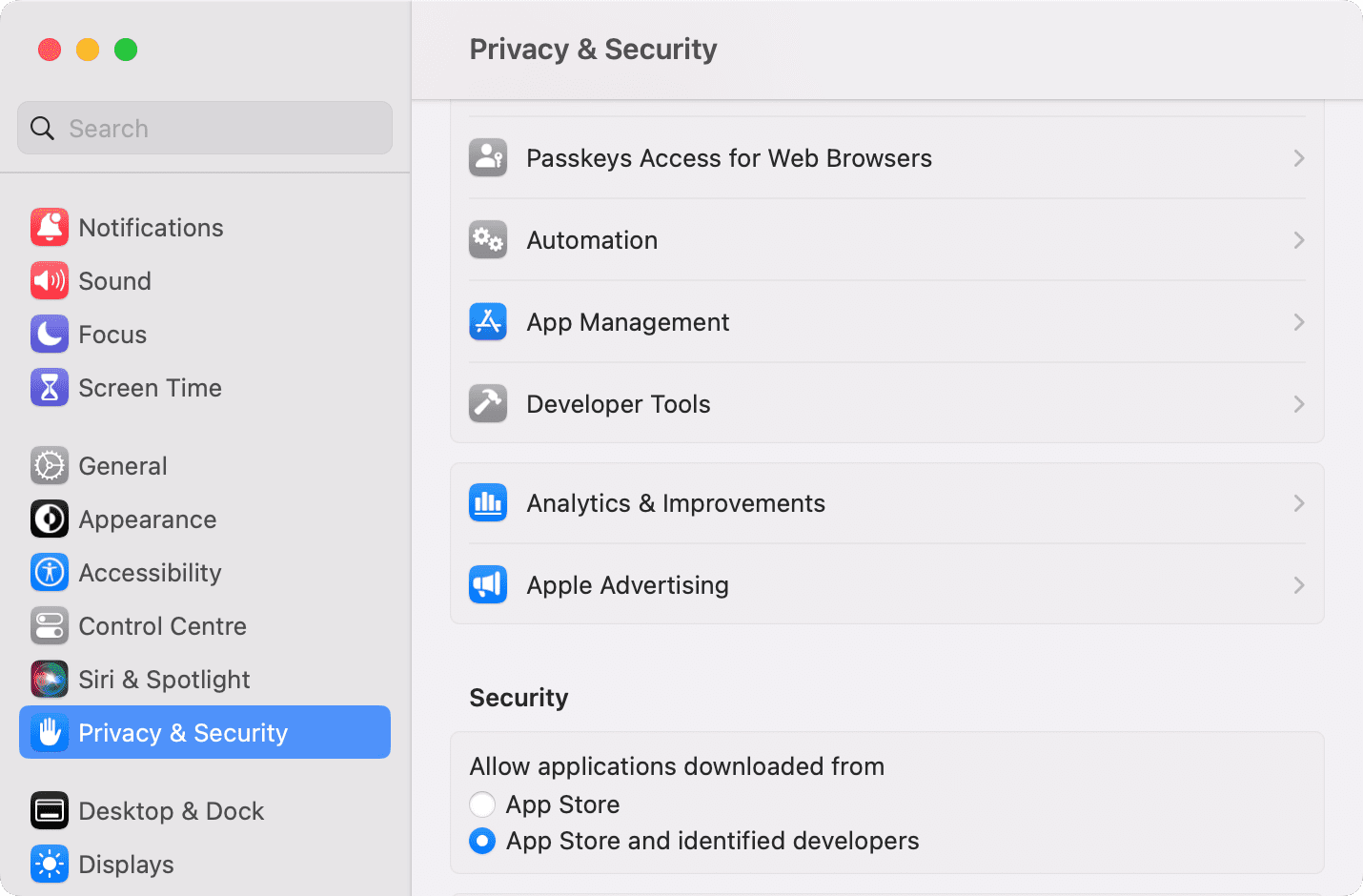
Pokrewne: Jak otwierać aplikacje na Maca pobrane z Internetu
Instaluj aplikacje na koncie administratora
Czy używasz wielu kont użytkowników na Macu? Jeśli jesteś zalogowany na standardowe konto bez uprawnień administratora, wyloguj się z niego, klikając ikonę Apple w lewym górnym rogu i wybierając Wyloguj [nazwa]. Następnie zaloguj się na konto administratora i spróbuj ponownie zainstalować aplikację.
Spróbuj pobrać plik za pomocą przeglądarki Safari
Jeśli plik aplikacji został pobrany za pomocą przeglądarki Chrome, Firefox lub innej nie udaje się zainstalować, spróbuj pobrać ten plik za pomocą przeglądarki Apple Safari.
Zaktualizuj Maca
Nie możemy wykluczyć możliwości wystąpienia błędów systemowych powodujących problemy z instalacją aplikacji zewnętrznych. W systemie macOS Ventura lub nowszym otwórz Ustawienia systemu > Ogólne > Aktualizacja oprogramowania, aby zaktualizować komputer. W systemie macOS Monterey i wcześniejszych przejdź do Preferencji systemowych > Aktualizacja oprogramowania.
Tymczasowo wyłącz zaporę i FileVault
W rzadkich przypadkach przypadkach instalacja plików.pkg może się nie powieść z powodu ustawień zabezpieczeń i szyfrowania komputera Mac. Spróbuj je tymczasowo wyłączyć, a następnie spróbuj ponownie zainstalować aplikację.
Aby wyłączyć zaporę sieciową: przejdź do Ustawień systemowych > Sieć > Zapora ogniowa i wyłącz Zaporę sieciową. Aby wyłączyć FileVault: otwórz Ustawienia systemowe > Prywatność i bezpieczeństwo i kliknij Wyłącz obok FileVault.
Po wykonaniu powyższych czynności uruchom ponownie komputer Mac i spróbuj ponownie zainstalować aplikację.
Ważne: niezależnie od tego, czy instalacja się powiedzie, nie zapomnij ponownie-włącz powyższe dwa ustawienia, aby zabezpieczyć komputer Mac.
Spróbuj wyłączyć Czas przed ekranem
Przejdź do Ustawień systemu > Czas przed ekranem i wyłącz. Teraz może to załatwić sprawę i zapewnić pomyślną instalację aplikacji.
Uruchom Maca w trybie awaryjnym
Jeśli nie możesz zainstalować aplikacji w trybie normalnym, uruchom ją w trybie awaryjnym, a następnie spróbuj zainstalować aplikację.
Zainstaluj ponownie system macOS i spróbuj ponownie
Na koniec, jeśli nic nie pomoże, ponownie zainstaluj system macOS na komputerze Mac. Pamiętaj, że nie spowoduje to usunięcia Twoich plików osobistych, a jedynie przeprowadzenie nowej instalacji systemu operacyjnego.
Sprawdź dalej:
