W 2023 roku jest zbyt wiele programów do nagrywania gier do wyboru. Jest taki, który wyróżnia się z tłumu przyjaznym interfejsem użytkownika i płytką krzywą uczenia się. Tak, mówimy o OBS (Open Broadcaster Software) Studio i prawdopodobnie używasz go już od jakiegoś czasu. Jednak samo pobranie go nie wystarczy i musisz go aktualizować, aby uzyskać dostęp do nowych funkcji i uniknąć błędów. Właśnie dlatego musisz wiedzieć, jak zaktualizować swoje OBS Studio i zapewnić płynne przesyłanie strumieniowe gier. Bez zbędnych ceregieli nauczmy się aktualizować OBS.
Spis treści
Jak zaktualizować OBS w systemie Windows
Aby pobrać najnowszą wersję OBS dla systemu Windows, wykonaj następujące czynności:
1. Otwórz aplikację OBS dla systemu Windows.

2. Tutaj, w górnym panelu aplikacji, poszukaj sekcji Pomoc.
3. W tym miejscu zobaczysz opcję Sprawdź dostępność aktualizacji. Kliknij na niego.

4. Następnie na ekranie zobaczysz wyskakujące okienko z informacjami o wydaniu najnowszej wersji z przyciskiem Aktualizuj teraz. Jeśli korzystasz już z najnowszej wersji, żadne aktualizacje nie zostaną znalezione.
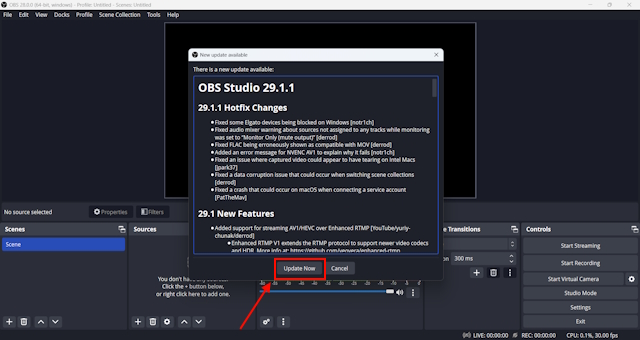
5. Jeśli korzystasz ze starszej wersji OBS, kliknij przycisk Aktualizuj teraz.
6. Twoja aplikacja rozpocznie aktualizację do najnowszej wersji.
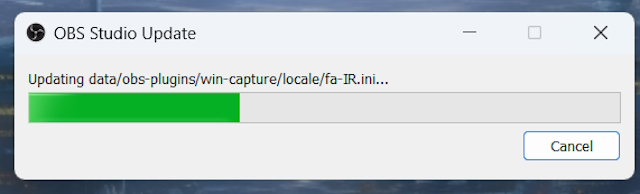
7. Po zakończeniu aktualizacji zobaczysz mały przycisk Uruchom OBS. Kliknij na nią, a nowa wersja OBS powinna się uruchomić.

Jak zaktualizować OBS na komputerze Mac
Będąc jednym z najlepszych darmowych i otwartych programów, OBS ma ogromną bazę użytkowników. Jest więc zrozumiałe, że jest dostępny do pobrania zarówno dla użytkowników systemu Windows, jak i Mac. Jednak kroki aktualizacji OBS są nieco inne dla użytkowników komputerów Mac:
1. Otwórz aplikację OBS Studio na Maca.
2. Tutaj, w lewym górnym rogu ekranu, znajdź przycisk OBS Studio . Kliknij na to.
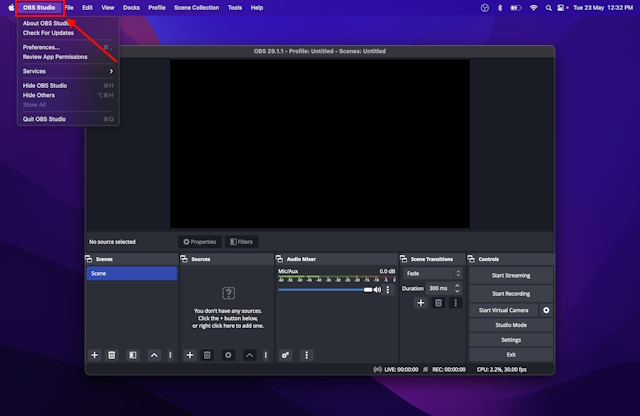
3. Gdy to zrobisz, zobaczysz opcję Sprawdź dostępność aktualizacji. Kliknij tę opcję.
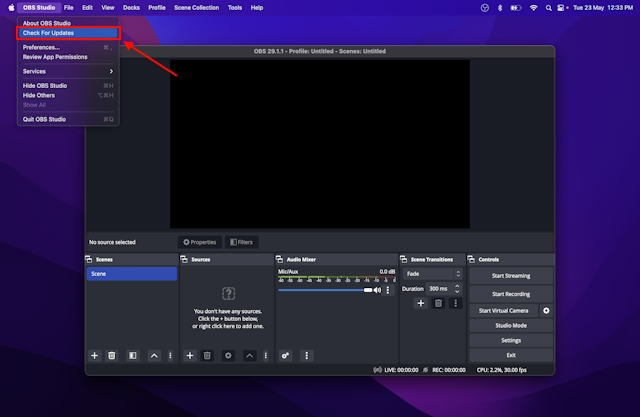
4. Twoja aplikacja OBS dla komputerów Mac rozpocznie sprawdzanie dostępności aktualizacji.
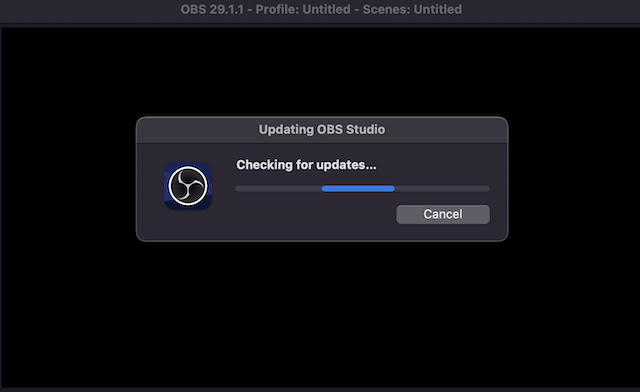
5. Jeśli korzystasz z najnowszej wersji, otrzymasz komunikat o tym informujący. Jeśli nie, pojawi się małe okienko pobierania, aby zaktualizować OBS do najnowszej wersji, podobnej do wersji Windows.

Pamiętaj jednak, że ta metoda może nie działać, jeśli korzystasz ze starszej wersji. Wielu użytkowników zgłosiło, że opcja Sprawdź aktualizacje nie była dla nich wyświetlana. To prowadzi nas do alternatywnej metody aktualizacji OBS.
Aktualizuj OBS do najnowszej wersji ze strony internetowej
Jeśli nie możesz sprawdzić aktualizacji OBS z powodu powszechnej usterki, możesz spróbować ręcznie zaktualizować aplikację ze strony internetowej. Aby to zrobić, wykonaj następujące kroki:
1. Przejdź na oficjalną stronę pobierania OBS Studio.
2. Tutaj zobaczysz opcję Wybierz swój system operacyjny. Wybierz system operacyjny zgodnie z wymaganiami.
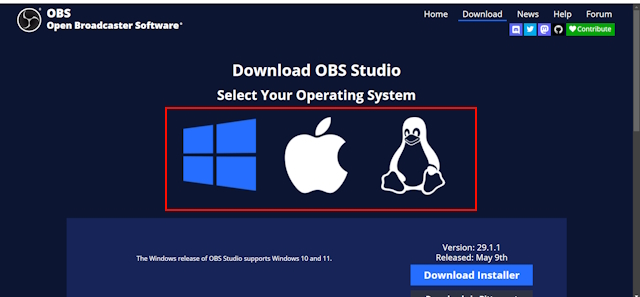
3. Przewiń w dół, aby wyświetlić opcję Pobierz instalator dla wybranego systemu operacyjnego.
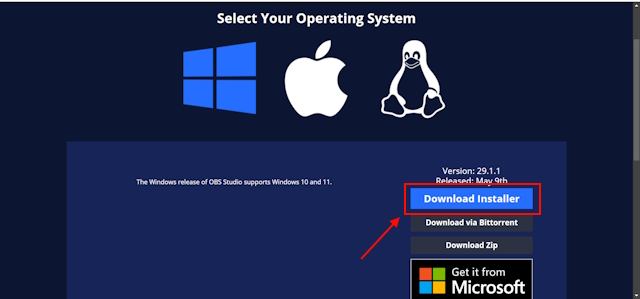
Gdy tylko go klikniesz, OBS rozpocznie pobieranie. Teraz wszystko, co musisz zrobić, to ponownie zainstalować OBS Studio na urządzeniu z systemem Windows lub Mac. Najnowsza wersja automatycznie zastąpi starszą wersję. Nie martw się, twoje pliki i ustawienia pozostaną nietknięte podczas procesu.
Jak automatycznie sprawdzać dostępność aktualizacji OBS
Dla tych, którzy zastanawiają się, czy można automatycznie zaktualizować OBS Studio do nowszej wersji, nie jest to możliwe. Możesz jednak sprawić, by automatycznie sprawdzał dostępność aktualizacji podczas uruchamiania i pobierał najnowszą wersję. Dostęp do tej funkcji automatycznego sprawdzania dostępności aktualizacji OBS można uzyskać w ten sam sposób zarówno dla użytkowników systemu Windows, jak i komputerów Mac. Domyślnie ta funkcja jest włączona. Jeśli jest wyłączona, wykonaj następujące czynności, aby włączyć ją ponownie:
1. Otwórz aplikację OBS dla systemu Windows lub Mac.
2. W tym miejscu poszukaj panelu Ustawienia w prawym dolnym rogu ekranu. Wybierz to.

3. Na karcie Ogólne zobaczysz opcję Automatycznie sprawdzaj dostępność aktualizacji podczas uruchamiania. Jeśli nie jest zaznaczone, zaznacz pole.
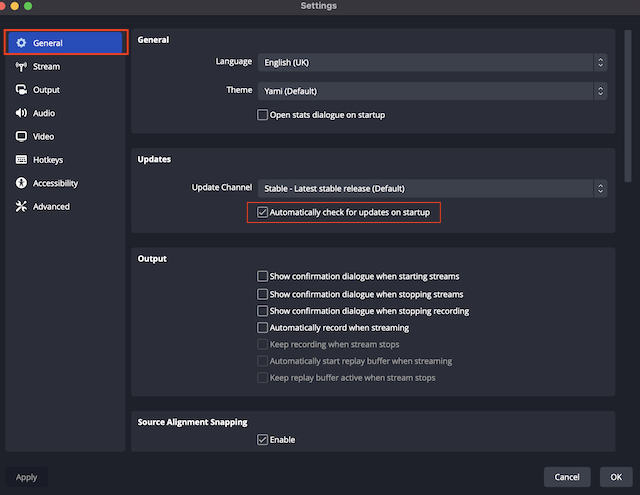
4. Naciśnij przycisk Zastosuj.

5. Następnie kliknij OK.

Często zadawane pytania
Jak ręcznie zaktualizować OBS?
Możesz ręcznie zaktualizować OBS, przechodząc do Pomoc>Sprawdź Aktualizacje>Aktualizuj teraz. Dodatkowo możesz przejść do oficjalnej strony internetowej i pobrać wersję dla systemu Windows lub Mac.
Jak sprawdzić dostępność aktualizacji OBS na Macu?
Aby sprawdzić dostępność aktualizacji OBS na Macu, przejdź do OBS Studio>Sprawdź dostępność aktualizacji>Aktualizuj teraz.
Jak zaktualizować OBS do najnowszej wersji?
Aby zaktualizować OBS do najnowszej wersji, musisz upewnić się, że jest to wymagane. Jeśli korzystasz już z najnowszej wersji, żadne aktualizacje nie zostaną znalezione.
Czy OBS aktualizuje się automatycznie?
Nie do końca. Możesz jednak włączyć sprawdzanie dostępności aktualizacji podczas uruchamiania aplikacji. Aby włączyć tę funkcję, przejdź do Ustawienia> Ogólne> Zaznacz pole wyboru „Automatycznie sprawdzaj dostępność aktualizacji przy uruchamianiu”> Zastosuj> Ok.
Zostaw komentarz
W Internecie toczy się wiele dyskusji na temat AR (rzeczywistość rozszerzona) i VR (rzeczywistość wirtualna), więc nie będę dolewał oliwy do ognia, ale jedną z rzeczy, które zauważyliśmy podczas korzystanie z Nreal Air polega na tym, że VR […]
W Redfall, mieszance na wpół niedopieczonej słynnej formuły Arkane, istnieją pewne wątpliwe wybory projektowe. Uwielbiam gry stworzone przez Arkane Studios, a Dishonored stało się tytułem, do którego wracam od czasu do czasu ze względu na jego wyjątkową rozgrywkę. I […]
Monitor BenQ PD2706UA jest tutaj i jest wyposażony we wszystkie dzwonki i gwizdki, które docenią użytkownicy produktywni. Rozdzielczość 4K, fabrycznie skalibrowane kolory, 27-calowy panel, ergonomiczna podstawa, którą można łatwo regulować i nie tylko. Ma wiele […]

