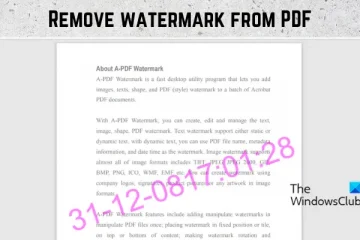Jeśli Identyfikator zdarzenia 16, Bluetooth nie łączy się, nadal Cię niepokoi; ten wpis może pomóc. Zdarzenie o identyfikatorze 16 pojawia się w Podglądzie zdarzeń systemu Windows, jeśli komputerowi nie udało się nawiązać połączenia Bluetooth. Może się to zdarzyć z różnych powodów, takich jak niekompatybilne sterowniki, konflikty oprogramowania lub problemy ze sprzętem.
Napraw identyfikator zdarzenia 16, Bluetooth nie łączy się
Aby naprawić błąd Event ID 16, Bluetooth nie łączy się, który możesz zobaczyć w Podglądzie zdarzeń systemu Windows podczas próby nawiązania połączenia Bluetooth, postępuj zgodnie z tymi sugestiami:
 Uruchom narzędzie do rozwiązywania problemów z Bluetooth Zaktualizuj sterownik Bluetooth Wyłącz ustawienia oszczędzania energii Ponownie sparuj urządzenie Bluetooth Cofnij przywracanie systemu Windows Update do punktu sprzed wystąpienia błędu Sprawdź adapter Bluetooth
Uruchom narzędzie do rozwiązywania problemów z Bluetooth Zaktualizuj sterownik Bluetooth Wyłącz ustawienia oszczędzania energii Ponownie sparuj urządzenie Bluetooth Cofnij przywracanie systemu Windows Update do punktu sprzed wystąpienia błędu Sprawdź adapter Bluetooth
Teraz przejrzyjmy je szczegółowo.
1] Uruchom narzędzie do rozwiązywania problemów z Bluetooth
Przed zaczynając od różnych metod rozwiązywania problemów, uruchom narzędzie do rozwiązywania problemów z Bluetooth na urządzeniu z systemem Windows, aby naprawić wszelkie błędy związane z Bluetooth i jego sterownikami. Oto jak to zrobić:
naciśnij klawisz Windows + I, aby otworzyć Ustawienia. Przewiń w dół i wybierz Rozwiązywanie problemów > Inne narzędzia do rozwiązywania problemów. Kliknij Uruchom obok Bluetooth. Po zakończeniu procesu uruchom ponownie urządzenie, aby sprawdzić, czy błąd został rozwiązany.
2] Zaktualizuj sterownik Bluetooth
Następnie spróbuj zaktualizować sterowniki Bluetooth w swoim urządzeniu. Nieaktualne lub uszkodzone sterowniki mogą być również odpowiedzialne za wystąpienie zdarzenia o identyfikatorze 16. Zaktualizuj sterowniki Bluetooth i sprawdź, czy problem został rozwiązany. Oto jak możesz to zrobić:
Otwórz Ustawienia i przejdź do Aktualizacje i zabezpieczenia > Windows Update. Tuż pod nim znajdź link, który można kliknąć — Wyświetl opcjonalne aktualizacje. W obszarze Aktualizacje sterowników dostępna będzie lista aktualizacji, które możesz zainstalować, jeśli napotkasz problem ręcznie.
Możesz też użyć Intel Driver & Support Assistant do zainstalowania najnowszych sterowników Intel i AMD Driver Autodetect do zainstalowania najnowszych sterowników AMD.
3] Wyłącz ustawienia oszczędzania energii
Urządzenia z systemem Windows automatycznie wyłączają niektóre rzeczy, które tymczasowo zużywają dużo energii, aby wydłużyć żywotność baterii. Wyłącz to ustawienie i sprawdź, czy błąd został naprawiony. Oto jak to zrobić:
Otwórz Menedżera urządzeń i rozwiń Bluetooth. Kliknij prawym przyciskiem myszy swoje urządzenie Bluetooth i wybierz Właściwości. Przejdź do karty Zarządzanie energią i odznacz opcję, która pozwala komputerowi wyłączyć urządzenie w celu oszczędzania energii. Kliknij OK, aby zapisać zmiany.
4] Ponownie sparuj urządzenie Bluetooth
Jeśli identyfikator zdarzenia 16 nadal nie został naprawiony, spróbuj ponownie sparować urządzenie Bluetooth, z którym wystąpił błąd. Oto jak:
naciśnij Windows + I, aby otworzyć Ustawienia. Przejdź do Bluetooth i urządzenia, kliknij trzy kropki nad urządzeniem Bluetooth i wybierz Usuń urządzenie. Po zakończeniu uruchom ponownie urządzenie, ponownie sparuj urządzenie i sprawdź, czy błąd został naprawiony.
5] Wycofaj aktualizację systemu Windows
Jeśli problem wystąpił po aktualizacji systemu Windows, możesz rozważyć odinstalowanie aktualizacji. Uszkodzony lub uszkodzony plik zainstalowany wraz z aktualizacją systemu czasami powoduje awarię aplikacji. Aby odinstalować aktualizacje systemu Windows w systemie Windows 11, wykonaj następujące czynności:
naciśnij klawisz Windows + R , aby otworzyć okno dialogowe Uruchom. Wpisz appwiz.cpl i naciśnij Enter. Na stronie Odinstaluj lub wyświetl program kliknij Wyświetl zainstalowane aktualizacje. Kliknij prawym przyciskiem myszy ostatnio zainstalowaną aktualizację i wybierz Odinstaluj.
Jeśli wystąpił on po zainstalowaniu aktualizacji funkcji, w tym poście dowiesz się, jak cofnąć aktualizację funkcji.
6] Przywracanie systemu do punktu sprzed wystąpienia błędu
Jeśli identyfikator zdarzenia 16 nadal nie został naprawiony, wykonaj przywracanie systemu. Naprawi twoje urządzenie, ponownie instalując poprzednią wersję systemu Windows, którą zapisałeś w punkcie przywracania. Oto, jak możesz wykonać przywracanie systemu. Pamiętaj, że można to zrobić tylko wtedy, gdy wcześniej utworzyłeś punkt przywracania systemu.
7] Sprawdź adapter Bluetooth
Na koniec, jeśli te sugestie nie pomogły, sprawdź Adapter Bluetooth. Możliwe, że błąd leży w adapterze Bluetooth Twojego urządzenia i nie można go naprawić ręcznie. Jeśli tak, zanieś urządzenie do centrum serwisowego producenta OEM.
Przeczytaj: Spróbuj ponownie podłączyć urządzenie Błąd Bluetooth w systemie Windows 11
Mam nadzieję, że to pomoże.
Jak naprawić brak połączenia Bluetooth?
Jeśli Bluetooth nie łączy się na urządzeniu z systemem Windows, spróbuj uruchomić narzędzie do rozwiązywania problemów Bluetooth i zaktualizuj sterowniki. Jeśli to nie pomoże, wyłącz ustawienia oszczędzania energii i wykonaj przywracanie systemu.
Co to znaczy, że Bluetooth mówi, że uwierzytelnianie nie powiodło się?
Jeśli połączenie z urządzeniem Bluetooth mówi, że uwierzytelnianie nie powiodło się, spróbuj sparować go ponownie, używając prawidłowego kodu parowania. Jeśli jednak to nie pomoże, zaktualizuj sterowniki Bluetooth i uruchom narzędzie do rozwiązywania problemów z Bluetooth.