Czy masz problemy z wysyłaniem wiadomości e-mail za pośrednictwem aplikacji MS Outlook na komputerze? Twoja aplikacja może mieć problem lub połączenie internetowe może nie działać. Możesz naprawić te i inne podstawowe elementy, aby rozwiązać problem. Pokażemy Ci, jak to zrobić.
Istnieje wiele powodów, dla których Outlook nie wysyła Twoich e-maili. Niektóre z tych powodów to aktywacja trybu offline programu Outlook, wprowadzony adres e-mail jest nieprawidłowy, rozmiar załączonego pliku przekracza dozwolony limit, podstawowe pliki programu Outlook są uszkodzone i nie tylko.
Spis treści
1. Spróbuj ponownie wysłać wiadomość e-mail
Gdy pierwsza próba wysłania wiadomości nie powiedzie się, spróbuj wysłać ją ponownie i sprawdź, czy to działa. Możesz naprawić drobną usterkę, która może uniemożliwiać wysłanie wiadomości e-mail za pomocą tej metody
 Uzyskaj dostęp do folderu Skrzynka nadawcza programu Outlook, kliknij prawym przyciskiem myszy niewysłaną wiadomość e-mail, wybierz polecenie Przenieś > Inny folder, wybierz opcję Wersje robocze i wybierz przycisk OK. Otwórz folder Wersje robocze, uzyskaj dostęp do poczty e-mail i wybierz przycisk Wyślij.
Uzyskaj dostęp do folderu Skrzynka nadawcza programu Outlook, kliknij prawym przyciskiem myszy niewysłaną wiadomość e-mail, wybierz polecenie Przenieś > Inny folder, wybierz opcję Wersje robocze i wybierz przycisk OK. Otwórz folder Wersje robocze, uzyskaj dostęp do poczty e-mail i wybierz przycisk Wyślij.
2. Upewnij się, że Twoje połączenie internetowe działa
Aby wysyłać wiadomości e-mail programu Outlook na komputerze, musisz mieć aktywne połączenie internetowe. Jeśli twoje połączenie jest wadliwe lub przestało działać, dlatego nie możesz wysyłać e-maili.
W takim przypadku najpierw sprawdź, czy połączenie rzeczywiście jest wadliwe. Możesz to zrobić, uruchamiając przeglądarkę internetową i otwierając witrynę. Jeśli Twoja witryna nie ładuje się, masz problem z połączeniem. Możesz spróbować rozwiązać problemy z Internetem, uruchamiając ponownie router, ponownie łącząc się z siecią bezprzewodową i wypróbowując inne metody.
3. Wyłączanie trybu offline programu Microsoft Outlook
Outlook oferuje tryb offline, który umożliwia pracę z pocztą e-mail, gdy nie masz połączenia z Internetem. Być może włączyłeś ten tryb, powodując, że program Outlook nie wysyła wiadomości e-mail.
W takim przypadku wyłącz tryb, a problem zostanie rozwiązany.
Uruchom program Outlook na swoim komputerze i przejdź do karty Wyślij/Odbierz. Wybierz opcję Pracuj offline, aby wyłączyć ten tryb. 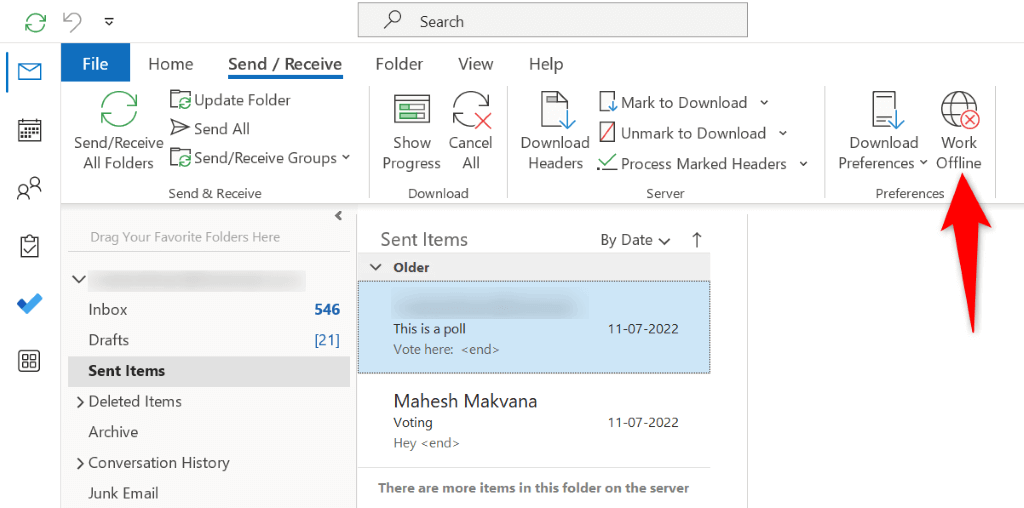 Wybierz opcję Wyślij/Odbierz wszystkie foldery na tej samej karcie, aby wymusić na aplikacji wysyłanie wiadomości e-mail.
Wybierz opcję Wyślij/Odbierz wszystkie foldery na tej samej karcie, aby wymusić na aplikacji wysyłanie wiadomości e-mail.
4. Upewnij się, że wprowadzony adres e-mail jest prawidłowy
Aby wysyłać wiadomości e-mail, musisz użyć prawidłowego adresu e-mail odbiorcy. Jednym z powodów, dla których program Outlook nie może wysłać wiadomości e-mail, jest błąd podczas wpisywania adresu e-mail.
W takim przypadku ponownie sprawdź wprowadzony adres e-mail i upewnij się, że jest poprawny. Możesz usunąć adres e-mail i wpisać go ponownie, aby upewnić się, że wpisujesz prawidłowy. Gdy to zrobisz, wpisz treść wiadomości e-mail i wybierz Wyślij, aby wysłać wiadomość e-mail.
5. Upewnij się, że załącznik mieści się w limicie programu Outlook
Program Outlook nakłada ograniczenia na rozmiar plików, które można dołączać do wiadomości e-mail. Możesz dodać do 20 MB plików dla internetowych kont e-mail, takich jak Gmail i Outlook, oraz 10 MB dla kont Exchange.
Jeśli do wiadomości e-mail załączono wiele plików, rozważ wysłanie tych plików w oddzielnych wiadomościach e-mail, aby nie przekroczyć dozwolonego limitu. Do wysyłania dużych załączników możesz także użyć dostawcy usług przechowywania w chmurze, takiego jak Dysk Google, OneDrive lub Dropbox. Zasadniczo przesyłasz swoje pliki na jedną z tych platform, otrzymujesz link do udostępniania swoich plików i wysyłasz te linki do odbiorców pocztą e-mail.
6. Napraw Outlooka, synchronizując zmienione hasło
Jeśli niedawno zmieniłeś hasło do konta e-mail, zaktualizuj to hasło w Outlooku, aby aplikacja mogła wysyłać Twoje e-maile. Jeśli tego nie zrobisz, aplikacja nie będzie mogła wysyłać wiadomości e-mail.
Otwórz program Outlook i wybierz Plik w lewym górnym rogu. Wybierz Informacje > Ustawienia konta > Ustawienia konta.  Wybierz kartę E-mail, wybierz swoje konto e-mail z listy i wybierz Zmień.
Wybierz kartę E-mail, wybierz swoje konto e-mail z listy i wybierz Zmień.  Wprowadź nowe hasło w polu Hasło i wybierz Dalej. Wybierz opcję Zamknij i zakończ, aby zakończyć aktualizację hasła w aplikacji. Otwórz kartę Wyślij/Odbierz Outlooka i wybierz Wyślij/Odbierz wszystkie foldery, aby wysłać oczekujące wychodzące wiadomości e-mail.
Wprowadź nowe hasło w polu Hasło i wybierz Dalej. Wybierz opcję Zamknij i zakończ, aby zakończyć aktualizację hasła w aplikacji. Otwórz kartę Wyślij/Odbierz Outlooka i wybierz Wyślij/Odbierz wszystkie foldery, aby wysłać oczekujące wychodzące wiadomości e-mail.
7. Napraw Outlooka
Jeśli Outlook nadal nie wysyła Twoich e-maili, podstawowe pliki aplikacji mogą być uszkodzone. Jednym ze sposobów rozwiązania tego problemu jest użycie wbudowanego narzędzia do naprawy pakietu Microsoft Office. To narzędzie automatycznie wyszukuje problemy z Twoją aplikacją i pomaga je rozwiązać.
Otwórz menu Start komputera, znajdź Panel sterowania i uruchom narzędzie. Wybierz Odinstaluj program. Wybierz z listy instalację pakietu Microsoft Office i wybierz opcję Zmień u góry.  Wybierz Tak w monicie Kontrola konta użytkownika. Wybierz Szybka naprawa i wybierz Napraw.
Wybierz Tak w monicie Kontrola konta użytkownika. Wybierz Szybka naprawa i wybierz Napraw.  Jeśli problem będzie się powtarzał, wybierz opcję Napraw online w narzędziu do naprawy, a następnie wybierz opcję Napraw.
Jeśli problem będzie się powtarzał, wybierz opcję Napraw online w narzędziu do naprawy, a następnie wybierz opcję Napraw.
8. Tworzenie i używanie nowego profilu programu Outlook
Twój profil w aplikacji Outlook może być uszkodzony, co uniemożliwia wysyłanie wiadomości e-mail. W takim przypadku możesz zrezygnować z obecnego profilu i utworzyć nowy profil, którego będziesz używać do pomyślnego wysyłania wiadomości.
Musisz dodać swoje konto e-mail do nowego profilu, więc miej pod ręką dane logowania do konta.
Otwórz program Outlook i wybierz Plik > Informacje > Ustawienia konta > Zarządzaj profilami. Wybierz Pokaż profile i wybierz Dodaj, aby dodać nowy profil. 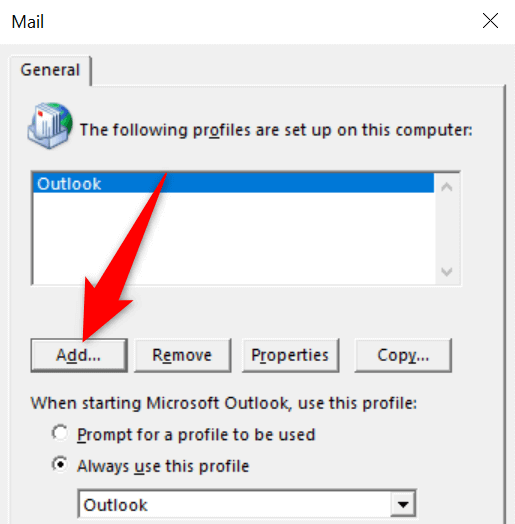 Wpisz nazwę swojego profilu i wybierz OK. Użyj otwartego kreatora, aby dodać swoje konto e-mail do nowo utworzonego profilu. Wybierz nowo utworzony profil z menu rozwijanego Zawsze używaj tego profilu.
Wpisz nazwę swojego profilu i wybierz OK. Użyj otwartego kreatora, aby dodać swoje konto e-mail do nowo utworzonego profilu. Wybierz nowo utworzony profil z menu rozwijanego Zawsze używaj tego profilu.  Wybierz Zastosuj, a następnie OK na dole. Zamknij i uruchom ponownie Outlooka.
Wybierz Zastosuj, a następnie OK na dole. Zamknij i uruchom ponownie Outlooka.
Rozwiązywanie problemów z wychodzącymi wiadomościami e-mail programu Outlook na komputerze
Outlook nie wysyła wychodzących wiadomości e-mail z różnych powodów. Twoja aplikacja może mieć problem lub hasło do Twojego konta e-mail może nie zostać zaktualizowane. Powyższe metody pomogą Ci naprawić wszystkie te elementy, dzięki czemu możesz wysyłać wiadomości bez problemów.
Mamy nadzieję, że przewodnik Ci pomoże.