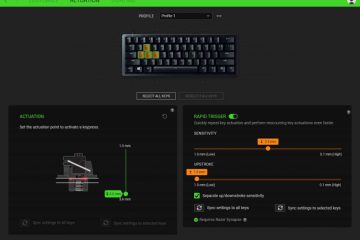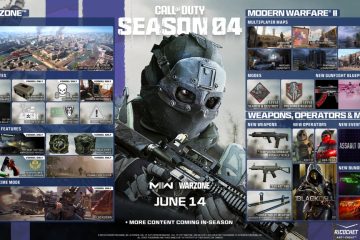Aplikacja Microsoft Phone Link jest niezwykle przydatna podczas łączenia urządzenia mobilnego z urządzeniem z systemem Windows. A dzięki niedawnemu dodaniu obsługi iPhone’a z pewnością stanie się ulubieńcem fanów. Ale co się stanie, gdy powiadomienia aplikacji Phone Link nagle przestaną działać? Czy istnieje sposób, aby naprawić aplikację Phone Link, która nie wyświetla powiadomień w systemie Windows 11? Przekonajmy się.
Powiadomienia mobilne mogą dotyczyć wszystkiego: wiadomości, połączeń, e-maili itp. Brak jednego lub dwóch może być poważnym problemem, zwłaszcza jeśli pracujesz w roli, która wymaga ciągłej pracy uwaga. Przyjrzyjmy się więc 8 prostym sposobom naprawienia aplikacji Phone Link, która nie wyświetla powiadomień w systemie Windows 11.
Uwaga: przed wykonaniem kolejnych kroków upewnij się, że Tryb oszczędzania baterii jest wyłączony. Możesz zapoznać się z naszym przewodnikiem, jak wyłączyć Oszczędzanie baterii na urządzeniu z systemem Windows.
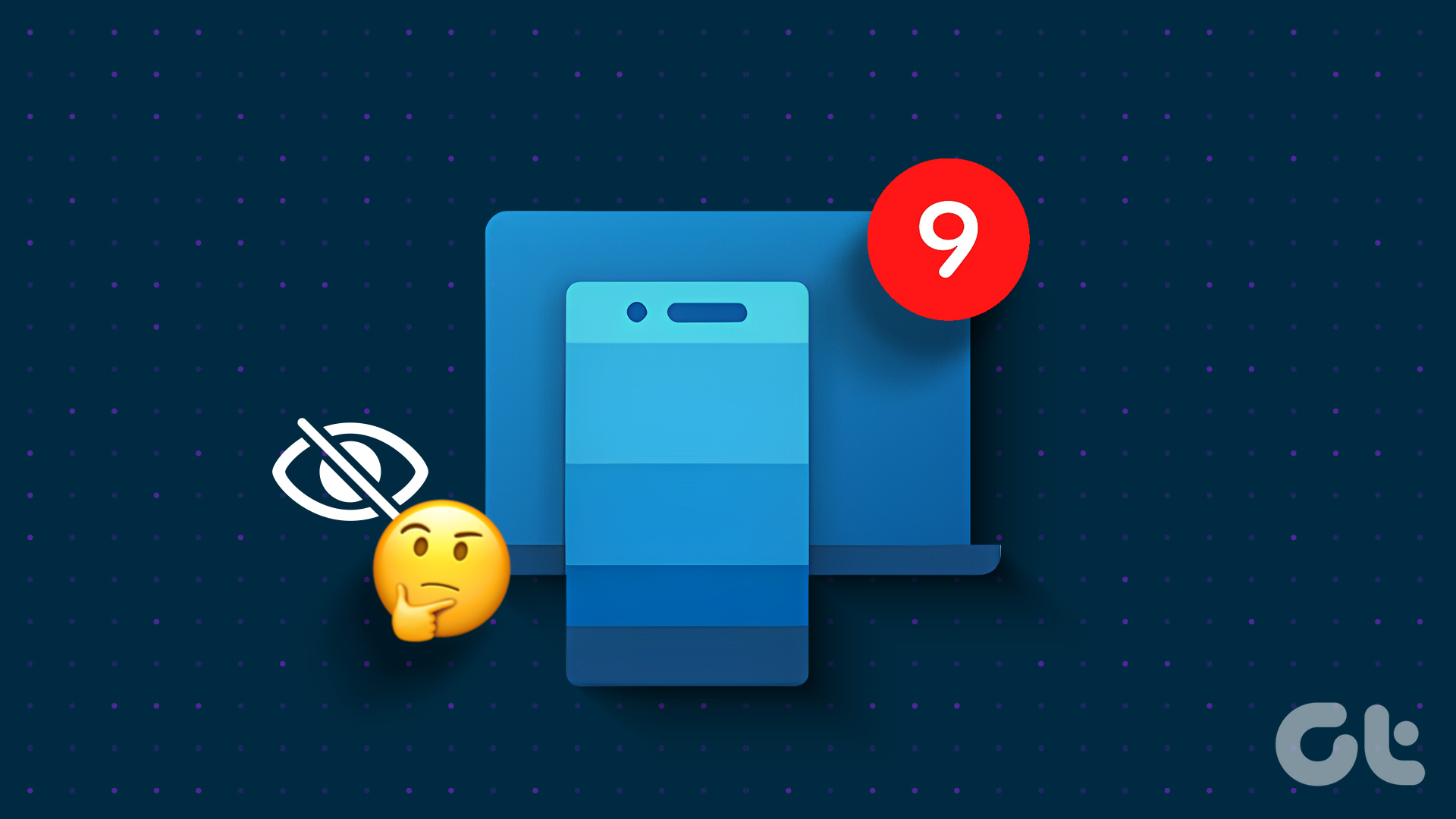

1. Sprawdź ustawienia powiadomień aplikacji Phone Link
Przed rozwiązaniem problemu z niedziałającymi powiadomieniami aplikacji Phone Link zawsze warto sprawdzić, czy wszystkie niezbędne ustawienia zostały włączone na urządzeniu z systemem Windows. W ten sposób możesz upewnić się, że powiadomienia Phone Link nie zostały zablokowane przez ustawienia systemu Windows. Aby to zrobić, wykonaj poniższe czynności.
Krok 1: Użyj klawisza Windows + I, aby otworzyć Ustawienia.
Krok 2: Następnie przejdź do System i kliknij Powiadomienia.
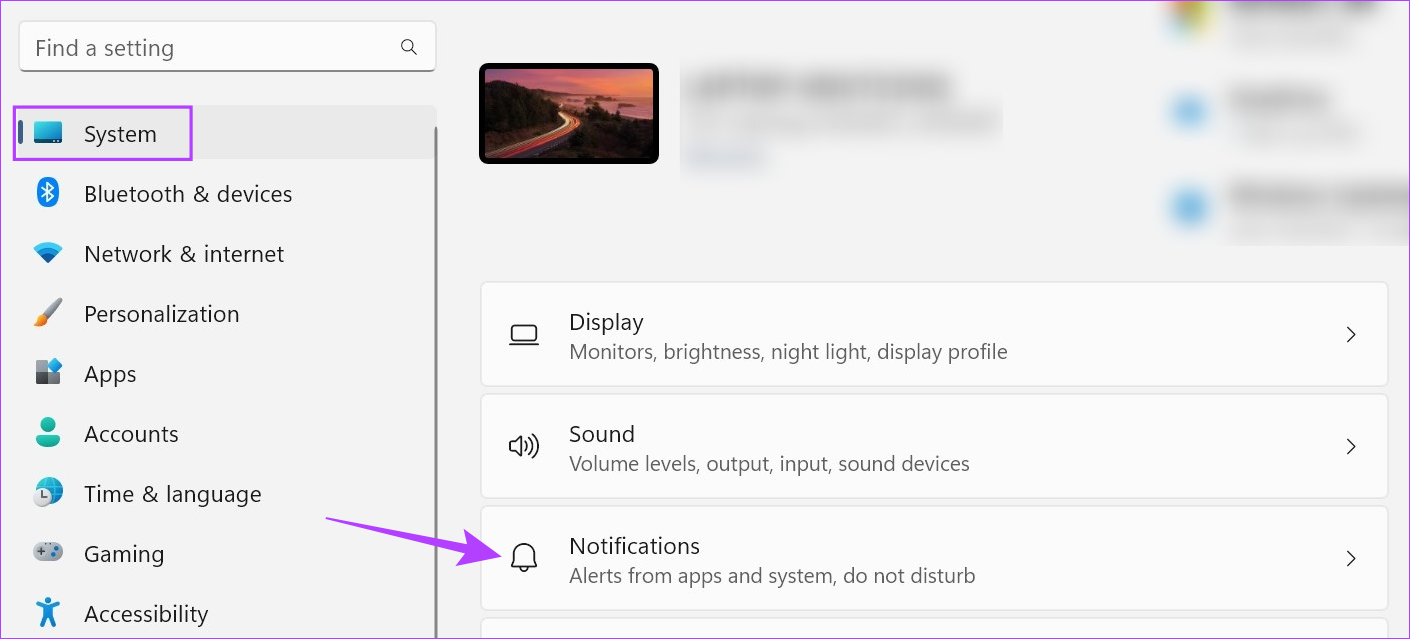
Krok 3: tutaj włącz przełącznik obok opcji Powiadomienia.
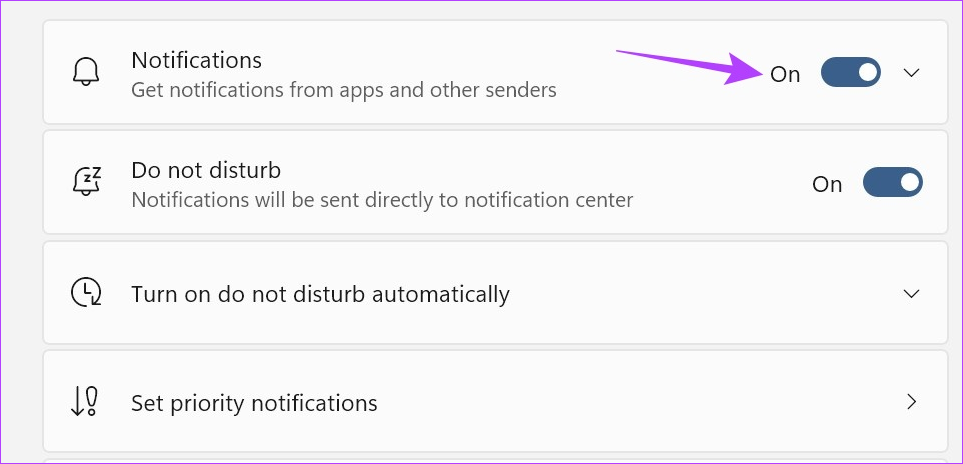
Krok 4: następnie przewiń w dół i kliknij łącze telefoniczne.

Krok 5: Upewnij się, że przełącznik powiadomień jest włączony.
Krok 6: dodatkowo zaznacz pola „Pokaż banery powiadomień” i „Pokaż powiadomienia w centrum powiadomień”.
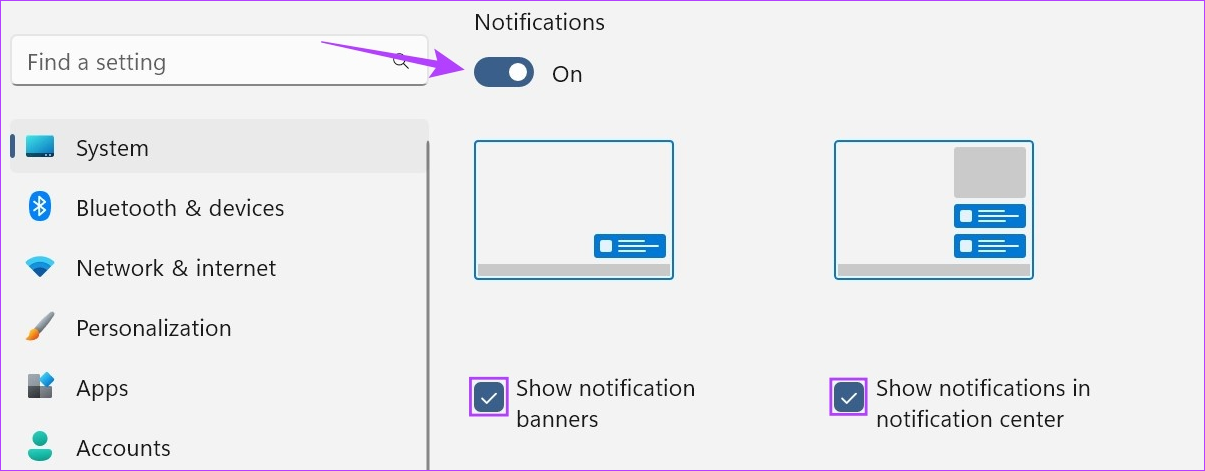
Krok 7: Możesz także użyć poniższych przełączników, aby włączyć dźwięk powiadomień i ustawić priorytet powiadomień zgodnie z własnymi preferencjami.

Dzięki temu ustawienia Twojego urządzenia nie będą ograniczać powiadomień Phone Link.
2. Włącz ustawienia powiadomień w aplikacji
Podobnie jak w przypadku sprawdzania ustawień systemu, możesz także przejść przez menu ustawień aplikacji Phone Link i sprawdzić, czy wszystkie niezbędne ustawienia zostały włączone. Oto jak.
Krok 1: Przejdź do wyszukiwania i wpisz łącze telefoniczne. Otwórz aplikację z wyników wyszukiwania.
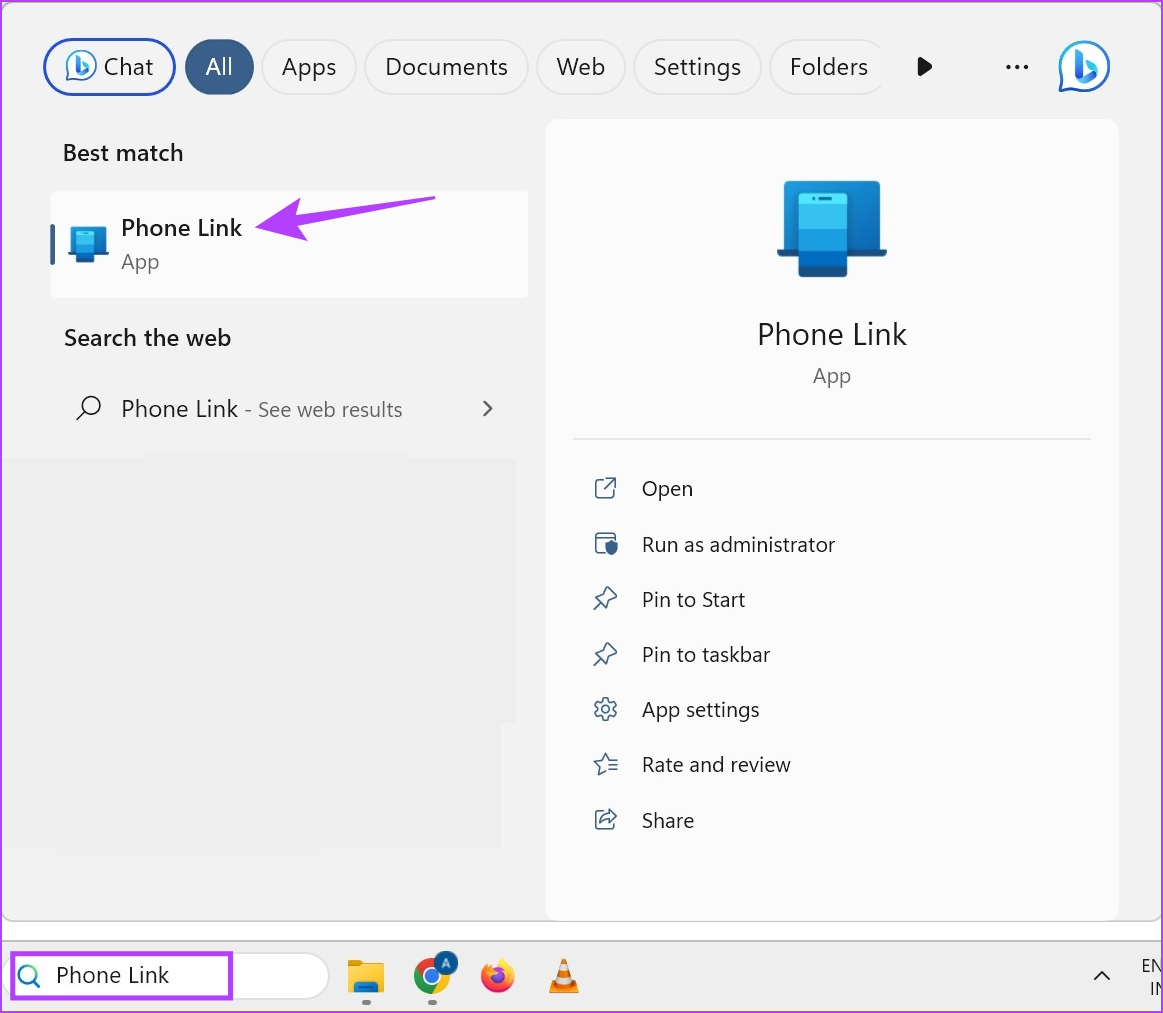
Krok 2: tutaj kliknij ikonę koła zębatego.
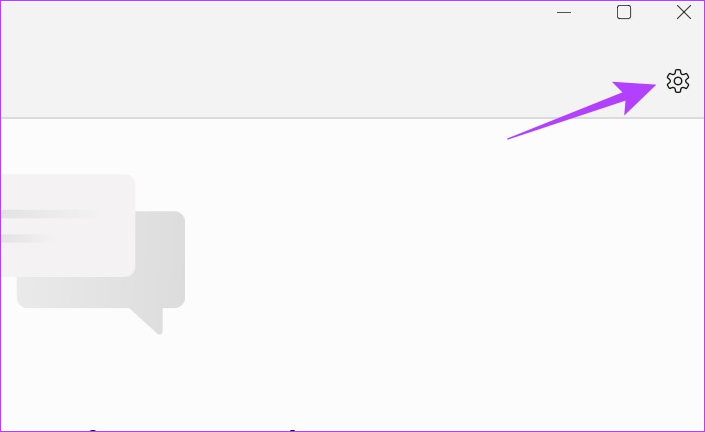
Krok 3: W opcjach menu kliknij Funkcje.
Krok 4: Przejdź do sekcji Powiadomienia i upewnij się, że wszystkie niezbędne przełączniki są włączone.
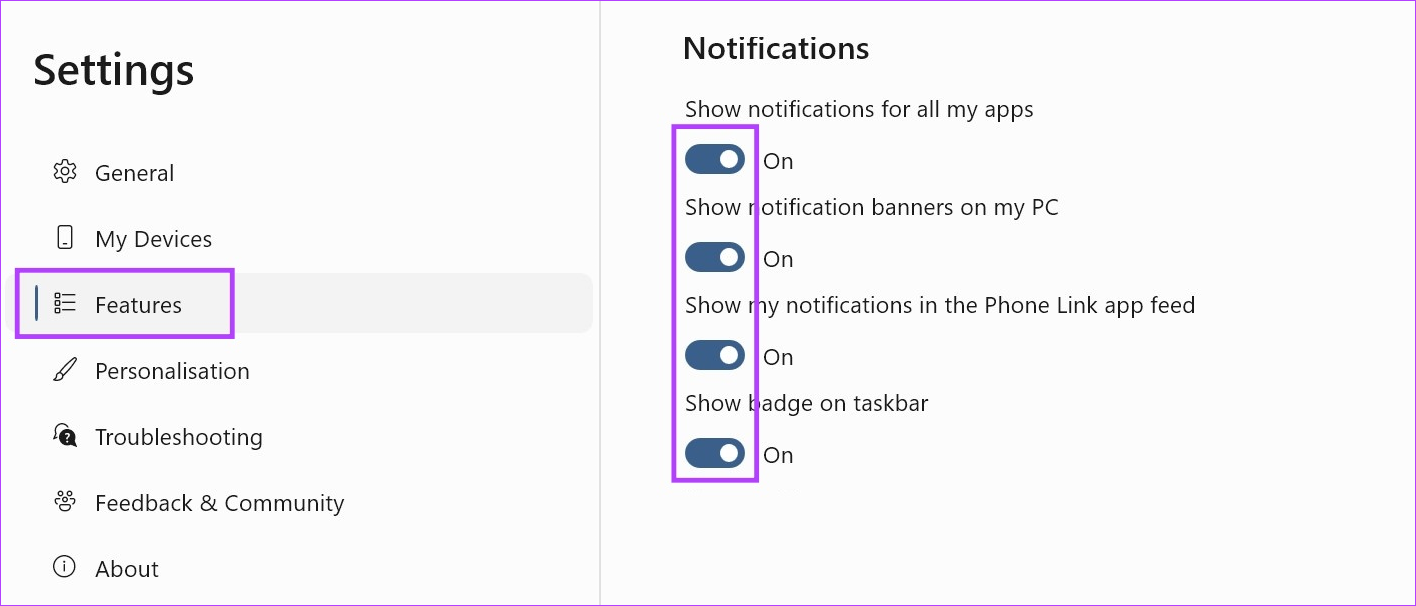
Krok 5: dodatkowo, aby otrzymywać powiadomienia o określonych aplikacjach, przewiń w dół i kliknij „Wybierz aplikacje, z których otrzymuję powiadomienia”.
Krok 6: Po otwarciu listy aplikacji przejdź do aplikacji docelowej i kliknij listę rozwijaną.
Krok 7: Tutaj wybierz „Kanał powiadomień + baner”.
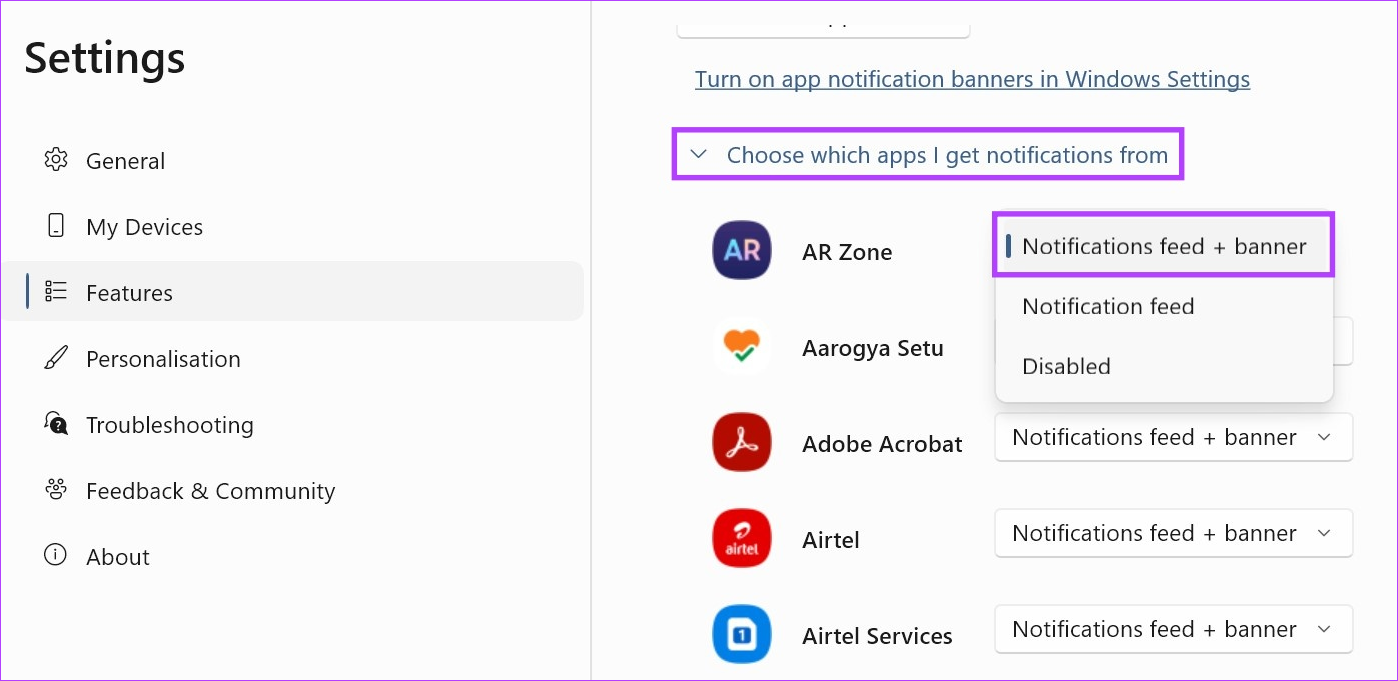
Możesz również powtórzyć powyższe kroki dla dowolnej innej aplikacji, dla której chcesz włączyć powiadomienia. Jeśli aplikacja Phone Link nadal nie wyświetla powiadomień w systemie Windows 11, przejdź do następnej metody.
3. Sprawdź połączenie Wi-Fi
Aplikacja Phone Link korzysta zarówno z Bluetooth, jak i Wi-Fi, aby pomóc zsynchronizować telefony z urządzeniem z systemem Windows. Oznacza to, że niestabilne połączenie Wi-Fi może powodować problemy podczas korzystania z aplikacji Phone Link. Aby upewnić się, że tak nie jest, sprawdź prędkość Internetu. Jeśli wyniki nie są idealne, połącz się z lepszą siecią lub przenieś urządzenie bliżej routera Wi-Fi, aby zwiększyć siłę sygnału.
4. Zezwalaj na uprawnienia aplikacji w tle
Jeśli Twoje urządzenie z systemem Windows zablokowało działanie aplikacji Phone Link w tle, mogą wystąpić problemy podczas synchronizacji powiadomień. Aby więc naprawić niedziałające powiadomienia aplikacji Phone Link, możesz zezwolić aplikacji Phone Link na działanie w tle w systemie Windows 11. Oto jak to zrobić.
Krok 1: Otwórz Ustawienia za pomocą klawisz Windows + I.
Krok 2: Tutaj przejdź do paska menu i wybierz Aplikacje.
Krok 3: Następnie kliknij Zainstalowane aplikacje.
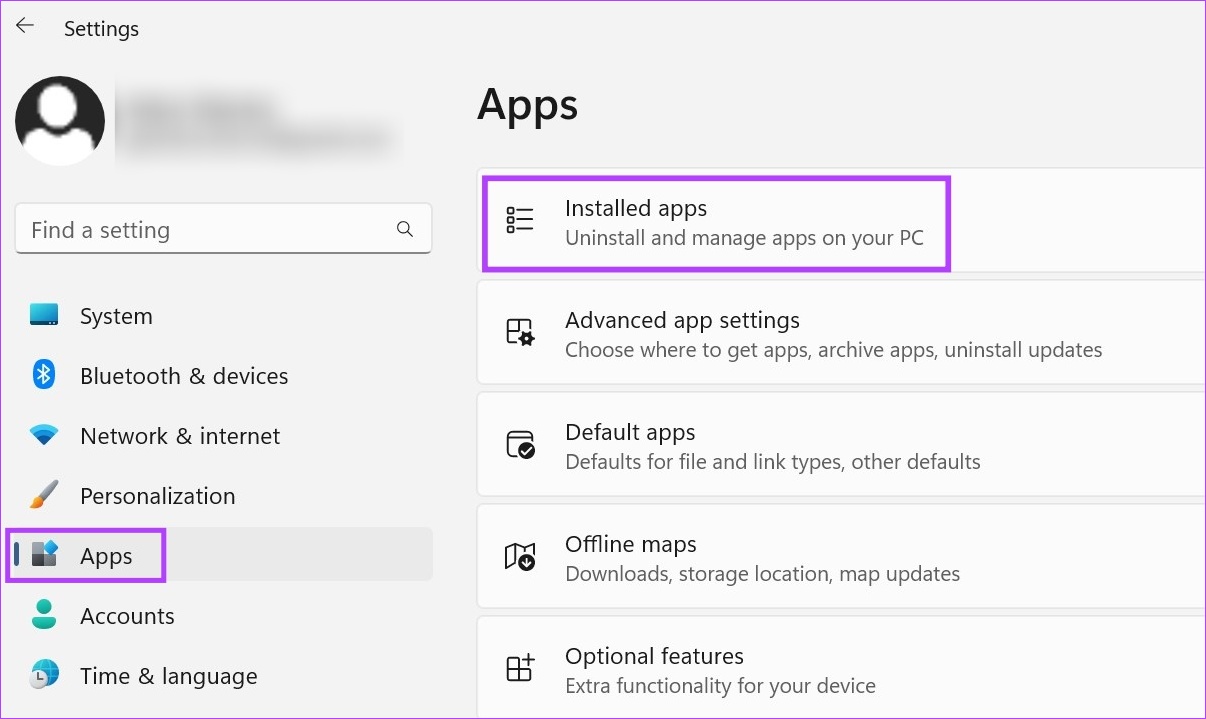
Krok 4: przewiń do aplikacji Phone Link i kliknij ikonę z trzema kropkami.
Krok 5: Kliknij Opcje zaawansowane.
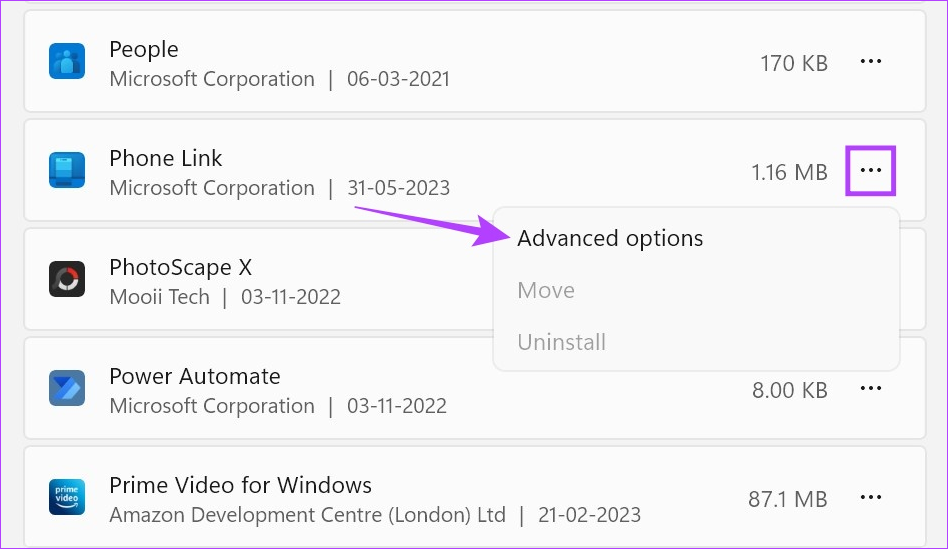
Krok 6: Tutaj przejdź do „Uprawnienia aplikacji działających w tle” i kliknij upuść-w dół.
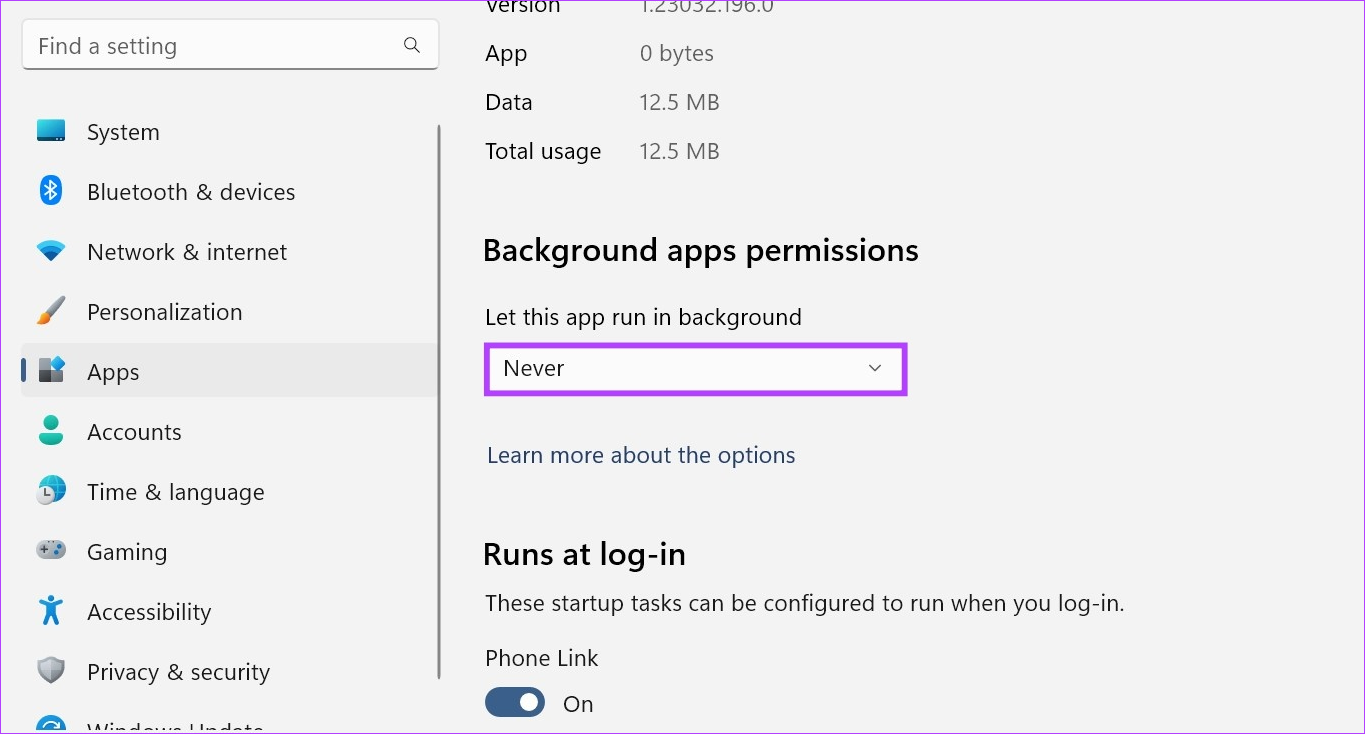
Krok 7: Wybierz Zawsze.
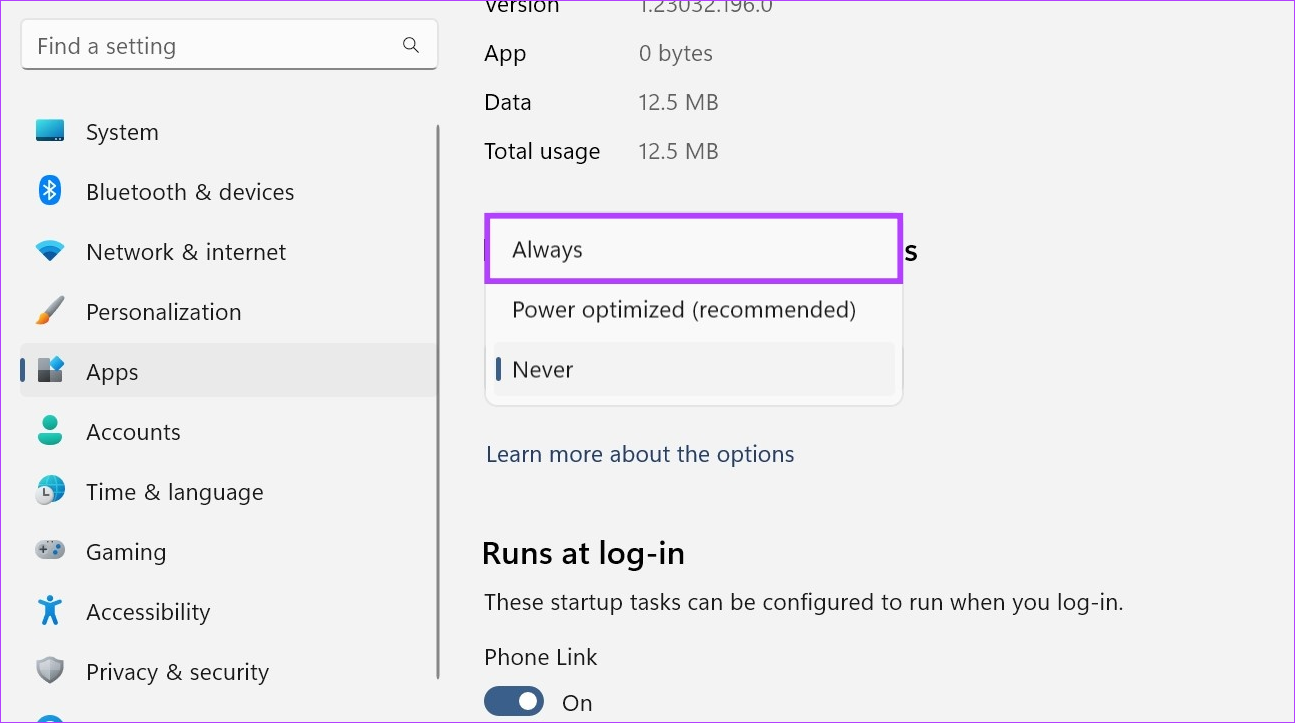
Dzięki temu aplikacja Phone Link będzie mogła korzystać zasobów systemowych nawet podczas pracy w tle.
5. Wyłącz DND w systemie Windows
Chociaż tryb nie przeszkadzać to dobry sposób na nieprzerwany czas przed ekranem, może on również blokować powiadomienia z aplikacji, takich jak Phone Link. Aby upewnić się, że tak się nie stanie, możesz wyłączyć DND na swoim urządzeniu z systemem Windows. Oto jak.
Krok 1: Użyj klawisza Windows + I, aby otworzyć menu Ustawienia.
Krok 2: Tutaj kliknij System z opcji menu.
Krok 3: Kliknij Powiadomienia.
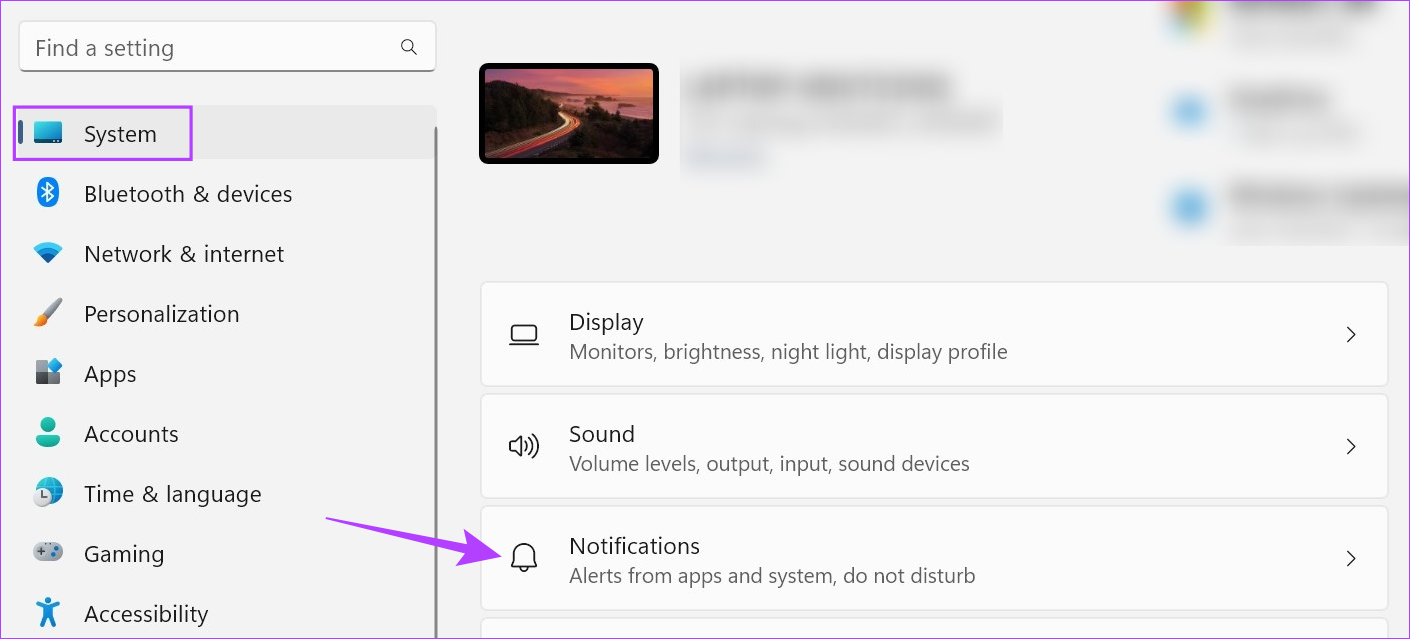
Krok 4: Następnie wyłącz przełącznik „Nie przeszkadzać”.
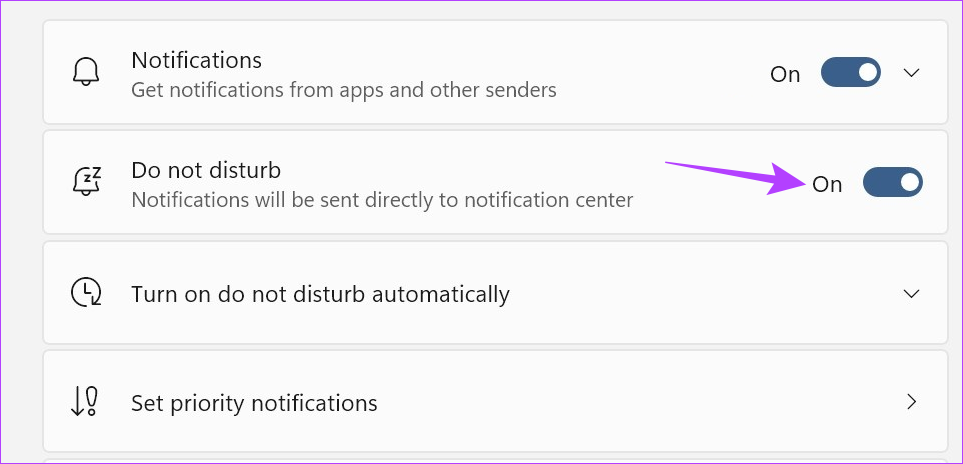
Krok 5: Dodatkowo kliknij „Włącz tryb nie przeszkadzać automatycznie” aby rozwinąć opcje menu.
Krok 6: usuń zaznaczenie pola „W tych godzinach”.
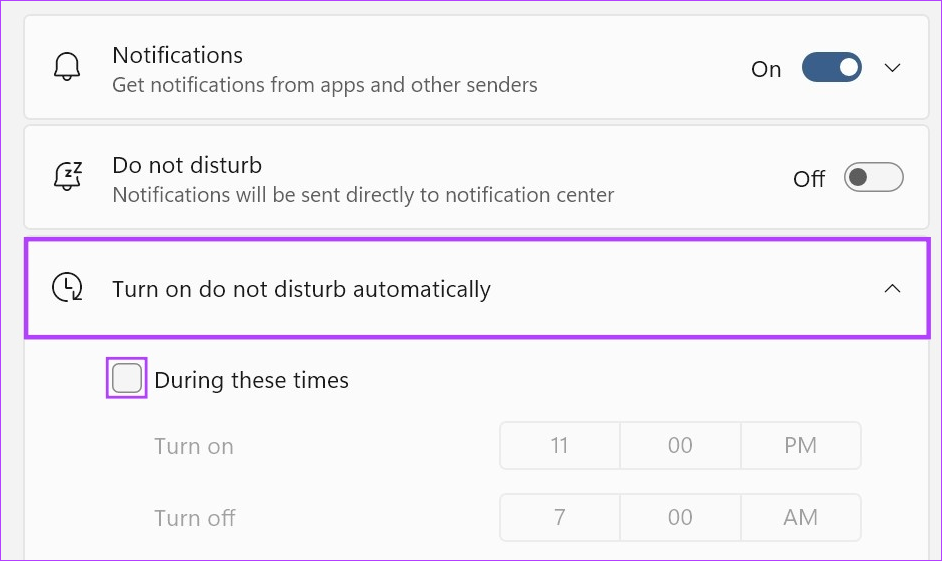
Dzięki temu DND nie nie włącza się automatycznie w systemie Windows 11.
6. Zezwalaj na uprawnienia w tle dla aplikacji mobilnej Phone Link
Chociaż ustawienia powiadomień w systemie Windows mogą uniemożliwić działanie aplikacji Phone Link zgodnie z oczekiwaniami, jeśli aplikacja nie może działać bez ograniczeń lub aktualizować się w tle, może również przestać działać powodując problemy, takie jak niedziałające powiadomienia.
Aby się upewnić, że tak się nie stanie, możesz odblokować aplikację Phone Link na swoim urządzeniu z Androidem i włączyć odświeżanie aplikacji w tle na swoim iPhonie. Oto jak:
Brak ograniczeń w połączeniu z aplikacją Windows (Android)
Krok 1: Otwórz Ustawienia i dotknij Aplikacje.
Krok 2: przewiń w dół i dotknij „Link do Windows”.
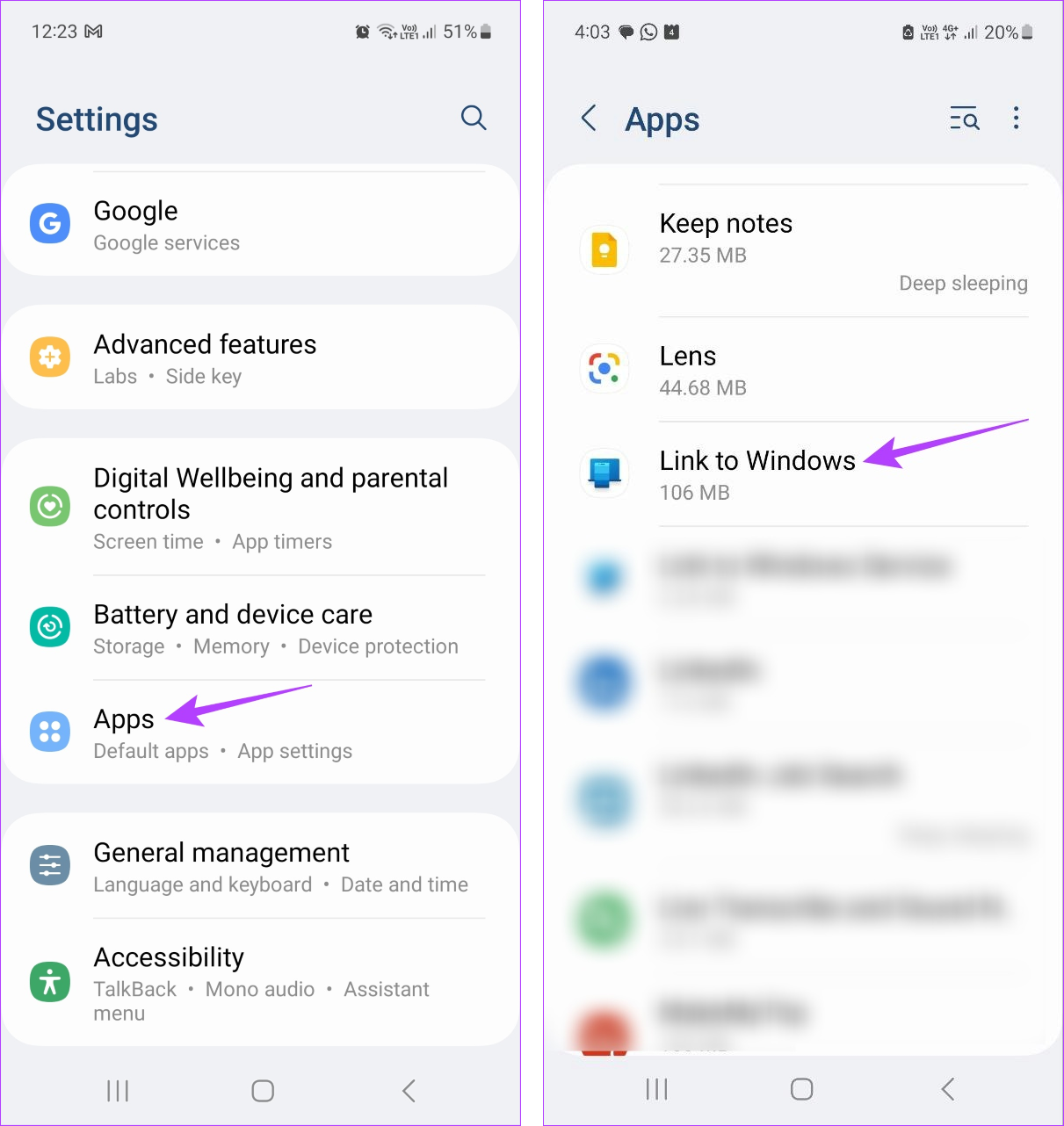
Krok 3: Tutaj dotknij Bateria.
Krok 4: Sprawdź, czy wybrano profil Nieograniczony.
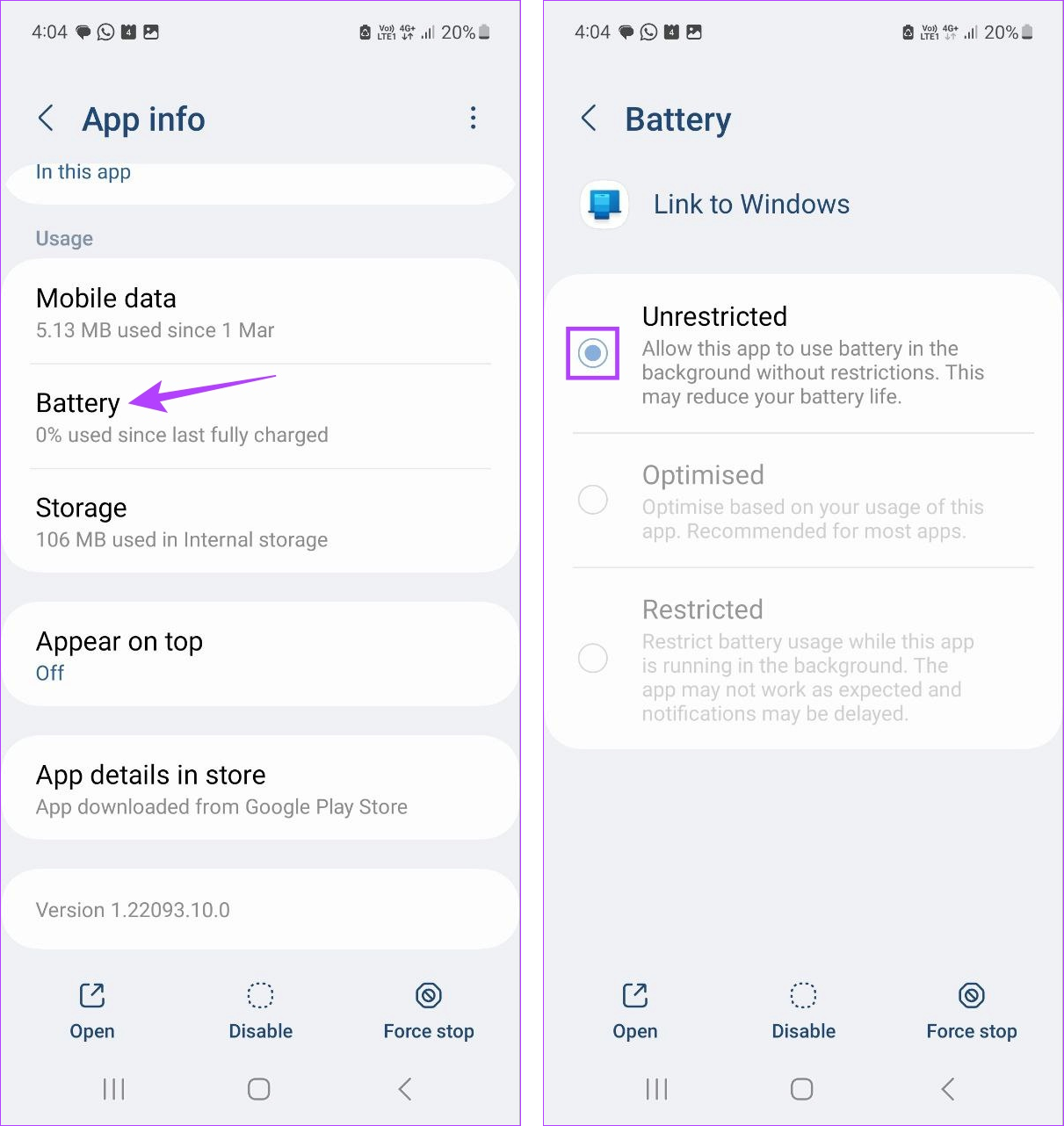
Dzięki temu aplikacja Phone Link na Androida będzie działać w tle bez ograniczeń.
Zezwól na odświeżanie aplikacji w tle (iOS)
Krok 1: Otwórz Ustawienia.
Krok 2: > Stuknij w Ogólne.
Krok 3: Przewiń w dół i stuknij w „Odświeżanie aplikacji w tle”.
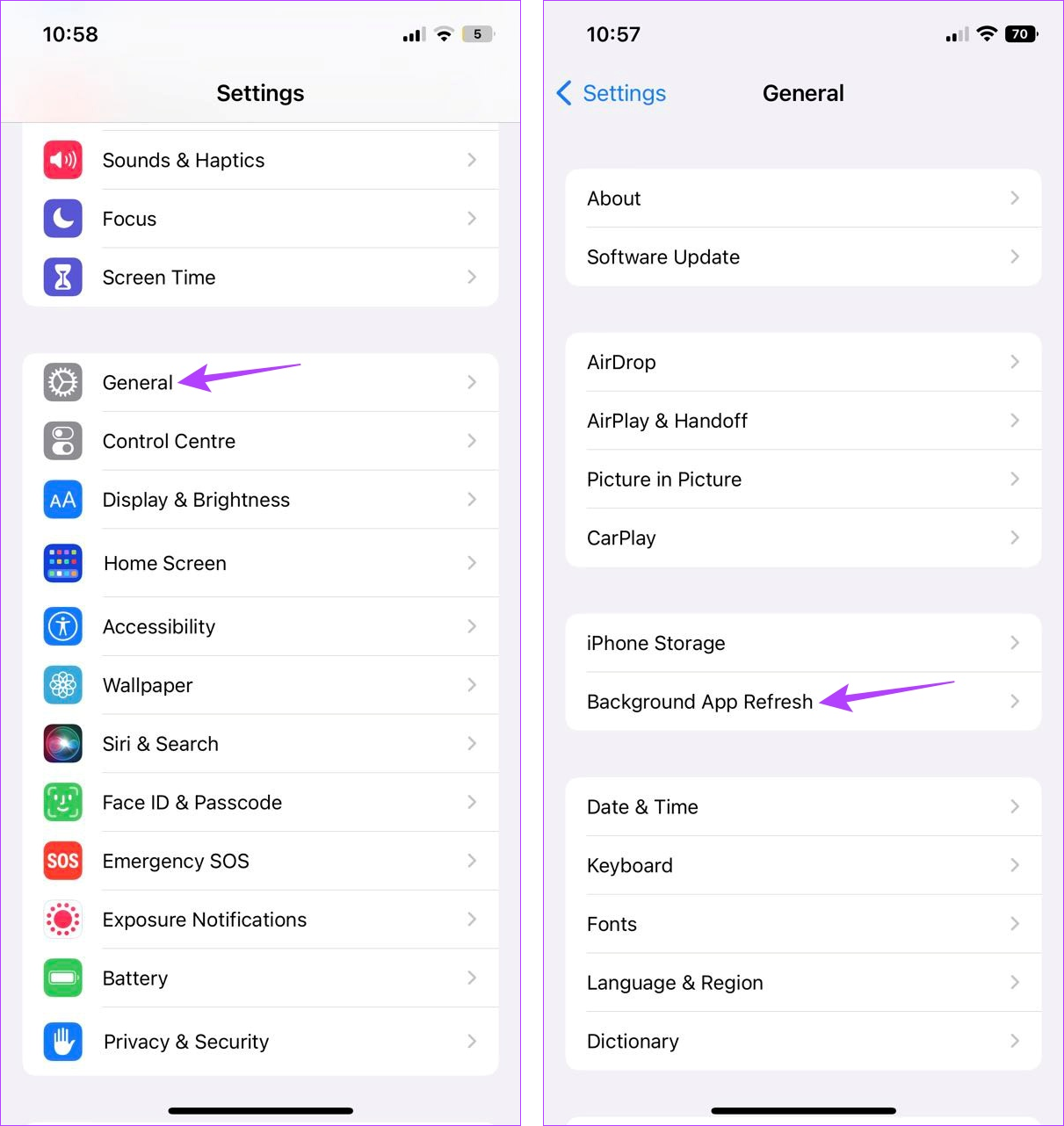
Krok 4: Tutaj ponownie dotknij „Odświeżanie aplikacji w tle”.
Krok 5: Wybierz „Wi-Fi i komórkowa transmisja danych”.
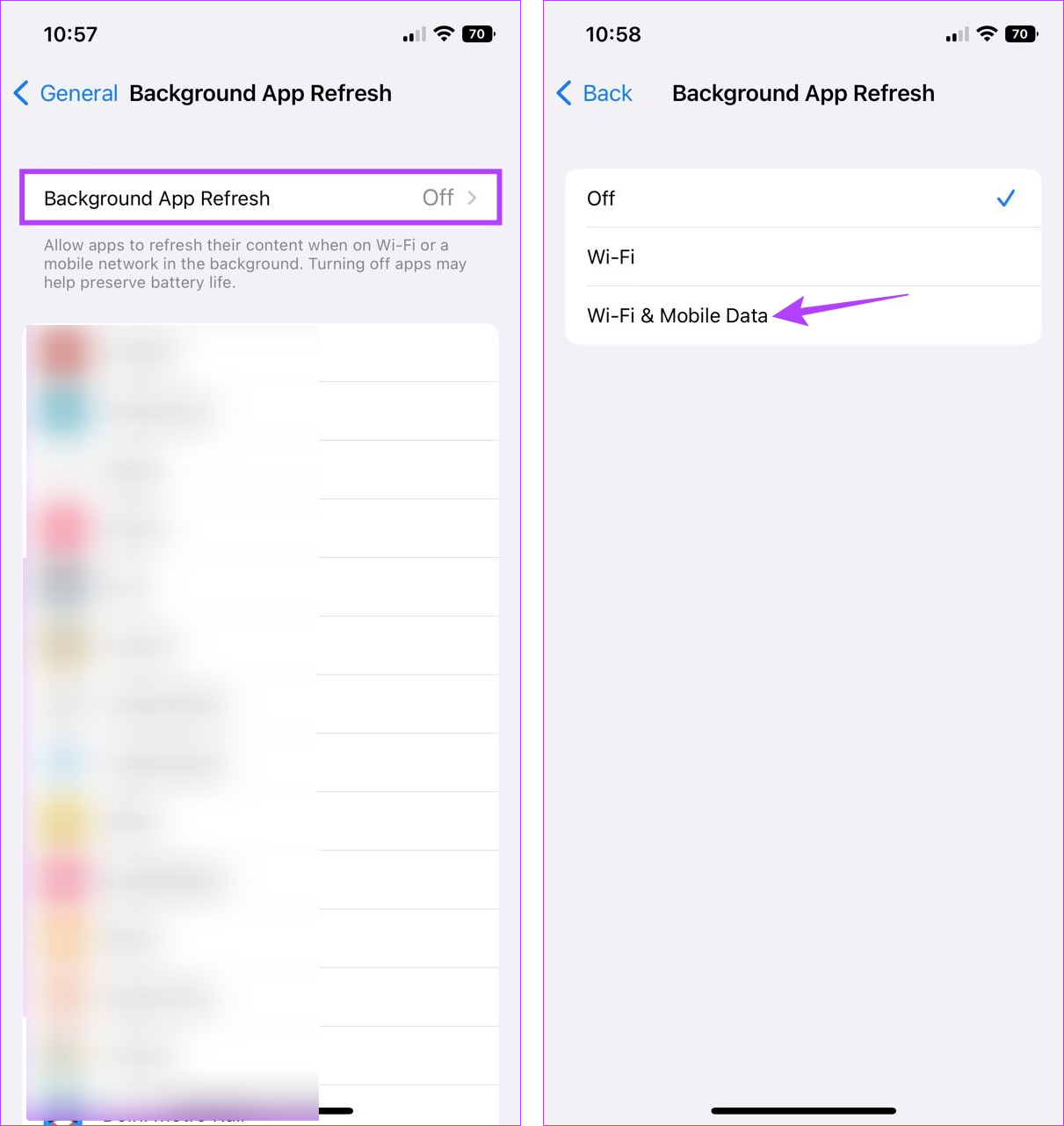
Zapewni to odświeżanie aplikacji w tle dla aplikacji Phone Link iOS.
7. Odłącz i ponownie połącz urządzenie
Jeśli nadal masz problemy z powiadomieniami, które nie działają w aplikacji Phone Link Windows, spróbuj odłączyć, a następnie ponownie połączyć urządzenie z systemem Windows z urządzeniem z systemem Android lub iOS. To rozwiąże wszelkie problemy z połączeniem, które mogą uniemożliwiać prawidłowe działanie powiadomień.
Wykonaj poniższe czynności, aby to zrobić.
Na Androidzie
Krok 1: Przejdź do wyszukiwania i wpisz łącze telefoniczne. Następnie otwórz aplikację Phone Link w systemie Windows 11.
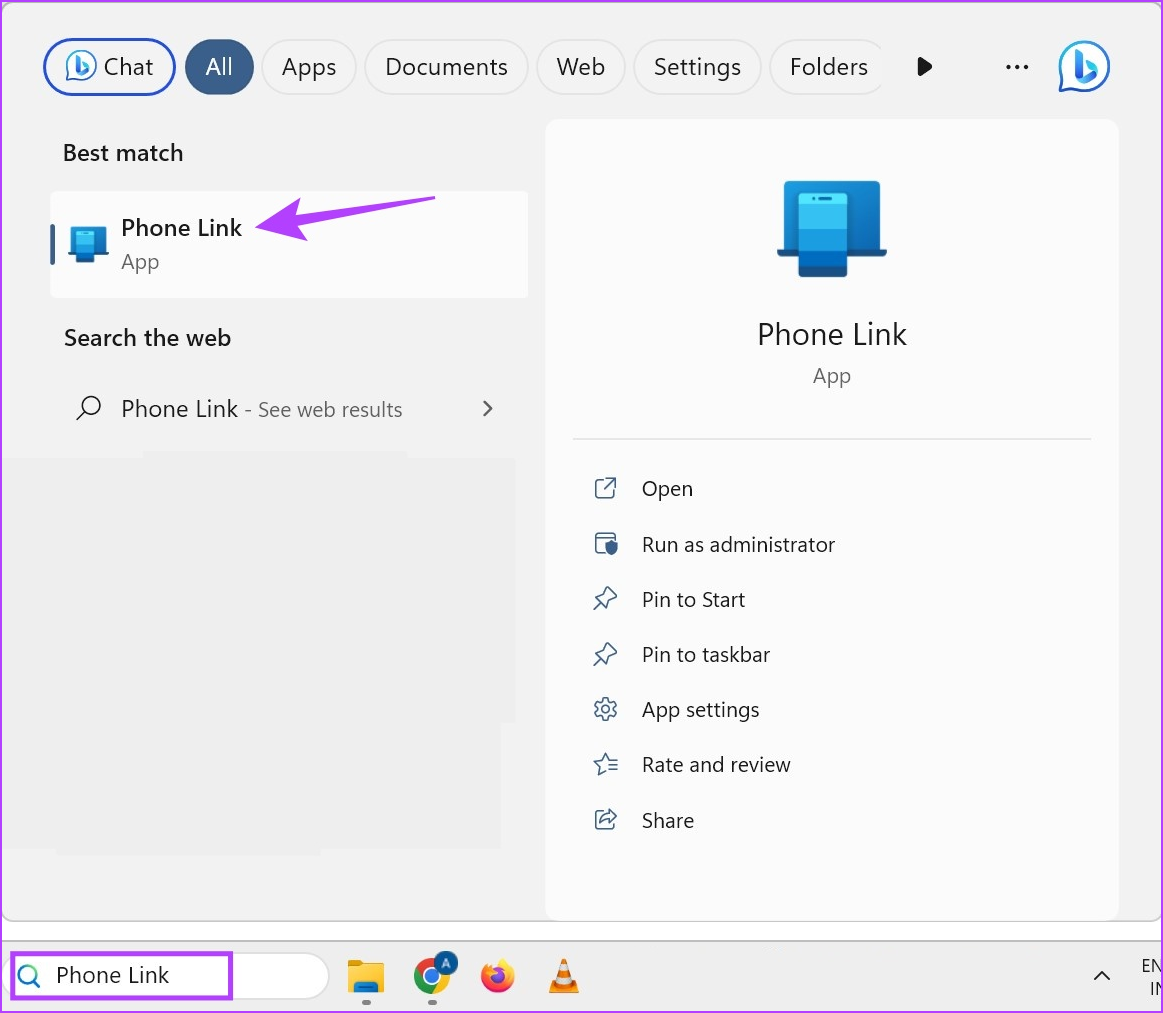
Krok 2: Kliknij ikonę koła zębatego w prawym górnym rogu.
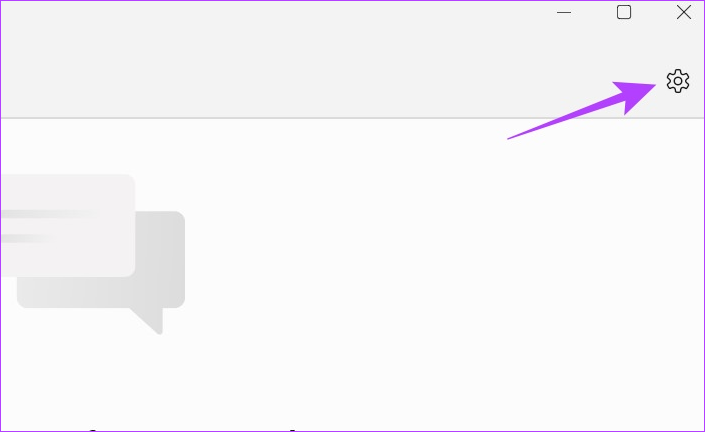
Krok 3: W opcjach menu kliknij Moje urządzenia.
Krok 4: Teraz przejdź do telefonu i kliknij ikonę z trzema kropkami.
Krok 5: Kliknij na Usuń.
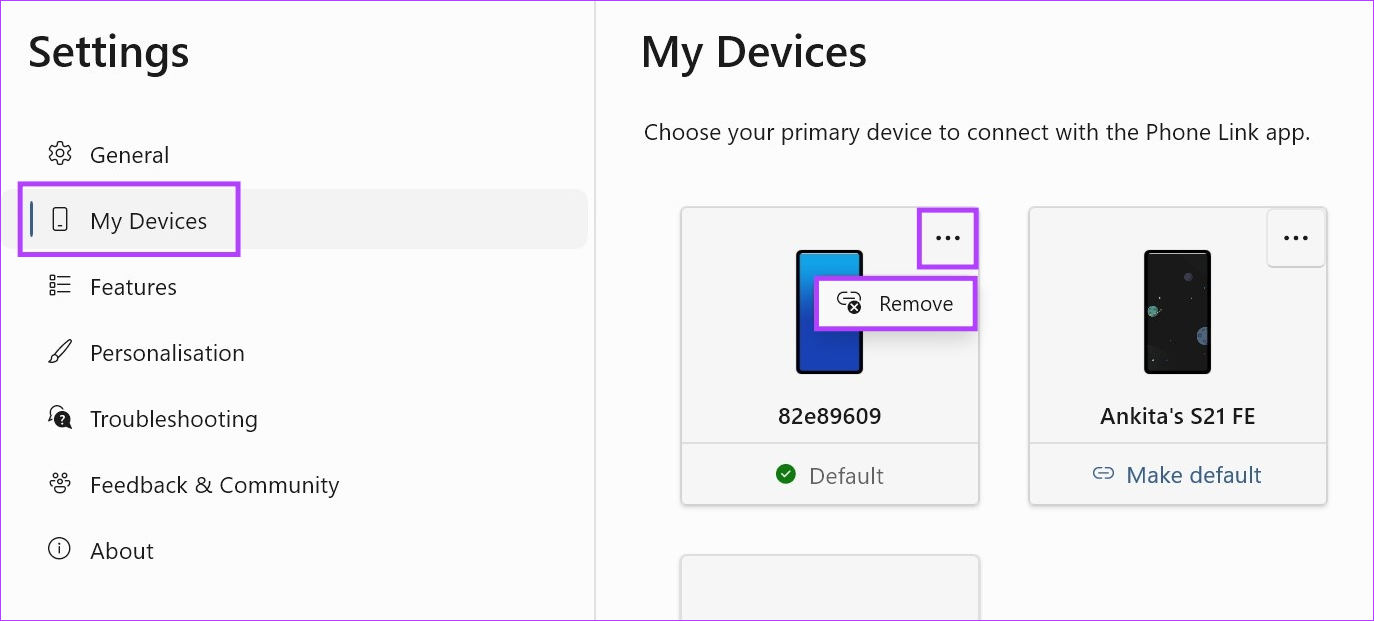
Krok 6: Tutaj zaznacz zobowiązanie i kliknij Tak, usuń.
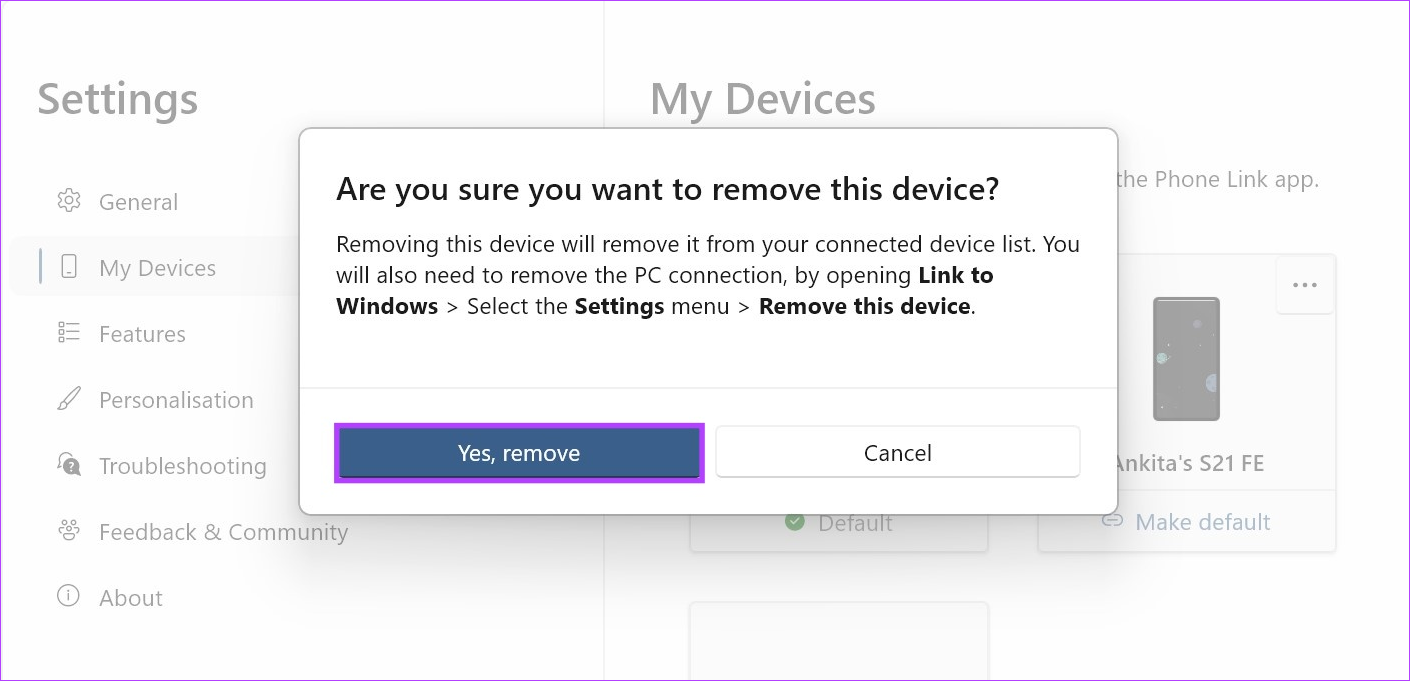
Spowoduje to usunięcie urządzenia z aplikacji Windows Phone Link. Teraz, aby całkowicie usunąć urządzenie, otwórz aplikację mobilną Phone Link i wykonaj poniższe czynności.
Krok 7: Otwórz aplikację „Link do systemu Windows” i dotknij koła zębatego ikona.
Otwórz łącze do systemu Windows w Sklepie Play
Krok 8: przewiń w dół i kliknij „Wyloguj się z łącza do systemu Windows”.
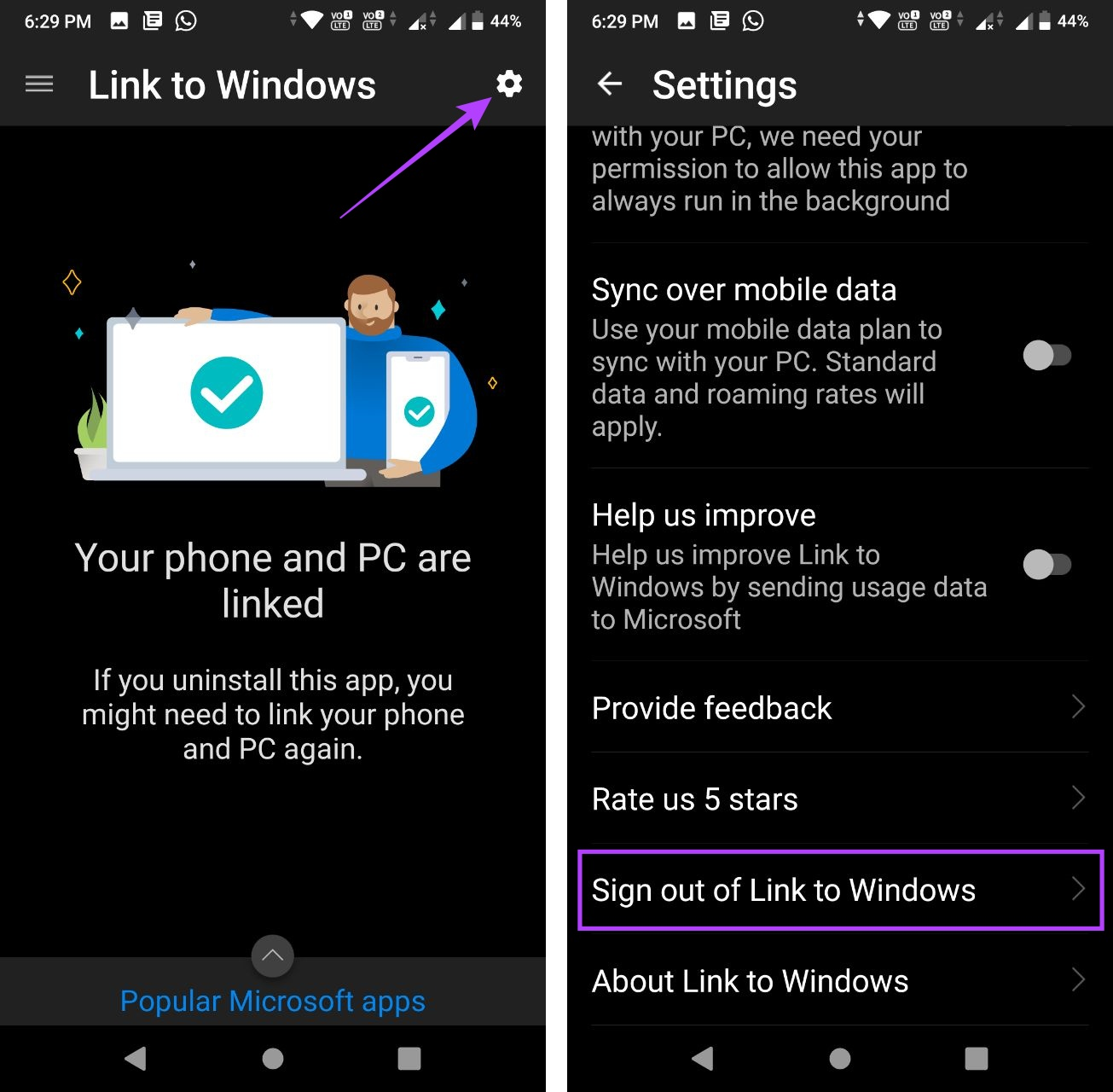
Krok 9: Następnie dotknij Odłącz.
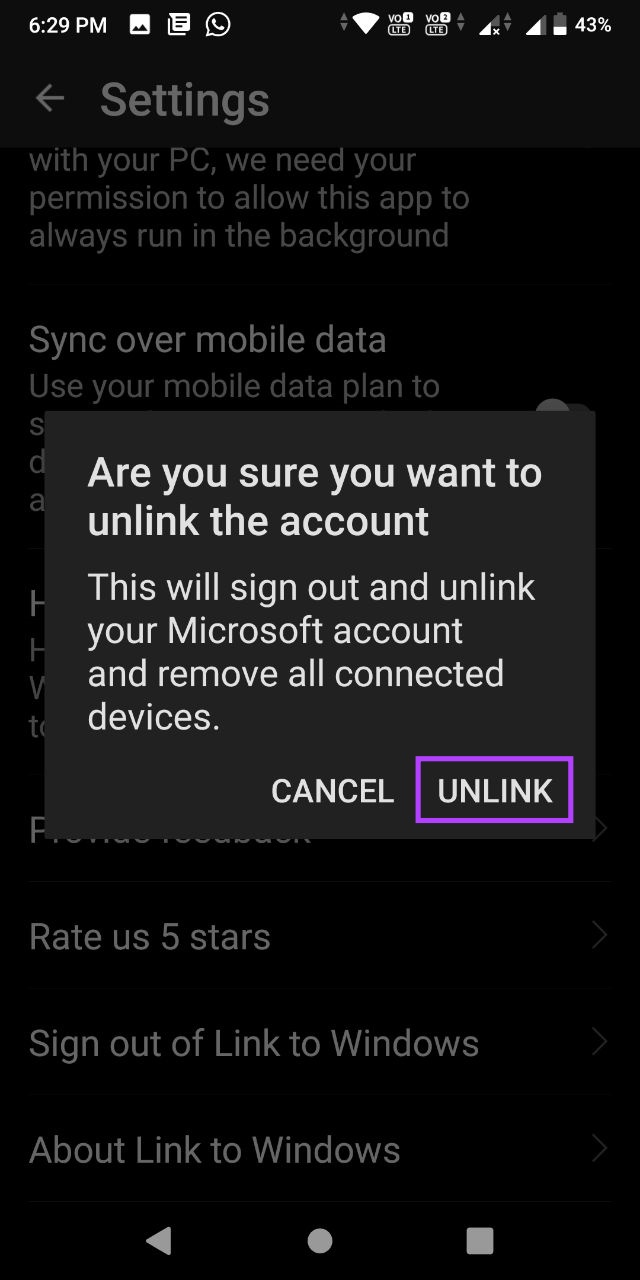
Spowoduje to odłączenie aplikacji Phone Link. Teraz wykonaj poniższe czynności, aby ponownie połączyć aplikację z urządzeniem z Androidem.
Krok 10: Otwórz aplikację Phone Link Windows.
Krok 11: Tutaj kliknij na Androida.
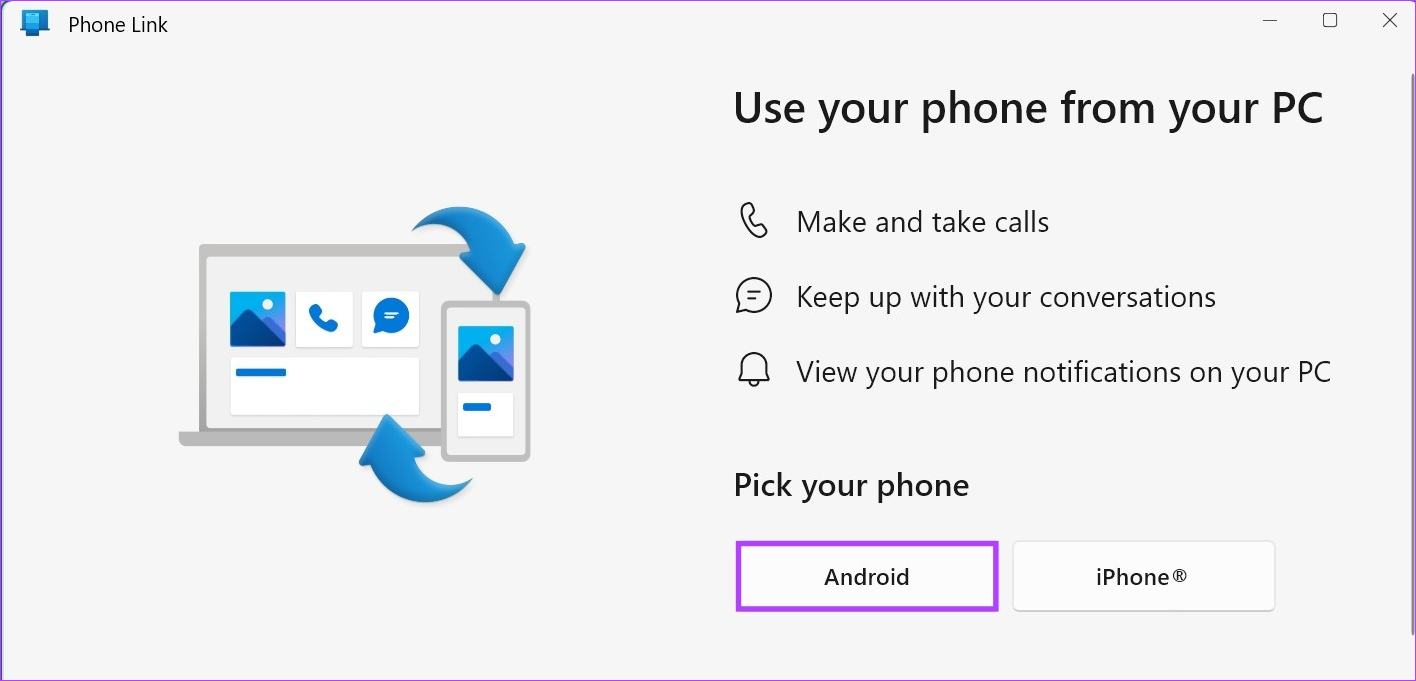
Krok 12: zaznacz pole wyboru „Mam gotową aplikację Link to Windows” i kliknij „Paruj z kodem QR”.
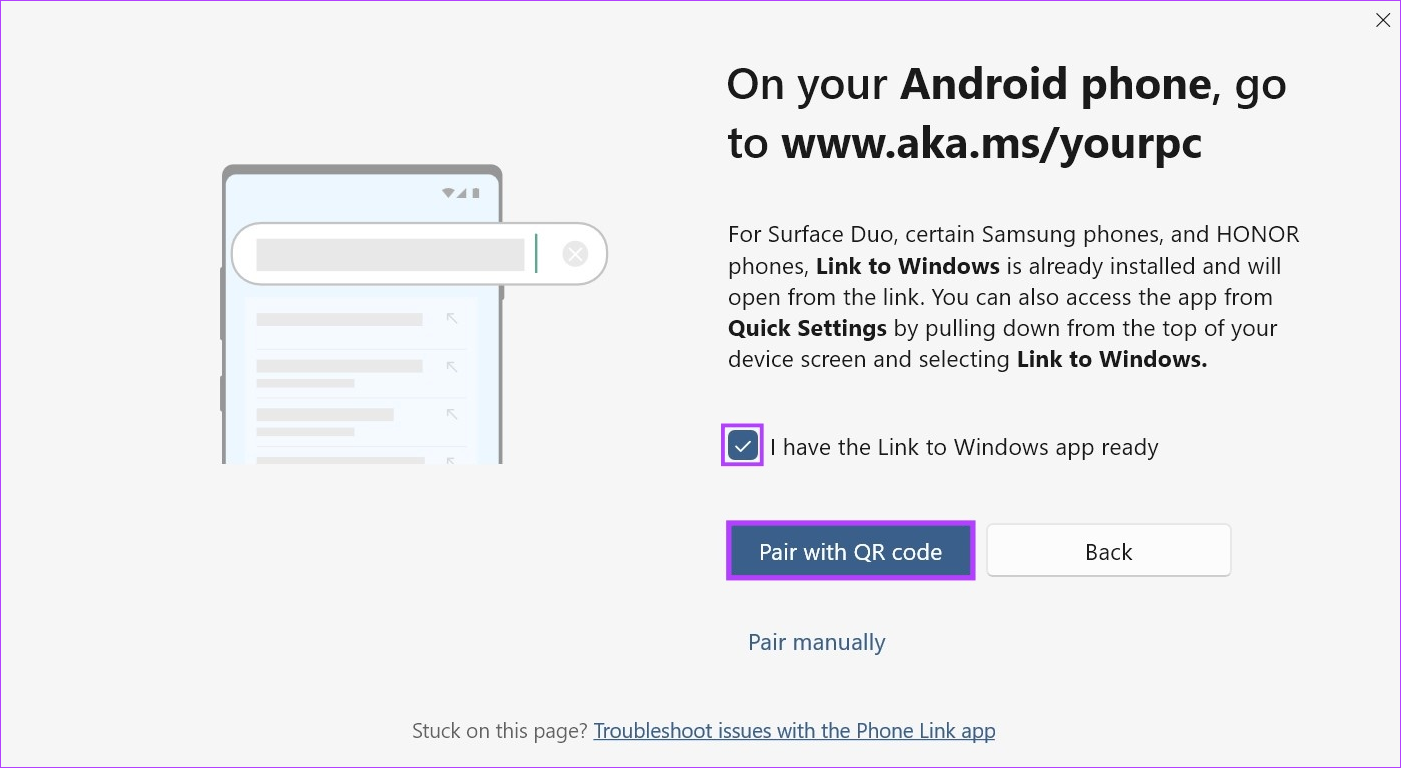
Krok 13: Gdy pojawi się kod QR, otwórz aplikację Link to Windows na swoim urządzeniu z Androidem.
Krok 14: Tutaj kliknij „Połącz telefon z komputerem”.
Krok 15: Stuknij w Kontynuuj.
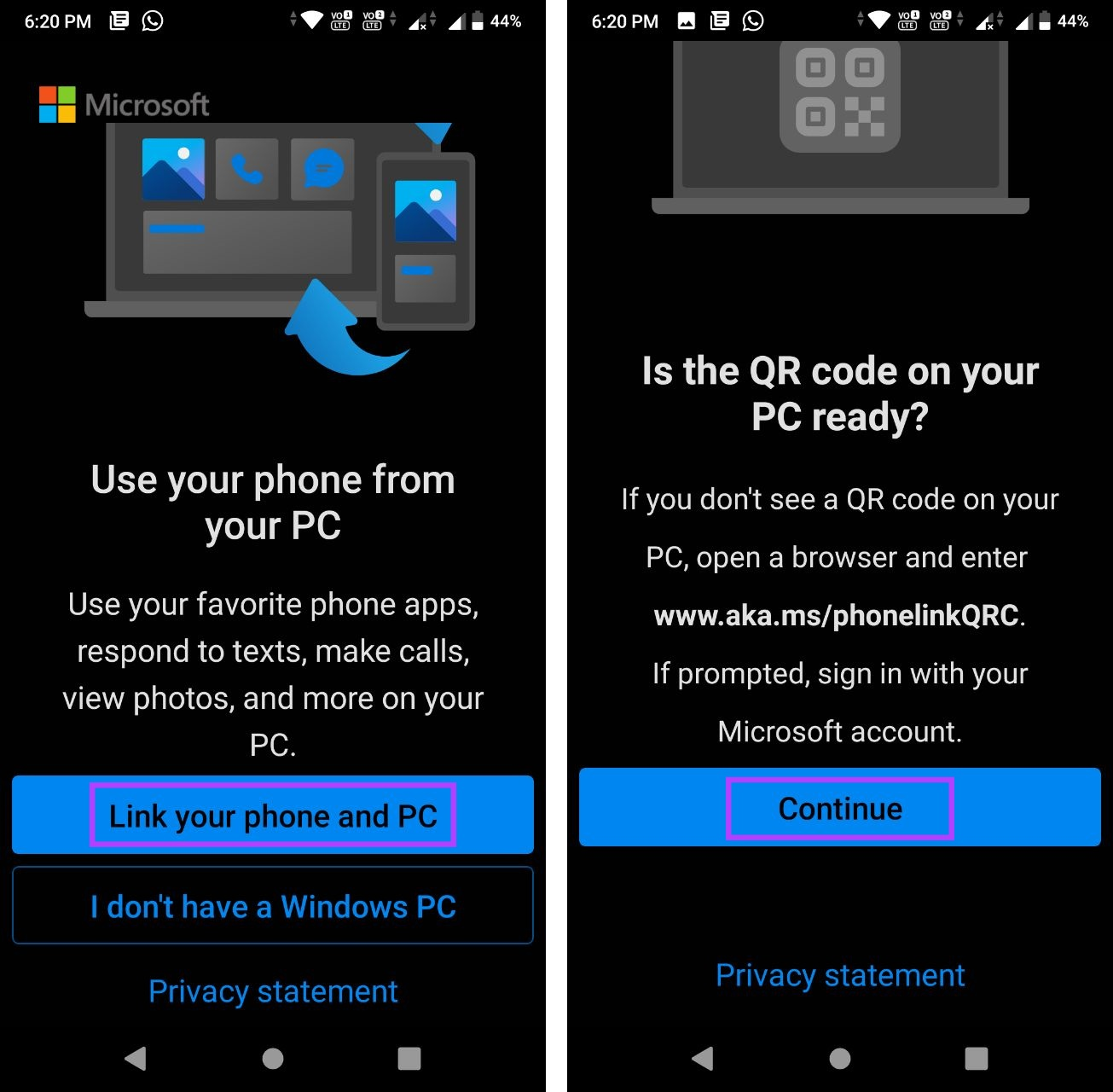
Krok 16: użyj skanera, aby zeskanować kod QR widoczny na urządzeniu z systemem Windows.
Krok 17: Następnie dotknij Kontynuuj.
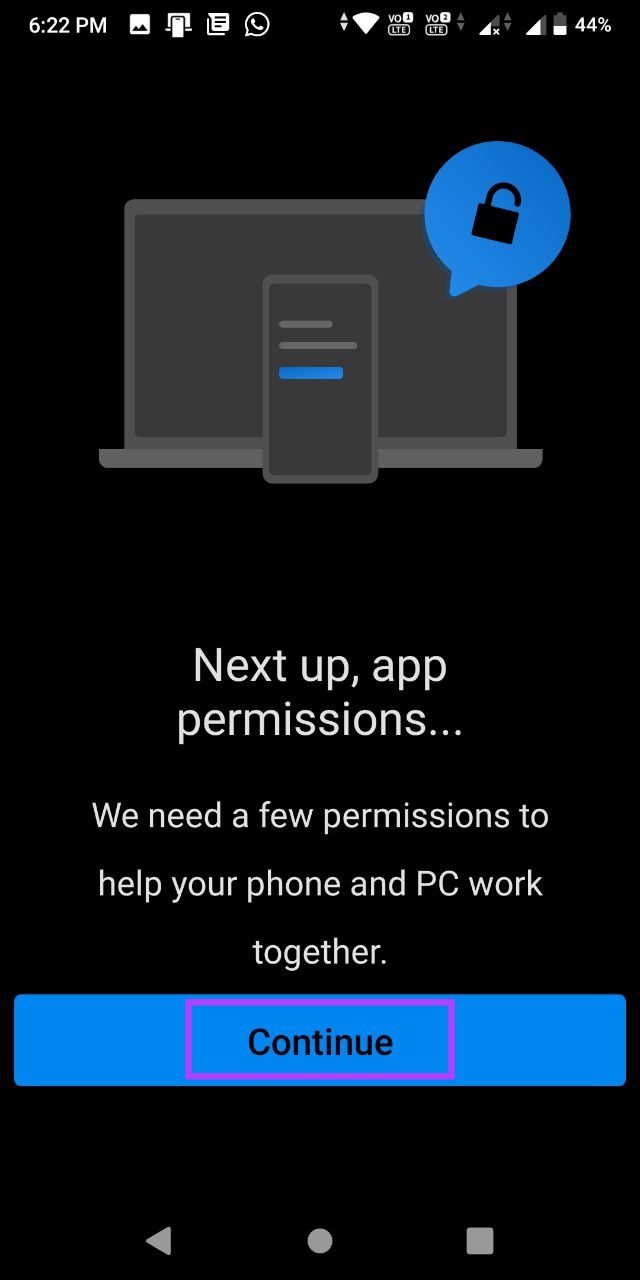
Nadaj wszystkie niezbędne uprawnienia, aby uruchomić i uruchomić aplikację Phone Link na Androida. Następnie sprawdź, czy powiadomienia działają zgodnie z oczekiwaniami.
Na iPhonie
Krok 1: Otwórz aplikację Phone Link na komputerze z systemem Windows i kliknij ikonę ikona koła zębatego.
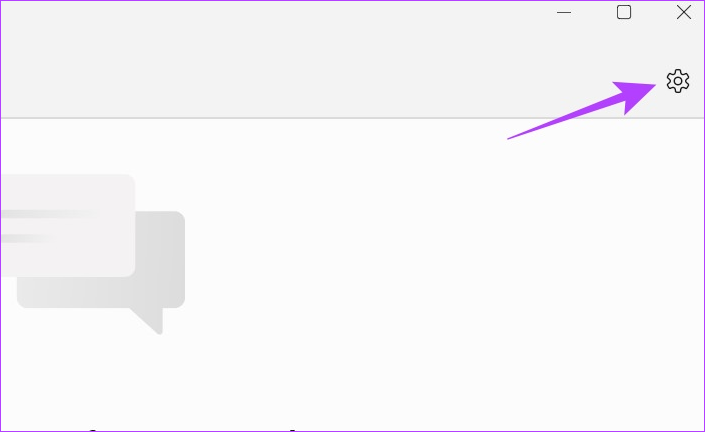
Krok 2: Tutaj kliknij Moje urządzenia.
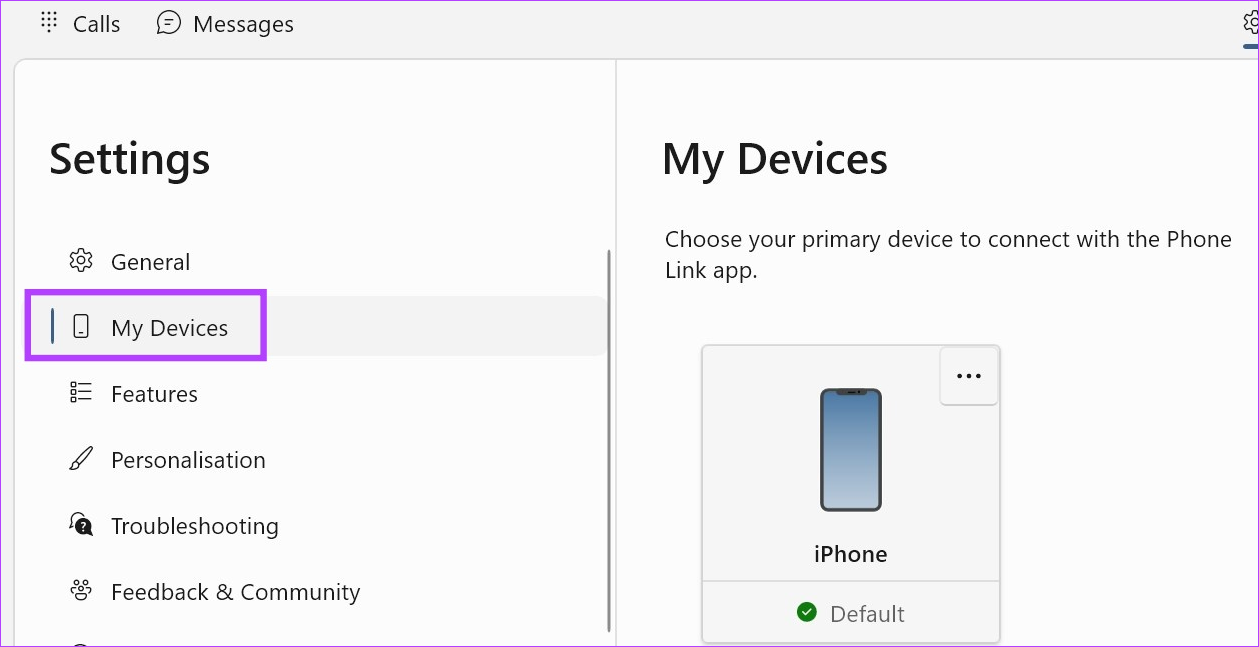
Krok 3: Przejdź do urządzenia z systemem iOS i kliknij ikonę z trzema kropkami.
Krok 4: Następnie kliknij Usuń.
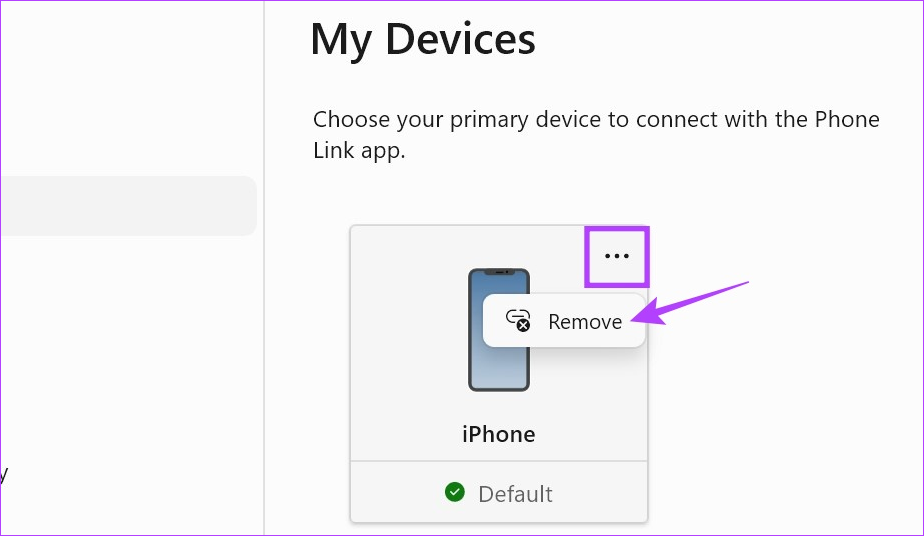
Krok 5: Zaznacz opcję i kliknij Tak, usuń.

Spowoduje to usunięcie urządzenia z aplikacji systemu Windows. Teraz, aby zakończyć ten proces, przejdź do menu Bluetooth swojego iPhone’a i usuń urządzenie z systemem Windows. Oto jak to zrobić.
Krok 6: Na iPhonie otwórz Ustawienia i dotknij Bluetooth.
Krok 7: Utwórz listę , dotknij urządzenia z systemem Windows.
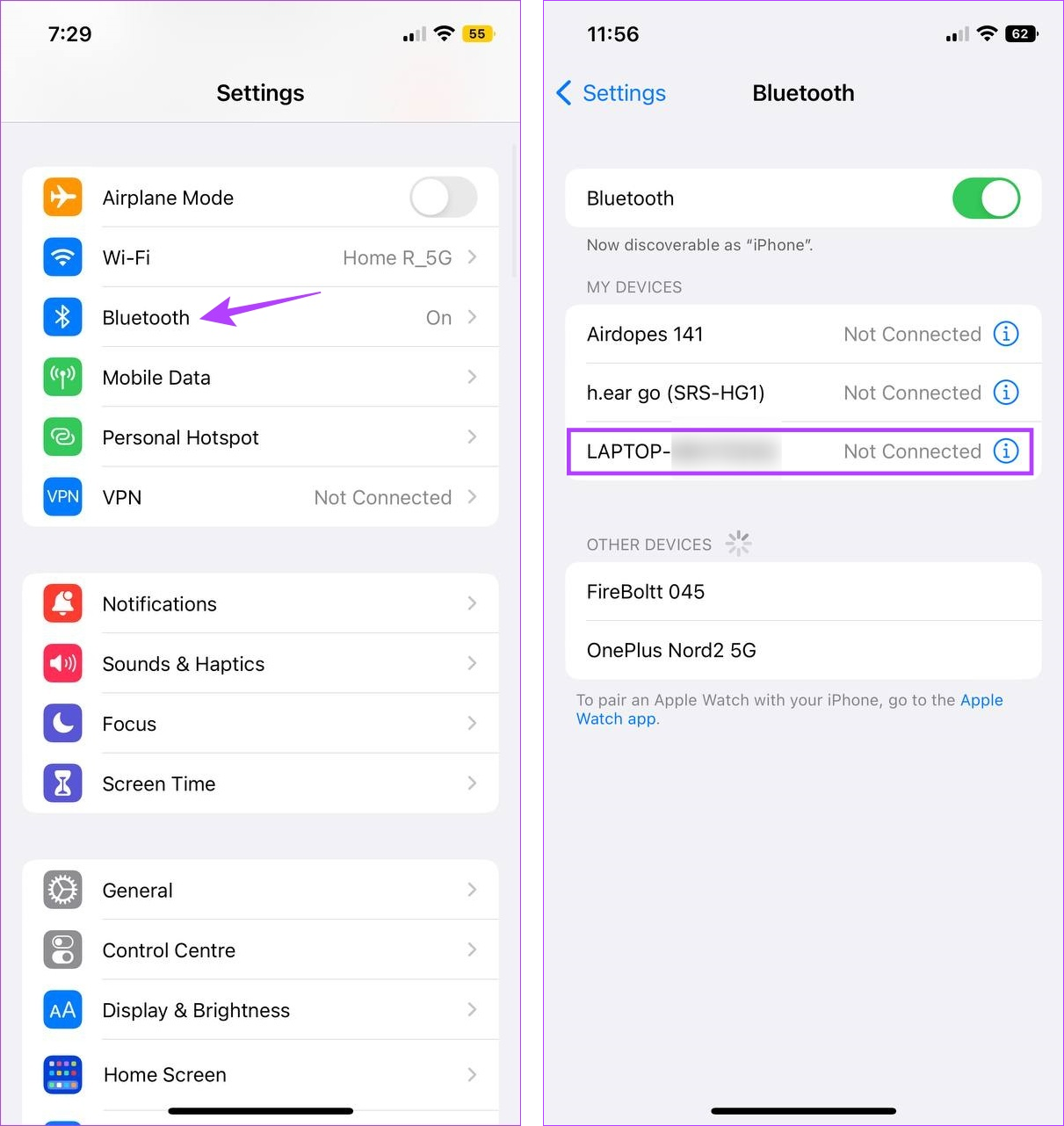
Krok 8: Stuknij w „Zapomnij to urządzenie”.
Krok 9: Następnie dotknij Zapomnij urządzenie.
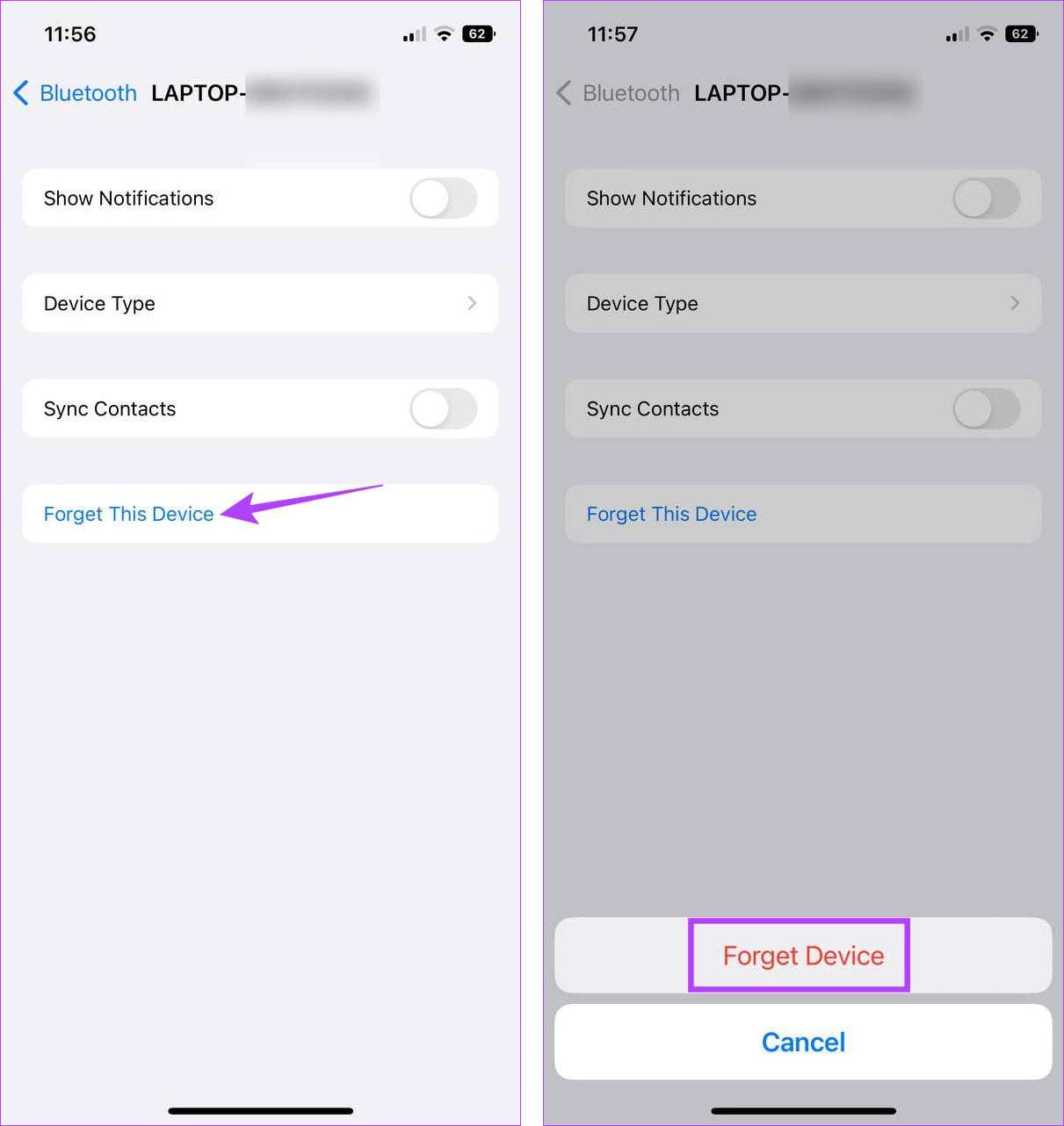
Teraz ponownie otwórz aplikację Phone Link i ponownie połącz oba urządzenia. Oto jak to zrobić.
Krok 10: Otwórz aplikację Phone Link Windows i kliknij iPhone’a.
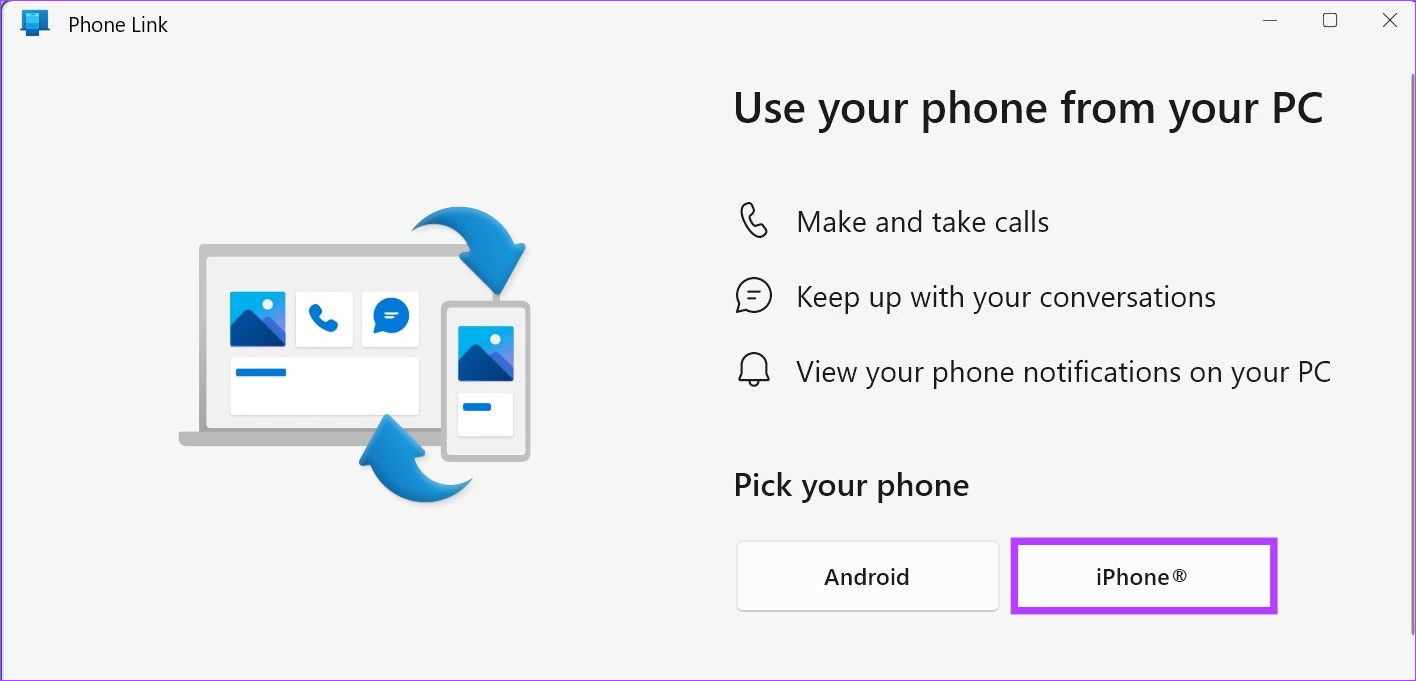
Gdy pojawi się kod QR, otwórz aplikację Phone Link iOS i wykonaj następujące czynności.
Krok 11: Otwórz aplikację Link to Windows.
Otwórz łącze do systemu Windows
Krok 12: Tutaj dotknij „Zeskanuj kod QR”.
Krok 13: Następnie zeskanuj kod widoczny na urządzeniu z systemem Windows.
Krok 14: Po potwierdzeniu kodu dotknij Paruj.
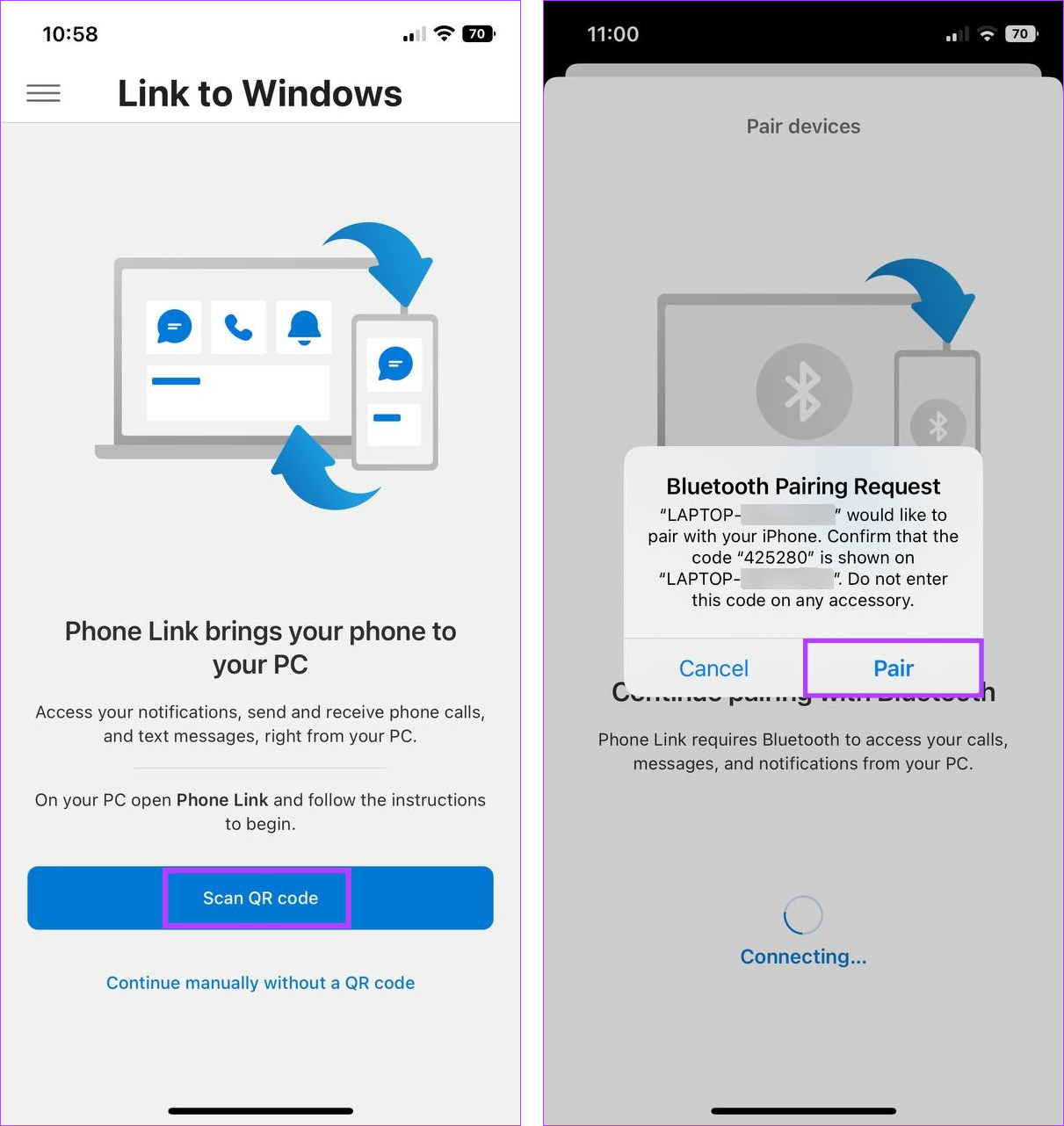
Potwierdź, że wszystkie uprawnienia zostały przyznane, a następnie ponownie sprawdź, czy powiadomienia działają poprawnie. Jeśli nie, przejdź do następnej poprawki.
8. Zaktualizuj aplikację Phone Link
Jak wspomniano powyżej, ze względu na niedawne dodanie iPhone’a do aplikacji Phone Link, wprowadzane są pewne aktualizacje, aby zapewnić stabilność aplikacji. Oznacza to, że jeśli jakiekolwiek aktualizacje aplikacji oczekują obecnie, mogą one wpłynąć na niektóre funkcje aplikacji, takie jak brak połączeń lub innych powiadomień aplikacji na komputerze z systemem Windows. Aby to naprawić, otwórz sklep Microsoft Store i zainstaluj wszelkie oczekujące aktualizacje.
Wykonaj poniższe czynności, aby to zrobić.
Krok 1: Otwórz łącze telefoniczne aplikację w Microsoft Store.
Krok 2: Tutaj kliknij „Pobierz aplikację Store”. Spowoduje to otwarcie okna Microsoft Store na Twoim urządzeniu.
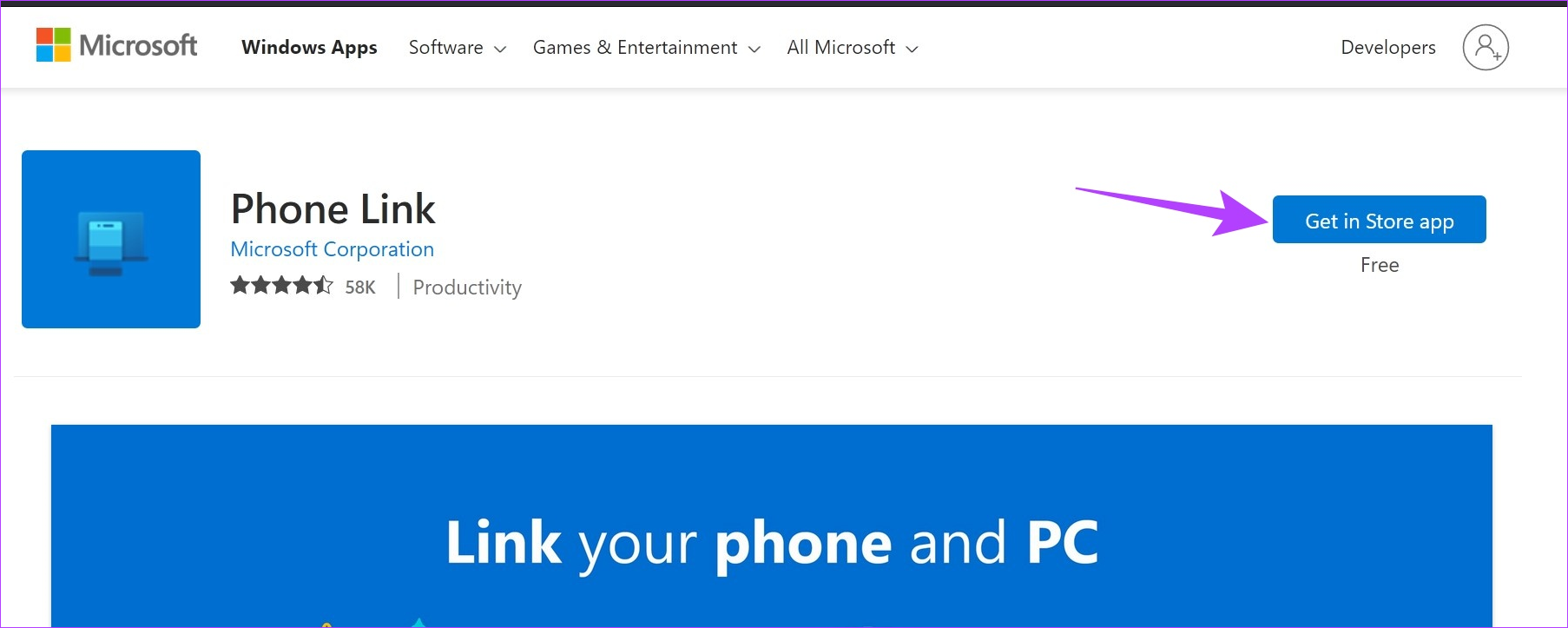
Krok 3: Jeśli to możliwe, kliknij Aktualizuj.
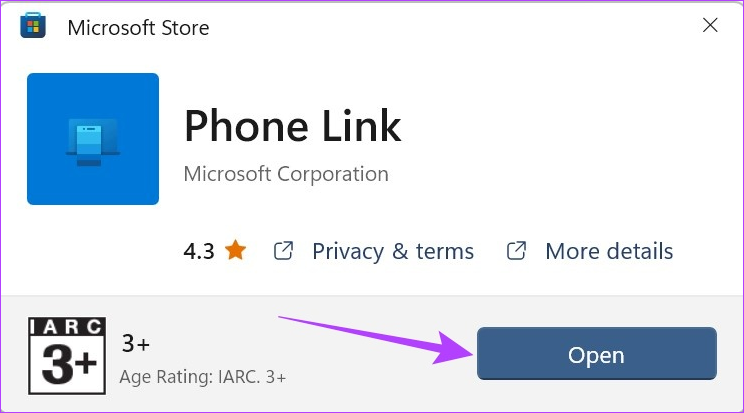
Poczekaj na zakończenie instalacji aktualizacji. Następnie ponownie otwórz aplikację i sprawdź, czy powiadomienia działają zgodnie z oczekiwaniami. Możesz także zaktualizować aplikację Phone Link na urządzeniach z Androidem i iOS, przechodząc do odpowiednich stron w Google Play Store i App Store i sprawdzając, czy aktualizacja jest aktualnie dostępna.
Aktualizuj łącze do systemu Windows w systemie Android
Aktualizacja łącza do systemu Windows na telefonie iPhone
Często zadawane pytania dotyczące Korzystanie z aplikacji Phone Link w systemie Windows 11
1. Jak dzwonić z urządzenia z systemem Windows 11?
Otwórz aplikację Phone Link i kliknij Połączenia. Tutaj użyj dialera, aby nawiązywać połączenia za pomocą urządzenia z systemem Windows 11. Ponadto możesz także używać innych aplikacji, takich jak WhatsApp, do dzwonienia z komputera z systemem Windows.
2. Czy możesz użyć aplikacji Phone Link, aby połączyć się z iPhone’em?
Tak, możesz teraz użyć aplikacji Phone Link, aby połączyć się z iPhone’em.
Nigdy nie przegap powiadomienia
Czasowe powiadomienia pomagają być na bieżąco. Mamy więc nadzieję, że dzięki temu artykułowi udało Ci się rozwiązać problem z aplikacją Phone Link, która nie wyświetlała powiadomień w systemie Windows 11. Jeśli masz problemy z korzystaniem z aplikacji Phone Link na swoim iPhone’a.