Oceny redaktorów: Oceny użytkowników: [Razem: 0 Średnia: 0] @media(min-width: 500px) { } @media(min-width: 800px) { }
Nie ma łatwego sposobu na bezbolesne wyeksportowanie czatów z dowolnej wersji Microsoft Teams. Właśnie dlatego przedstawiam ten samouczek dotyczący jak eksportować czaty Teams, zwłaszcza dla Microsoft Teams Free i Microsoft Teams Classic. Istnieje rozszerzenie Chrome o nazwie single-file-export-chat, które może pomóc w eksportowaniu czatów Teams, a ja pokażę ci, jak to zrobić.
Single-file-export-chat działa na każdym rodzaju konta Teams. Zasadniczo zapisuje historię czatu jako plik HTML, który można otworzyć w przeglądarce. Nie eksportuje czatu w formacie TXT ani JSON, ale używa formatu HTML, który utrzymuje wiadomości w formacie przyjaznym dla czytelnika. I nie tylko eksport HTML, ale tutaj pokażę ci również, jak eksportować czaty z konta Personal Teams.
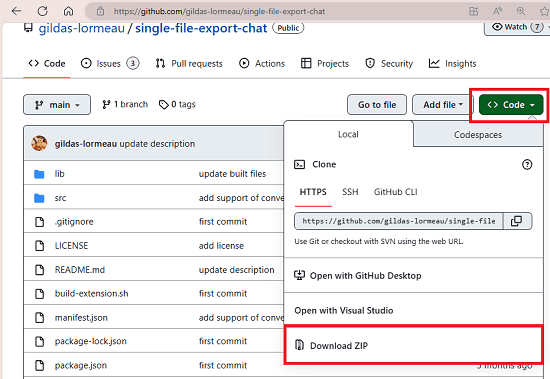
Eksportowanie czatów Microsoft Teams przy użyciu czatu-eksportu jednego pliku:
Korzystanie z rozszerzenia „single-file-export-chat” jest bardzo proste. Niestety nie jest dostępna w sklepie internetowym Chrome. Będziesz więc musiał zainstalować go ręcznie. Wejdź na jego stronę GitHub, a następnie użyj Code > Download Zip, aby go pobrać.
Teraz rozpakuj gdzieś plik ZIP, a następnie przejdź do rozpakowanego folderu. Przejdź do folderu głównego i tam, gdzie znajduje się plik „manifest.json”.
Otwórz Chrome lub Micrsoft Edge i przejdź do strony ustawień rozszerzenia (edge://extensions/ lub chrome://extensions/). W tym miejscu włącz tryb programisty.
Kliknij opcję Załaduj rozpakowane, a następnie zlokalizuj folder, w którym rozpakowałeś już plik ZIP. Zlokalizuj folder zawierający plik „manifest.json”, a następnie otwórz go. Rozszerzenie zostanie teraz zainstalowane. Rozszerzenie pojawi się na pasku narzędzi Chrome/Edge w następujący sposób.
Otwórz Teams, a następnie otwórz czat, który chcesz wyeksportować.
Kliknij ikonę rozszerzenia, a następnie poczekaj na kilka sekund. Przewinie czat do góry, a następnie zostanie pobrany plik HTML. Jeśli czat jest długi, będziesz musiał poczekać, aż automatycznie przewinie czat do góry i może to zająć trochę czasu, więc bądź cierpliwy. W przypadku mojej 2,5-letniej historii czatów zajęło to 20 minut.
Otwórz plik HTML, a tam zobaczysz wszystkie wiadomości, które wyeksportował dla Ciebie z czatu.
W w ten sposób możesz użyć tego prostego rozszerzenia Chrome do łatwego eksportowania historii Microsoft Teams. Aby to zrobić, wystarczy dosłownie 1 kliknięcie. Możesz łatwo zainstalować to rozszerzenie w dowolnej przeglądarce opartej na Chromium. Oprócz Google Chrome to rozszerzenie będzie działać doskonale w przeglądarkach Microsoft Edge, Opera, Brave itp.
Eksportowanie osobistych czatów kont Microsoft Teams za pomocą Teams Export:
Istnieje osobne i dedykowane Narzędzie eksportu firmy Microsoft do eksportowania osobistych czatów Microsoft Teams. Pamiętaj, że różni się to od konta organizacyjnego Teams. Jeśli używałeś osobistych zespołów do wysyłania wiadomości do kogoś, możesz je wyeksportować za pomocą tego narzędzia.
To narzędzie eksportu firmy Microsoft jest nieco tradycyjne. Tutaj wystarczy przesłać żądanie eksportu, a otrzymasz wszystkie czaty w pliku ZIP. Możesz poprosić o eksport swoich aplikacji Teams tutaj. Interfejs wygląda tak.
Gdy Twoja prośba zostanie spełniona, możesz po prostu ponownie zajrzeć na stronę i stamtąd pobrać swoje archiwum. Rozpakuj pobrane archiwum, a zobaczysz plik message.json, który zawiera wszystkie wiadomości z Twojego osobistego konta Microsoft Teams.
W ten sposób możesz użyć oficjalnego narzędzia do eksportu Teams firmy Microsoft. Ale będzie działać tylko na koncie osobistym Teams. Chciałbym tylko, żeby wypuścili to samo narzędzie dla organizacyjnych kont Teams, aby ułatwić ten proces.
Podsumowanie:
Eksportowanie czatu Teams nie jest tak prostym zadaniem, jak myślisz. Ale jeśli znasz odpowiednie narzędzia, może to być łatwe. Wspomniałem tutaj o dwóch darmowych metodach, których możesz użyć do wyeksportowania historii czatów swojego konta MS Teams za pomocą kilku kliknięć. W zależności od tego, jakiego rodzaju konto Teams posiadasz, możesz odpowiednio użyć tej metody.
