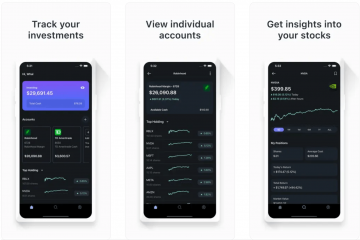Ciągłe awarie komputera z systemem Windows 11 mogą być niezwykle frustrujące! Chcesz po prostu wykonywać swoją pracę bez przerw, ale zamiast tego masz do czynienia z komputerem, który ciągle się zawiesza, uruchamia ponownie lub wyświetla ten przerażający niebieski ekran.
Przeprowadzimy Cię przez procedurę rozwiązywania problemu, jeśli system Windows 11 ciągle się zawiesza, i pokażemy, jak rozwiązać ten problem. Oczywiście te wskazówki dotyczą również systemu Windows 10!
Spis treści
Czy system Windows 11 stanowi problem?
Przed rozpoczęciem rozwiązywania problemów poświęć trochę czasu, aby dowiedzieć się, czy Twój system operacyjny Windows 11 jest prawdziwym winowajcą problemu z awariami. Zwracaj szczególną uwagę na każdą awarię. Czy istnieją określone aplikacje lub zadania, które powodują awarię systemu? Zwróć także uwagę na wzorce lub korelacje, które mogą pomóc zidentyfikować pierwotną przyczynę.

Jeśli nastąpi awaria pojawiają się wyłącznie dla określonej aplikacji, być może masz do czynienia z problemem związanym z oprogramowaniem, a nie z systemem operacyjnym. W takim przypadku pierwszą czynnością powinno być odinstalowanie problematycznej aplikacji. Aby to zrobić, użyj przycisku Start, wyszukaj i wybierz Dodaj lub usuń programy, znajdź odpowiednią aplikację i wybierz Odinstaluj z menu z trzema kropkami.
Po zakończeniu procesu dezinstalacji sprawdź, czy komputer ponownie się zawiesił. Jeśli nie, zainstaluj ponownie aplikację ze sklepu Microsoft Store, innego sklepu (np. Steam) lub witryny dostawcy oprogramowania, a następnie poczekaj, aż problem z awarią powróci.
Podczas gdy badanie możliwości powodowania awarii przez system Windows 11 jest niezbędne, nie pomijaj sprzętu i urządzeń peryferyjnych jako winowajców. Na przykład wadliwe urządzenie USB lub niezgodna karta graficzna mogą prowadzić do niestabilności systemu. Odłącz wszelkie nieistotne urządzenia peryferyjne, aby sprawdzić, czy problem nadal występuje. Jeśli awaria ustanie, podłącz ponownie urządzenia pojedynczo, aby zidentyfikować problematyczny sprzęt. Po zidentyfikowaniu rozważ aktualizację sterownika urządzenia lub wymianę sprzętu, jeśli jest niekompatybilny lub uszkodzony.
Wskazówka: stary dysk twardy lub dysk SSD jest częstą przyczyną awarii. Dlatego korzystanie z narzędzi do analizy kondycji dysku powinno być częścią twojego dochodzenia.
Złośliwe oprogramowanie i inne zagrożenia bezpieczeństwa mogą również powodować awarie systemu. Aby wykluczyć taką możliwość, uruchom dokładne skanowanie antywirusowe za pomocą programu Windows Defender lub zaufanego rozwiązania antywirusowego innej firmy. Aby wykonać pełne skanowanie za pomocą usługi Windows Defender, otwórz aplikację Zabezpieczenia systemu Windows, kliknij Ochrona przed wirusami i zagrożeniami, a następnie w obszarze Opcje skanowania wybierz Pełne skanowanie.
W przypadku wykrycia złośliwego oprogramowania postępuj zgodnie z instrukcjami wyświetlanymi na ekranie, aby poddać kwarantannie lub usunąć zagrożenie.
Uruchom ponownie system Windows
Czasami najłatwiejszym i najskuteczniejszym rozwiązaniem problemu awarii systemu Windows 11 jest ponowne uruchomienie systemu. Chociaż może się to wydawać zbyt łatwe, szybkie ponowne uruchomienie może często rozwiązać tymczasowe usterki lub konflikty, które prowadzą do niestabilności systemu.
Oczywiście, jeśli typ awarii i tak wymusza ponowne uruchomienie (na przykład BSOD), a nie tylko komponenty lub aplikacje w systemie Windows 11, musisz przejść do bardziej zaawansowanego kroki rozwiązywania problemów.
Poprawianie ustawień BIOS
BIOS (lub UEFI w większości nowoczesnych komputerów, jeśli mówimy o kwestiach technicznych) jest odpowiedzialny za podstawową komunikację między systemem operacyjnym a sprzętem komputerowym. Niewłaściwe ustawienia w systemie BIOS mogą prowadzić do niestabilności, niezgodności, a czasem do awarii. Najlepiej więc rozejrzeć się po systemie BIOS, aby upewnić się, że wszystko jest w porządku:
Wyłącz komputer i włącz go ponownie lub uruchom ponownie. Uzyskaj dostęp do menu konfiguracji systemu BIOS, naciskając odpowiedni klawisz (zwykle Del, F2 lub F10) podczas początkowego procesu uruchamiania. Sprawdź instrukcję obsługi płyty głównej lub komunikaty startowe na ekranie komputera, aby uzyskać więcej informacji. Przejdź do ustawień związanych z procesorem i pamięcią, takich jak szybkość zegara, napięcie i taktowanie. Upewnij się, że te ustawienia są zgodne ze specyfikacjami twojego sprzętu. Jeśli nie masz pewności, wybierz ustawienia domyślne lub „Auto”. Sprawdź ustawienia zarządzania energią, takie jak włączanie lub wyłączanie określonych funkcji oszczędzania energii, i odpowiednio je dostosuj. Niektóre funkcje oszczędzania energii mogą kolidować z systemem Windows 11, powodując niestabilność. Ponownie, zwykle najbezpieczniej jest zresetować te ustawienia do ich stanów automatycznych lub domyślnych. Poszukaj ustawień związanych z wirtualizacją, takich jak Intel VT-x lub AMD-V, i włącz je lub wyłącz w zależności od wymagań systemowych. Niezgodności z funkcjami wirtualizacji mogą powodować awarie systemu Windows 11.  Poszukaj wszystkiego, co dotyczy podkręcania procesora lub pamięci RAM. Sprawdź, czy napięcia procesora zostały ręcznie zmodyfikowane. Przetaktowany system może być bardzo niestabilny, a jeśli otrzymałeś komputer od kogoś innego, mógł on zapomnieć o przywróceniu ustawień domyślnych. Zapisz zmiany i wyjdź z menu konfiguracji systemu BIOS, umożliwiając ponowne uruchomienie komputera.
Poszukaj wszystkiego, co dotyczy podkręcania procesora lub pamięci RAM. Sprawdź, czy napięcia procesora zostały ręcznie zmodyfikowane. Przetaktowany system może być bardzo niestabilny, a jeśli otrzymałeś komputer od kogoś innego, mógł on zapomnieć o przywróceniu ustawień domyślnych. Zapisz zmiany i wyjdź z menu konfiguracji systemu BIOS, umożliwiając ponowne uruchomienie komputera.
Nie zmieniaj ustawień, których nie rozumiesz. Zmiana ustawień na „automatyczne” lub brak „domyślnych” to najbezpieczniejszy sposób postępowania, jeśli chcesz uzyskać maksymalną stabilność. Jeśli nie chcesz przeczesywać niezliczonych menu ustawień systemu BIOS, zawsze możesz użyć opcji „uruchom ponownie i przywrócić ustawienia domyślne” lub podobnie sformułowanej opcji w menu wyjścia systemu BIOS.
Znaczenie aktualizacji systemu Windows 11
Sprawdzanie dostępności aktualizacji to jeden z pierwszych kroków w naprawie awarii komputera z systemem Windows 11. Firma Microsoft regularnie wydaje aktualizacje w celu poprawy wydajności i łatania luk w zabezpieczeniach. Aby sprawdzić dostępność aktualizacji, kliknij prawym przyciskiem myszy przycisk Start, wybierz Ustawienia, następnie Windows Update, a na końcu Sprawdź aktualizacje.
Jeśli dostępne są aktualizacje, zainstaluj je i uruchom ponownie komputer.
Przestarzałe sterowniki mogą powodować awarie
Przestarzałe sterowniki urządzeń mogą być główną przyczyną awarii. Aby zaktualizować sterowniki, otwórz „Menedżera urządzeń”, klikając prawym przyciskiem myszy przycisk Start i wybierając go z listy. Następnie rozwiń kategorie, kliknij prawym przyciskiem myszy każde urządzenie i wybierz „Aktualizuj sterownik”. Ewentualnie odwiedź witrynę internetową producenta, aby znaleźć komponenty sprzętowe i pobrać najnowsze sterowniki.
Identyfikowanie i rozwiązywanie niekompatybilnych programów
Konflikty oprogramowania mogą prowadzić do awarii i zawieszania się. Aby sprawdzić, czy to jest przyczyną problemu, wykonaj czysty rozruch, aby uruchomić system Windows z uruchomionymi tylko niezbędnymi usługami firmy Microsoft.
Naciśnij Ctrl + Shift + Esc, aby otworzyć Menedżera zadań.
Przejdź do karty Uruchamianie i wyłącz wszystkie usługi firm innych niż Microsoft, klikając aplikację prawym przyciskiem myszy i wybierając opcję Wyłącz.
Uruchom ponownie komputer i sprawdź, czy problem nadal występuje. Jeśli awaria ustanie, włączaj indywidualnie wyłączone usługi, aż zidentyfikujesz problematyczne oprogramowanie. Odinstaluj lub zaktualizuj program powodujący konflikt, aby rozwiązać problem.
Kwestie pamięci: testowanie i rozwiązywanie problemów z pamięcią RAM
Wadliwa lub niezgodna pamięć RAM może powodować awarie systemu. Aby to zdiagnozować, uruchom wbudowane narzędzie do diagnostyki pamięci systemu Windows. Wpisz „Diagnostyka pamięci systemu Windows” w pasku wyszukiwania menu Start i wybierz Uruchom ponownie teraz i sprawdź problemy. Komputer uruchomi się ponownie i przeprowadzi test pamięci. Jeśli zostaną wykryte problemy, rozważ wymianę lub aktualizację pamięci RAM. Ponadto, jeśli twoja pamięć RAM została przetaktowana lub jej domyślne ustawienia zostały zmodyfikowane, pamiętaj, aby cofnąć te zmiany przed uruchomieniem testu pamięci.
Przegrzanie: zapewnienie niskiej temperatury komputera
Przegrzanie może spowodować awarię systemu. Upewnij się, że wentylatory i system chłodzenia Twojego komputera działają prawidłowo i wyczyść nagromadzony kurz. Sprawdź temperaturę procesora i karty graficznej za pomocą narzędzia do monitorowania, a jeśli są one stale wysokie, rozważ wymianę systemu chłodzenia. Czasami możesz mieć wadliwą chłodnicę lub pasta termoprzewodząca między chłodnicą a procesorem lub kartą graficzną nie działa już poprawnie i należy ją wymienić.
Przywracanie stabilnego stanu
Jeśli awarie zaczęły się po ostatniej zmianie, spróbuj przywrócić system do poprzedniego stabilnego stanu. Wpisz Przywracanie systemu w pasku wyszukiwania menu Start, postępuj zgodnie z instrukcjami i wybierz punkt przywracania sprzed wystąpienia problemów.
Jeśli to nie zadziała, rozważ zresetowanie komputera, przechodząc do Ustawienia > System > Odzyskiwanie i wybierając Resetuj ten komputer.
Uwaga: Opcja „resetowania” w systemie Windows 11 przywróci instalację systemu Windows do domyślnych ustawień fabrycznych. Wszystkie aplikacje preinstalowane przez producenta komputera również zostaną przywrócone. Będziesz mieć możliwość zachowania swoich plików, ale wszelkie oprogramowanie, które sam zainstalowałeś, zostanie usunięte. Zalecamy tworzenie kopii zapasowych zamiast polegania na systemie Windows 11 w celu zachowania plików.
Sprawdzanie i przywracanie plików systemowych: wykorzystanie mocy SFC i DISM
Kontroler plików systemowych (SFC) to wbudowane narzędzie systemu Windows, które skanuje i naprawia uszkodzone pliki systemowe, które często mogą powodować awarie systemu. Aby uruchomić skanowanie SFC, wykonaj następujące kroki:
Wpisz „Wiersz polecenia” w pasku wyszukiwania menu Start. Kliknij prawym przyciskiem myszy wynik wiersza polecenia i wybierz opcję Uruchom jako administrator. W oknie wiersza polecenia wpisz następujące polecenie i naciśnij klawisz Enter: sfc/scannow 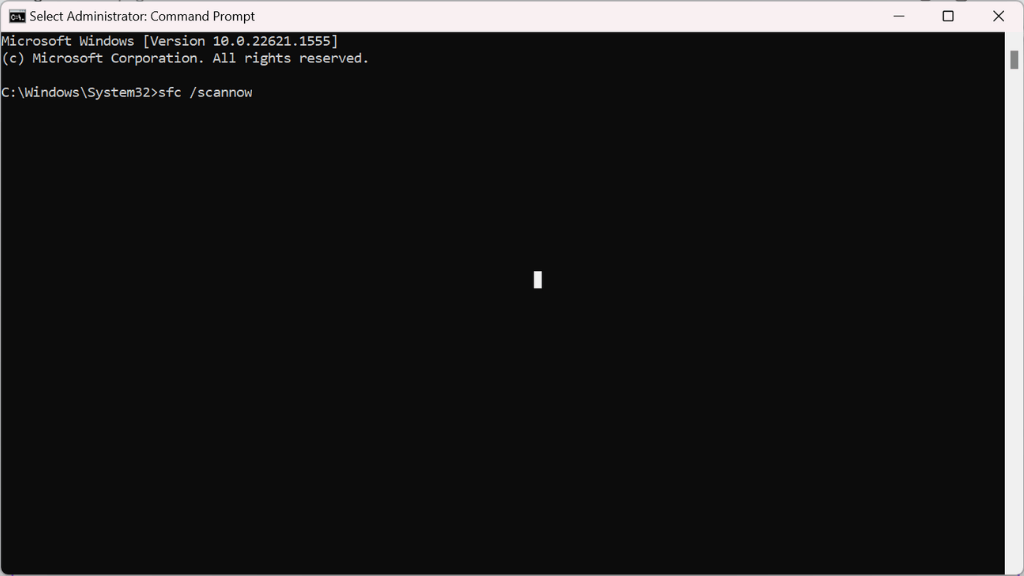 Rozpocznie się skanowanie SFC, sprawdzające pliki systemowe pod kątem uszkodzeń lub uszkodzenia. Jeśli wystąpią błędy, program spróbuje je naprawić automatycznie. Ten proces może trochę potrwać, więc bądź cierpliwy! Po zakończeniu skanowania uruchom ponownie komputer, aby zastosować zmiany.
Rozpocznie się skanowanie SFC, sprawdzające pliki systemowe pod kątem uszkodzeń lub uszkodzenia. Jeśli wystąpią błędy, program spróbuje je naprawić automatycznie. Ten proces może trochę potrwać, więc bądź cierpliwy! Po zakończeniu skanowania uruchom ponownie komputer, aby zastosować zmiany.
Jeśli skanowanie SFC nie rozwiąże problemu z awarią lub nie może naprawić niektórych plików, możesz użyć narzędzia Deployment Image Servicing and Management (DISM). To może często rozwiązać problemy, których SFC nie potrafi:
Powtórz kroki 1 i 2 powyżej. W oknie wiersza polecenia wpisz następujące polecenie i potwierdź je, naciskając klawisz Enter: DISM/Online/Cleanup-Image/RestoreHealth 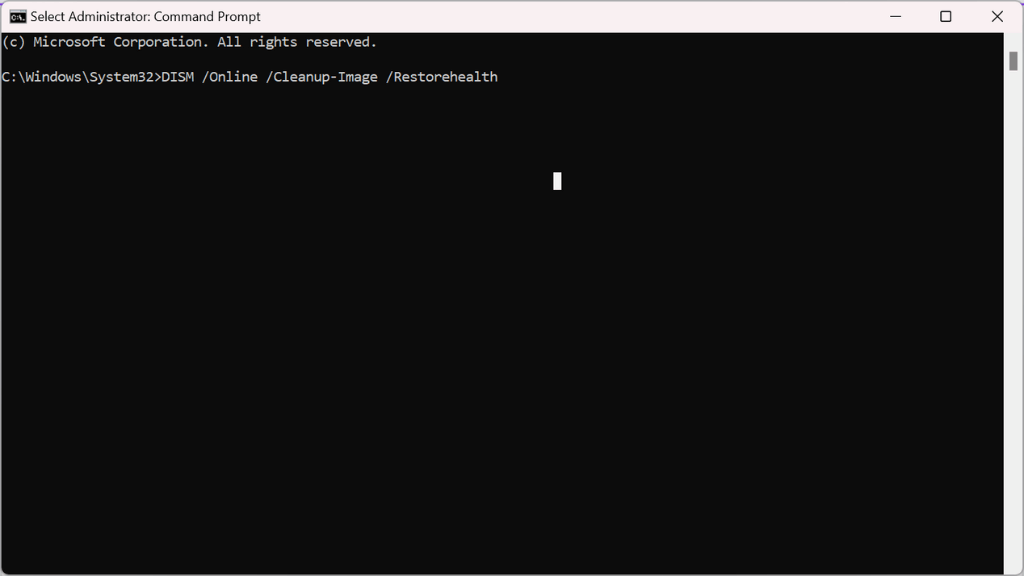 Niech DISM wykona swoją pracę. Ten proces może zająć dużo czasu w porównaniu do SFC, więc bądź cierpliwy i nie przerywaj operacji. Po zakończeniu procesu DISM uruchom ponownie komputer, aby zastosować zmiany.
Niech DISM wykona swoją pracę. Ten proces może zająć dużo czasu w porównaniu do SFC, więc bądź cierpliwy i nie przerywaj operacji. Po zakończeniu procesu DISM uruchom ponownie komputer, aby zastosować zmiany.
Ponowna instalacja systemu Windows 11
Jeśli wszystko inne zawiedzie, ponowna instalacja systemu Windows 11 może być ostatecznością. Wykonaj kopię zapasową ważnych plików, utwórz rozruchowy dysk USB i przeprowadź czystą instalację. Spowoduje to wyczyszczenie dysku twardego i zapewnienie nowego startu, eliminując utrzymujące się problemy.