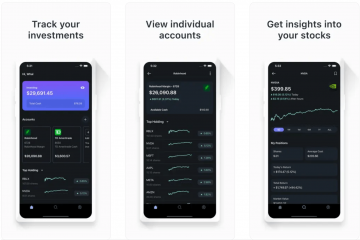Jeśli nie możesz się doczekać wypróbowania najnowszego systemu macOS Sonoma bez narażania bieżącej konfiguracji, ten artykuł przeprowadzi Cię przez proces tworzenia oddzielnej partycji na komputerze Mac i instalowania wersji beta 14 macOS Sonoma dla programistów, umożliwiając poznanie jego nowego funkcje, zachowując nienaruszony istniejący system.
Załóżmy, że na komputerze Mac działa system macOS Ventura, czyli aktualna wersja systemu macOS, która jest publicznie dostępna dla wszystkich użytkowników. Następnie Apple ogłasza macOS Sonoma na tegorocznej konferencji WWDC i chcesz wypróbować wszystkie jego nowe funkcje.
Zamiast aktualizować stabilną wersję systemu macOS Ventura do wersji beta macOS Sonoma z błędami dla programistów i utrudniać produktywność, możesz zainstalować macOS Sonoma na osobnym woluminie. W ten sposób możesz zachować macOS Ventura bez zmian, a także mieć macOS Sonoma – wszystko na tym samym Macu!
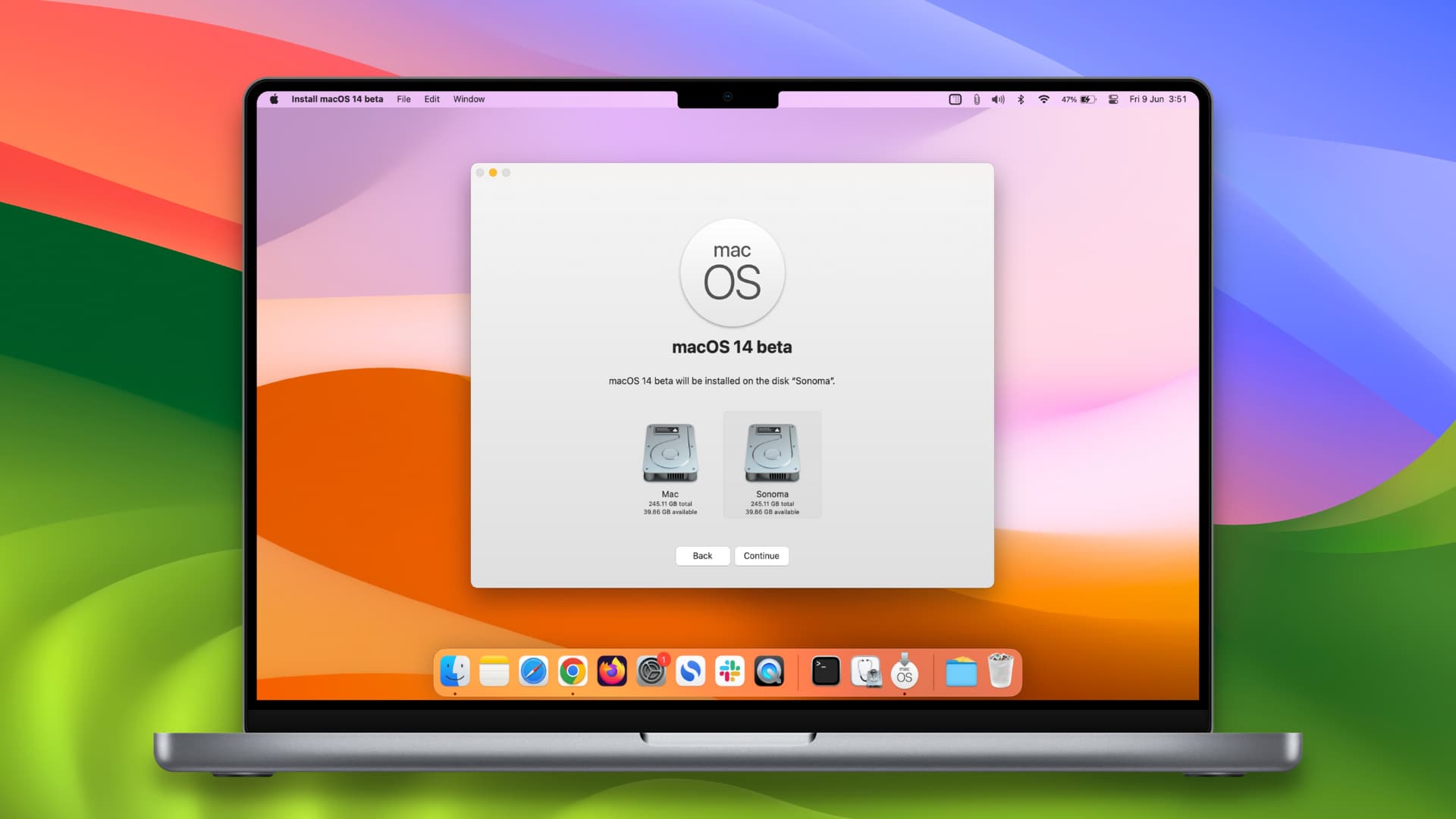
Przed kontynuowaniem upewnij się, że Twój Mac jest zgodny z macOS Sonoma czy nie.
Zainstaluj macOS Sonoma na oddzielnym woluminie: ukryj
Podział kroków
Instalacja macOS Sonoma na innej partycji komputera Mac obejmuje następujące kroki:
Tworzenie nowy wolumen (partycję) na komputerze Mac Pobieranie instalatora systemu macOS Sonoma i instalowanie go na nowym woluminie Nauka uruchamiania systemu macOS Ventura lub macOS Sonoma
Tworzenie partycji na dysku wewnętrznym komputera Mac dla systemu macOS Sonoma
Oferujemy szczegółowy samouczek wyjaśniający, czym jest wolumin dysku i jak go dodawać, kasować lub usuwać. Więc powiem krótko i na temat:
1) Otwórz Narzędzie dyskowe i wybierz dysk wewnętrzny z lewej strony.
2) Kliknij przycisk plusa dla Woluminu u góry okna Narzędzia dyskowego lub kliknij Edytuj > Dodaj wolumen APFS na pasku menu.
3) Nadaj nowemu wolumenowi żądaną nazwę. Wybieram Sonoma.
4) Ustaw Format na APFS jeśli już nie jest.
Uwaga: możesz określić rozmiar wolumenu, klikając Opcje rozmiaru, ale nie jest to konieczne.
5) Na koniec kliknij Dodaj i naciśnij Gotowe na ekranie Operacja powiodła się.
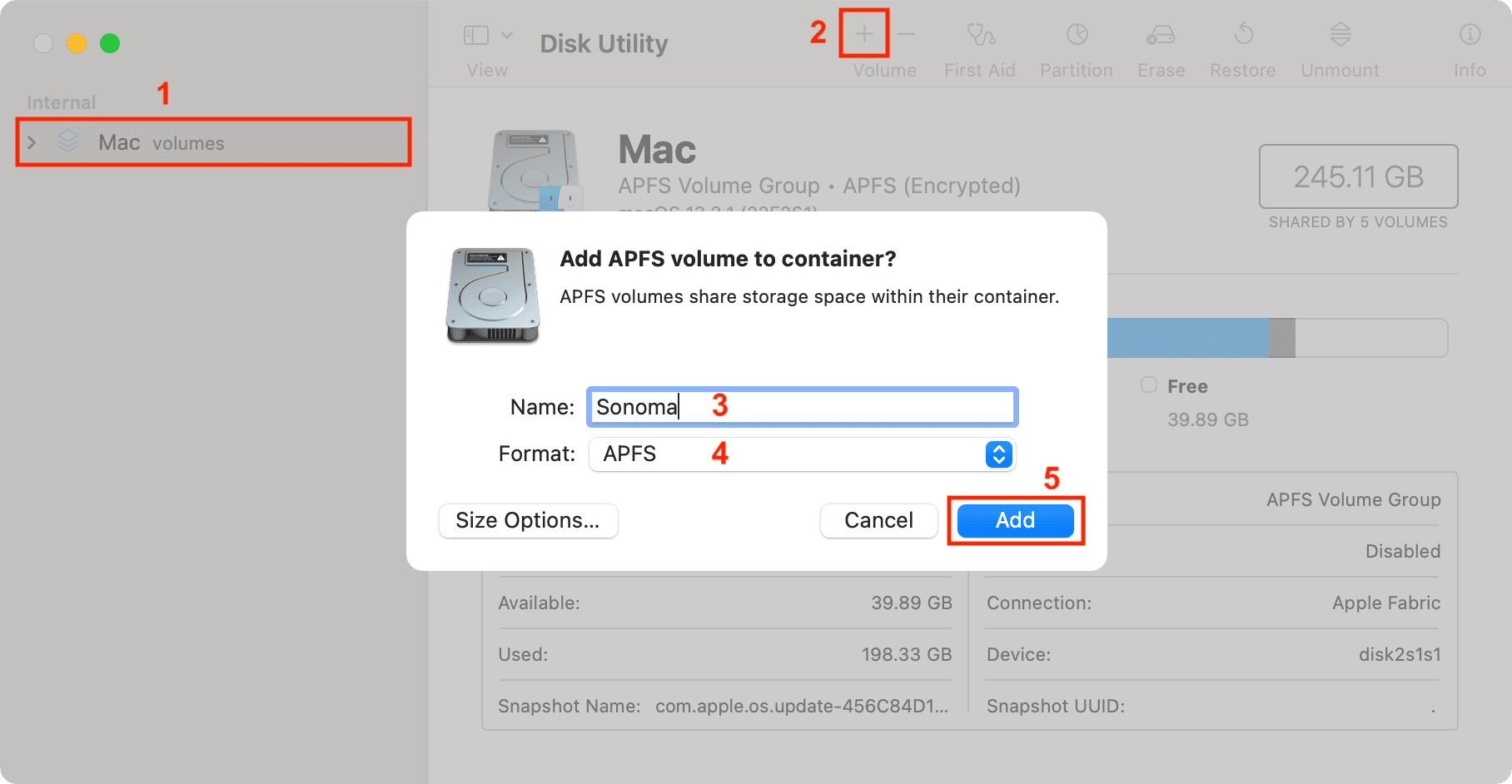
Zainstaluj macOS Sonoma na osobny wolumin
1) Aby zainstalować macOS Sonoma, musisz oczywiście pobrać plik instalacyjny (około 13 GB). Można to zrobić na kilka różnych sposobów, np. pobierając go z ten bezpośredni link Apple i dokończ podstawową instalację.
Możesz także użyć Terminala, aby pobrać program instalacyjny macOS Sonoma w wersji beta na Maca.
Wyjaśniliśmy obie te metody w naszym poście na temat tworzenia bootowalnego instalatora USB macOS Sonoma. Przejdź tam i zapoznaj się z sekcją zatytułowaną „Krok 1: Pobierz instalator systemu macOS Sonoma”.
Możesz kontynuować, gdy instalator systemu macOS 14 znajdzie się w programie Launchpad na komputerze Mac i folder Aplikacje. Oto jak to wygląda:
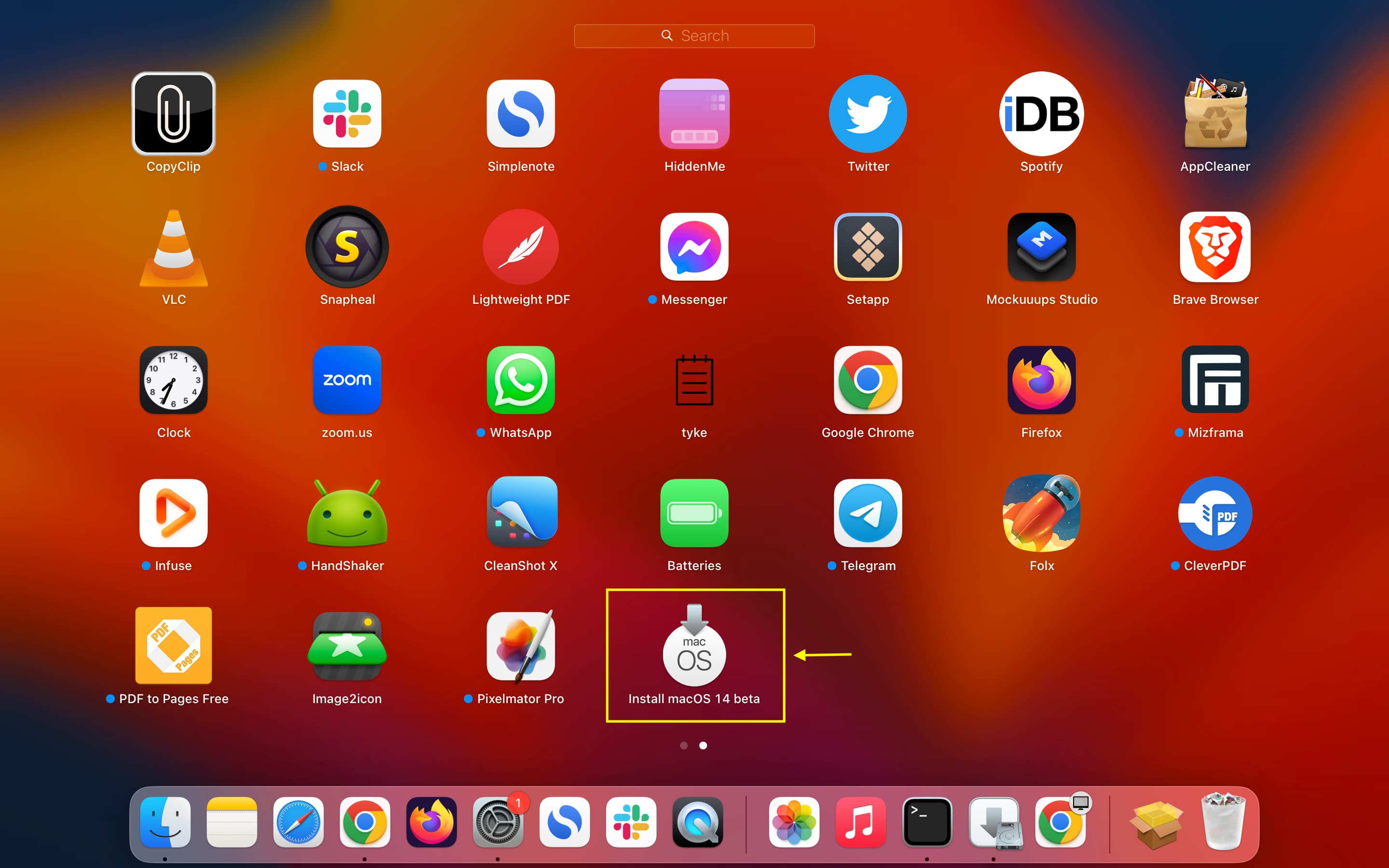
Dodatkowe informacje: Możesz także utworzyć rozruchowy instalator USB dla systemu macOS Sonoma i użyć go do zainstalowania systemu macOS Sonoma na osobnym woluminie.
2) Kliknij plik instalatora macOS Sonoma z Launchpada lub folderu Applications.
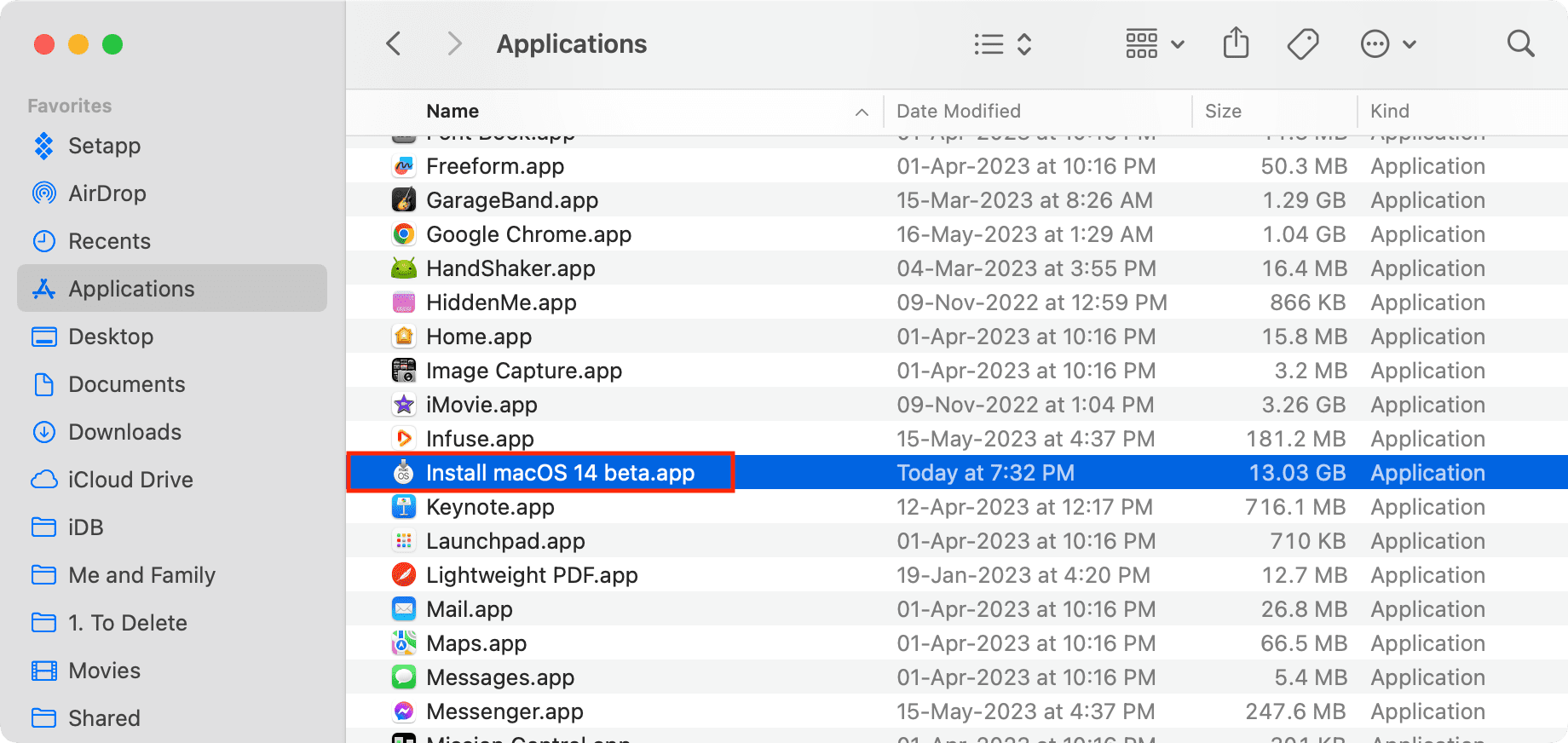
3) Kliknij Kontynuuj > Zgadzam się (jeśli tak).

4) Zobaczysz wszystkie dostępnych dysków komputera Mac. Jeśli nie, kliknij Pokaż wszystkie dyski.
Teraz wybierz właśnie utworzony wolumin i naciśnij Kontynuuj. Nie wybieraj woluminu, na którym jest już zainstalowana macOS Ventura.
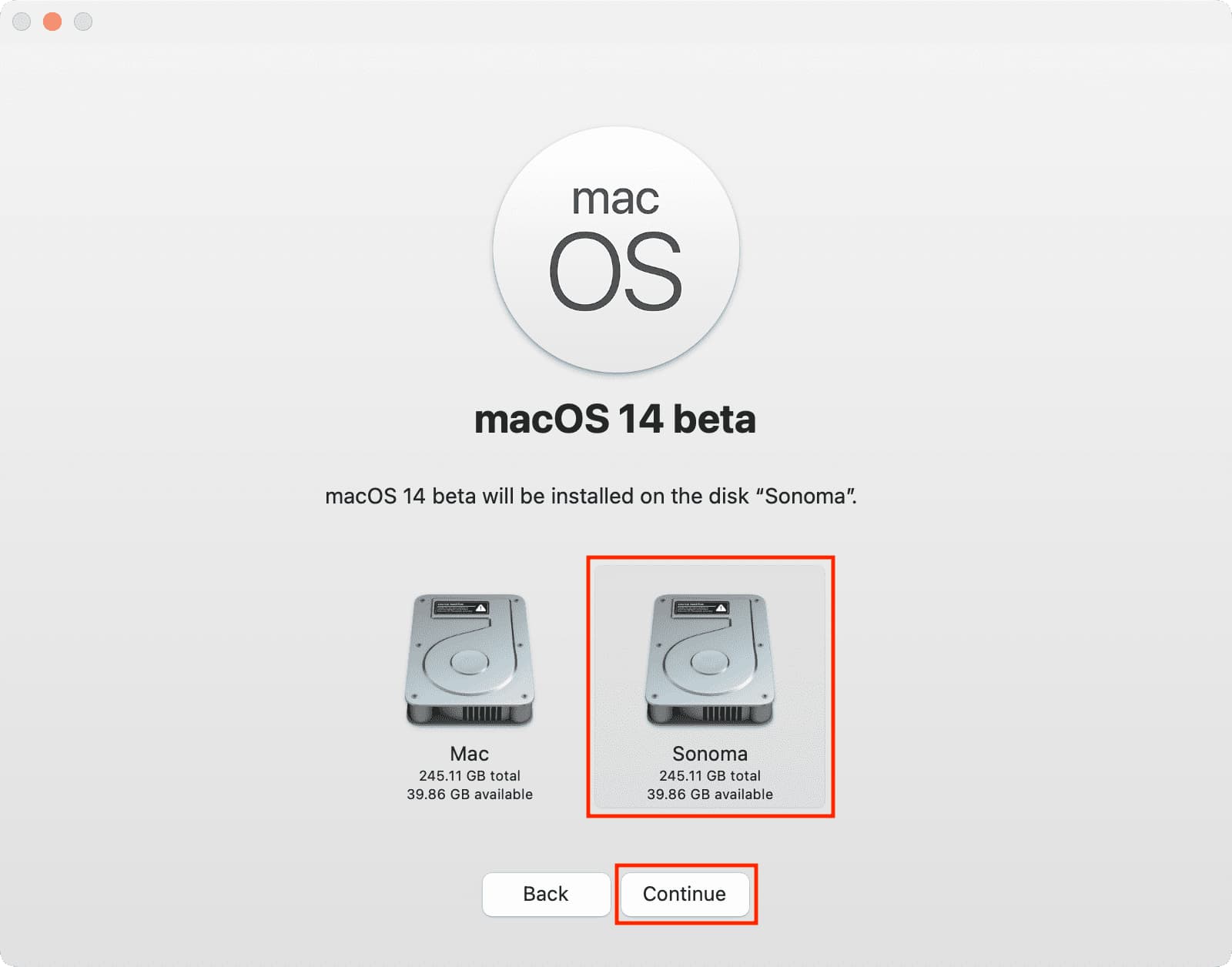
5) Wybierz użytkownika jako właściciela/administratora nowego systemu macOS zainstalować i nacisnąć Zainstaluj. Pamiętaj, że tutaj możesz wybrać tylko konto administratora. Opcjonalnie możesz skopiować ustawienia konta.
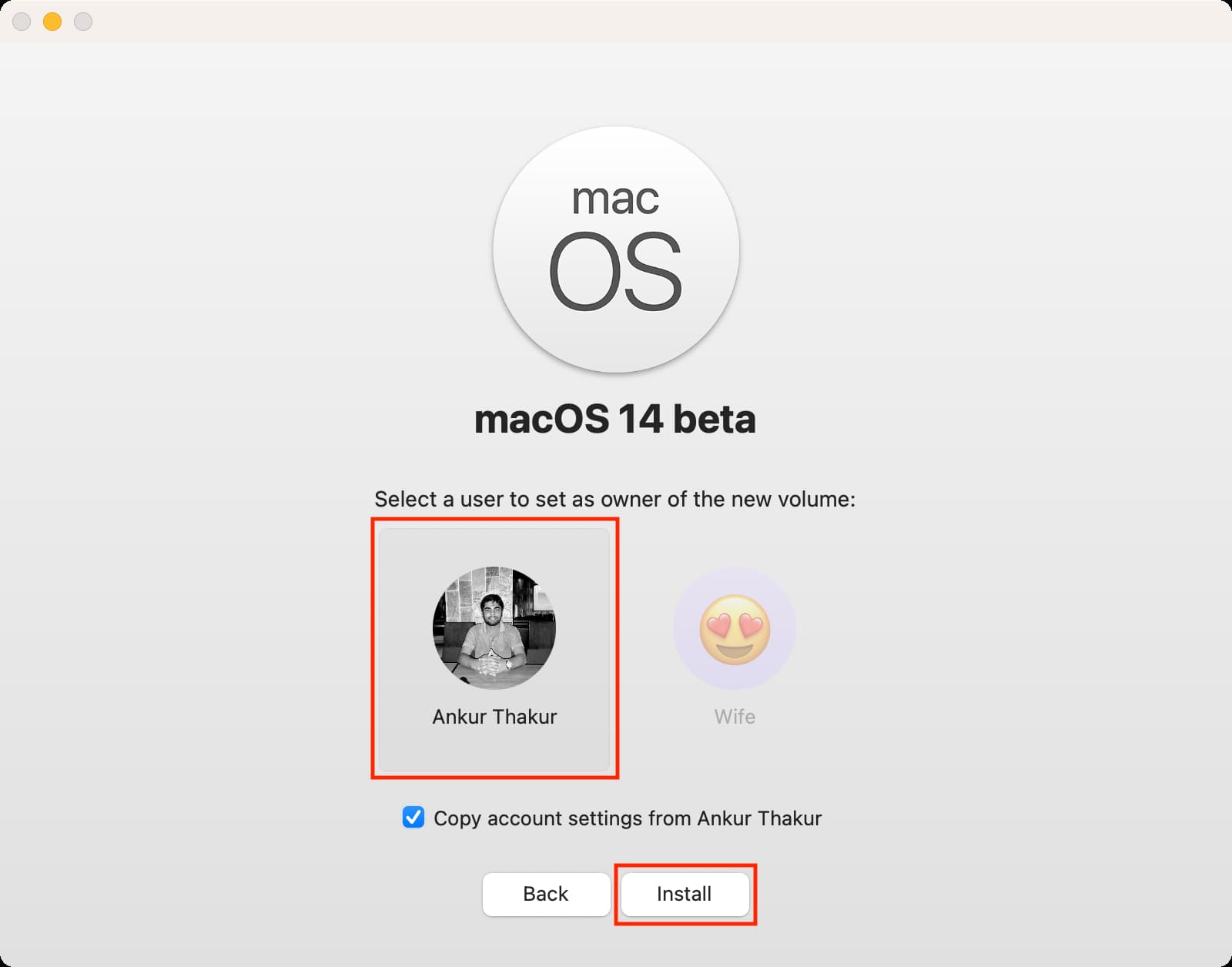
6) Wprowadź hasło administratora i naciśnij Odblokuj, jeśli zostaniesz o to poproszony.
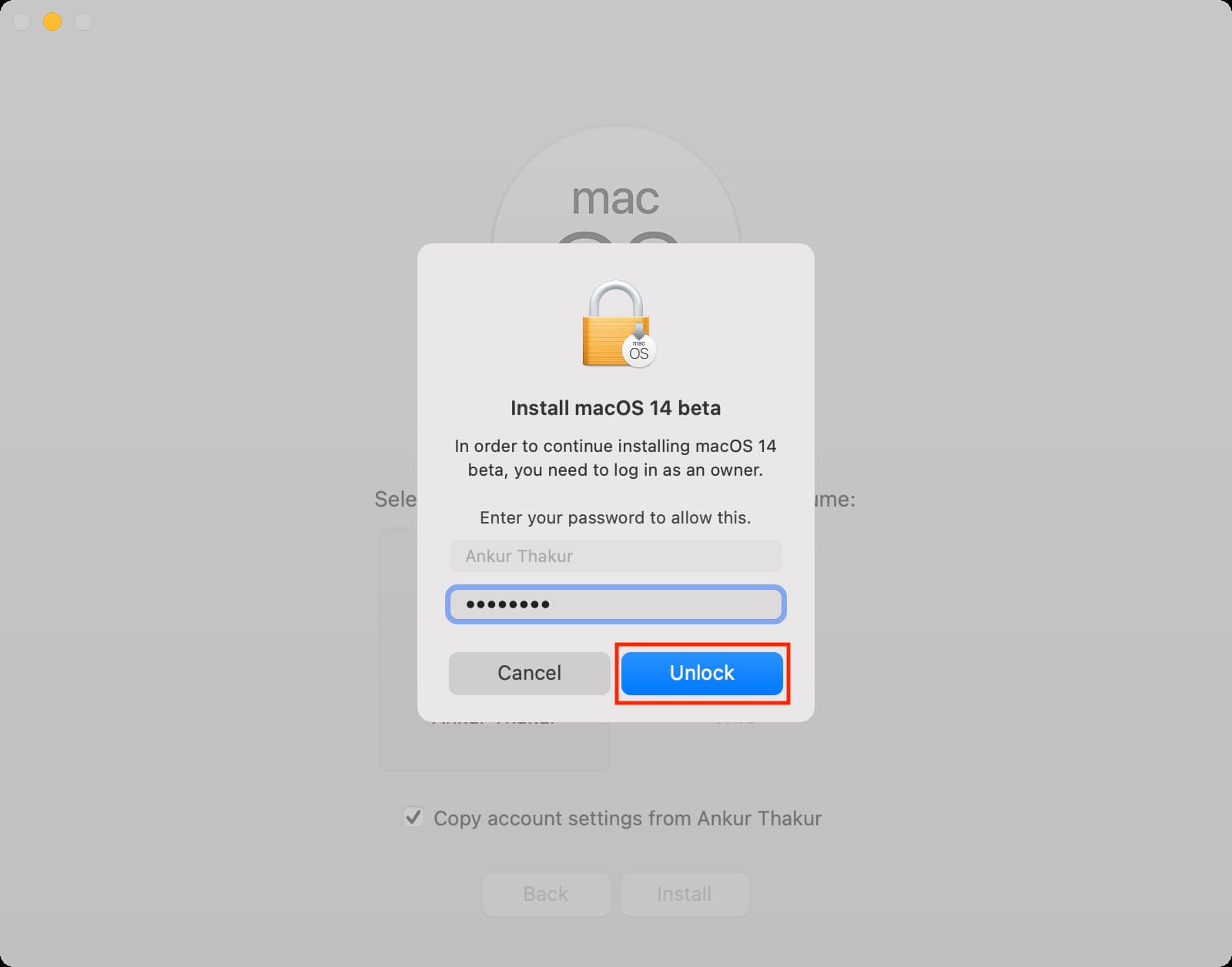
7) macOS rozpocznie proces instalacji. W tej chwili możesz korzystać z komputera, ale sugeruję tego nie robić, aby instalator miał całą potrzebną moc obliczeniową.

Po chwili komputer Mac automatycznie uruchomi się ponownie, ale jeśli pracujesz na komputerze, może on nie uruchomić się ponownie automatycznie. W takim przypadku kliknij Uruchom ponownie.
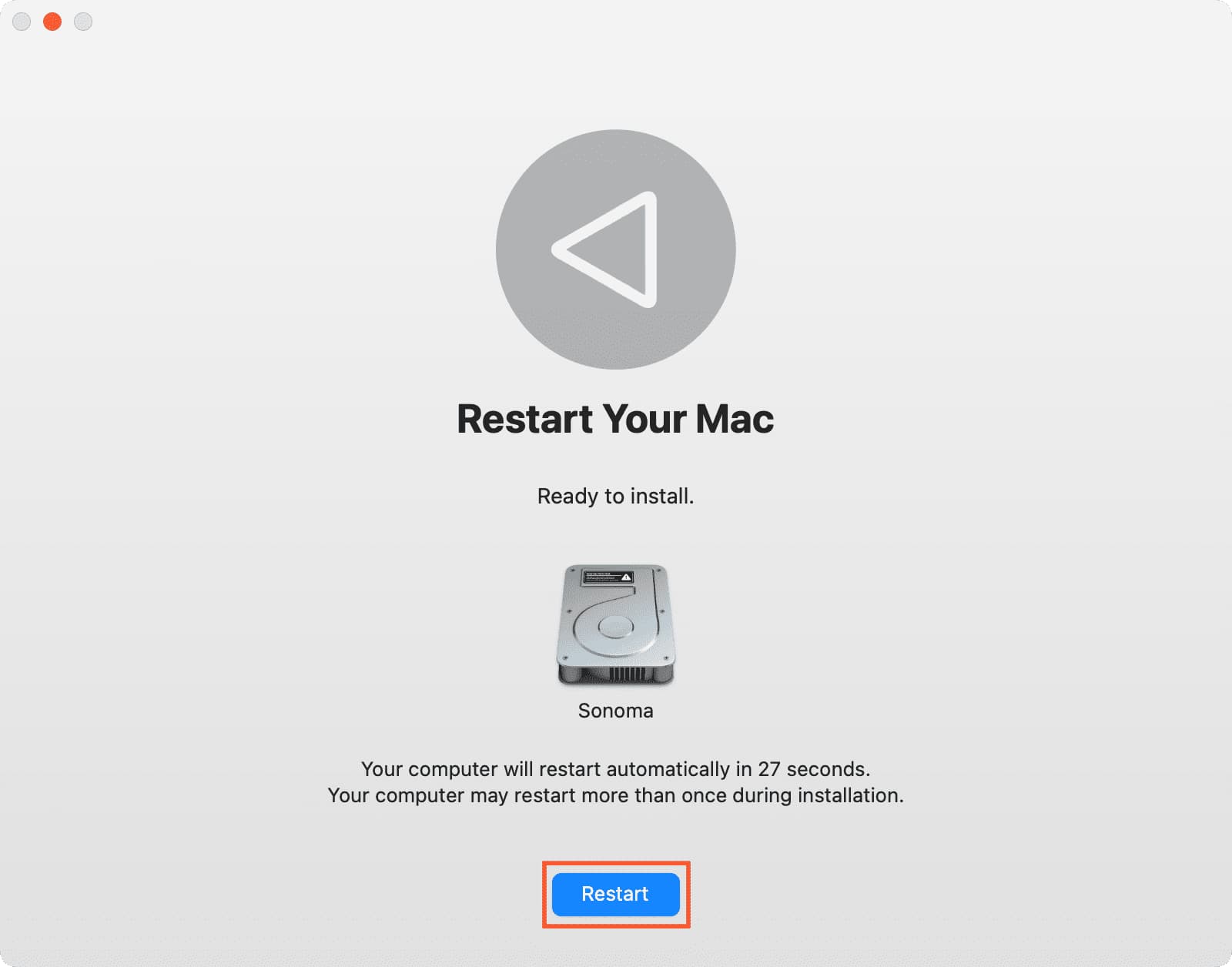
Teraz komputer zamknie wszystkie aplikacje i przygotuje się do ponownego uruchomienia. Zobaczysz czarny ekran z logo Apple. Podczas tego procesu komputer Mac zostanie uruchomiony ponownie więcej niż raz.
8) Po zakończeniu instalacji komputer uruchomi się normalnie, jak nowy, świeżo wyjęty z eksploatacji. Pudełko Maca. Wybierz swój kraj i zakończ zwykłą konfigurację!
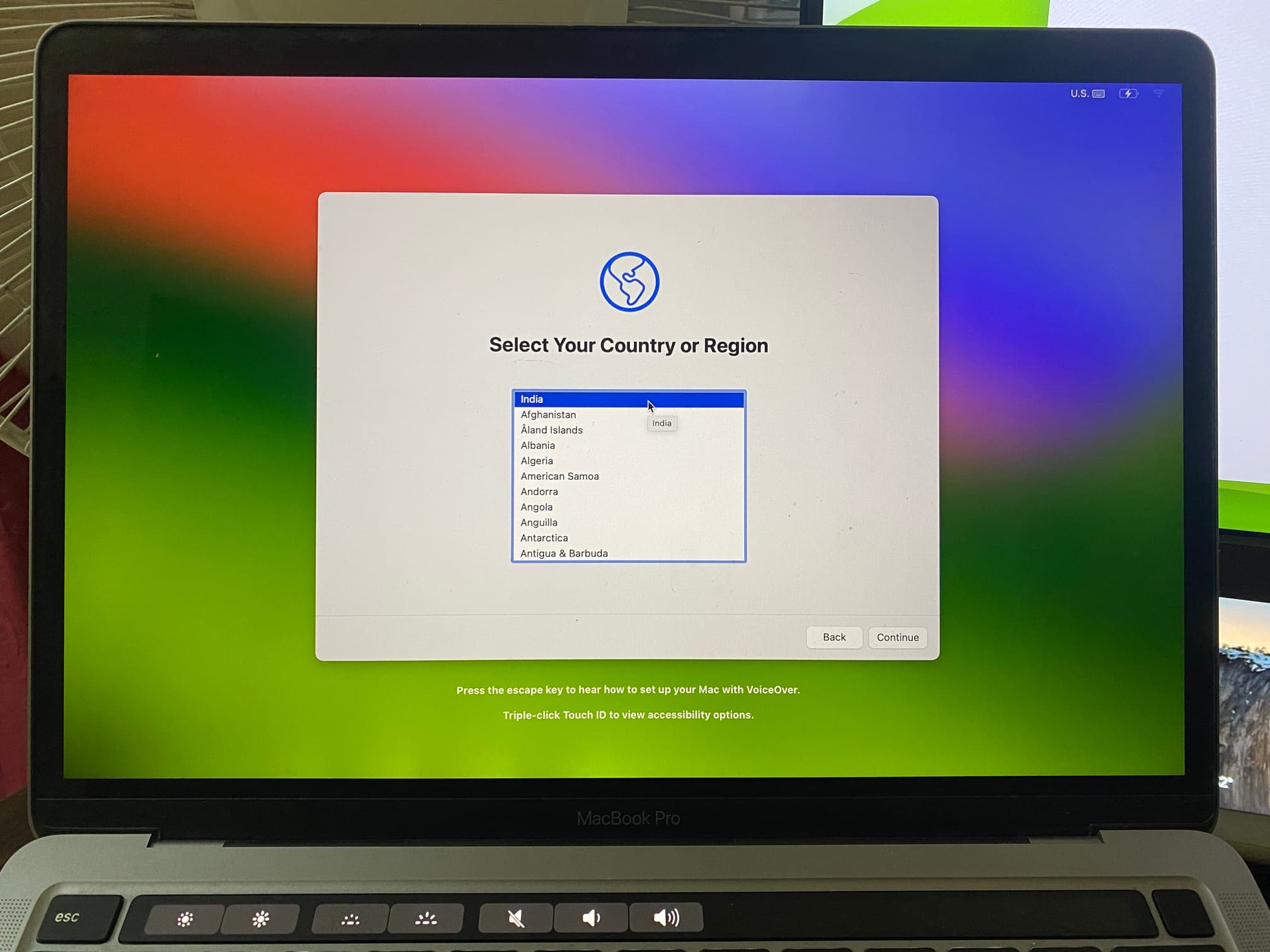 Mój MacBook pokazuje ekran konfiguracji po pomyślnym zainstalowaniu systemu macOS Sonoma na osobnym woluminie.
Mój MacBook pokazuje ekran konfiguracji po pomyślnym zainstalowaniu systemu macOS Sonoma na osobnym woluminie.
Warto zobaczyć: ponad 40 rzeczy, które robię po skonfigurowaniu mojego nowego komputera Mac
Jak uruchomić system macOS Ventura lub macOS Sonoma na komputerze Mac
Pomyślnie zainstalowałeś system macOS Sonoma na oddzielnym woluminie komputera Mac. A macOS Ventura jest już na Twoim oryginalnym woluminie. Jak więc uruchomić któryś z nich?
Na Macu z silikonem Apple
1) Kliknij ikonę Apple > Wyłącz, jeśli komputer Mac jest włączony. Poczekaj około 30 sekund, aż wyłączy się prawidłowo.
2) Naciśnij i przytrzymaj przycisk zasilania, aż zobacz Ładowanie opcji uruchamiania na ekranie.
3) Wybierz swój wolumin z instalacją macOS Ventura lub ten z macOS Sonoma i naciśnij Kontynuuj. Twój Mac uruchomi się z wybranym systemem operacyjnym.
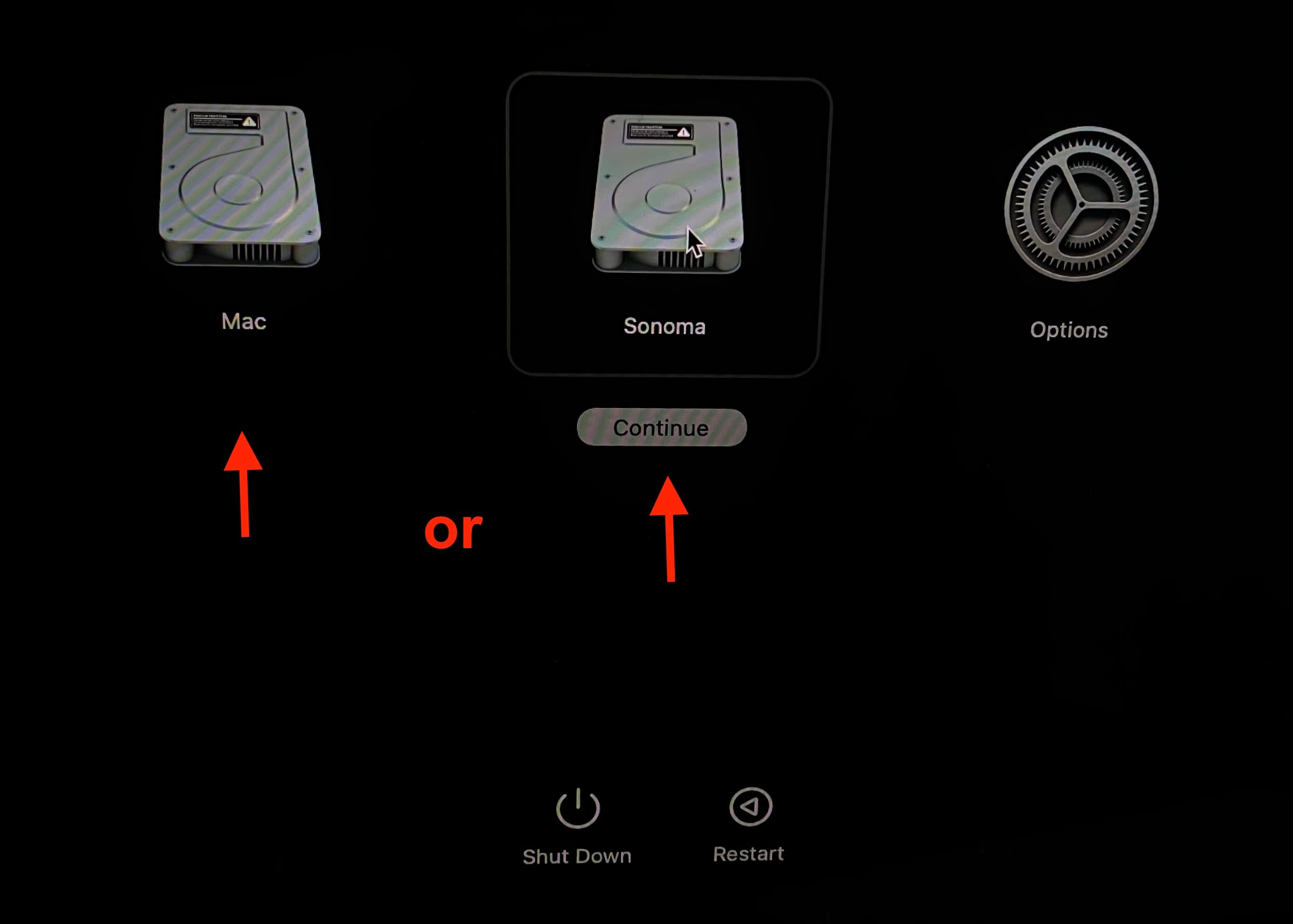
Na Macu z procesorem Intel
Wykonaj te kroki, aby wybrać program startowy dysku dla komputera Mac z procesorem Intel podczas rozruchu. Wymaga wyłączenia komputera Mac, naciśnięcia przycisku zasilania i natychmiastowego przytrzymania klawisza Option, aż zobaczysz Menedżera uruchamiania. Tutaj możesz wybrać dysk startowy.
Ustaw domyślny dysk startowy
Wybierając żądany dysk startowy, możesz nakazać komputerowi Mac, aby zawsze uruchamiał się automatycznie z systemem macOS Ventura lub macOS Sonoma. Aby to zrobić:
1) Otwórz Ustawienia systemu i przejdź do Ogólne > Dysk startowy >.
2) Wybierz wolumin > użyj hasła administratora tego dysku, aby go odblokować i naciśnij Uruchom ponownie.
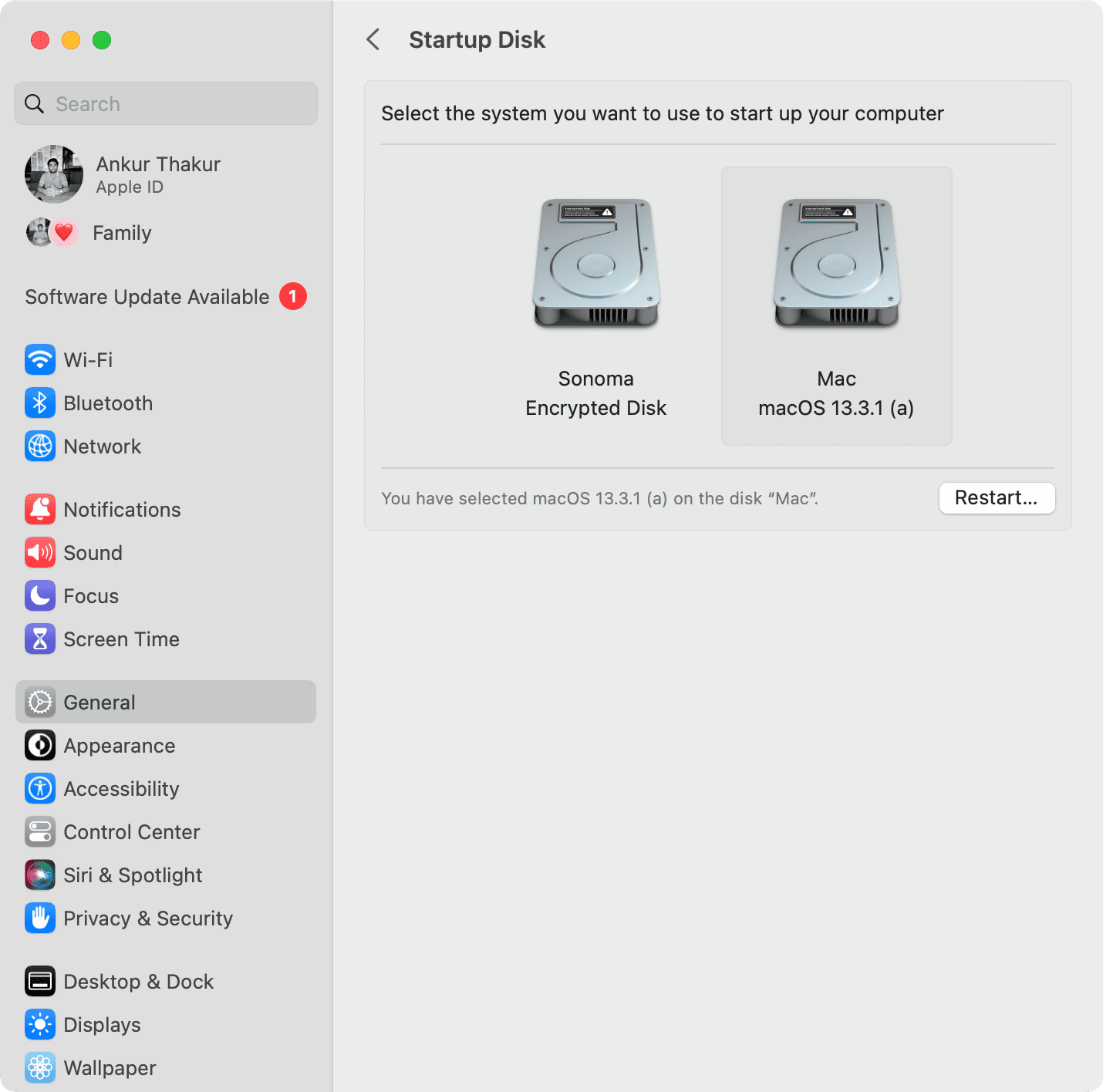
Od teraz, gdy naciśniesz raz przycisk zasilania (a nie naciśniesz go i przytrzymasz, aby wyświetlić Opcje uruchamiania), komputer Mac automatycznie uruchomi się z wybranego dysku startowego.
Widzisz ekran odzyskiwania systemu macOS po włączeniu komputera Mac?
Twój Mac może wyświetlać ekran odzyskiwania systemu macOS, jeśli nie może zdecydować, z którego woluminu ma się uruchomić. Nie musisz tego robić i ponownie instalować macOS.
Po prostu kliknij ikonę Apple w lewym górnym rogu i wybierz Uruchom ponownie. Tym razem Twój Mac powinien uruchomić się na jednym z woluminów (macOS Ventura lub macOS Sonoma).
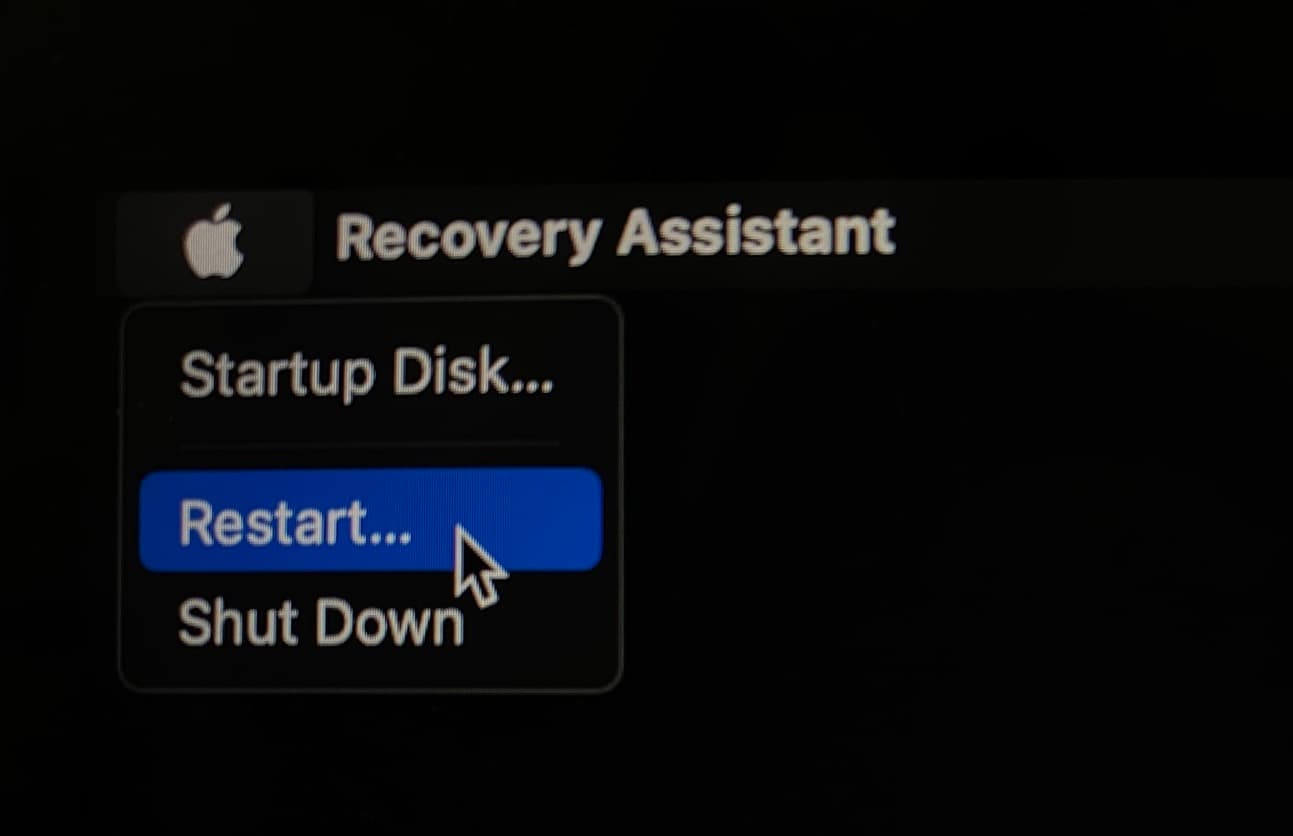
Jeśli tak się nie dzieje i ponownie pojawia się ekran odzyskiwania systemu macOS, kliknij przycisk Ikona Apple jeszcze raz i naciśnij Dysk startowy. Teraz wybierz wolumin i uruchom go.
A w rzadkich sytuacjach ekran odzyskiwania systemu macOS jest ciągle wyświetlany, co oznacza, że wystąpił problem z instalacją. Śmiało i postępuj zgodnie z instrukcjami wyświetlanymi na ekranie, aby ponownie zainstalować system macOS.