Apple słynie z udostępniania domyślnej pamięci 5 GB na iCloud. To zdecydowanie za mało, aby każdy mógł przechowywać o wiele więcej zdjęć, filmów i plików online. Dlatego firma Apple wprowadziła usługę iCloud+, która pozwala uzyskać więcej przestrzeni dyskowej i oferuje dodatkowe funkcje, takie jak Privacy Relay, Hide My Email i niestandardowe domeny e-mail.
Ale z czasem może zaistnieć potrzeba zwiększenia ilości miejsca w chmurze, zwłaszcza jeśli klikasz wiele zdjęć, nagrywasz wiele filmów lub chcesz przechowywać duże pliki. Dlatego w tym poście podzielimy się instrukcjami, jak uaktualnić, obniżyć lub anulować plan przestrzeni dyskowej iCloud za pomocą iPhone’a, iPada, komputera Mac i komputera z systemem Windows.
Apple One a iCloud+
Zanim pokażemy Ci kroki, krótko wspomnijmy o różnicach między subskrypcjami Apple One i iCloud+. Jeśli jesteś już płacącym klientem usługi iCloud, firma Apple uaktualniła Twoje subskrypcje do usługi iCloud+ i zaoferowała więcej opcji zwiększania przestrzeni dyskowej. Z drugiej strony, Apple One to kompleksowa usługa, która łączy przestrzeń dyskową iCloud + z usługami takimi jak Apple TV +, Apple Arcade, Apple Music, Apple Fitness + i Apple News +. Nadal możesz zwiększyć ilość miejsca w iCloud+ podczas korzystania z planu Apple One. Będziesz jednak musiał również anulować swój plan Apple One, aby anulować swój plan iCloud +.

Zmień plan przestrzeni dyskowej iCloud na iPhone i iPad
Pokażemy teraz, jak zmienić pakiet przestrzeni dyskowej iCloud+. W tym poście będziemy odnosić się do iCloud jako iCloud +, ponieważ Apple nazywa to tak samo. Najpierw udostępnimy kroki dla iPhone’a i iPada. Pozostają one takie same dla obu platform.
Krok 1: Otwórz aplikację Ustawienia na iPhonie lub iPadzie.
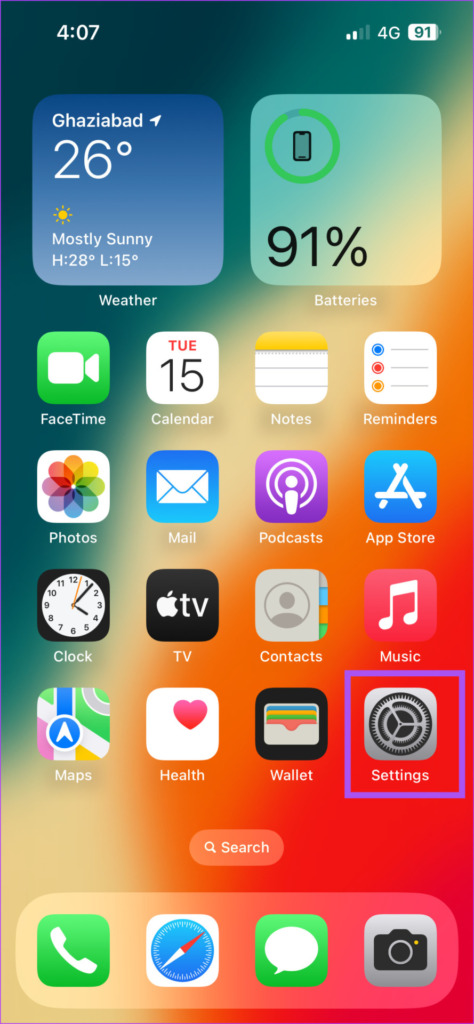
Krok 2: Dotknij nazwy swojego profilu u góry.
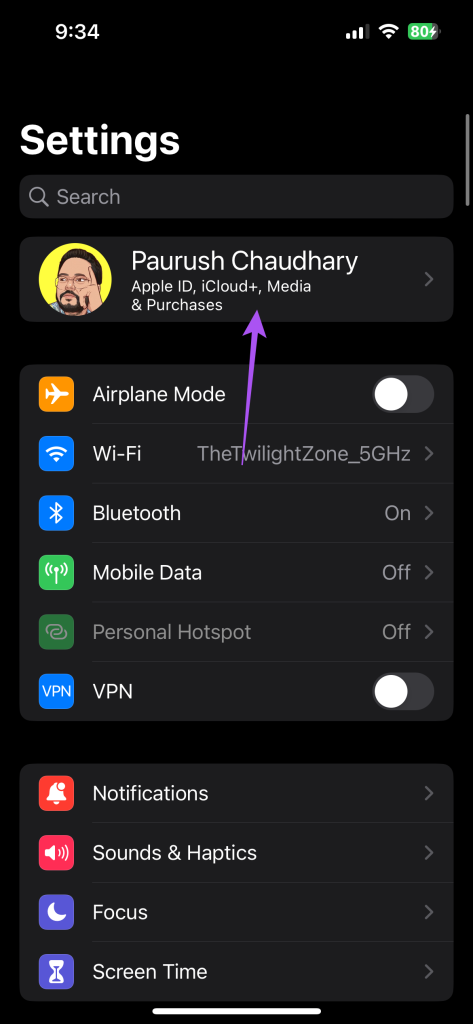
Krok 3: Dotknij iCloud.
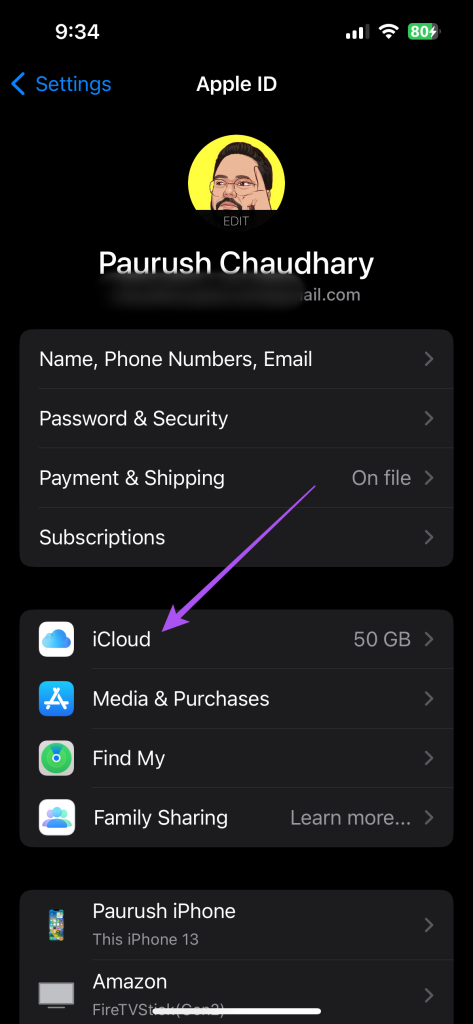
Krok 4: Wybierz opcję Zarządzaj miejscem na koncie.

Krok 5: Stuknij w Zmień plan przestrzeni dyskowej.
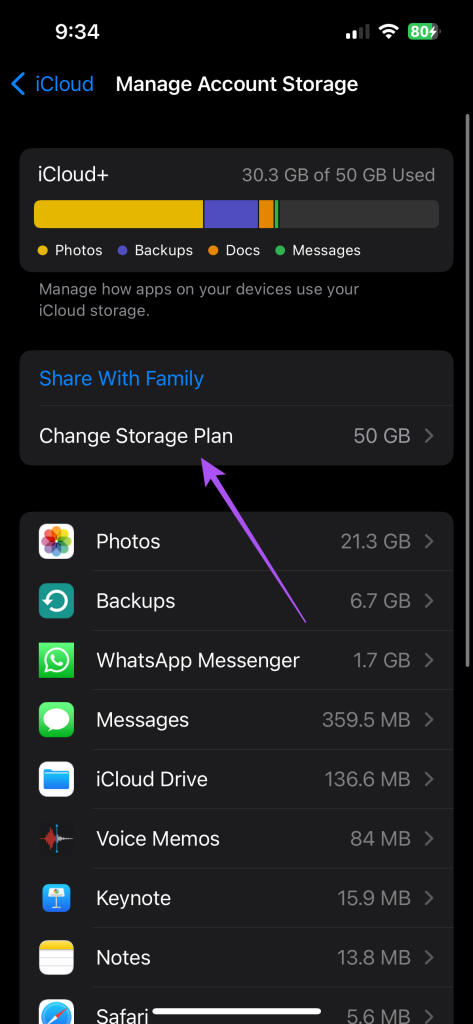
Krok 6: Możesz teraz wybierać spośród różnych opcji zwiększania przestrzeni dyskowej iCloud+.
Po wybraniu konkretnego uaktualnienia zobaczysz również łączną ilość miejsca w iCloud+.
Krok 7: Stuknij Kup w prawym górnym rogu.
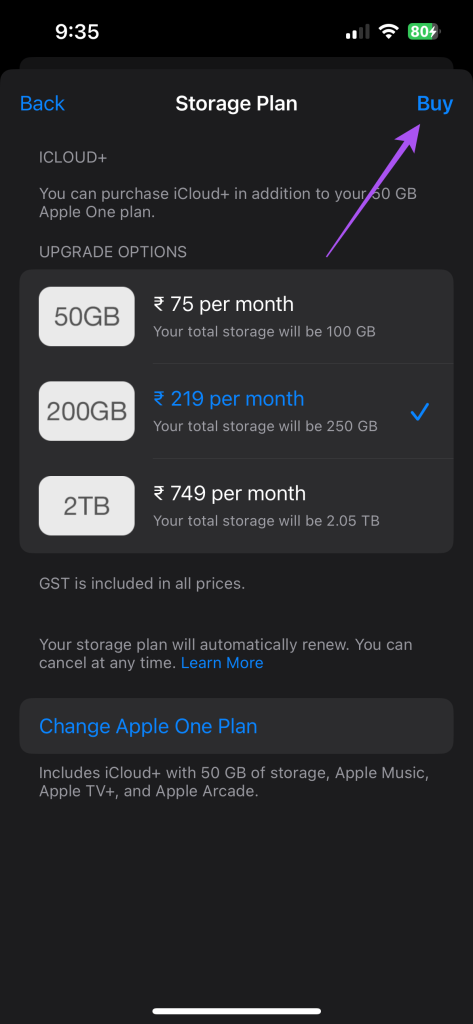
Krok 8: Postępuj zgodnie z instrukcjami wyświetlanymi na ekranie, aby sfinalizować zakup.
Ulepszona przestrzeń dyskowa iCloud będzie widoczna w aplikacji Ustawienia.
Zmniejsz lub anuluj przestrzeń dyskową iCloud na iPhonie i iPadzie
Gdy anulujesz subskrypcję iCloud+, zostaniesz obniżony do domyślnej pojemności 5 GB. Utracisz również dostęp do wszystkich funkcji prywatności, takich jak Privacy Relay i Hide My Email. Jeśli chcesz uaktualnić lub anulować subskrypcję przestrzeni dyskowej Apple, możesz to zrobić na swoim iPhonie lub iPadzie. Kroki pozostają takie same dla iPhone’a i iPada.
Dla użytkowników iCloud+
Krok 1: Otwórz aplikację Ustawienia na iPhonie lub iPadzie.
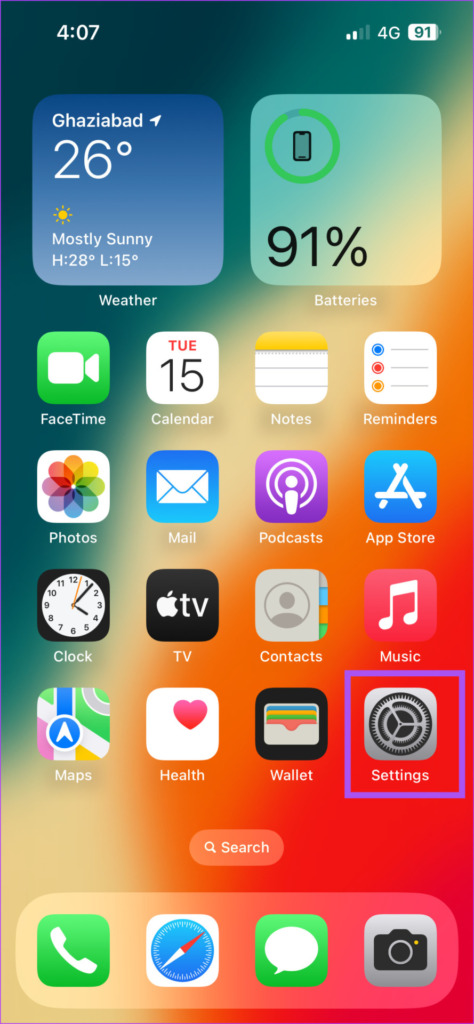
Krok 2: Stuknij nazwę swojego profilu u góry.
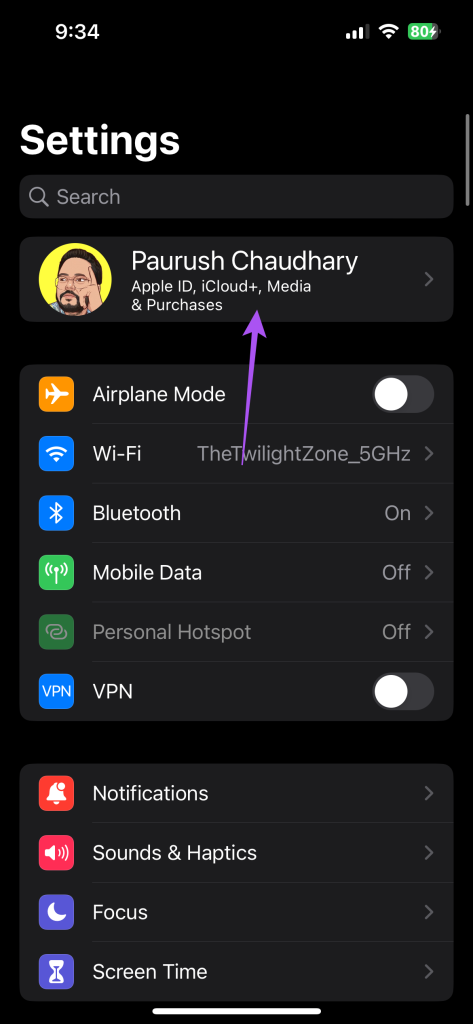
Krok 3: Dotknij iCloud.
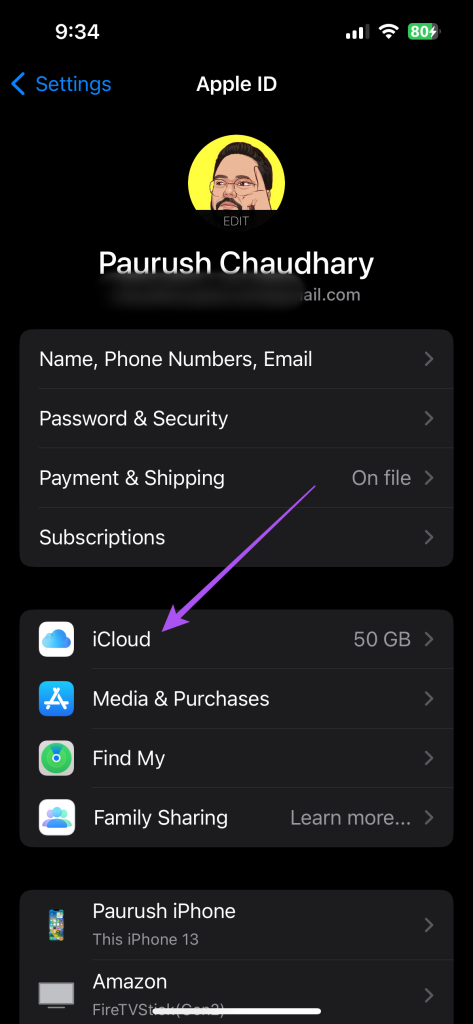
Krok 4: Wybierz opcję Zarządzaj miejscem na koncie.

Krok 5: Stuknij w Zmień plan przechowywania.
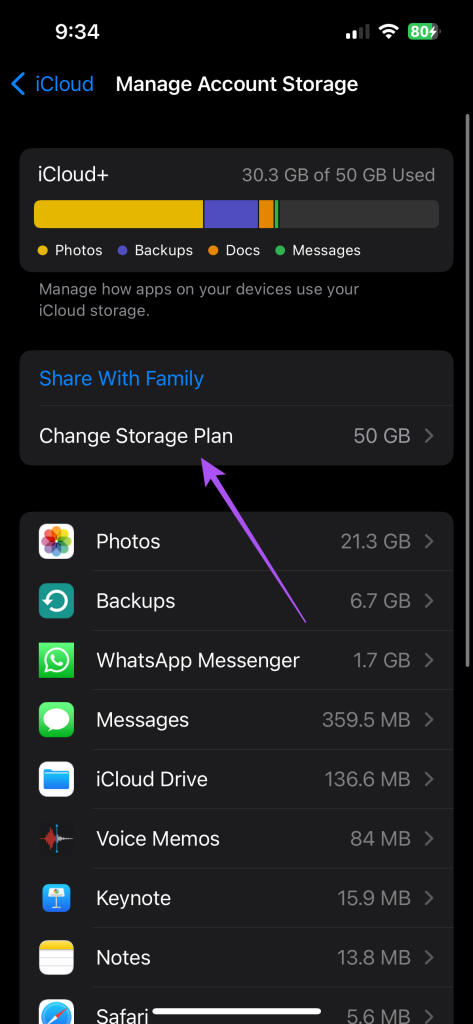
Krok 6: Stuknij w Opcje obniżenia wersji.
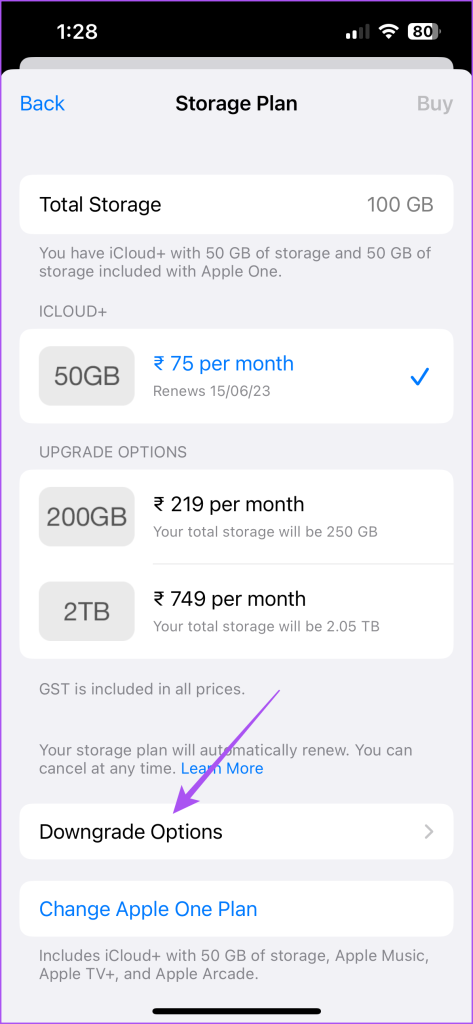
Postępuj zgodnie z instrukcjami wyświetlanymi na ekranie, aby obniżyć lub anulować subskrypcję iCloud+.
Dla użytkowników Apple One
Krok 1: Otwórz aplikację Ustawienia na iPhonie lub iPadzie.
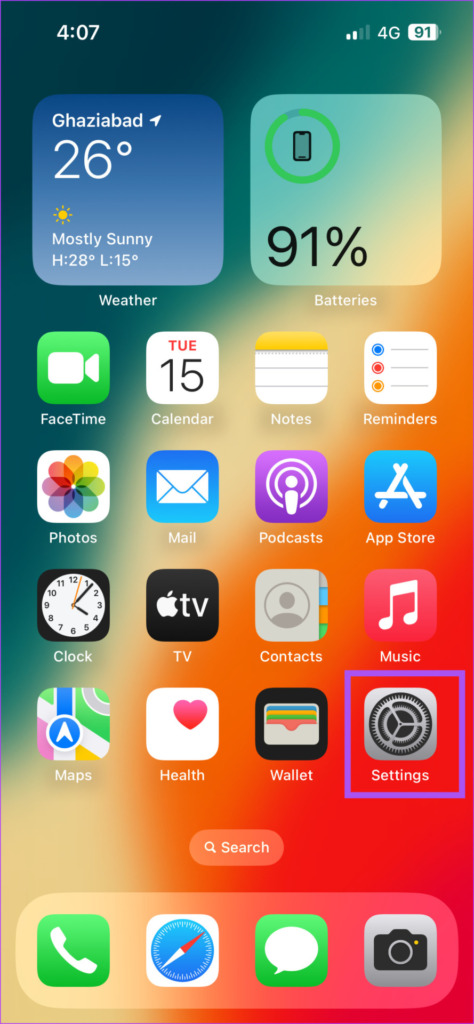
Krok 2: Dotknij nazwy swojego profilu u góry.
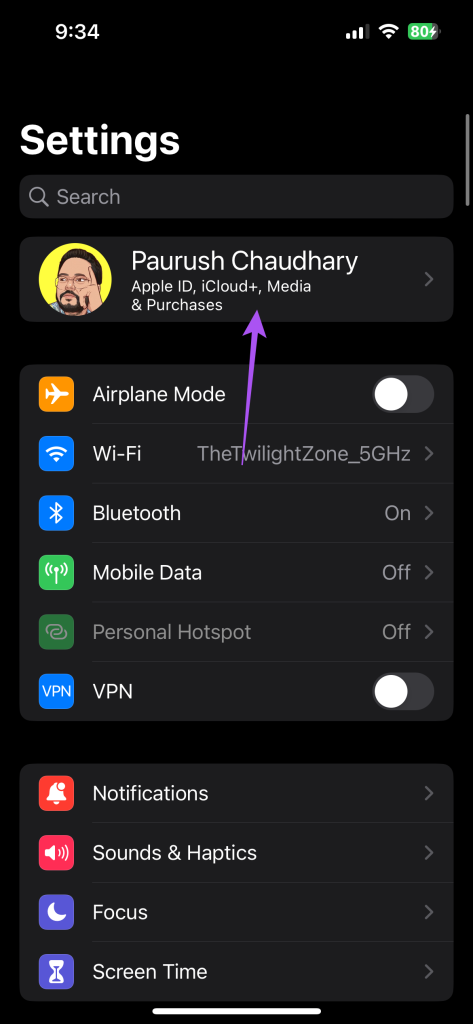
Krok 3: Dotknij iCloud.
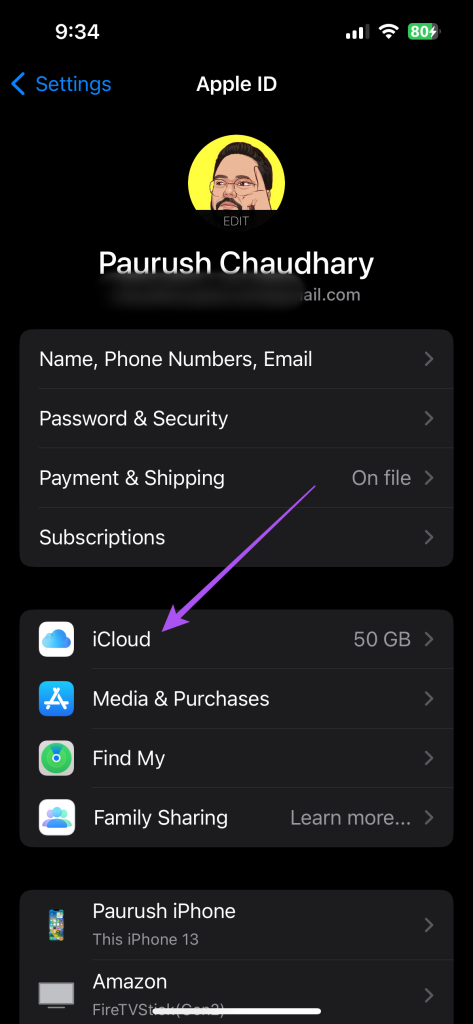
Krok 4: Wybierz opcję Zarządzaj miejscem na koncie.

Krok 5: Stuknij w Zmień plan przestrzeni dyskowej.
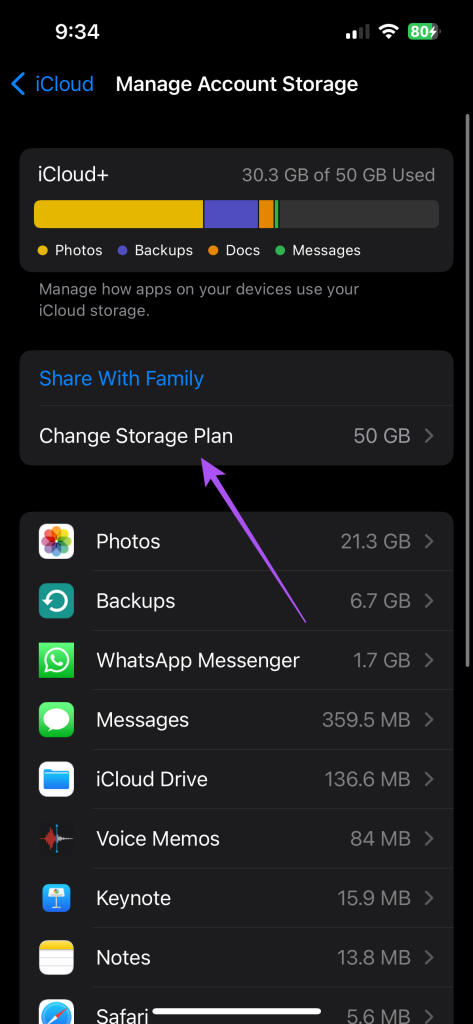
Krok 6: Wybierz Zmień plan Apple One.
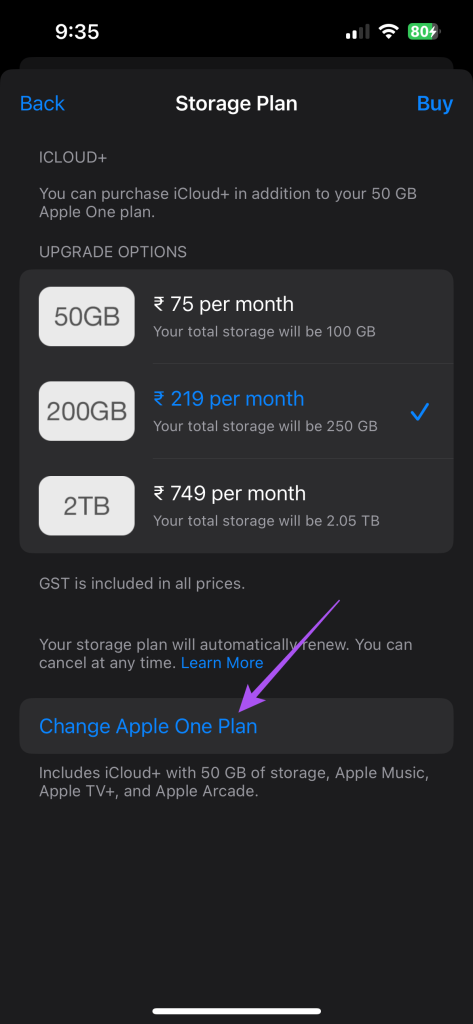
Krok 7: Na wierzch na Apple One.
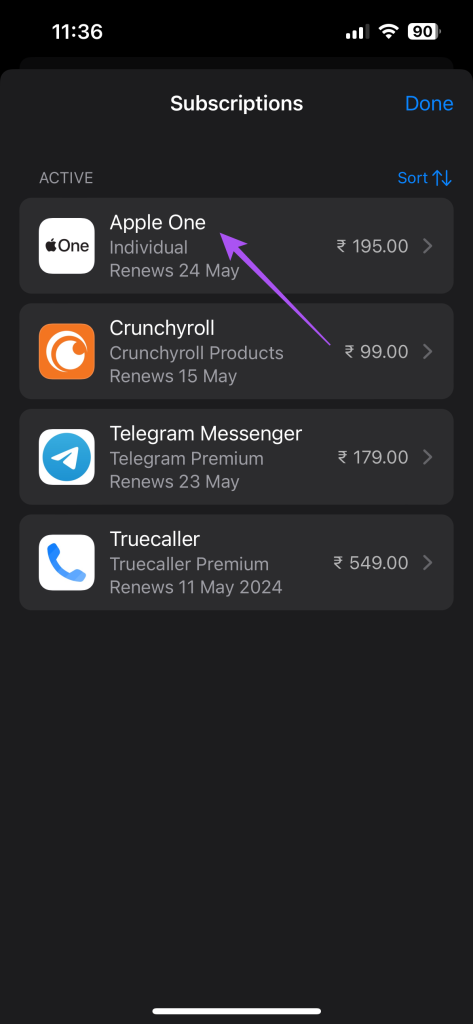
Krok 8: Aby uaktualnić plany, dotknij Zobacz wszystkie plany. Aby anulować, dotknij Anuluj wszystkie usługi.
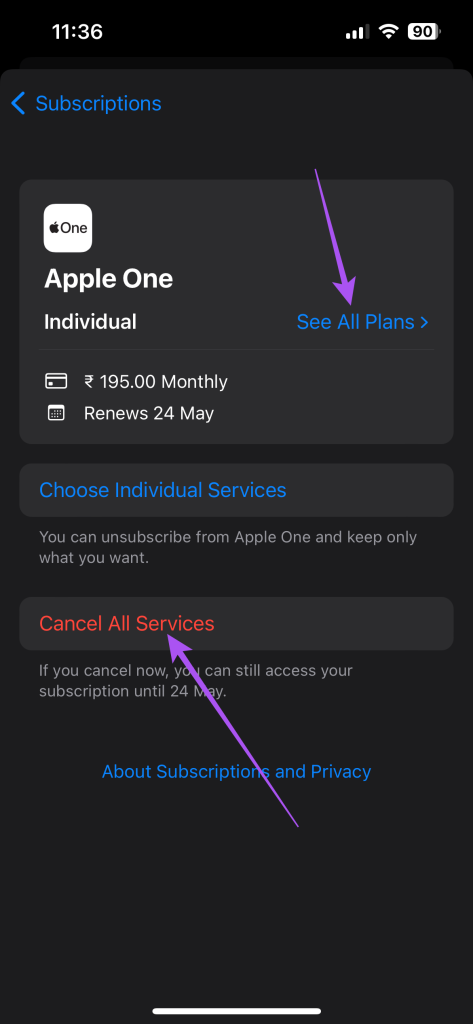
Postępuj zgodnie z instrukcjami wyświetlanymi na ekranie, aby zakończyć proces.
Zmień pakiet przestrzeni dyskowej iCloud na Macu
Możesz zwolnić pamięć wewnętrzną Maca, przenosząc pliki do iCloud. Możesz jednak zarządzać swoją subskrypcją przestrzeni dyskowej iCloud+, zmieniając swój obecny plan, jeśli zajdzie taka potrzeba. Upewnij się, że używasz silnego połączenia internetowego podczas wykonywania tych kroków. Te kroki dotyczą również subskrypcji Apple One i iCloud+.
Krok 1: Naciśnij skrót klawiaturowy Command + Spacja, aby otworzyć wyszukiwanie Spotlight, wpisz Ustawienia systemowe i naciśnij Return.
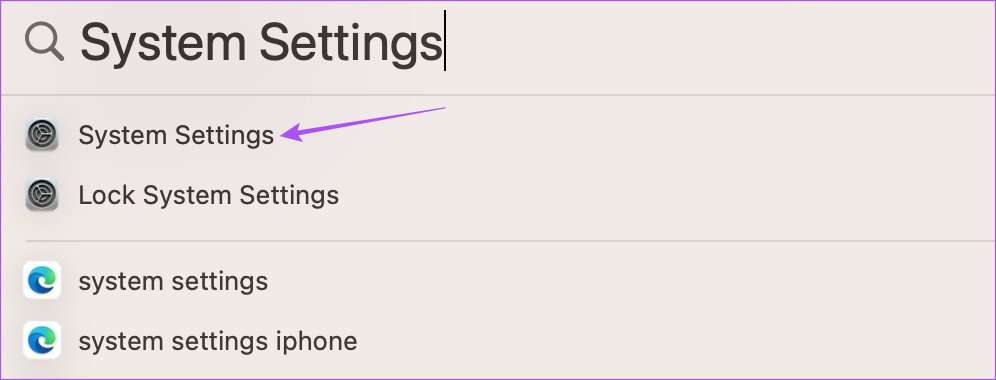
Krok 2: kliknij nazwę swojego profilu w lewym górnym rogu.
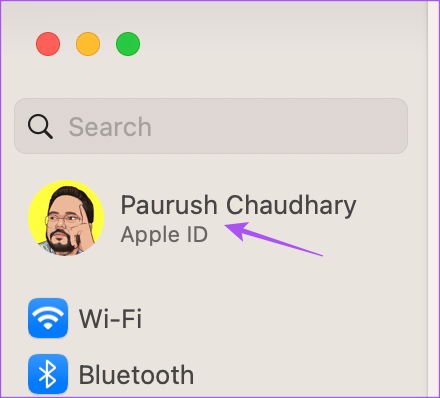
Krok 3: Wybierz iCloud.
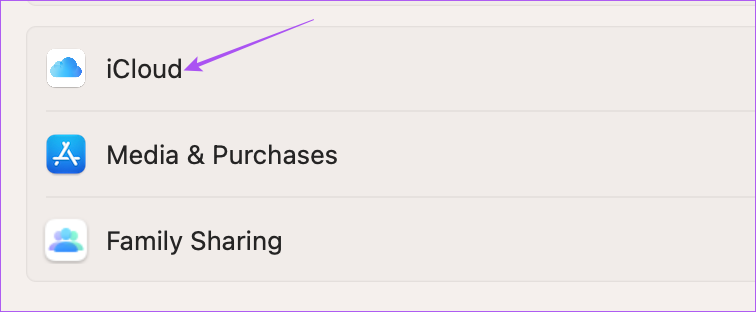
Krok 4: kliknij Zarządzaj obok Przechowywanie konta.
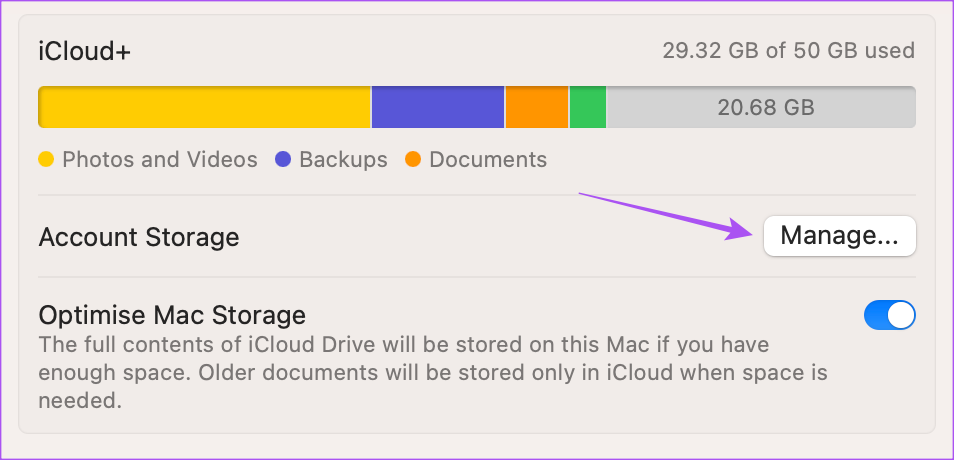
Krok 5: kliknij Zmień plan przestrzeni dyskowej.

Krok 6: Wybierz opcje aktualizacji.
Krok 7: Kliknij Dalej w prawym dolnym rogu.
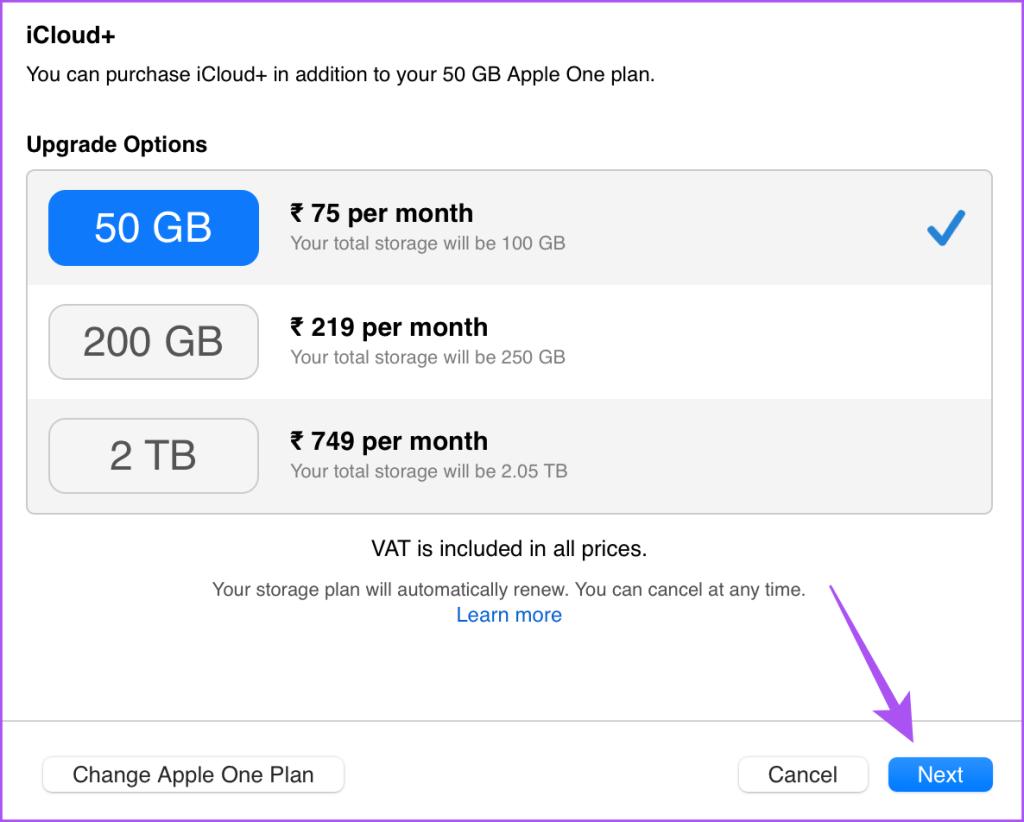
Postępuj zgodnie z instrukcjami wyświetlanymi na ekranie, aby zakończyć proces.
Zapoznaj się z naszym postem, jeśli zauważysz błąd podczas łączenia się z iCloud na komputerze Mac.
Zmniejsz lub anuluj miejsce na iCloud na komputerze Mac
Teraz pokażemy Ci, jak obniżyć lub anulować subskrypcję iCloud+ lub Apple One na komputerze Mac.
Dla użytkowników iCloud+
Krok 1: Naciśnij skrót klawiaturowy Command + Spacja, aby otworzyć wyszukiwanie Spotlight, wpisz Ustawienia systemu i naciśnij Return.
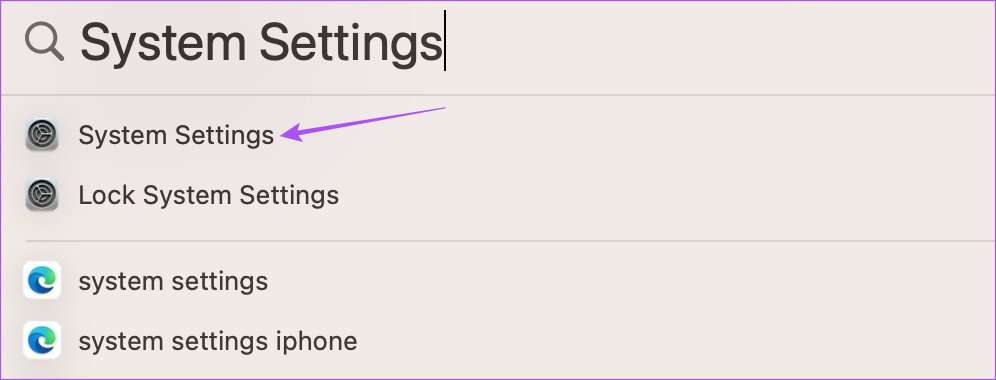
Krok 2: kliknij nazwę swojego profilu w lewym górnym rogu.
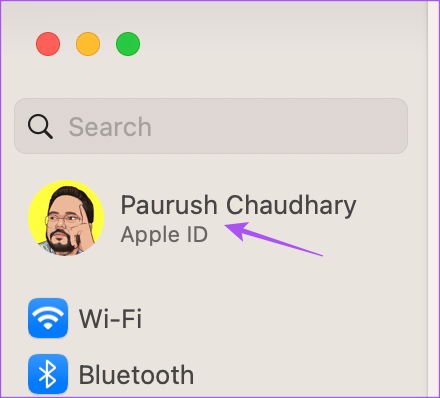
Krok 3: Wybierz iCloud.
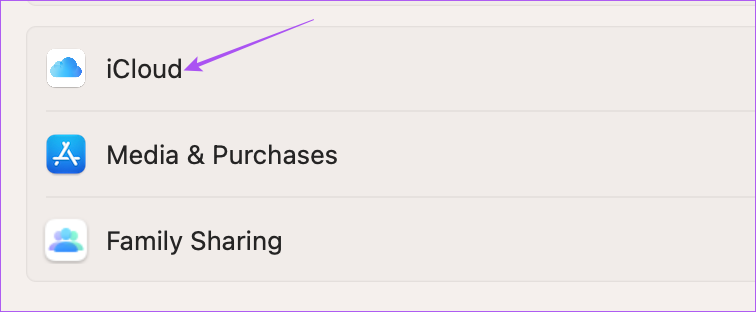
Krok 4: kliknij Zarządzaj obok Przechowywanie konta.
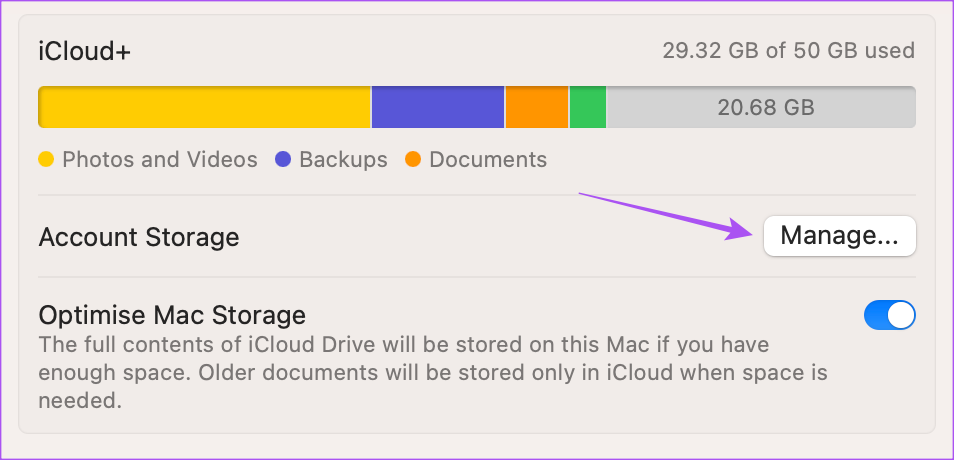
Krok 5: kliknij Zmień plan przestrzeni dyskowej.

Krok 6: kliknij Opcje przejścia na starszą wersję w lewym dolnym rogu.
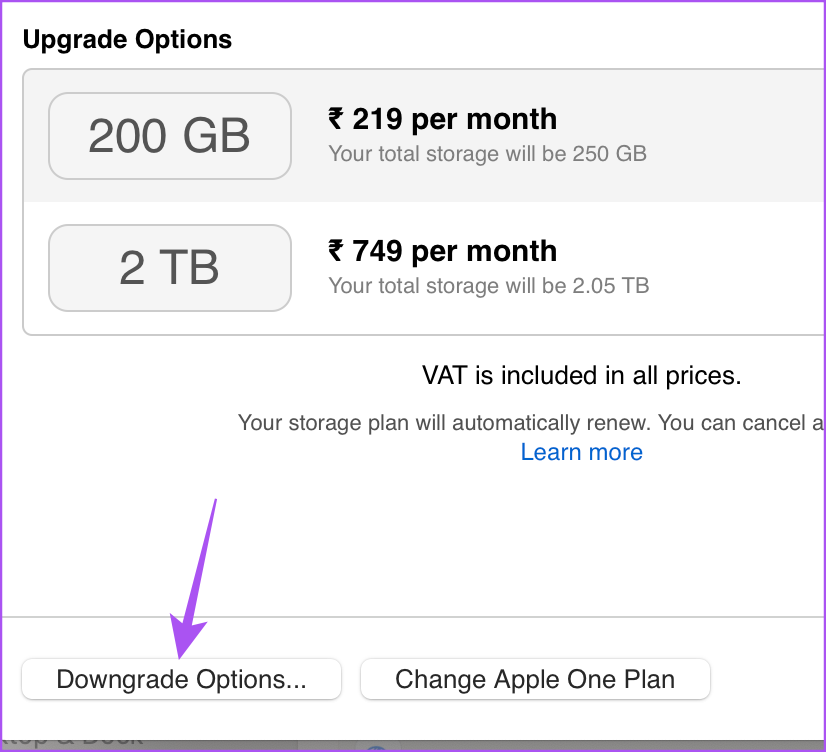
Obserwuj instrukcje wyświetlane na ekranie, aby obniżyć lub anulować subskrypcję iCloud+.
Dla użytkowników Apple One
Krok 1: Naciśnij skrót klawiszowy Command + Spacja, aby otworzyć wyszukiwanie Spotlight, wpisz Ustawienia systemowe i naciśnij Return.
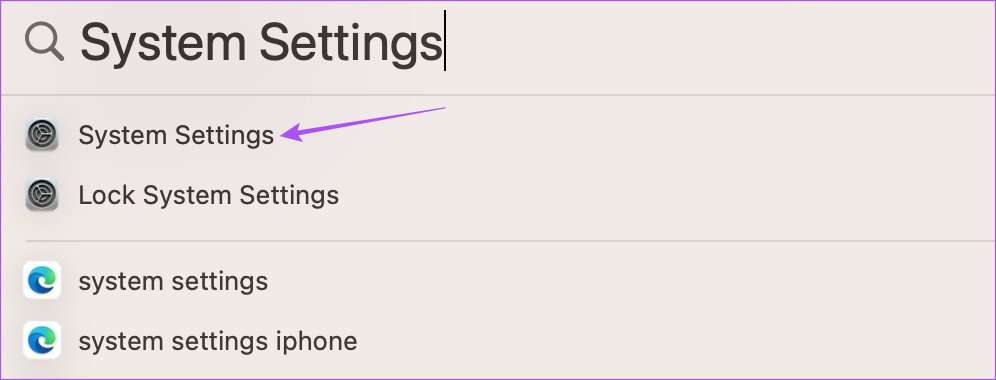
Krok 2: kliknij nazwę swojego profilu w lewym górnym rogu.
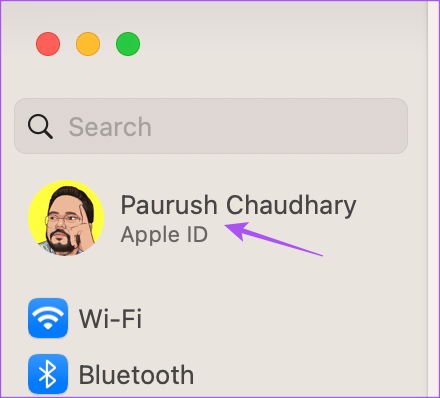
Krok 3: Wybierz iCloud.
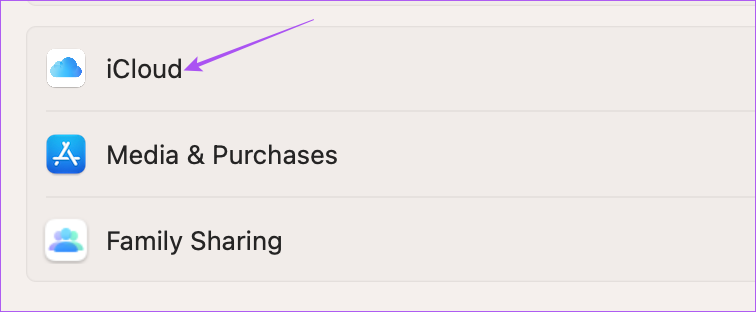
Krok 4: kliknij Zarządzaj obok Przechowywanie konta.
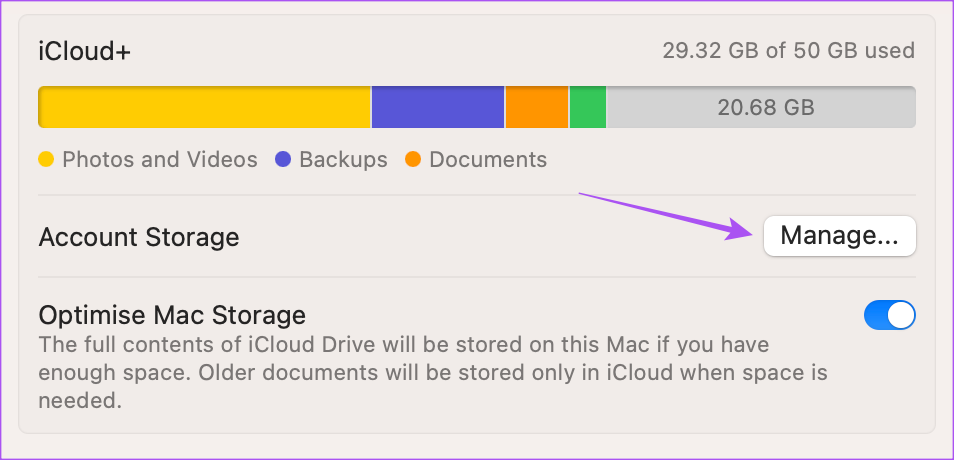
Krok 5: kliknij Zmień plan przestrzeni dyskowej.

Krok 6: kliknij Zmień plan Apple One w lewym dolnym rogu.
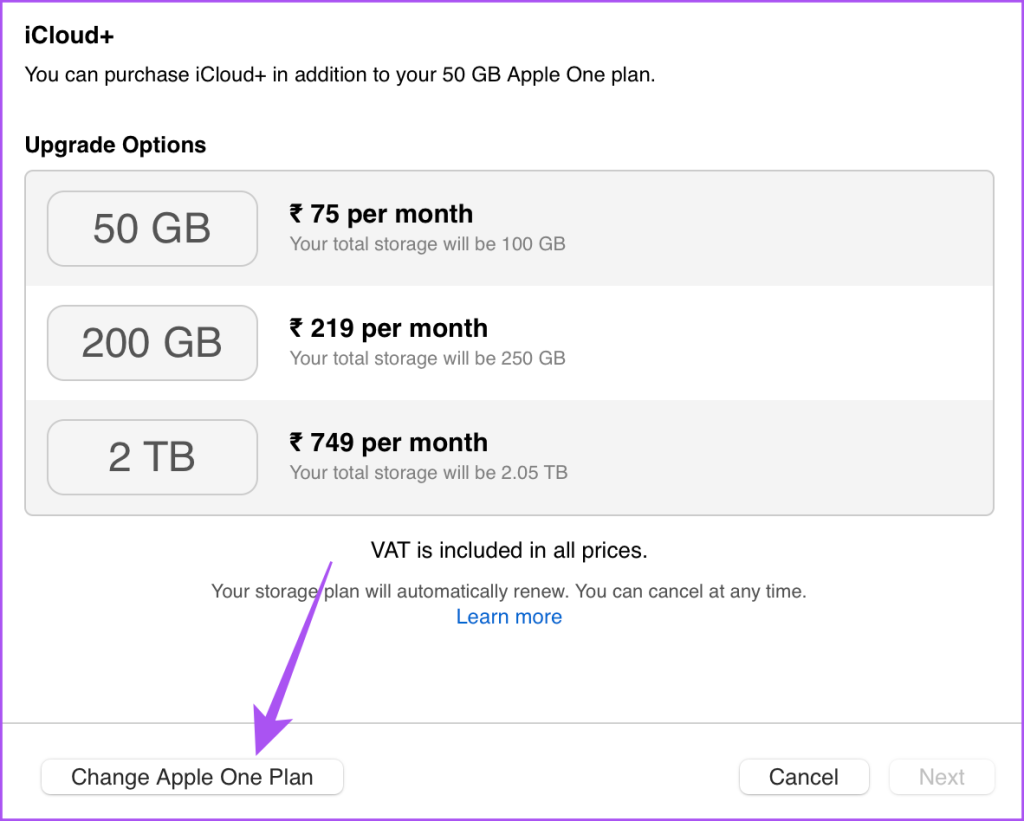
Nastąpi przekierowanie do usługi Apple Music na komputerze Mac.
Krok 7: Kliknij Edytuj obok Apple One.

Masz możliwość uaktualnienia lub anulowania subskrypcji. Wybierz opcję i postępuj zgodnie z instrukcjami wyświetlanymi na ekranie, aby zakończyć proces.
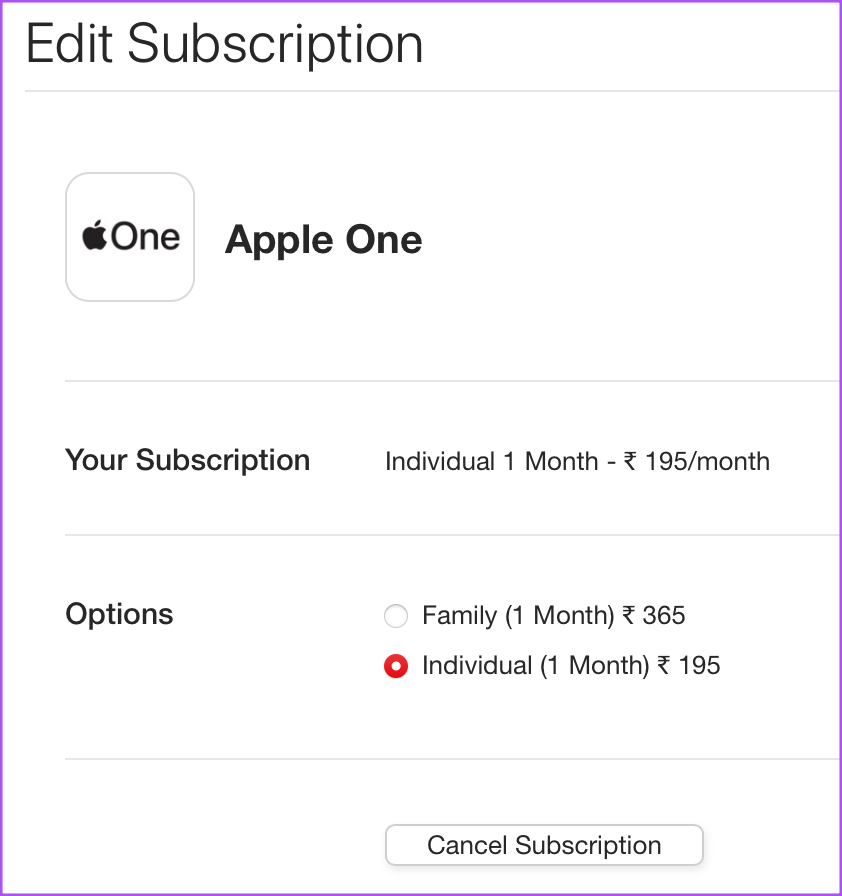
Zmień pakiet przestrzeni dyskowej iCloud na komputerze z systemem Windows
Apple umożliwia także zarządzanie subskrypcją iCloud+, jeśli masz komputer z systemem Windows. Wystarczy zainstalować aplikację iCloud ze sklepu Microsoft Store.
Po pobraniu i zainstalowaniu możesz zmienić plan przestrzeni dyskowej w następujący sposób.
Krok 1: Kliknij ikonę Start na komputerze z systemem Windows, wpisz iCloud i naciśnij Enter, aby otworzyć iCloud.
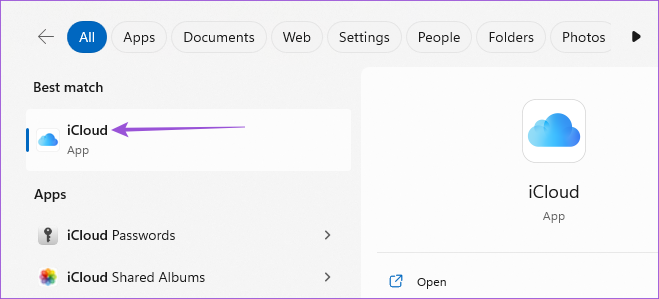
Krok 2: zaloguj się na swoje konto Apple.
Krok 3: Kliknij Pamięć w prawym dolnym rogu.
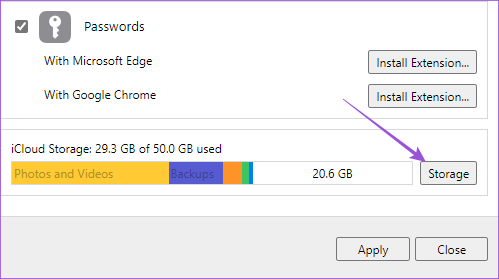
Krok 4: Kliknij Zmień plan przestrzeni dyskowej w prawym górnym rogu.
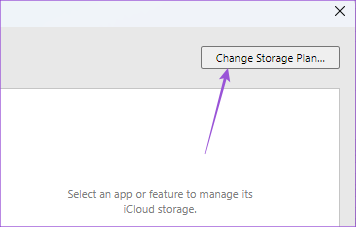
Krok 5: Wybierz rozszerzenie pamięci i kliknij Dalej w prawym dolnym rogu.
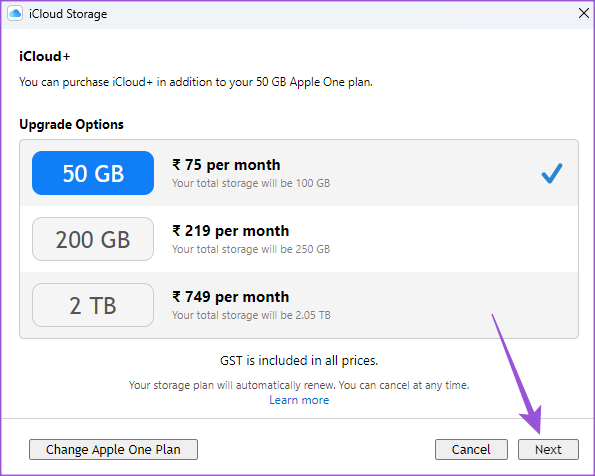
Obserwuj instrukcje wyświetlane na ekranie, aby zakończyć proces.
Zmniejsz lub anuluj miejsce dyskowe iCloud na komputerze z systemem Windows
Oto jak zmniejszyć lub anulować pakiet miejsca dyskowego iCloud+ na komputerze z systemem Windows. Upewnij się, że używasz również Apple Music na komputerze z systemem Windows.
Dla użytkowników iCloud+
Krok 1: Kliknij ikonę Start na komputerze z systemem Windows, wpisz iCloud i naciśnij Enter, aby otworzyć iCloud.
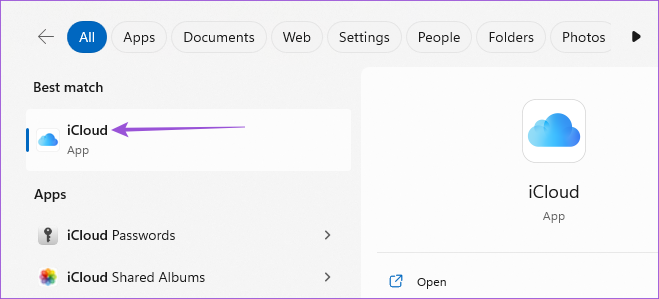
Krok 2: zaloguj się na swoje konto Apple.
Krok 3: Kliknij Pamięć w prawym dolnym rogu.
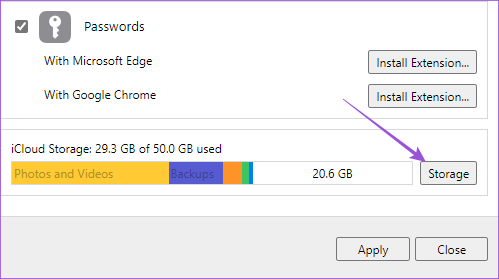
Krok 4: Kliknij Zmień plan przestrzeni dyskowej w prawym górnym rogu.
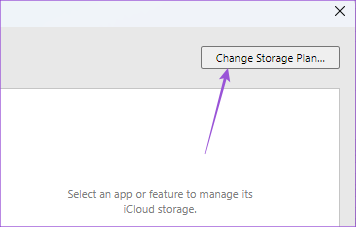
Krok 5: kliknij Opcje przejścia na starszą wersję w lewym dolnym rogu.

Obserwuj instrukcje wyświetlane na ekranie, aby zakończyć proces.
Dla użytkowników Apple One
Krok 1: Kliknij ikonę Start na komputerze z systemem Windows, wpisz iCloud i naciśnij Enter, aby otworzyć iCloud.
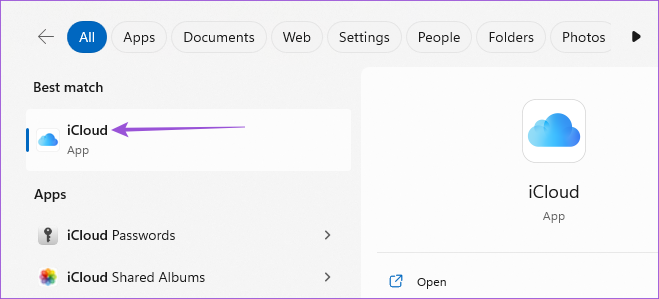
Krok 2: zaloguj się na swoje konto Apple.
Krok 3: Kliknij Pamięć w prawym dolnym rogu.
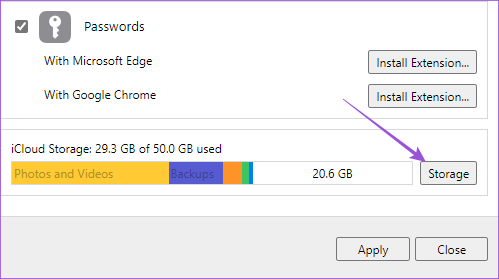
Krok 4: Kliknij Zmień plan przestrzeni dyskowej w prawym górnym rogu.
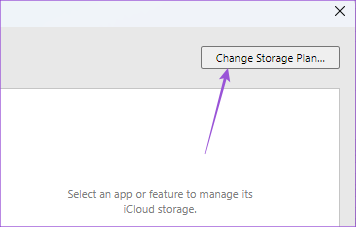
Krok 5: kliknij Zmień plan Apple One w lewym dolnym rogu.
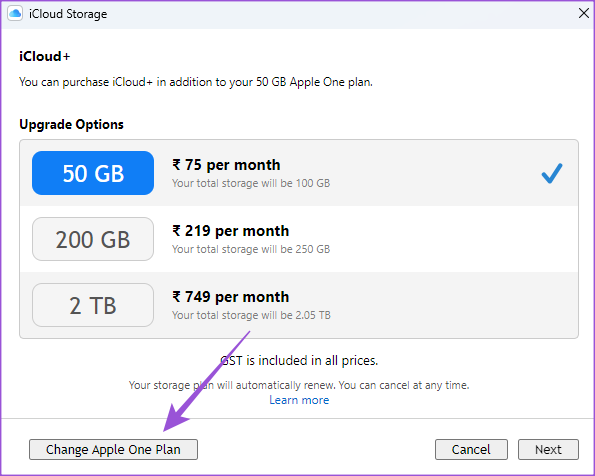
Krok 6: Kliknij monit, aby otworzyć iTunes w przeglądarce internetowej.
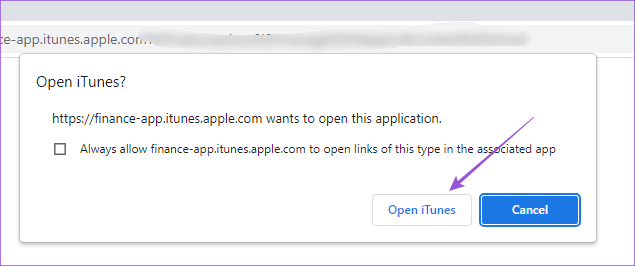
Krok 7: Kliknij Edytuj obok Apple One.
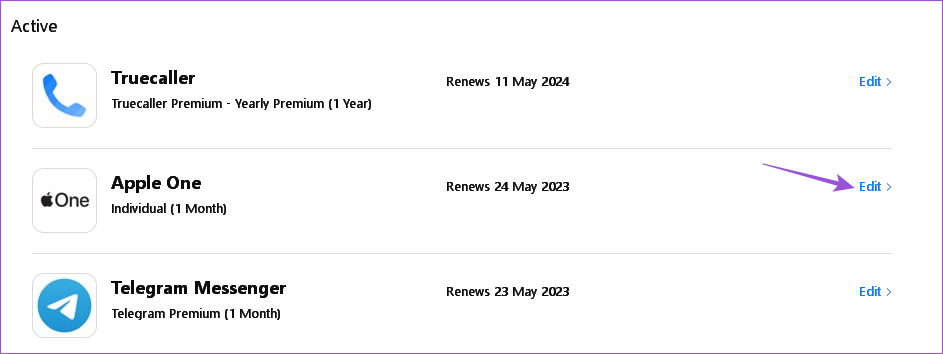
Wybierz plan lub anuluj subskrypcję Apple One.
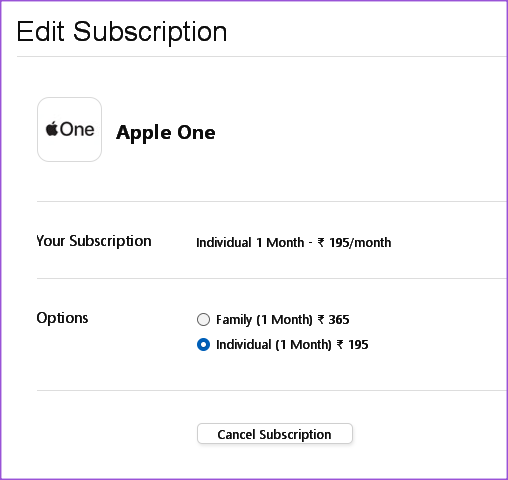
Zarządzaj Przechowywanie w iCloud
Ważne jest monitorowanie miejsca w chmurze w celu lepszego zarządzania plikami. Apple pozwala Ci przejąć kontrolę nad wszystkimi Twoimi potrzebami w zakresie przechowywania, oferując różne plany do wyboru przy użyciu dowolnego urządzenia Apple lub innego.