Tryb uśpienia to przydatna funkcja systemu Windows, która pomaga oszczędzać energię systemu. Możesz jednak chcieć wyłączyć tryb uśpienia, na przykład podczas pobierania dużych plików lub aktualizowania oprogramowania.
Jednakże, gdy komputer przechodzi w tryb uśpienia, może to spowodować wstrzymanie działania. Na szczęście wyłączenie trybu uśpienia w systemie Windows jest bardzo proste. Oto szybkie sposoby wyłączenia trybu uśpienia w systemie Windows 11.
1. Korzystanie z aplikacji Ustawienia
Aplikacja Ustawienia to potężne narzędzie w systemie Windows, którego można używać do personalizowania różnych aspektów komputera. Niezależnie od tego, czy jest to coś tak prostego, jak zmiana tła pulpitu, czy bardziej zaawansowane zadania, takie jak wyłączenie trybu uśpienia, możesz to wszystko zrobić za pomocą aplikacji Ustawienia systemu Windows.
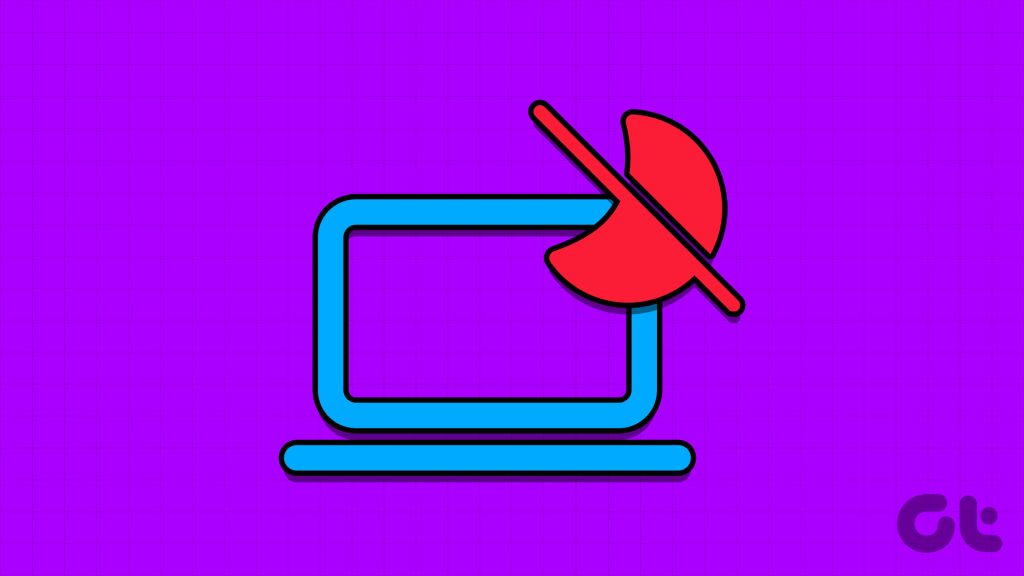
Aby wyłączyć tryb uśpienia za pomocą aplikacji Ustawienia systemu Windows, wykonaj poniższe instrukcje:
Krok 1: Naciśnij klawisz Windows, aby otworzyć menu Start.
Krok 2: Wpisz Ustawienia w pasku wyszukiwania i naciśnij Enter. Alternatywnie możesz nacisnąć klawisz Windows + I, aby uruchomić aplikację Ustawienia.
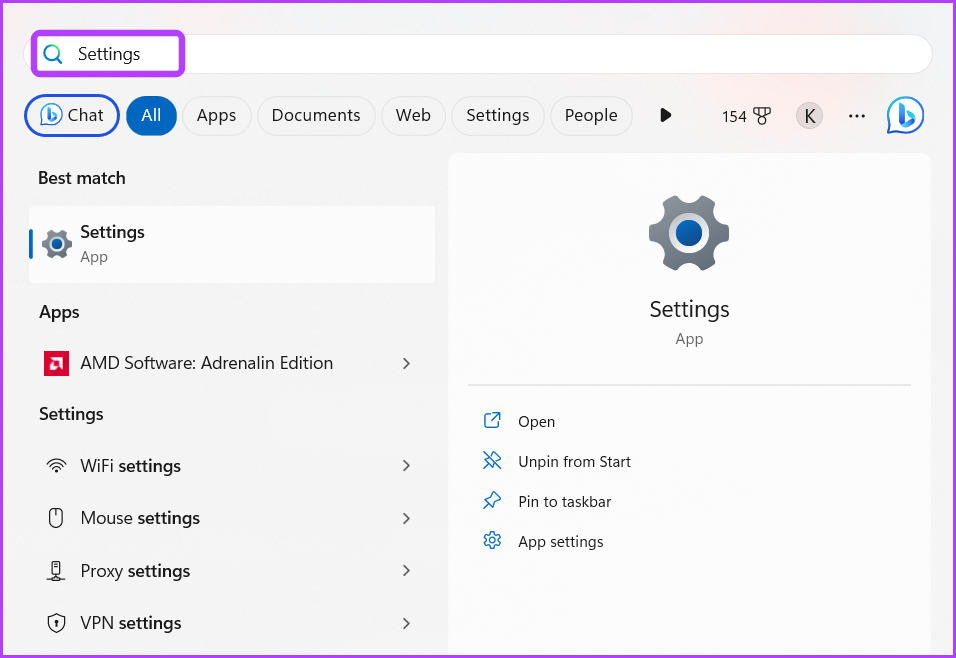
Krok 3: Wybierz System z lewego paska bocznego i Zasilanie i bateria z prawego panelu.
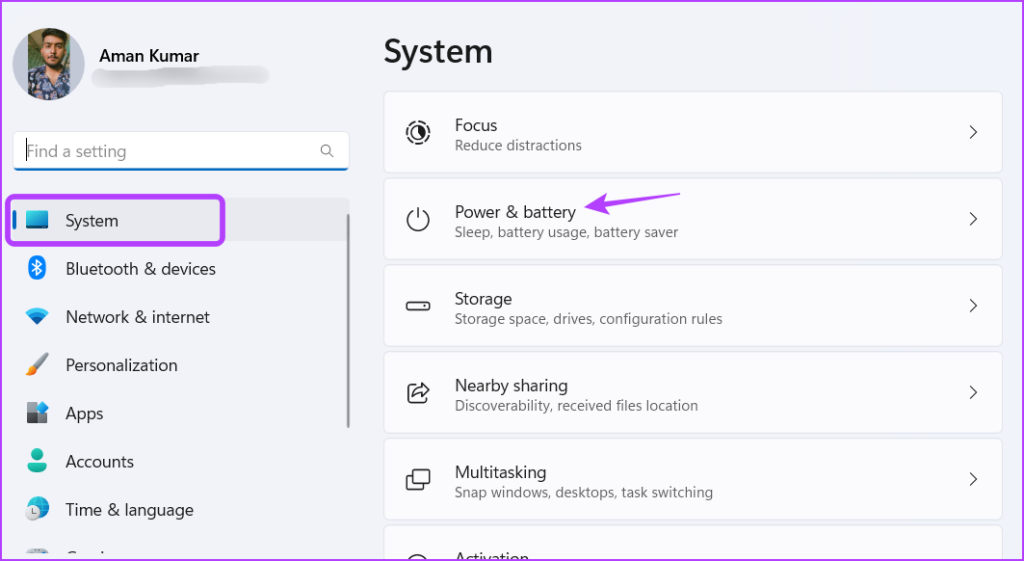
Krok 4: Kliknij ikonę menu rozwijanego obok do ekranu i uśpienia.

Krok 5: kliknij rozwijaną ikonę obok opcji „Na zasilaniu bateryjnym przełącz moje urządzenie w stan uśpienia po” i wybierz Nigdy z menu kontekstowego.
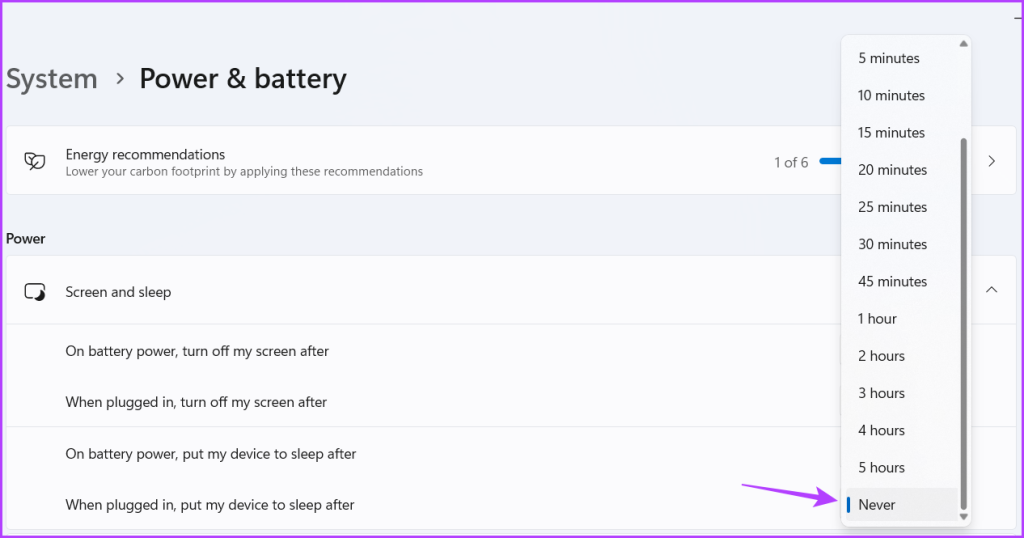
Krok 6: W sekcji Ekran i uśpienie wybierz Nigdy z listy rozwijanej obok opcji „Po podłączeniu, przełącz moje urządzenie w stan uśpienia po”.
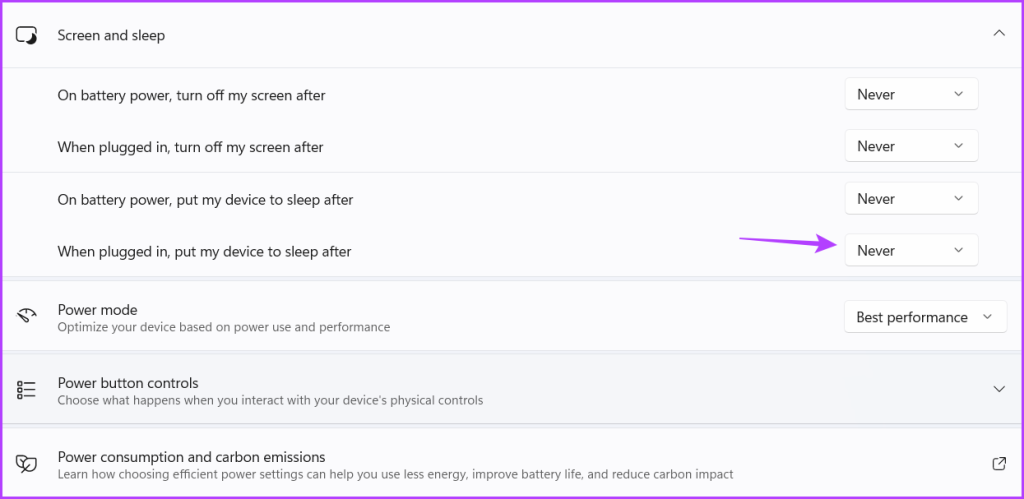
2. Korzystanie z Panelu sterowania
Panel sterowania jest od wielu lat podstawowym elementem systemu operacyjnego Windows i umożliwia dostosowanie szeregu funkcji. Aby użyć Panelu sterowania do wyłączenia trybu uśpienia systemu Windows 11, wykonaj następujące kroki:
Krok 1: Naciśnij klawisz Windows, aby uruchomić menu Start, wpisz Panel sterowania w pasku wyszukiwania i naciśnij Enter.

Krok 2: Wybierz system i zabezpieczenia.
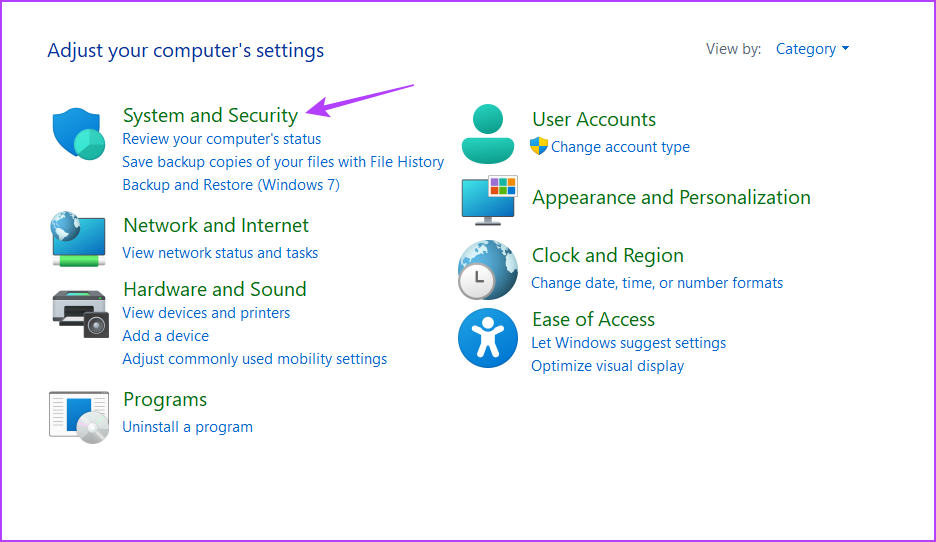
Krok 3: Wybierz Opcje zasilania.
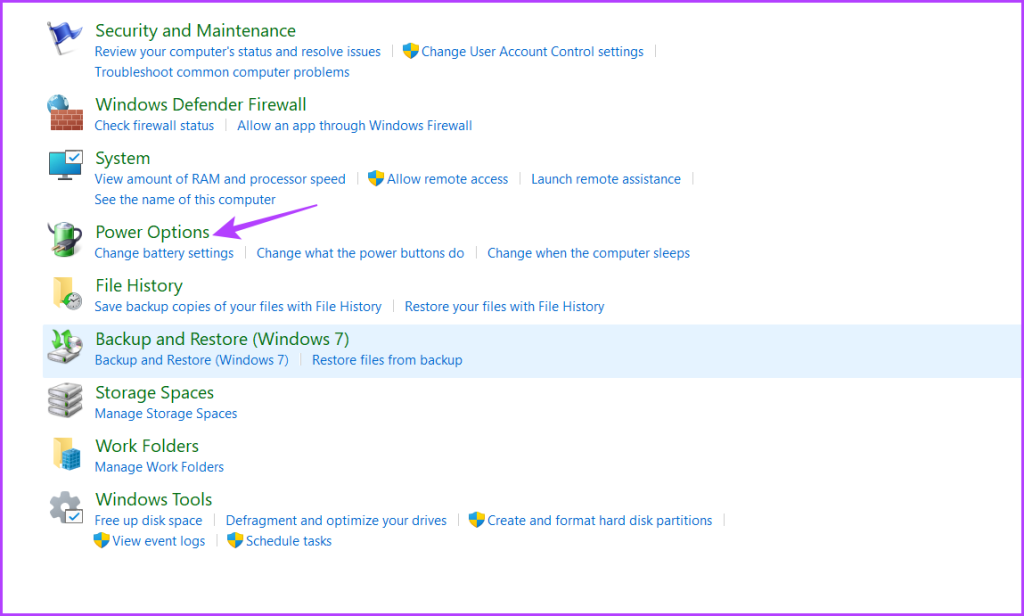
Krok 4: Kliknij opcję „Zmień ustawienia planu”.
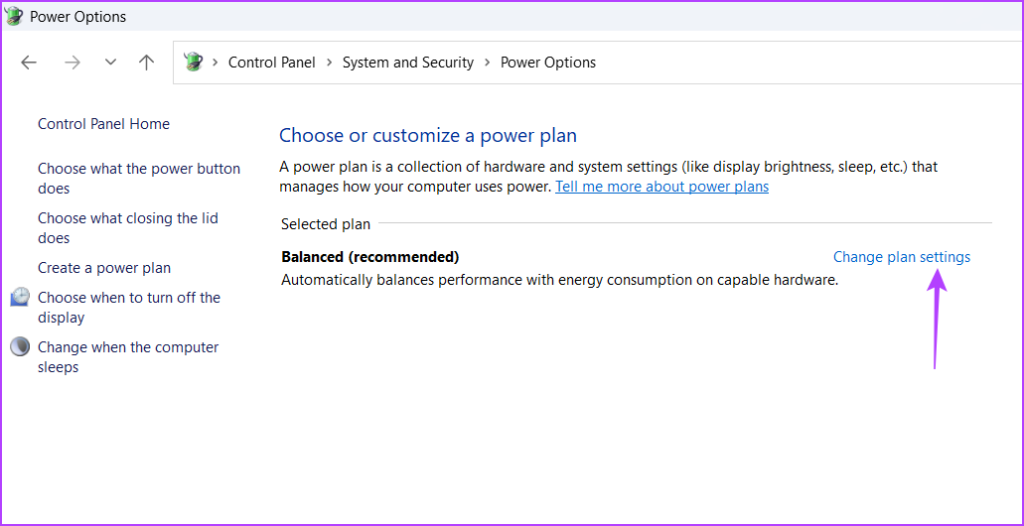
Krok 5: Ustaw opcję „Przełącz komputer w stan uśpienia” na Nigdy dla zasilania bateryjnego.
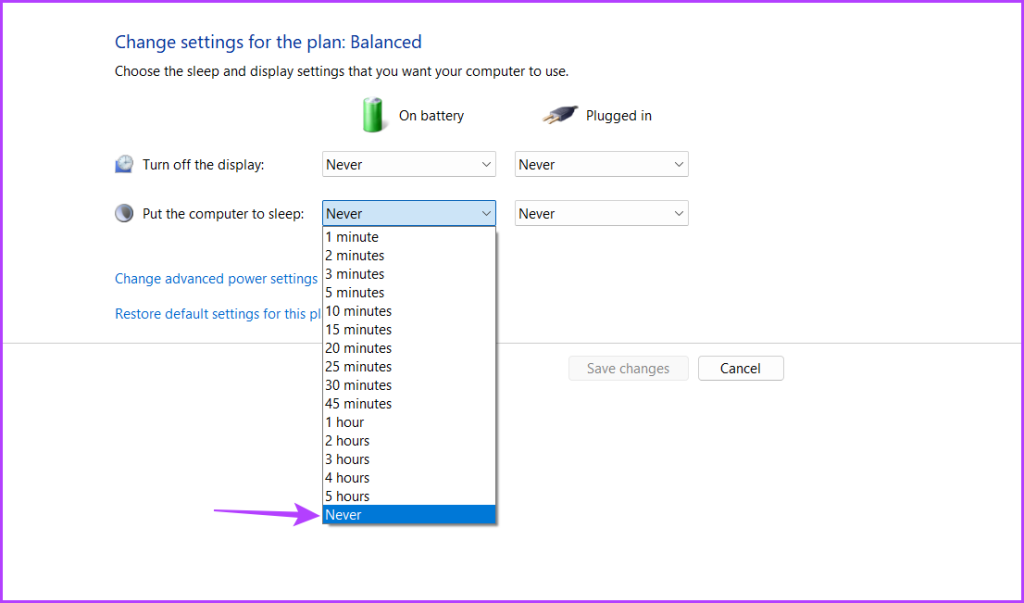
Krok 6: Podobnie wybierz Nigdy dla Podłączone.
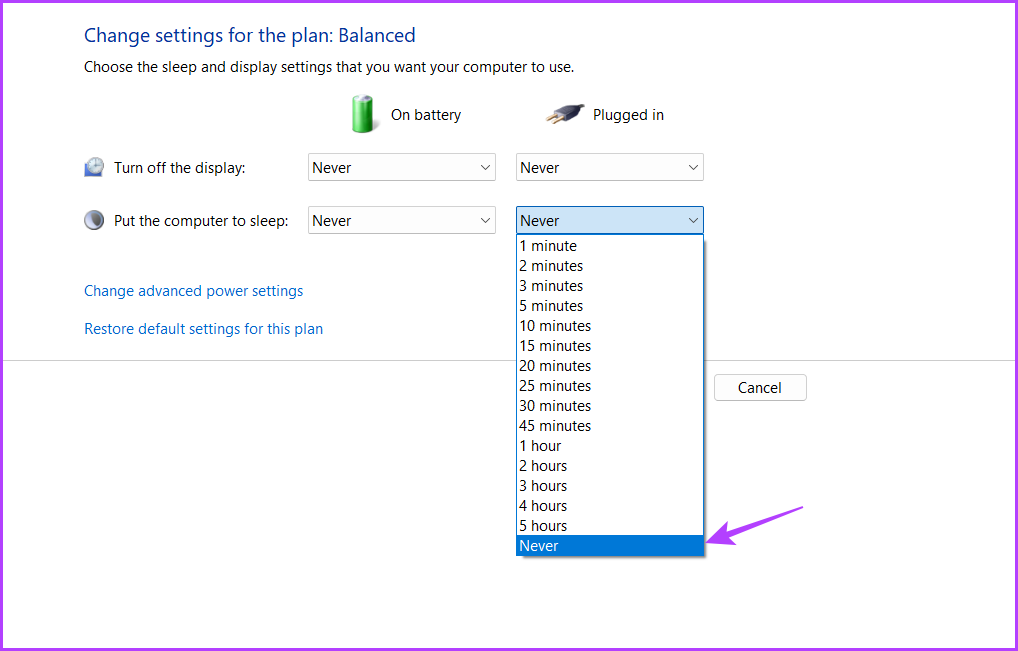
Krok 7: Kliknij przycisk Zapisz zmiany.

3. Korzystanie z Microsoft PowerToys
Microsoft PowerToys to zbiór narzędzi zaprojektowanych dla zaawansowanych użytkowników systemu Windows do dostosowywania i poprawiania różnych rzeczy. Jedną z wielu jego funkcji jest wyłączenie trybu uśpienia.
Oto jak to zrobić za pomocą Microsoft PowerToys:
Krok 1: Kliknij ikonę Windows na pasku zadań, aby otworzyć menu Start, wpisz Microsoft Store w pasku wyszukiwania i naciśnij Enter.
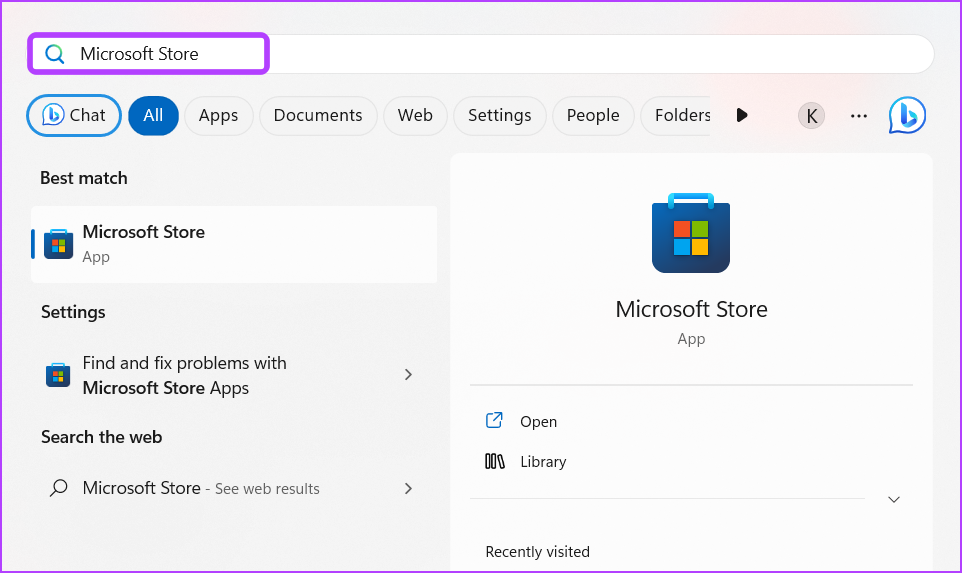
Krok 2: W oknie Microsft Store wpisz Microsoft PowerToys w pasku wyszukiwania i naciśnij Enter.
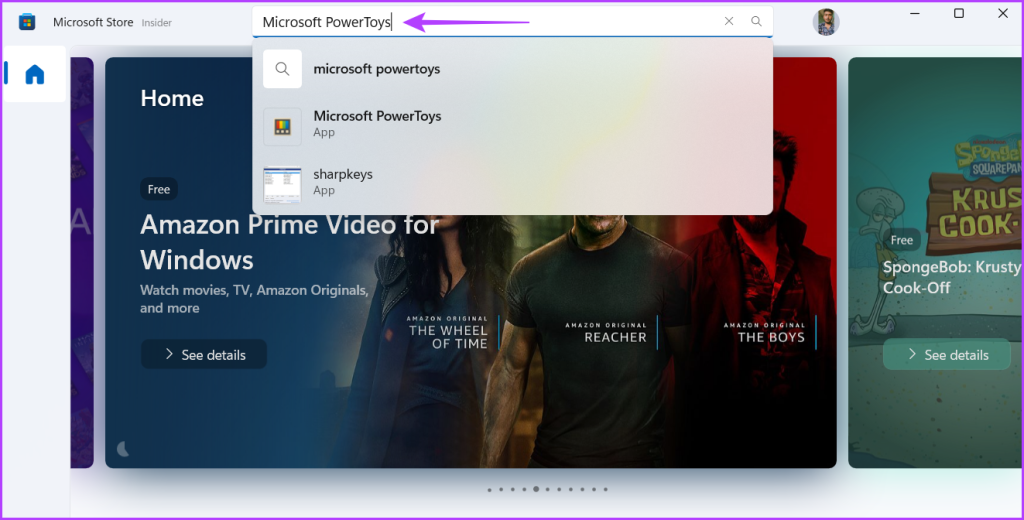
Krok 3: Kliknij przycisk Instaluj.
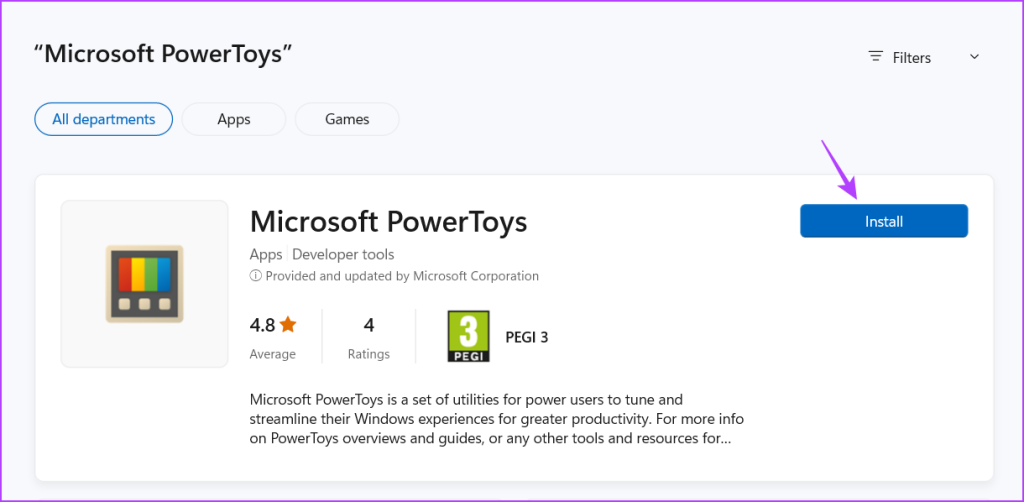
Krok 4: Po zakończeniu instalacji ukończ, uruchom Microsoft PowerToys.
Krok 5: W ustawieniach PowerToys kliknij Przebudź się na lewym pasku bocznym i włącz przełącznik Włącz Przebudzenie.

Krok 6: kliknij rozwijaną ikonę obok opcji Tryb i wybierz opcję „Nie śpij na czas nieokreślony”.

Krok 8: Włącz przełącznik obok opcji „Pozostaw włączony ekran”.
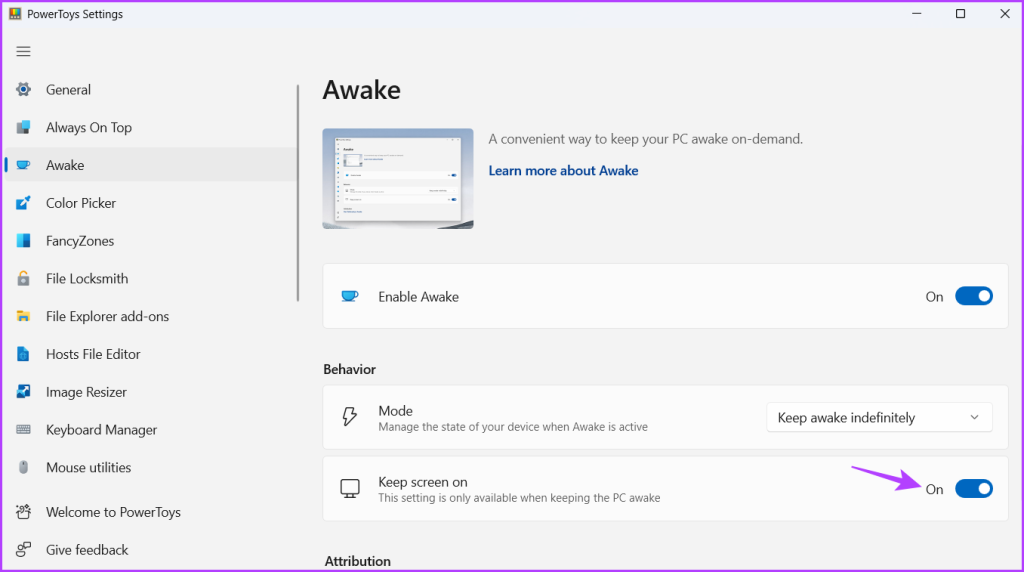
Następnie uruchom ponownie komputer, aby zapisać zmiany. Po ponownym uruchomieniu komputer nie przejdzie automatycznie w tryb uśpienia.
4. Korzystanie z Edytora lokalnych zasad grupy
Edytor lokalnych zasad grupy to kolejne narzędzie systemu Windows, którego można użyć do zatrzymania automatycznego uśpienia komputera z systemem Windows 11. Oto instrukcje, jak użyć Edytora lokalnych zasad grupy do wyłączenia trybu uśpienia:
Uwaga: Edytor zasad grupy jest dostępny tylko w wersji Professional, Enterprise i Education systemu Windows. Jeśli używasz systemu Windows Home, nie możesz uzyskać dostępu do Edytora lokalnych zasad grupy. Podczas próby napotkasz błąd braku gpedit.msc podczas próby uzyskania dostępu do Edytora lokalnych zasad grupy. Sprawdź nasz przewodnik na temat naprawy błędu braku gpedit.msc w systemie Windows.
Krok 1: Naciśnij skrót klawiaturowy Windows + R, aby otworzyć narzędzie Uruchom.
Krok 2: wpisz gpedit.msc w pasku wyszukiwania i naciśnij Enter.
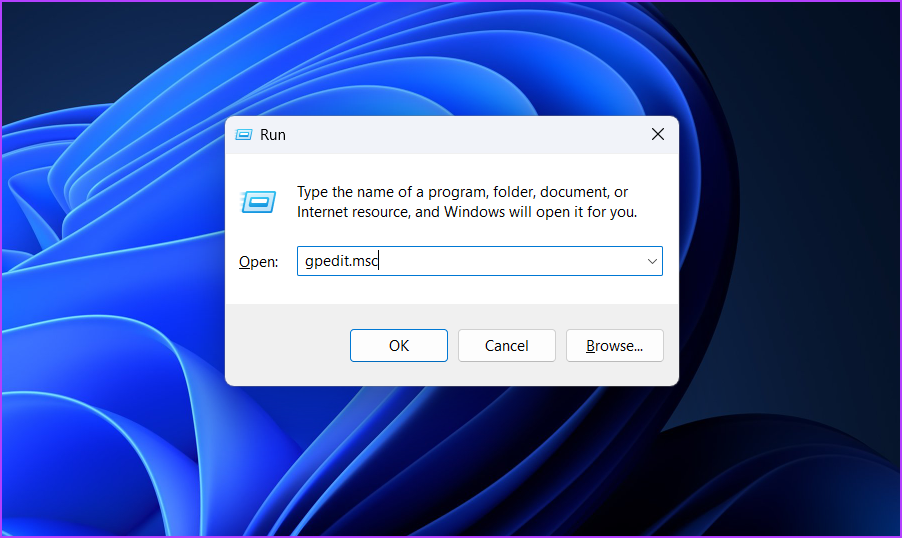
Krok 3: W Edytorze lokalnych zasad grupy przejdź do następującej lokalizacji:
Konfiguracja komputera \Szablony administracyjne \System\Zarządzanie energią\Ustawienia uśpienia
Krok 4: Kliknij dwukrotnie zasadę „Zezwalaj na stany gotowości (S1-S3) podczas uśpienia (podłączony)”.
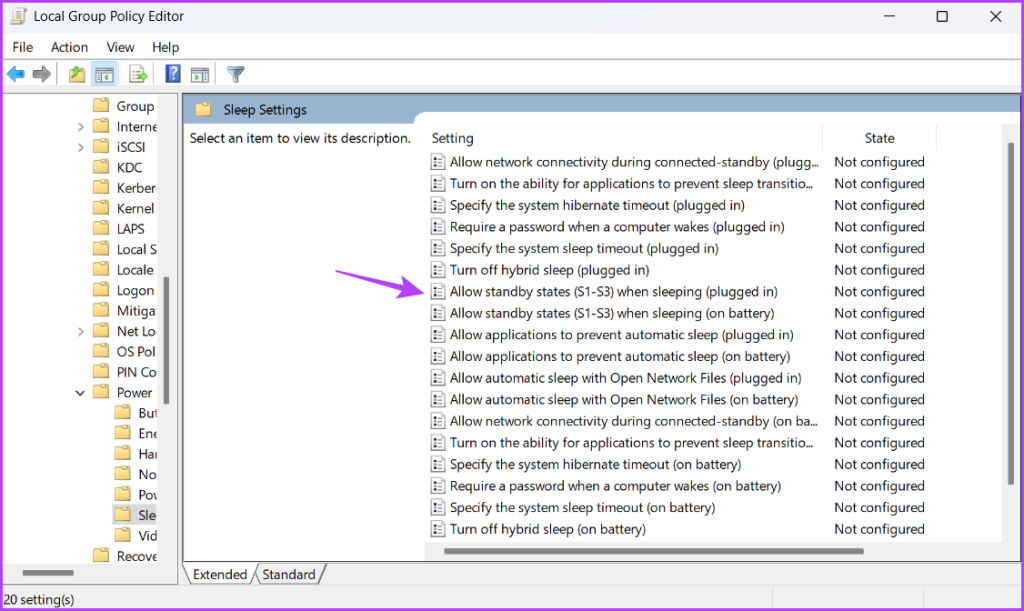
Krok 5: Wybierz Włączone.
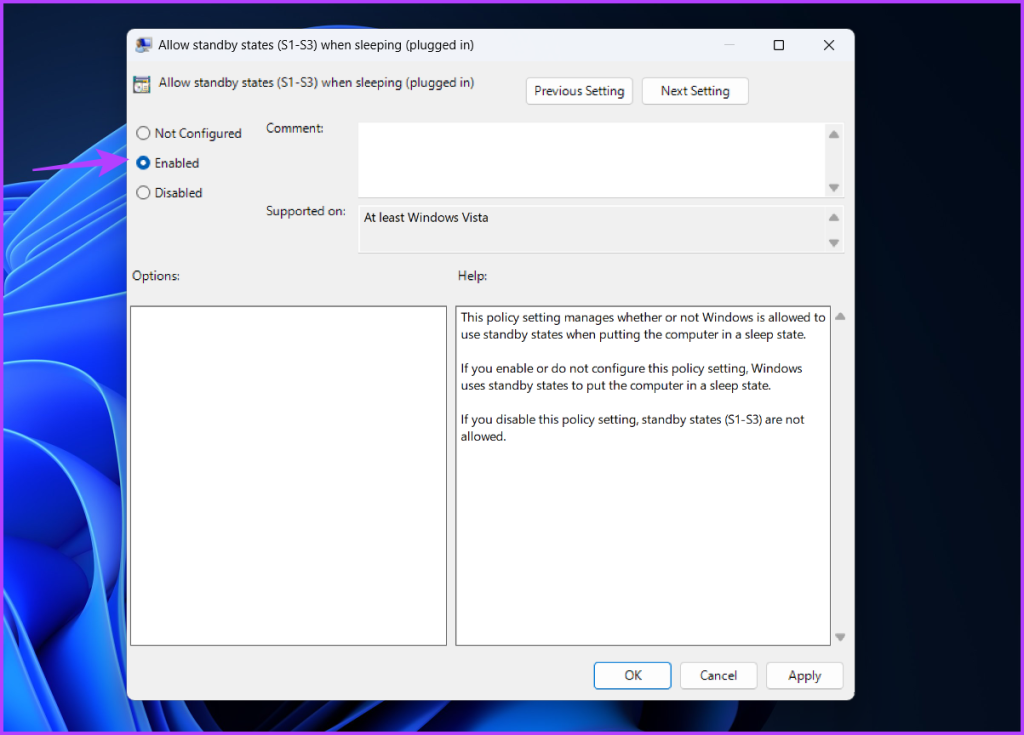
Krok 6: kliknij Zastosuj, a następnie OK, aby zapisać zmiany.
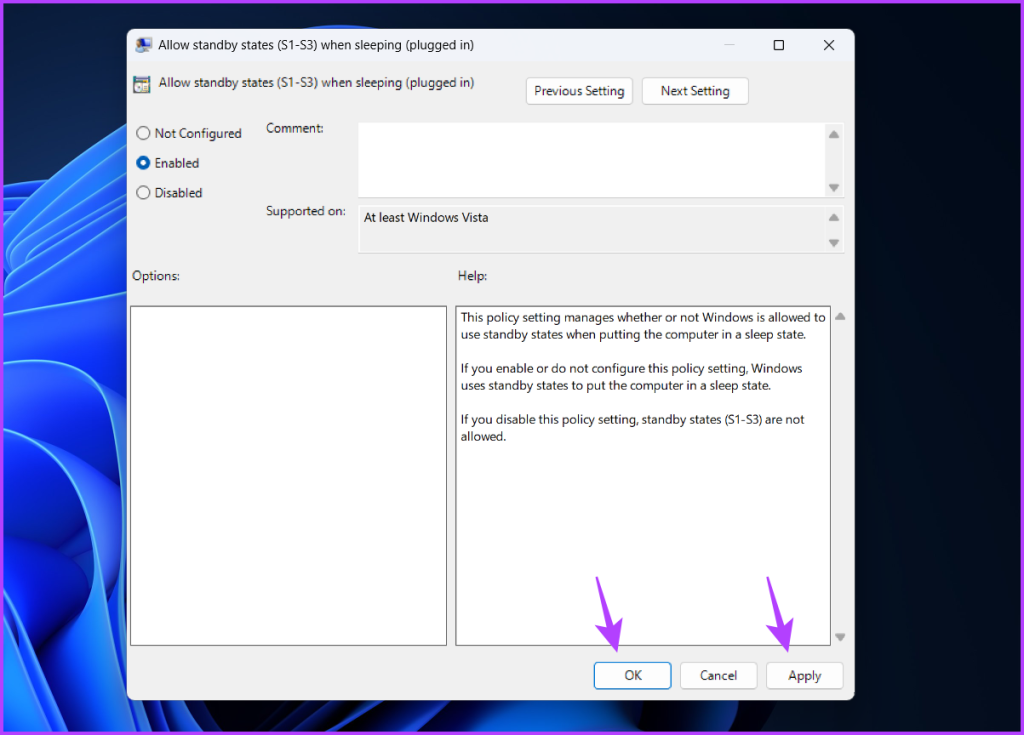
Krok 7: Kliknij dwukrotnie opcję „Zezwalaj na tryb gotowości” stany (S1-S3) podczas uśpienia (na baterii).

Krok 8: Wybierz Włączone.

Krok 9: Kliknij Zastosuj i OK, aby zapisać zmiany.
Od następnego uruchomienia komputer nigdy nie przejdzie w stan uśpienia.
Zawsze bądź aktywny
Ważne jest, aby wyłączyć tryb uśpienia, jeśli chcesz, aby komputer pozostawał aktywny przez długi czas. Na szczęście są na to różne sposoby. Sprawdź powyższe metody wyłączania trybu uśpienia w systemie Windows 11.
Możesz skorzystać z sekcji komentarzy, aby powiedzieć nam, która metoda okazała się najłatwiejsza. Ponadto udostępniasz inne znane Ci metody wyłączania trybu uśpienia na komputerze z systemem Windows.


