Istnieje wiele aplikacji do zarządzania projektami i zespołami, od tablic Kanban po aplikacje do współpracy. Jeśli korzystasz już z pakietu Microsoft Office, możesz skorzystać z wielu wbudowanych funkcji, które pozwolą Ci uporządkować siebie i swój zespół w programie Outlook.
Możesz kodować e-maile kolorami i zamieniać je w zadania podczas planowania projektu. Jeśli pracujesz w zespole, możesz tworzyć i przydzielać zadania oraz konfigurować grupę. Aby korzystać z tych funkcji razem z innymi, oto kilka sugestii, wskazówek i kroków dotyczących korzystania z programu Microsoft Outlook jako narzędzia do zarządzania projektami.
Spis treści
Kategoryzacja przychodzących wiadomości e-mail
Jedną z najprostszych, ale najbardziej przydatnych funkcji, których możesz użyć podczas zarządzania projektem, jest oznaczanie wiadomości e-mail kolorami. Po skonfigurowaniu kategorii w programie Outlook możesz przypisać je do wiadomości e-mail, co wyróżnia je w skrzynce odbiorczej. Dodatkowo, jeśli chcesz, możesz tworzyć reguły, aby automatycznie przypisywać kategorie.
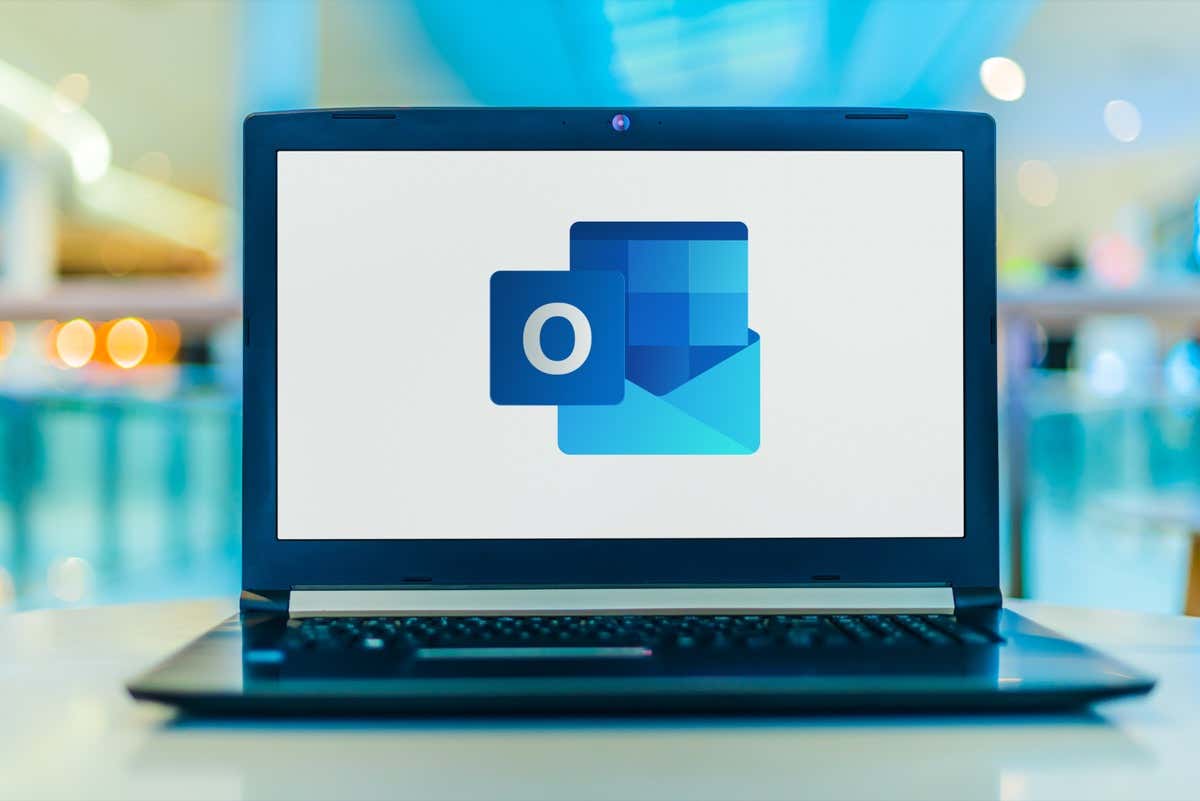
Ty może tworzyć kategorie dla tego, co ma największy sens. Niektóre sugestie obejmują kategorię dla każdego projektu, klienta lub działu.
Przejdź do karty Strona główna programu Outlook i otwórz menu Kategoryzuj w grupie Tagi. Następnie wybierz Wszystkie kategorie. 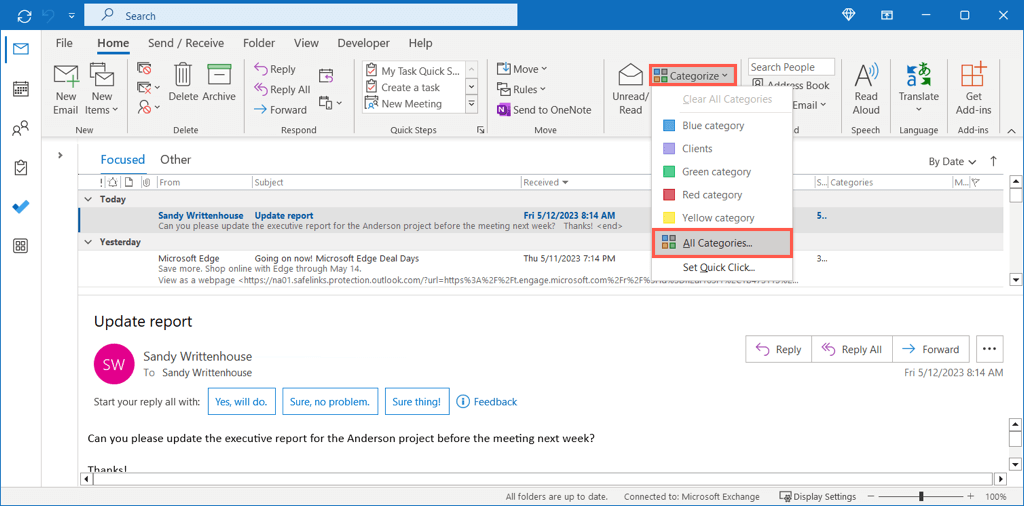 Zauważysz kilka gotowych kategorii, które są po prostu kolorami nazw kategorii. Możesz edytować jedną z nich, aby użyć bardziej znaczącej nazwy. Wybierz kategorię, wybierz Zmień nazwę po prawej stronie, wprowadź nową nazwę i użyj Enter, aby ją zapisać.
Zauważysz kilka gotowych kategorii, które są po prostu kolorami nazw kategorii. Możesz edytować jedną z nich, aby użyć bardziej znaczącej nazwy. Wybierz kategorię, wybierz Zmień nazwę po prawej stronie, wprowadź nową nazwę i użyj Enter, aby ją zapisać. 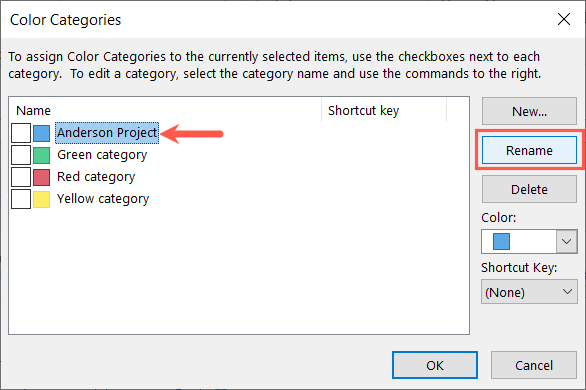 Aby utworzyć nową kategorię, wybierz Nowy po prawej stronie. Wprowadź nazwę, wybierz kolor, opcjonalnie dodaj klawisz skrótu i użyj OK, aby go zapisać.
Aby utworzyć nową kategorię, wybierz Nowy po prawej stronie. Wprowadź nazwę, wybierz kolor, opcjonalnie dodaj klawisz skrótu i użyj OK, aby go zapisać. 
Aby przypisać kategorię do wiadomości e-mail, wykonaj jedną z następujących czynności:
Wybierz Kategoryzuj na karcie Strona główna i wybierz tę, której chcesz użyć. Kliknij prawym przyciskiem myszy, przejdź do opcji Kategoryzuj i wybierz jedną z wyskakujących menu.
Kategorię zobaczysz wtedy obok e-maila w skrzynce odbiorczej, a także nad wiadomością w osobnym oknie.
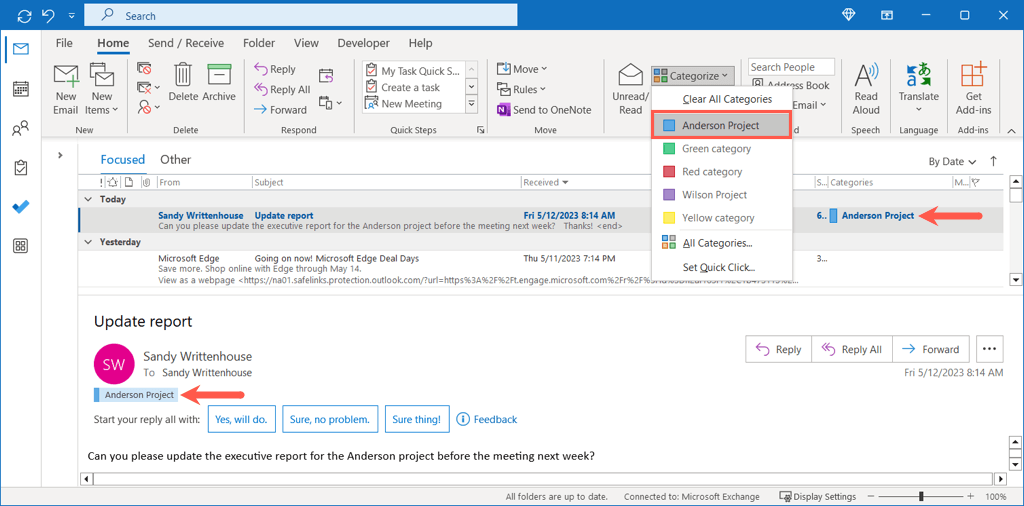
Zamień e-maile w zadania
Szczególnie pomocnym sposobem zarządzania projektem w Outlooku jest zamiana e-maili w zadania. Możesz otrzymać prośbę o zaktualizowanie statusu projektu dla interesariuszy lub wysłanie dokumentów do członka zespołu. Umieszczając tę wiadomość na liście zadań, będziesz mieć ją na wyciągnięcie ręki do wykonania.
Aby szybko przekształcić wiadomość e-mail w zadanie, wykonaj jedną z następujących czynności:
Kliknij wiadomość prawym przyciskiem myszy w skrzynce odbiorczej, przejdź do opcji Przenieś i wybierz folder zadania w wyskakującym okienku menu. W oknie wiadomości wybierz opcję Przenieś na wstążce i użyj menu rozwijanego Przenieś, aby wybrać folder zadania. Przeciągnij wiadomość ze skrzynki odbiorczej na ikonę Zadania w panelu nawigacyjnym po lewej stronie. 
Aby uzyskać dodatkowe opcje podczas przekształcania wiadomości e-mail w zadanie, możesz użyć tej następnej metody.
Przytrzymaj prawy przycisk myszy podczas zaznaczania wiadomości e-mail, a następnie przeciągnij ją do ikony Zadania po lewej stronie i zwolnij. Zobaczysz opcje kopiowania wiadomości e-mail jako zadania z tekstem, kopiowania jej jako zadania z wiadomością e-mail jako załącznikiem lub przenoszenia wiadomości e-mail jako zadania z załącznikiem.  Wybierz jedną z tych opcji i gotowe. Możesz także wybrać opcję Anuluj, jeśli zmienisz zdanie.
Wybierz jedną z tych opcji i gotowe. Możesz także wybrać opcję Anuluj, jeśli zmienisz zdanie.
Następnie w dowolnym momencie wybierz ikonę Zadania programu Outlook, aby wyświetlić listę zadań do wykonania.
Tworzenie i przypisywanie zadań
Oprócz przekształcania e-maili w zadania do wykonania dla siebie, możesz tworzyć zadania i przypisywać je w Outlooku. Jest to wygodne, jeśli zdecydujesz się delegować zadanie zamiast zajmować się nim samodzielnie lub jeśli chcesz otrzymywać raporty o stanie zadania, które można wysłać jednym kliknięciem.
Wybierz ikonę Zadania po lewej stronie lub Nowe elementy > Zadanie na karcie Narzędzia główne i utwórz nowe zadanie w normalny sposób. Alternatywnie możesz wykonać powyższe kroki, aby zamienić wiadomość e-mail w zadanie. 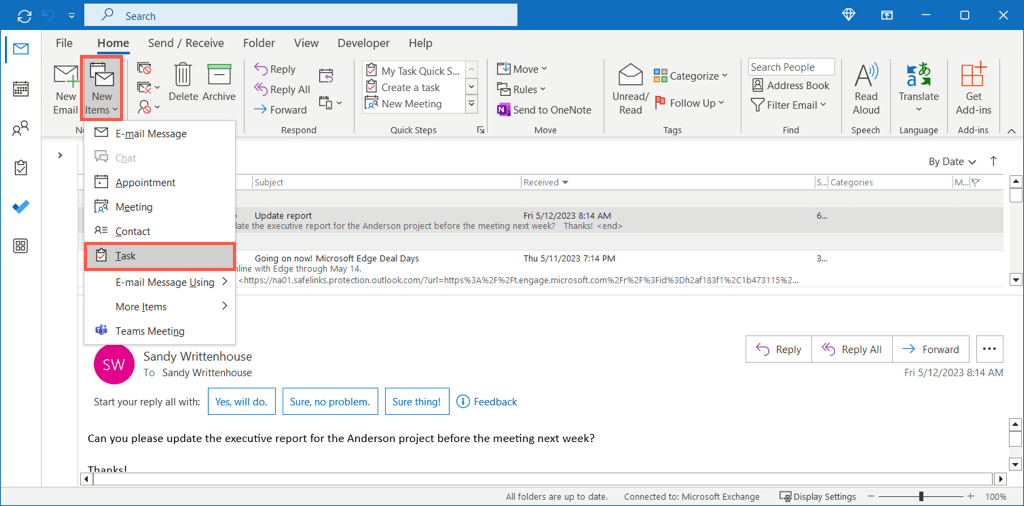 Wypełnij wszystkie szczegóły zadania, w tym temat, datę rozpoczęcia i zakończenia, priorytet oraz szczegóły. Gdy wszystko będzie gotowe, przejdź do karty Zadanie i wybierz opcję Przypisz zadanie w sekcji Zarządzanie zadaniem na wstążce.
Wypełnij wszystkie szczegóły zadania, w tym temat, datę rozpoczęcia i zakończenia, priorytet oraz szczegóły. Gdy wszystko będzie gotowe, przejdź do karty Zadanie i wybierz opcję Przypisz zadanie w sekcji Zarządzanie zadaniem na wstążce.  Spowoduje to odświeżenie okna zadania w celu uwzględnienia wiersza Do w celu dodania cesjonariusza. Wprowadź ich imię i nazwisko lub adres e-mail albo użyj przycisku Do, aby wybrać ich z książki adresowej.
Spowoduje to odświeżenie okna zadania w celu uwzględnienia wiersza Do w celu dodania cesjonariusza. Wprowadź ich imię i nazwisko lub adres e-mail albo użyj przycisku Do, aby wybrać ich z książki adresowej.  Opcjonalnie możesz zaznaczyć pola wyboru, aby zachować zaktualizowaną kopię zadania na liście i otrzymać raport o stanie, gdy zadanie zostanie ukończone.
Opcjonalnie możesz zaznaczyć pola wyboru, aby zachować zaktualizowaną kopię zadania na liście i otrzymać raport o stanie, gdy zadanie zostanie ukończone. 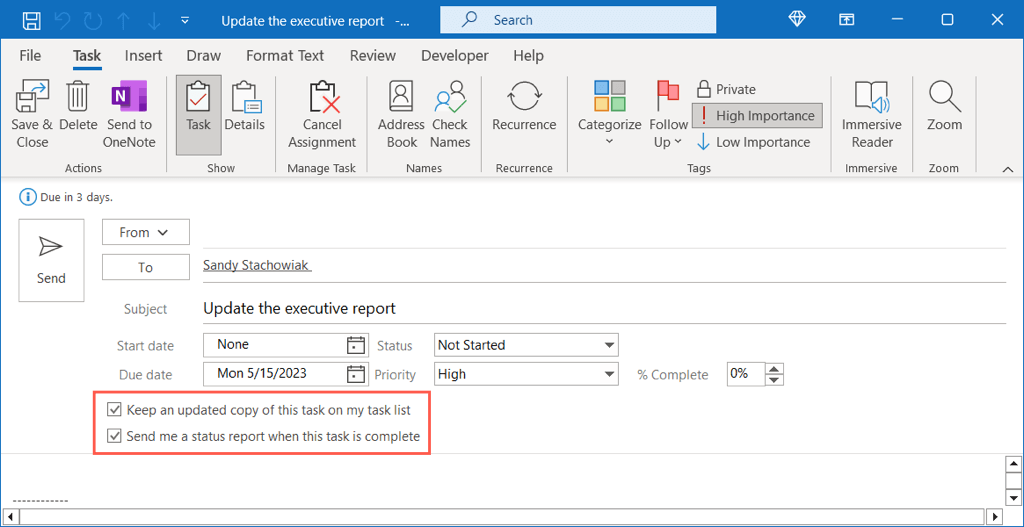 Po zakończeniu wszystkiego wybierz Wyślij, aby wysłać zadanie do cesjonariusza.
Po zakończeniu wszystkiego wybierz Wyślij, aby wysłać zadanie do cesjonariusza.
Kiedy otrzymują zadanie pocztą e-mail, po prostu dodają je do własnej listy zadań.
Mogą korzystać z pól Stan i Procent ukończenia zadania w trakcie jego wykonywania oraz mogą wybrać opcję Wyślij raport o stanie na karcie Zadanie, aby otrzymywać zaktualizowany stan pocztą e-mail.
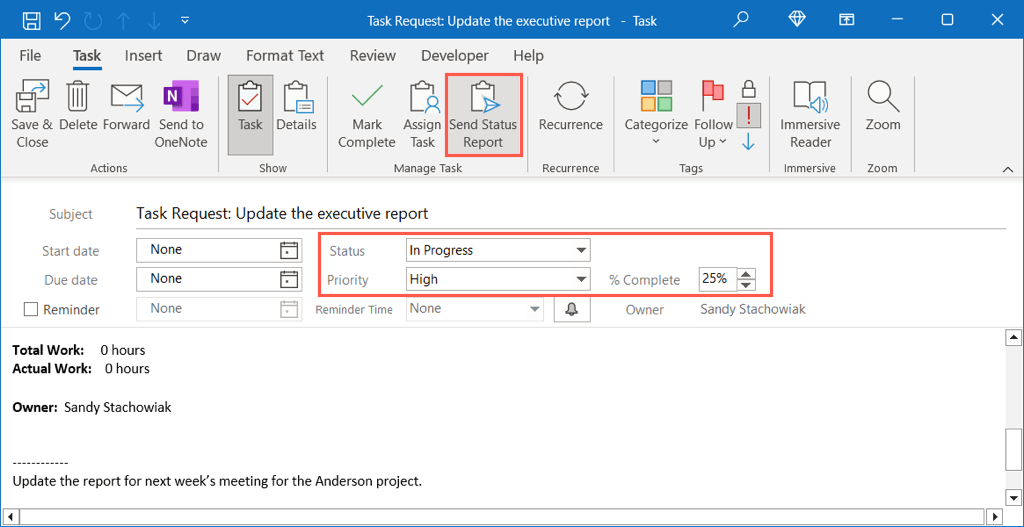
Skonfiguruj grupę kontaktów
Pracując z zespołem, tworząc listę dystrybucyjną lub grupę kontaktów, oszczędzasz czas. Zamiast dodawać każdego członka zespołu do wiadomości e-mail, wydarzenia w kalendarzu lub zadania, wystarczy dodać grupę.
Wybierz ikonę Osoby w panelu nawigacyjnym po lewej stronie. Przejdź do karty Strona główna i wybierz opcję Nowa grupa kontaktów w sekcji Nowy wstążki. 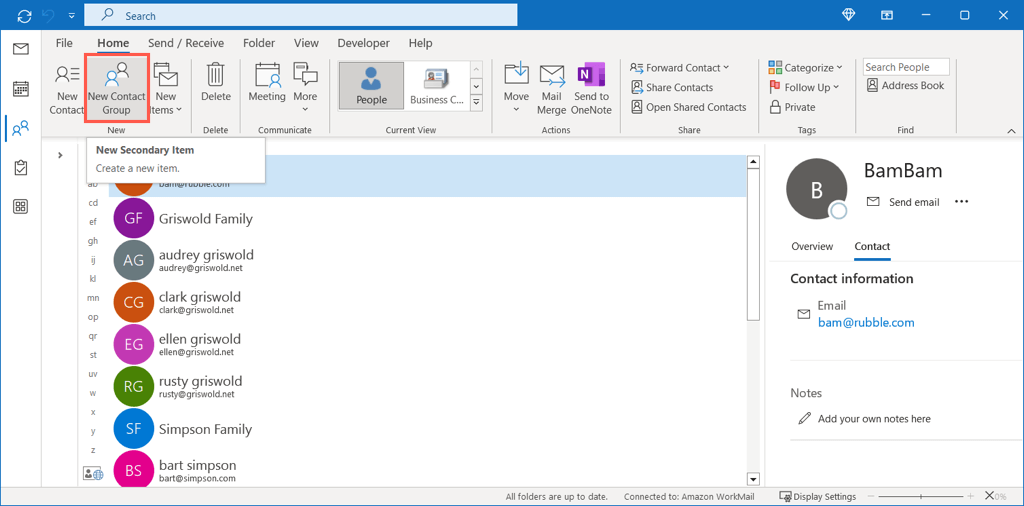 Wprowadź nazwę grupy u góry. Następnie wybierz Dodaj członków w sekcji członków i wybierz Z kontaktów programu Outlook, Z książki adresowej lub Nowy kontakt e-mail.
Wprowadź nazwę grupy u góry. Następnie wybierz Dodaj członków w sekcji członków i wybierz Z kontaktów programu Outlook, Z książki adresowej lub Nowy kontakt e-mail.  W przypadku dwóch pierwszych opcji otwiera się nowe okno, w którym wybierasz kontakt i używasz przycisku Członkowie, aby go dodać. Kontynuuj ten proces, aż będziesz mieć wszystkich członków i wybierz OK, aby zapisać.
W przypadku dwóch pierwszych opcji otwiera się nowe okno, w którym wybierasz kontakt i używasz przycisku Członkowie, aby go dodać. Kontynuuj ten proces, aż będziesz mieć wszystkich członków i wybierz OK, aby zapisać. 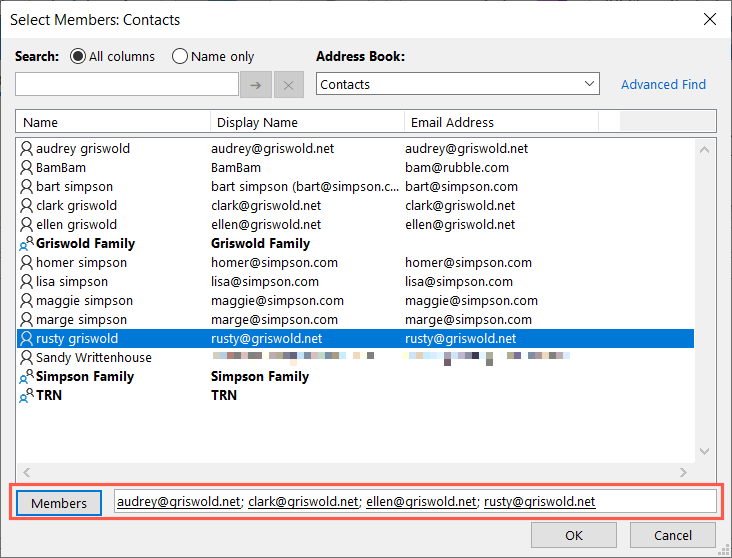 Zobaczysz listę członków swojej grupy i możesz dodać więcej, jeśli to konieczne. Wybierz opcję Zapisz i zamknij, aby zakończyć proces i zapisać grupę.
Zobaczysz listę członków swojej grupy i możesz dodać więcej, jeśli to konieczne. Wybierz opcję Zapisz i zamknij, aby zakończyć proces i zapisać grupę. 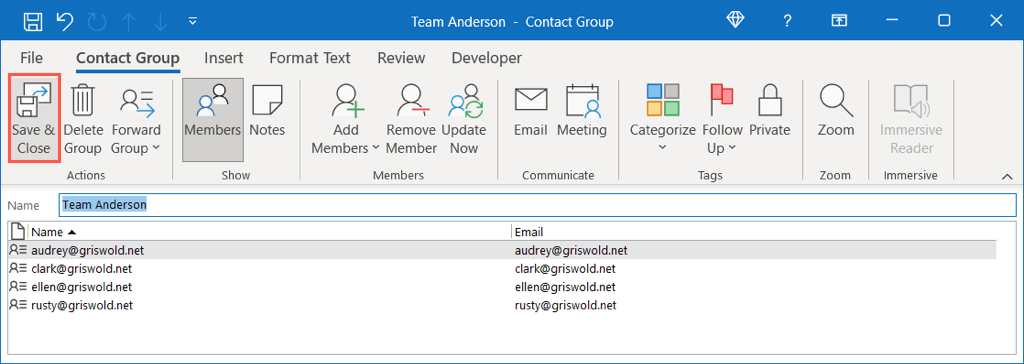
Aby użyć utworzonej grupy w wierszu adresu e-maila lub jako zaproszonych na wydarzenie, zacznij wpisywać nazwę grupy i wybierz ją z sugestii lub użyj opcji Do aby zlokalizować i wybrać grupę.
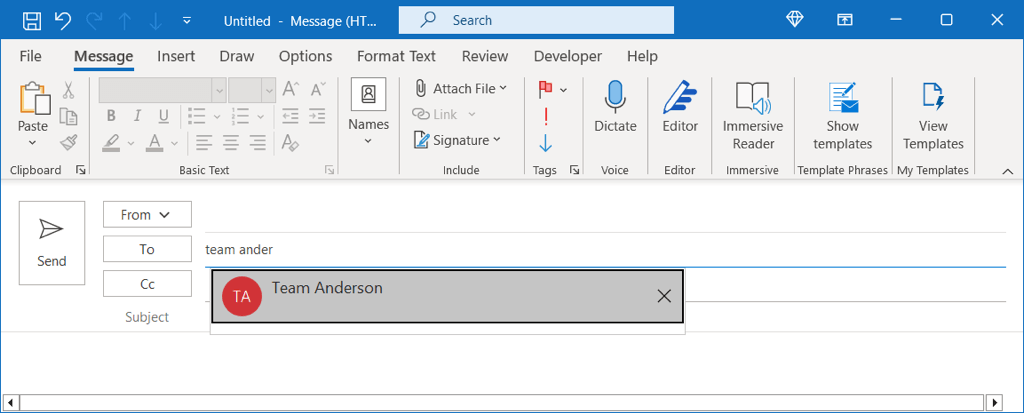
Udostępnianie kalendarza
Chociaż w Outlooku możesz skonfigurować konkretny kalendarz grupowy, możesz po prostu udostępnić swój własny kalendarz. Jest to pomocne dla członka zespołu, który pełni rolę zastępcy lub współkierownika Twoich projektów.
Wybierz ikonę kalendarza po lewej stronie, a następnie wybierz kalendarz za pomocą panelu folderów. Przejdź do karty Strona główna i wybierz opcję Udostępnij kalendarz w grupie Zarządzanie kalendarzami. Wybierz kalendarz. 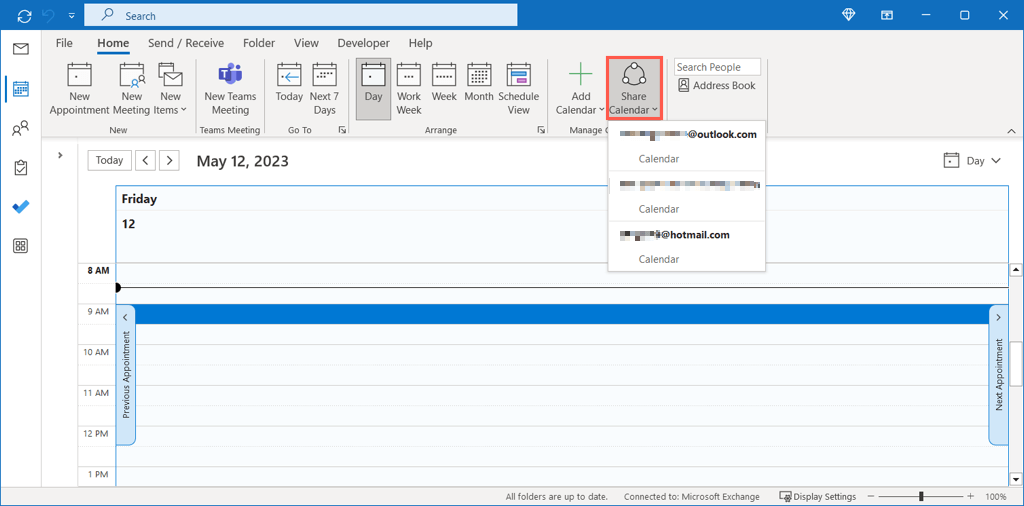 Na karcie Uprawnienia użyj przycisku Dodaj, aby wybrać kontakt, któremu chcesz udostępnić.
Na karcie Uprawnienia użyj przycisku Dodaj, aby wybrać kontakt, któremu chcesz udostępnić. 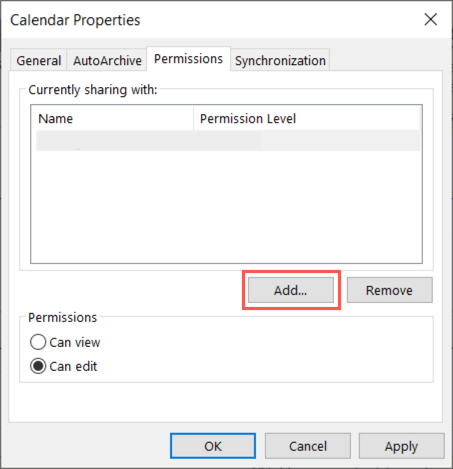 Znajdź kontakt, wybierz Dodaj i wybierz OK. Następnie wybierz opcję Może wyświetlać lub Może edytować w zależności od uprawnień, na które chcesz zezwolić.
Znajdź kontakt, wybierz Dodaj i wybierz OK. Następnie wybierz opcję Może wyświetlać lub Może edytować w zależności od uprawnień, na które chcesz zezwolić. 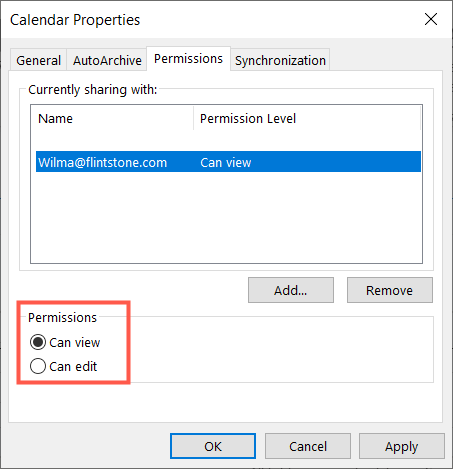 Wybierz Zastosuj, a następnie OK, aby udostępnić swój kalendarz.
Wybierz Zastosuj, a następnie OK, aby udostępnić swój kalendarz.
Odbiorca powinien otrzymać wiadomość e-mail z informacją, że udostępniasz mu kalendarz. Mogą wyrazić zgodę na wyświetlanie Twojego kalendarza na swojej liście kalendarzy programu Outlook.

Zarządzaj folderami
Foldery w programie Outlook są takie same jak te, których używasz na komputerze; zapewniają proste sposoby organizowania przedmiotów. Masz kilka świetnych sposobów zarządzania folderami programu Outlook dla swojego projektu lub zespołu.
Otwórz okienko folderów po lewej stronie skrzynki odbiorczej. Następnie możesz rozwinąć konto, jeśli masz więcej niż jedno, aby wyświetlić wszystkie znajdujące się na nim foldery.
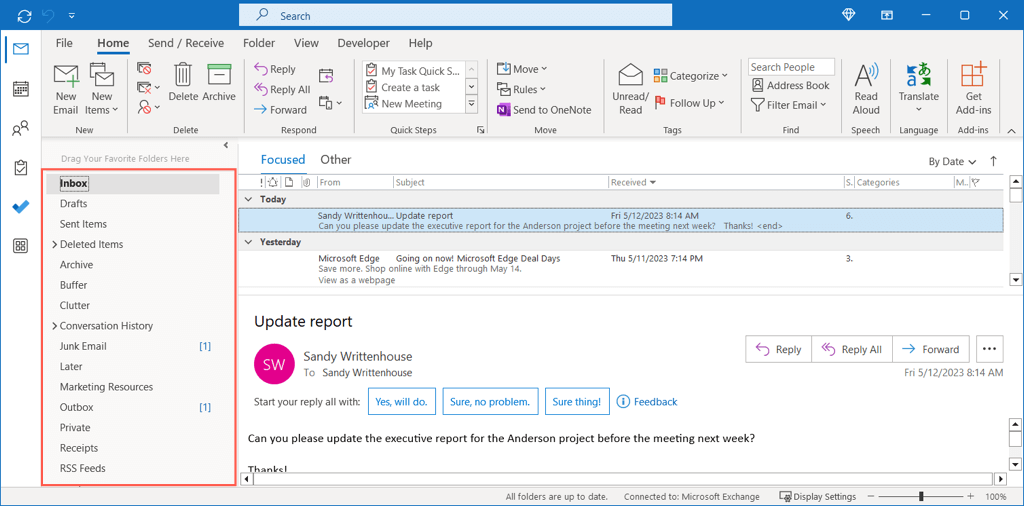
Utwórz nowy folder nadrzędny lub podfolder
Rozważ utworzenie folderu dla każdego projektu lub dla każdego klienta lub członka zespołu, aby wszystko było uporządkowane.
Kliknij prawym przyciskiem myszy konto lub bieżący folder, wybierz Nowy folder i nadaj mu nazwę.
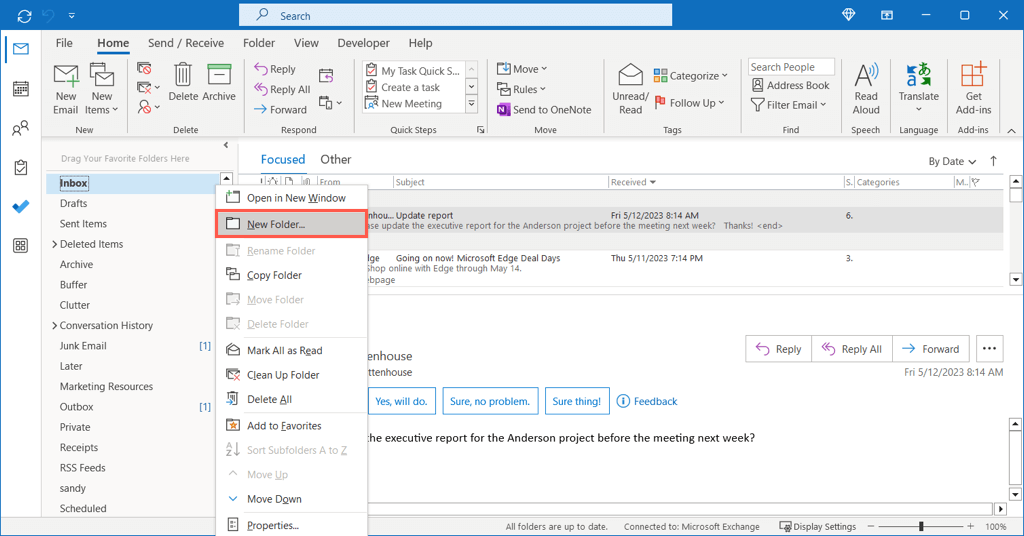
Sortuj swoje podfoldery
Jeśli masz folder nadrzędny z wieloma podfolderami, możesz szybko znaleźć ten, którego potrzebujesz, sortując je. Kliknij folder nadrzędny prawym przyciskiem myszy i wybierz Sortuj podfoldery od A do Z.
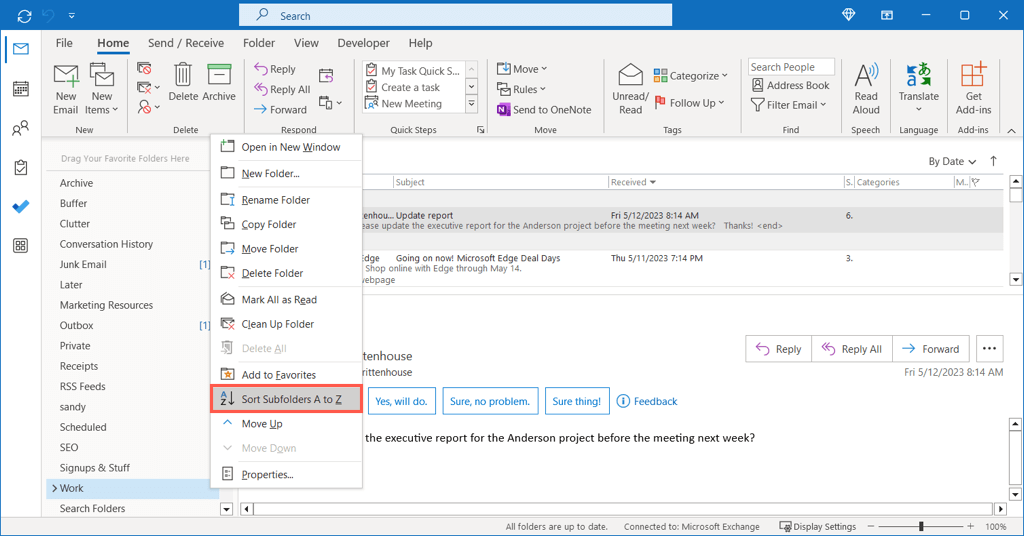
Dodaj folder do Ulubionych
Sekcja Ulubione znajduje się na górze panelu folderów. Gdy zwiniesz to okienko, możesz zobaczyć swoje Ulubione na pasku po lewej stronie. Oba zapewniają szybki dostęp do często używanych folderów.

Kliknij folder prawym przyciskiem myszy i wybierz opcję Dodaj do ulubionych lub przeciągnij folder do sekcji Ulubione u góry panelu folderów.
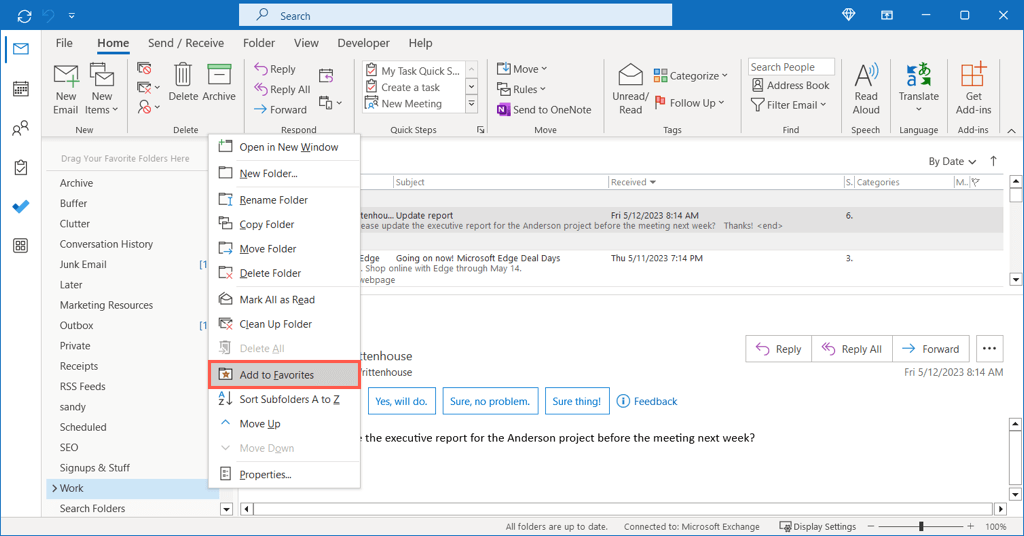
Pokaż liczbę nieprzeczytanych elementów
Możesz wyświetlić całkowitą liczbę nieprzeczytanych elementów dla folderu bezpośrednio w tym folderze w okienku. Jest to przydatne, jeśli automatycznie wysyłasz e-maile do folderów, ponieważ możesz szybko wykryć nowe wiadomości.
Kliknij folder prawym przyciskiem myszy i wybierz Właściwości. Otwórz kartę Ogólne i wybierz opcję Pokaż liczbę nieprzeczytanych elementów. Wybierz Zastosuj i OK, aby zapisać zmianę. 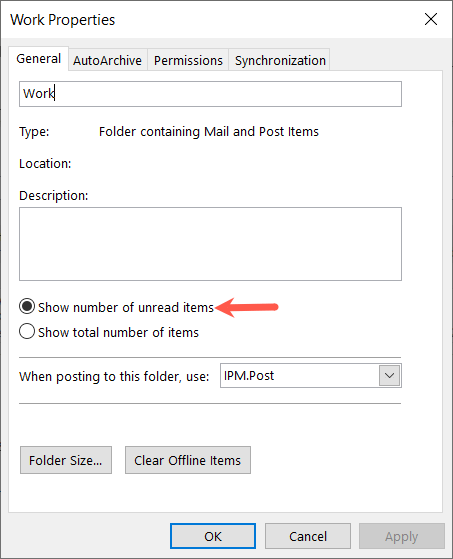
Jeśli wolisz zobaczyć wszystkie elementy, wybierz Zamiast tego opcję Pokaż całkowitą liczbę elementów.
Automatyzacja typowych działań
Jak wspomniano powyżej, możesz wykonywać automatyczne działania w Outlooku. Obejmuje to przenoszenie wiadomości e-mail do folderów, przekazywanie wiadomości dalej i oznaczanie elementów jako ważnych. Każdy z nich może nie tylko pomóc Ci być na bieżąco ze swoją skrzynką odbiorczą, ale także nad projektem lub zespołem.
Tworzenie reguł programu Outlook
Mamy kompletny przewodnik tworzenia reguł w programie Outlook w systemie Windows, Mac i w Internecie, który możesz sprawdzić, więc tutaj przyjrzymy się jednemu przykładowi jest to pomocne w zarządzaniu projektami. Możesz automatycznie przenosić wiadomości e-mail do folderu, jak wspomniano powyżej. Ponadto zamiast tworzyć regułę od zera, możesz oprzeć ją na otrzymanym e-mailu.
Wybierz wiadomość e-mail i kliknij prawym przyciskiem myszy, przejdź do Reguły i wybierz Utwórz regułę lub wybierz Reguły na karcie Strona główna i wybierz Utwórz regułę. 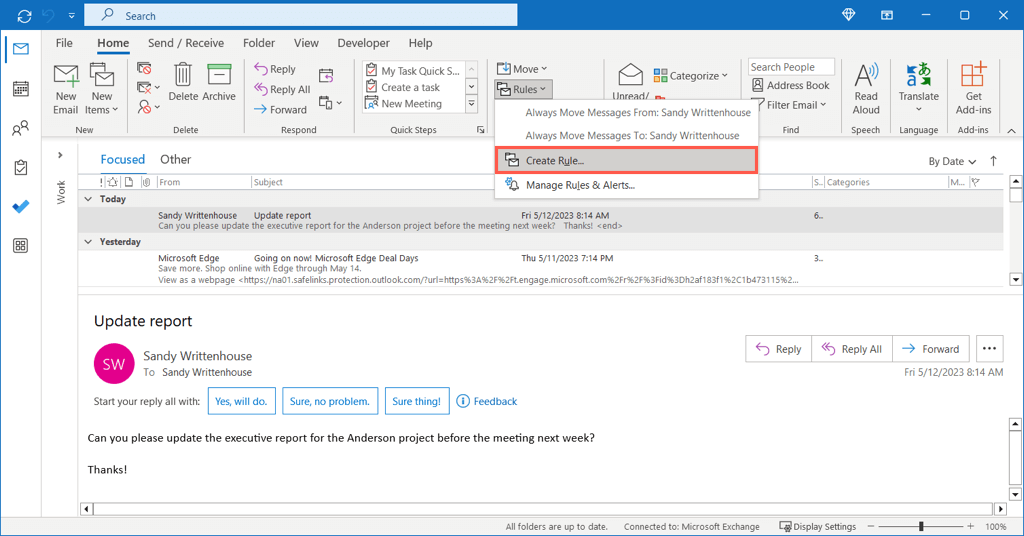 U góry zobaczysz podstawowe warunki wiadomości e-mail. Możesz oprzeć regułę na nadawcy, temacie lub sposobie adresowania. Wybierz co najmniej jeden warunek, którego chcesz użyć.
U góry zobaczysz podstawowe warunki wiadomości e-mail. Możesz oprzeć regułę na nadawcy, temacie lub sposobie adresowania. Wybierz co najmniej jeden warunek, którego chcesz użyć. 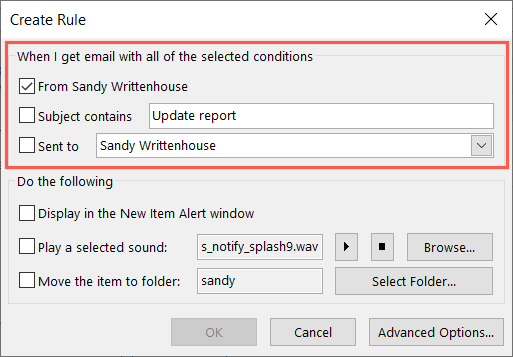 W obszarze Wykonaj następujące czynności zaznacz pole wyboru Przenieś element do folderu. Następnie użyj przycisku Wybierz folder, aby wybrać folder.
W obszarze Wykonaj następujące czynności zaznacz pole wyboru Przenieś element do folderu. Następnie użyj przycisku Wybierz folder, aby wybrać folder. 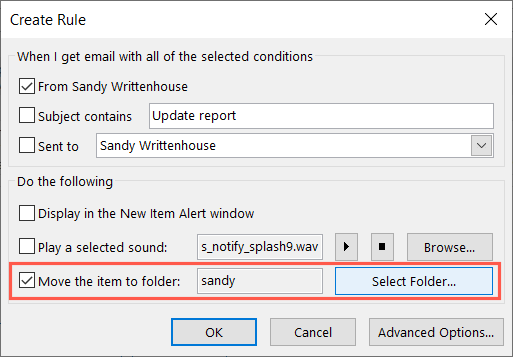 Po zakończeniu wybierz OK, a nowa reguła będzie gotowa do użycia. Za każdym razem, gdy nadejdzie wiadomość e-mail na podstawie wybranych warunków, zostanie ona automatycznie przeniesiona do wybranego folderu.
Po zakończeniu wybierz OK, a nowa reguła będzie gotowa do użycia. Za każdym razem, gdy nadejdzie wiadomość e-mail na podstawie wybranych warunków, zostanie ona automatycznie przeniesiona do wybranego folderu.
Tworzenie szybkich kroków
Kolejne wspaniałe narzędzie do automatyzacji w Outlooku to Szybkie kroki. Dzięki Quick Steps możesz wykonać akcję na wiadomości e-mail jednym kliknięciem. Jak możesz sobie wyobrazić, jest to ogromna oszczędność czasu.
Możesz skonfigurować Szybkie kroki do przenoszenia, kategoryzowania lub przekazywania wiadomości e-mail. Na przykład skonfigurujemy Szybki krok, aby oznaczyć wiadomość e-mail do jutrzejszego działania.
Przejdź do karty Strona główna i wybierz strzałkę Więcej (dolna strzałka) w polu Szybkie kroki. Wybierz Nowy szybki krok > Niestandardowy. 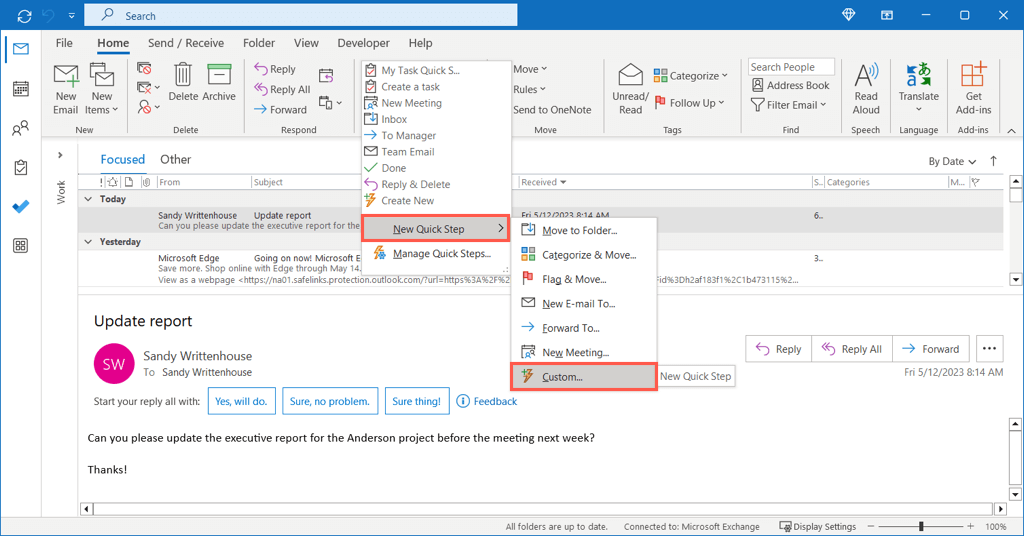 W polu Edytuj szybki krok nadaj mu nazwę u góry. Następnie otwórz menu rozwijane Wybierz akcję i wybierz Oznacz wiadomość.
W polu Edytuj szybki krok nadaj mu nazwę u góry. Następnie otwórz menu rozwijane Wybierz akcję i wybierz Oznacz wiadomość.  W kolejnym menu rozwijanym wybierz Jutro. Możesz wybrać inną opcję, na przykład Dzisiaj lub W przyszłym tygodniu, lub jeśli wolisz.
W kolejnym menu rozwijanym wybierz Jutro. Możesz wybrać inną opcję, na przykład Dzisiaj lub W przyszłym tygodniu, lub jeśli wolisz. 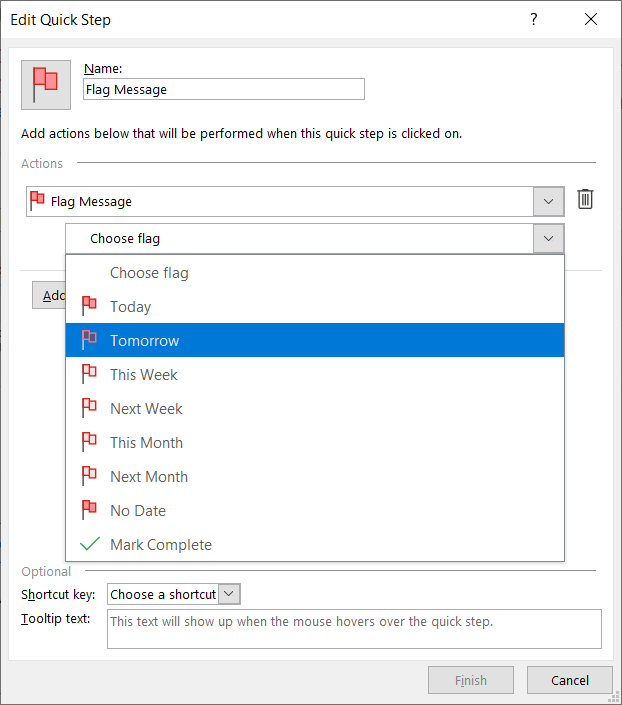 Wybierz Zakończ, aby zapisać Szybki krok.
Wybierz Zakończ, aby zapisać Szybki krok. 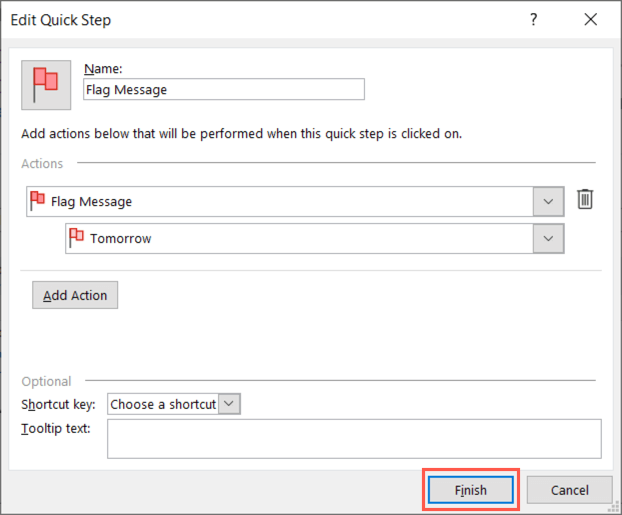
Aby użyć Quick Step, wybierz wiadomość e-mail, przejdź do karty Strona główna i wybierz ją w polu Quick Steps lub kliknij prawym przyciskiem myszy, przejdź do Quick Steps i wybierz ją w wyskakującym menu.
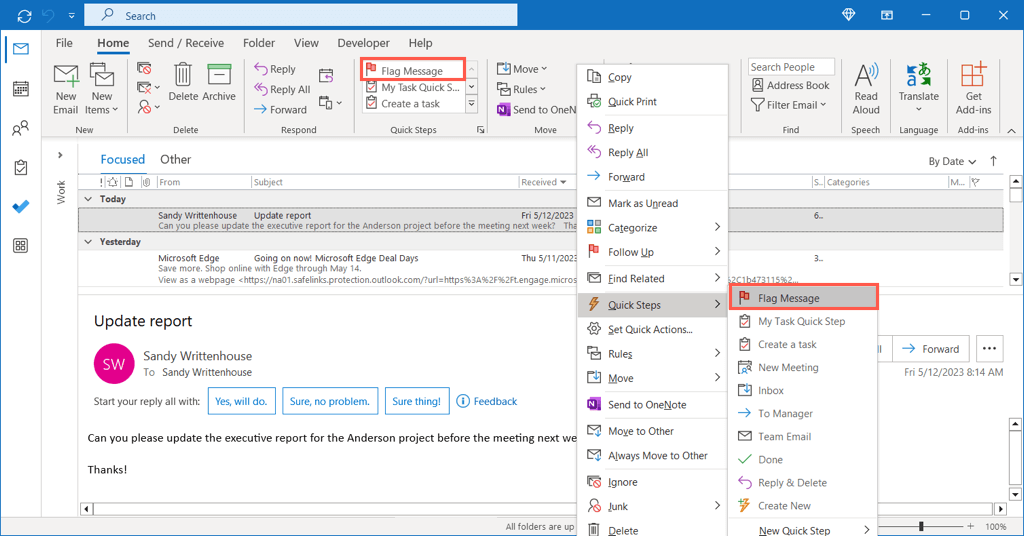
To wszystko. Właśnie jednym kliknięciem oznaczyłeś wiadomość e-mail do jutrzejszego kontaktu.
Mam nadzieję, że dzięki tym sugestiom uda Ci się zarządzać kolejnym nowym projektem, a nawet zespołem w Outlooku. Aby uzyskać jeszcze więcej informacji, zobacz, jak dodać Microsoft Teams do programu Outlook, aby łatwiej dołączać do spotkań lub planować je.