Microsoft Excel, część pakietu Microsoft Office, jest niezbędnym narzędziem dla wielu profesjonalistów. Niestety, awarie programu Excel mogą powodować znaczne niedogodności, prowadzące do potencjalnej utraty danych i zakłóceń w przepływie pracy.
Jeśli okaże się, że program Excel ciągle się zawiesza lub program Excel nie odpowiada, możesz mieć pewność, że istnieją sposoby rozwiązania tych problemów za pomocą tej popularnej aplikacji biurowej!
Spis treści
Dlaczego program Excel ulega awarii?
Istnieje wiele powodów, dla których program Microsoft Excel może ulec awarii na komputerze z systemem Windows 10 lub 11. Na przykład możesz mieć do czynienia z uszkodzonymi plikami programu Excel lub być może napotykasz problemy z dodatkami programu Excel. Nawet coś pozornie niepowiązanego, jak problemy z animacją programu Microsoft Excel lub przestarzała wersja pakietu MS Office, może spowodować awarię.
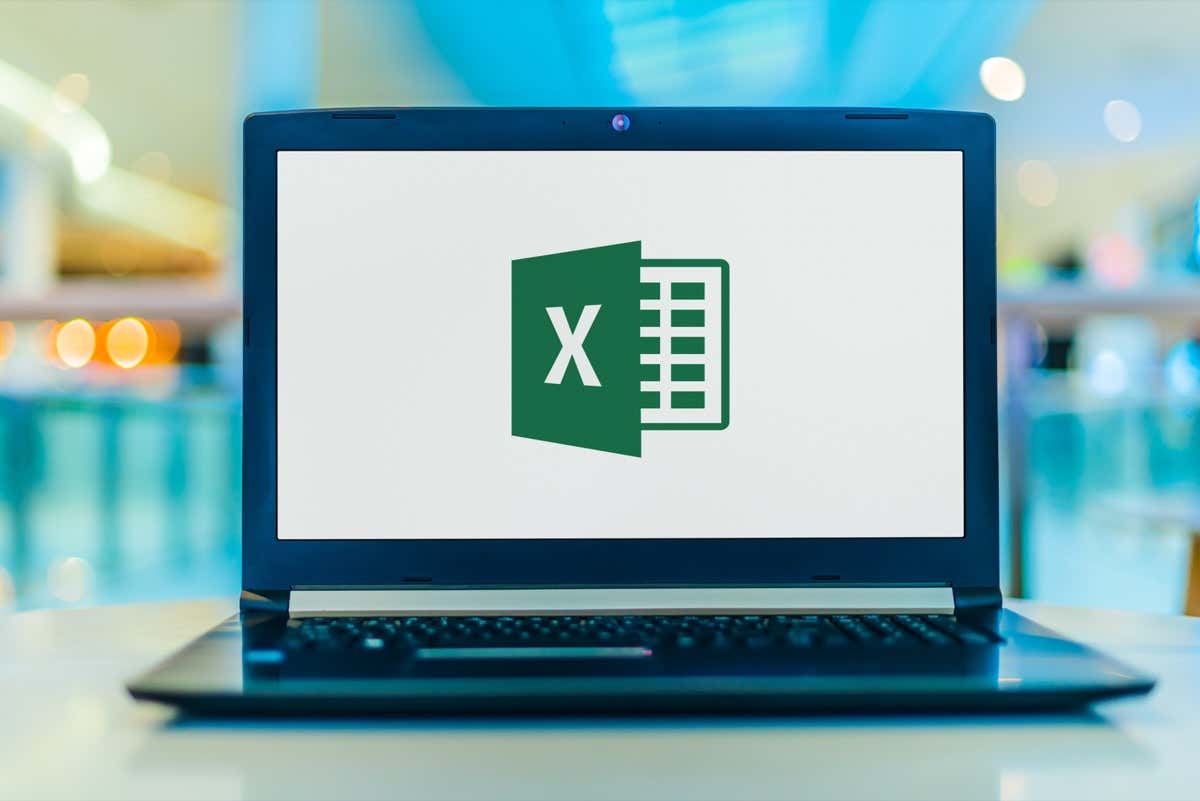
Możliwe, że program Excel zawiesza się z powodu nadmiaru danych lub skomplikowanych reguł formatowania warunkowego. Pamiętaj, że Excel to potężne narzędzie, ale ma ograniczenia. Próba przechwycenia zbyt dużej ilości danych lub zastosowania skomplikowanych reguł może spowodować, że system załamie się pod presją.
Nie zapominaj też o możliwości wystąpienia problemów z systemem operacyjnym lub oprogramowaniem antywirusowym. Czasami mogą one zakłócać działanie programu Excel i powodować jego nieprawidłowe zachowanie.
Rozwiązywanie problemów z awariami programu Excel nie zawsze jest prostym zadaniem. Wymaga systematycznego podejścia w celu zidentyfikowania pierwotnej przyczyny, a następnie jej rozwiązania. Jednak przy odrobinie cierpliwości i pewnej wiedzy technicznej możesz w mgnieniu oka przywrócić program Excel na właściwe tory.
1. Zaktualizuj program Excel
Jednym z pierwszych kroków rozwiązywania problemów z awariami programu Excel jest sprawdzenie, czy masz najnowsze aktualizacje programu Microsoft Excel i systemu operacyjnego. W przypadku MS Office możesz kliknąć Plik > Konto > Opcje aktualizacji.
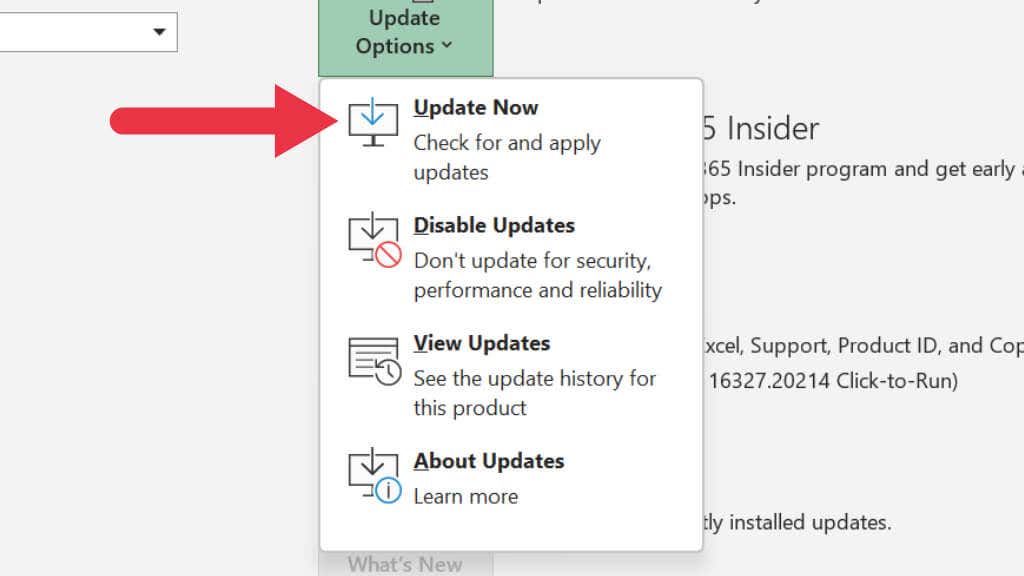
Wybierz Aktualizuj teraz, aby sprawdzić dostępne aktualizacje. Po zakończeniu aktualizacji konieczne będzie ponowne uruchomienie programu Excel, dlatego przed przystąpieniem do aktualizacji upewnij się, że nie masz żadnych niezapisanych prac.
2. Otwórz program Excel w trybie awaryjnym
Uruchomienie programu Excel w trybie awaryjnym może pomóc w ustaleniu, czy przyczyną awarii są jakieś dodatki lub opcje uruchamiania. Ten tryb próbuje zapewnić funkcjonalność programu Excel, ładując tylko program podstawowy, bez żadnych dodatków innych firm.
Aby otworzyć program Excel w trybie awaryjnym, naciśnij i przytrzymaj klawisz Ctrl podczas uruchamiania programu Excel. Jeśli problem zniknie, prawdopodobnie jest to spowodowane dodatkiem lub opcją uruchamiania. W chwili pisania tego tekstu nie wydaje się, aby istniała opcja trybu awaryjnego dla wersji programu Excel dla komputerów Mac.
3. Wyłączanie dodatków
Jeśli podejrzewasz, że przyczyną awarii programu Excel mogą być dodatki programu Excel, możesz wyłączyć je pojedynczo, aby znaleźć winowajcę.
Wybierz kartę Wstaw, a następnie Moje dodatki.
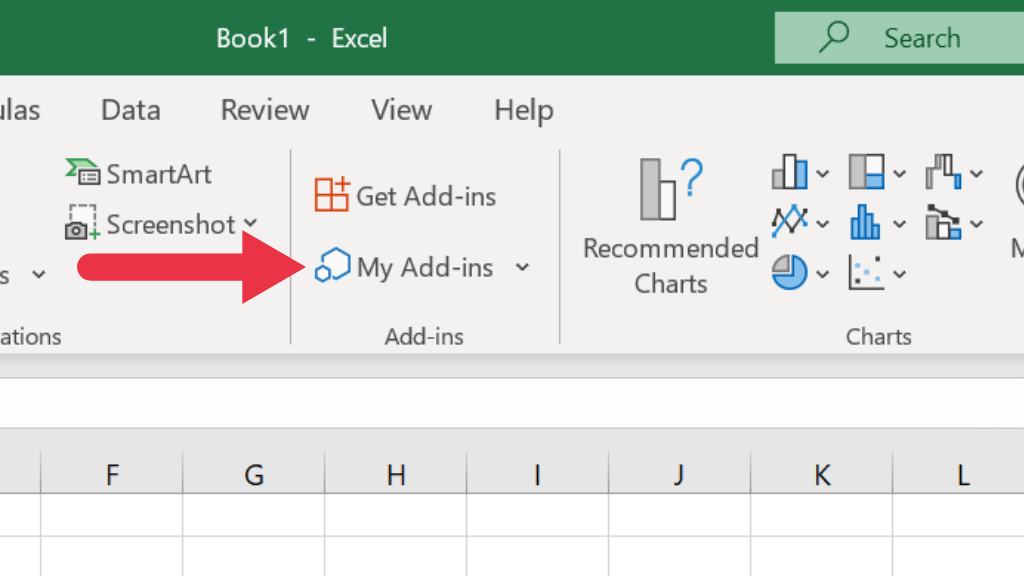
Obok dodatku wybierz przycisk z trzema kropkami, a następnie Usuń.
4. Wyłączanie sprzętowego przyspieszania grafiki
Microsoft Excel używa sprzętowego przyspieszania grafiki w celu przyspieszenia wyświetlania grafiki. Jednak ta funkcja może powodować problemy.
Aby wyłączyć sprzętową akcelerację grafiki, przejdź do Plik > Opcje > Zaawansowane i w obszarze Wyświetlacz zaznacz pole wyboru Wyłącz sprzętowe przyspieszanie grafiki.
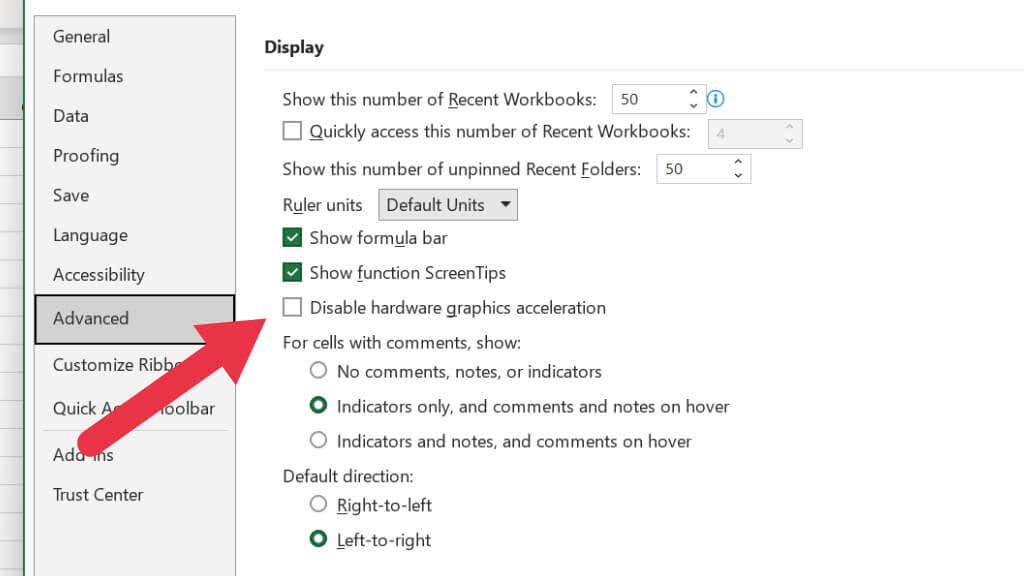
Może to mieć wpływ na szybkość korzystania z programu Excel, a jeśli problem nie ustąpi po zaktualizowaniu systemu operacyjnego lub programu Excel, rozważ sprawdzenie dostępności aktualizacji sterownika karty graficznej.
5. Użyj wbudowanego narzędzia do naprawy programu Excel
Jeśli plik programu Excel jest uszkodzony, wbudowane narzędzie do naprawy plików programu Excel może to naprawić. Aby skorzystać z tej funkcji, otwórz program Excel, kliknij Plik > Otwórz, a następnie Przeglądaj w poszukiwaniu lokalizacji skoroszytu.
Wybierz uszkodzony plik programu Excel, a następnie kliknij strzałkę rozwijaną obok opcji Otwórz i wybierz opcję Otwórz i napraw.
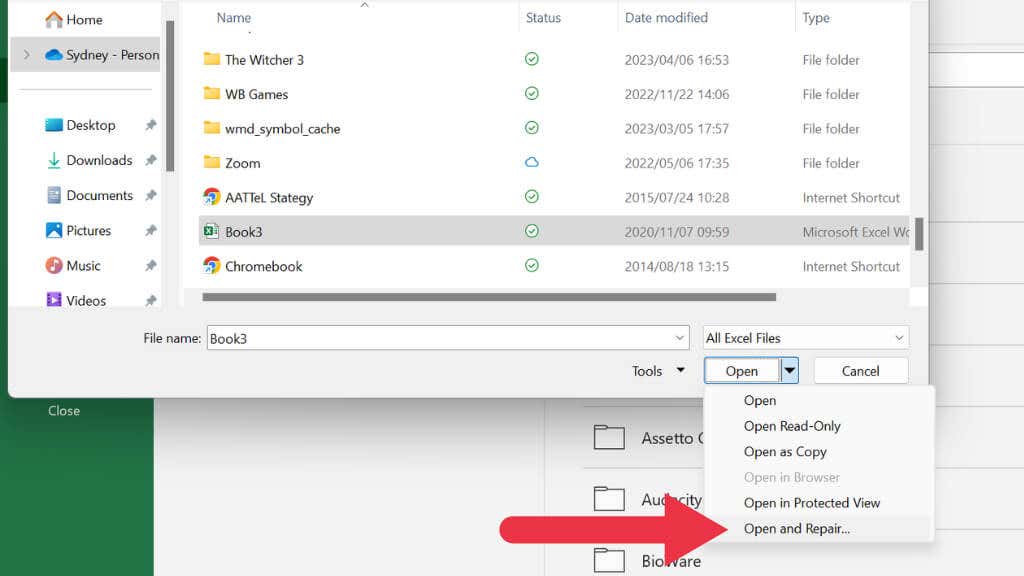
6. Ponownie zainstaluj pakiet Microsoft Office
Jeśli żadne z powyższych rozwiązań nie działa, może być konieczne odinstalowanie i ponowne zainstalowanie pakietu MS Office. Możesz to zrobić, wyszukując „Dodaj lub usuń programy” w menu Start, wybierając MS Excel lub MS Office z listy zainstalowanych aplikacji i odinstalowując je. Następnie uruchom instalator internetowy z witryny firmy Microsoft.
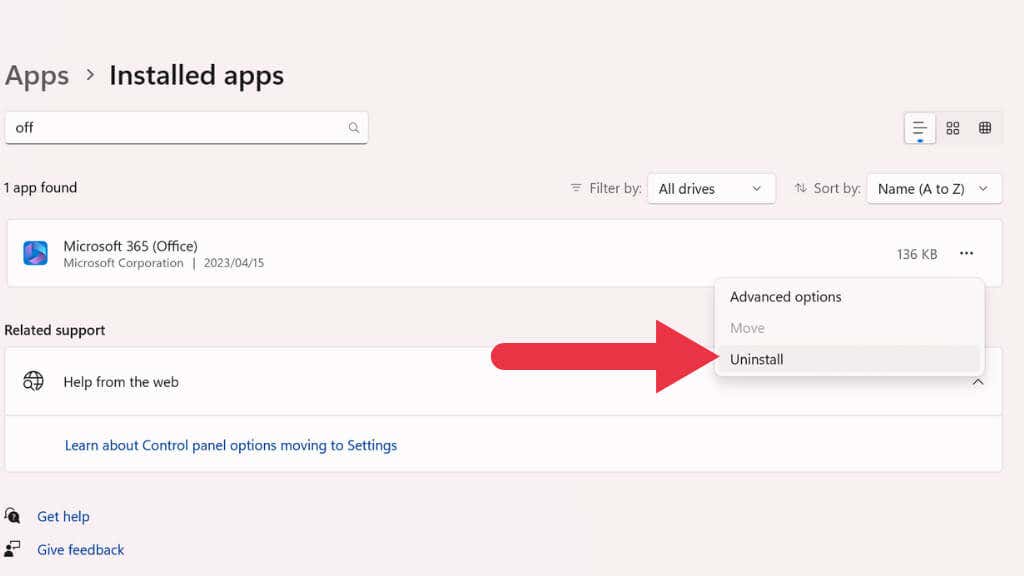
Jeśli korzystasz z komputera Mac, po prostu usuń program Excel lub pakiet Office z folderu Aplikacje a następnie użyj instalatora pobranego z witryny firmy Microsoft.
W obu przypadkach musisz być zalogowany na swoje konto Microsoft, aby uzyskać dostęp do łącza pobierania instalatora. Upewnij się, że pobrałeś odpowiedni instalator dla swojego systemu operacyjnego.
7. Uruchom czysty rozruch
Czysty rozruch może pomóc w ustaleniu, czy usługi innych firm powodują awarie programu Excel. Czysty rozruch różni się od trybu awaryjnego tym, że wyłącza tylko programy startowe innych firm, podczas gdy tryb awaryjny nie ładuje niczego, co nie jest absolutnie konieczne.
Aby uzyskać więcej informacji na temat czystego rozruchu i sposobu jego wykonania, przejdź do Jak wykonać czysty rozruch w systemie Windows 10.
8. Sprawdź, czy nie ma złośliwego oprogramowania
Złośliwe oprogramowanie jest częstym winowajcą wielu usterek oprogramowania, a program Excel nie jest wyjątkiem. Te złośliwe programy mogą zakłócać normalne funkcjonowanie programu Excel, powodując jego awarie lub zawieszanie się. W związku z tym kluczowe znaczenie ma utrzymanie solidnej linii obrony przed tymi potencjalnymi zagrożeniami.

Zacznij od upewnienia się, że oprogramowanie antywirusowe jest aktualne. Dostawcy oprogramowania antywirusowego często publikują aktualizacje, aby uzbroić swoje oprogramowanie w ochronę przed najnowszymi zagrożeniami, dlatego ważne jest, aby nie przeoczyć tych aktualizacji. Po potwierdzeniu, że oprogramowanie antywirusowe jest aktualne, uruchom kompleksowe skanowanie komputera. Ten proces zidentyfikuje i zneutralizuje wszelkie złośliwe oprogramowanie, które może powodować awarie programu Excel.
Niektóre programy antywirusowe mogą czasami oznaczać i blokować legalne aplikacje, myląc je z zagrożeniami. Jeśli zauważysz, że program Excel ulega awarii natychmiast po aktualizacji lub skanowaniu programu antywirusowego, może być konieczne dostosowanie ustawień programu antywirusowego w celu wykluczenia programu Excel z jego radaru.
9. Regularnie zapisuj swoją pracę i wykonuj kopie zapasowe
Pamiętaj, aby regularnie zapisywać swoją pracę, aby zapobiec utracie danych z powodu nieoczekiwanych awarii programu Excel. Zapisz skoroszyt programu Excel po wprowadzeniu jakichkolwiek istotnych zmian w danych lub formatowaniu. Rozważ także użycie usługi OneDrive firmy Microsoft do automatycznego zapisywania plików programu Excel. To nie tylko pomaga w odzyskiwaniu danych w przypadku awarii, ale także umożliwia dostęp do plików z dowolnego miejsca.
10. Sprawdź, czy nie występują problemy z formatowaniem
Nadmierne stosowanie złożonego formatowania, zwłaszcza formatowania warunkowego, może czasami powodować, że program Excel nie odpowiada.
Jeśli chcesz dowiedzieć się więcej o formatowaniu warunkowym w programie Excel, przejdź do artykułu Formatowanie komórek przy użyciu formatowania warunkowego w programie Excel.
11. Sprawdź Menedżera zadań
Jeśli program Excel zawiesza się, Menedżer zadań może być potężnym narzędziem diagnostycznym do identyfikacji i rozwiązania problemu. Oto jak możesz go użyć:
Naciśnij jednocześnie Ctrl + Shift + Esc. Ten skrót otworzy bezpośrednio okno Menedżera zadań. 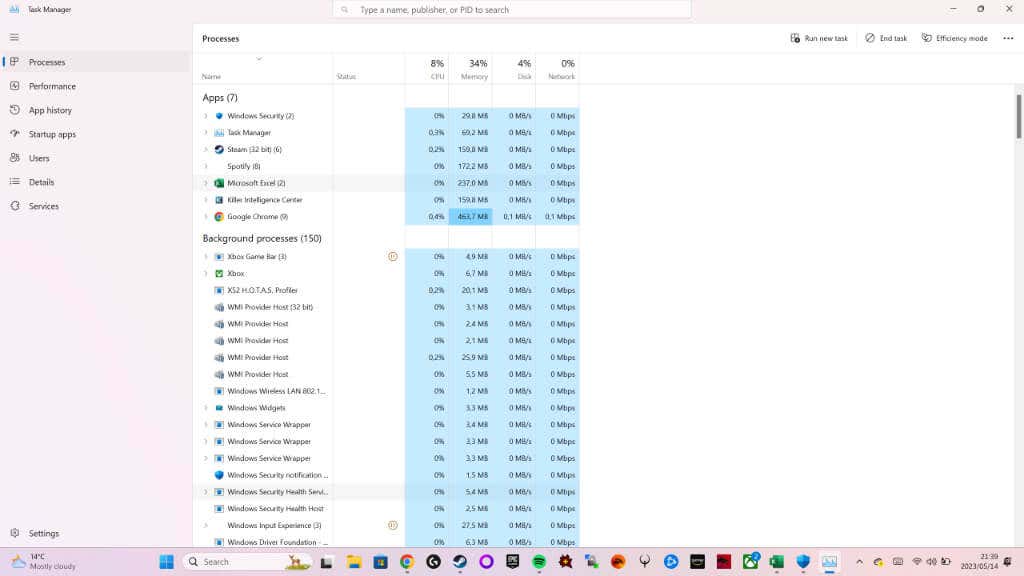 W Menedżerze zadań zobaczysz listę wszystkich uruchomionych aplikacji na komputerze. Przejrzyj tę listę i znajdź program Microsoft Excel. Powinien nazywać się excel.exe lub Microsoft Excel.
W Menedżerze zadań zobaczysz listę wszystkich uruchomionych aplikacji na komputerze. Przejrzyj tę listę i znajdź program Microsoft Excel. Powinien nazywać się excel.exe lub Microsoft Excel. 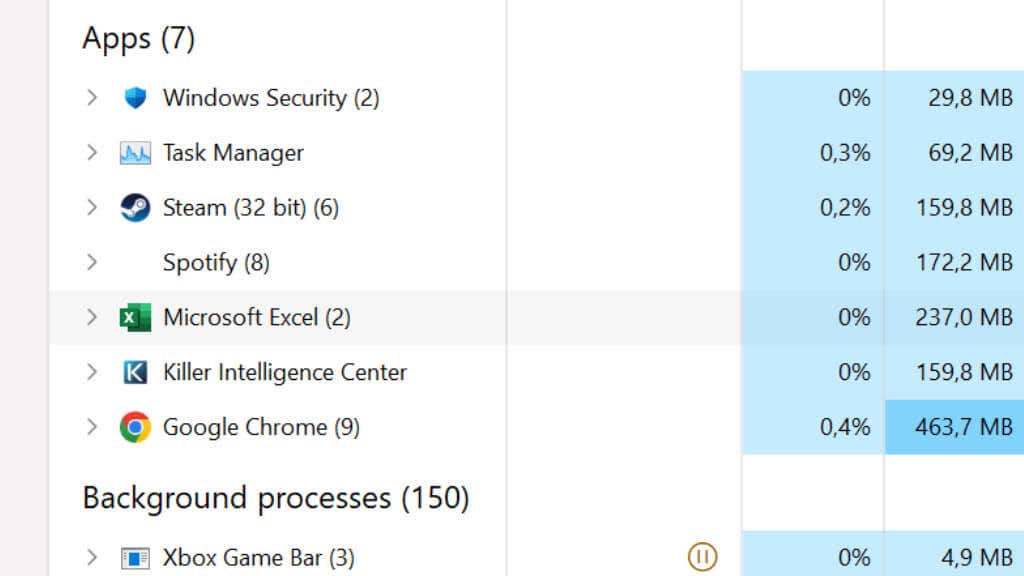 Sprawdź stan obok programu Excel. Jeśli jest napisane, że nie odpowiada, oznacza to, że problemem jest rzeczywiście program Excel. Aby rozwiązać ten problem, kliknij pozycję Microsoft Excel na liście, a następnie kliknij przycisk Zakończ zadanie. Ta czynność spowoduje wymuszone zamknięcie programu Excel.
Sprawdź stan obok programu Excel. Jeśli jest napisane, że nie odpowiada, oznacza to, że problemem jest rzeczywiście program Excel. Aby rozwiązać ten problem, kliknij pozycję Microsoft Excel na liście, a następnie kliknij przycisk Zakończ zadanie. Ta czynność spowoduje wymuszone zamknięcie programu Excel. 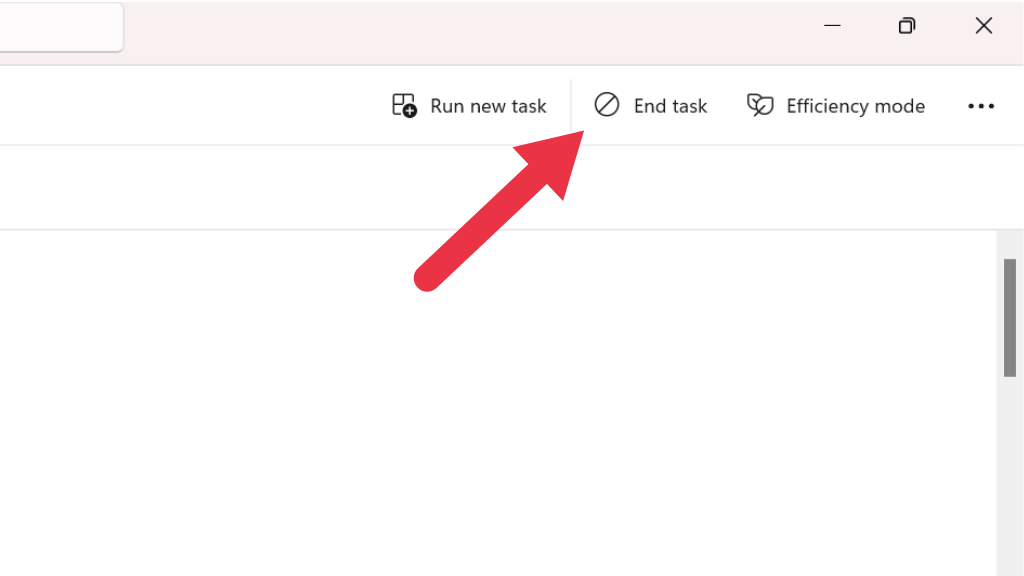 Teraz możesz ponownie uruchomić program Excel.
Teraz możesz ponownie uruchomić program Excel.
Chociaż ta metoda może zapewnić szybką naprawę zawieszonego programu Excel, jeśli często korzystasz z Menedżera zadań, może to wskazywać na głębszy podstawowy problem z oprogramowaniem, który należy rozwiązać.
12. Przeprowadź kontrolę plików systemowych
Jeśli problem z awarią nie ustąpi, mogą występować problemy z plikami systemu operacyjnego. W systemie Windows istnieje kilka sposobów szybkiego sprawdzenia, czy jakiekolwiek pliki systemowe nie uległy uszkodzeniu. Głównie zalecamy korzystanie z SFC (System File Checker) lub DISM (Deployment Image Servicing and Management).
Przejdź do Zaawansowane polecenia czyszczenia systemu Windows — SFC i DISM, aby uzyskać więcej informacji na temat korzystania z tych narzędzi.
13. Sprawdź zgodność
Jeśli używasz starszej wersji pliku programu Excel (np..xls) z nowszą wersją programu Excel, problemy ze zgodnością mogą spowodować awarię programu Excel. Przed przystąpieniem do pracy z plikiem, który może spowodować awarię, przekonwertuj go na najnowszą wersję pliku obsługiwaną przez Twoją kopię programu Excel.
14. Skontaktuj się z pomocą techniczną firmy Microsoft
Rozwiązywanie problemów z awariami programu Excel często może wydawać się trudne, zwłaszcza gdy jesteś w trakcie ważnej pracy. Mamy jednak nadzieję, że wymienione tutaj rozwiązania powinny pomóc w rozwiązaniu większości problemów z awariami lub zawieszaniem się programu Microsoft Excel.
Jeśli nadal nie możesz rozwiązać problemu, być może nadszedł czas, aby skontaktować się z osobami, które stworzyły program Excel i pakiet MS Office. Przejdź do strony Kontakt firmy Microsoft i wybierz Microsoft 365 jako produkt, dla którego potrzebujesz pomocy z, a następnie postępuj zgodnie z instrukcjami.