Aplikacja Google Home umożliwia jednoczesne sterowanie wszystkimi inteligentnymi urządzeniami domowymi. Za pomocą poleceń głosowych możesz sterować wszystkimi urządzeniami, w tym Android TV. Jeśli Twój pilot Android TV nie działa, możesz użyć aplikacji Google Home jako inteligentnego pilota do sterowania Android TV.
Ale jeśli Twój Android TV nie pojawia się w aplikacji Google Home, oto kilka działających rozwiązań dla iPhone’a i Androida, które pomogą Ci rozwiązać ten problem.
1. Sprawdź, czy Chromecast działa
Chromecast łączy Android TV z aplikacją Google Home, by przesyłać zdjęcia, filmy i muzykę z iPhone’a lub Androida. Jeśli więc Twój Android TV nie jest wykrywalny w aplikacji Google Home, powinieneś zacząć sprawdzać, czy Chromecast działa, czy nie.
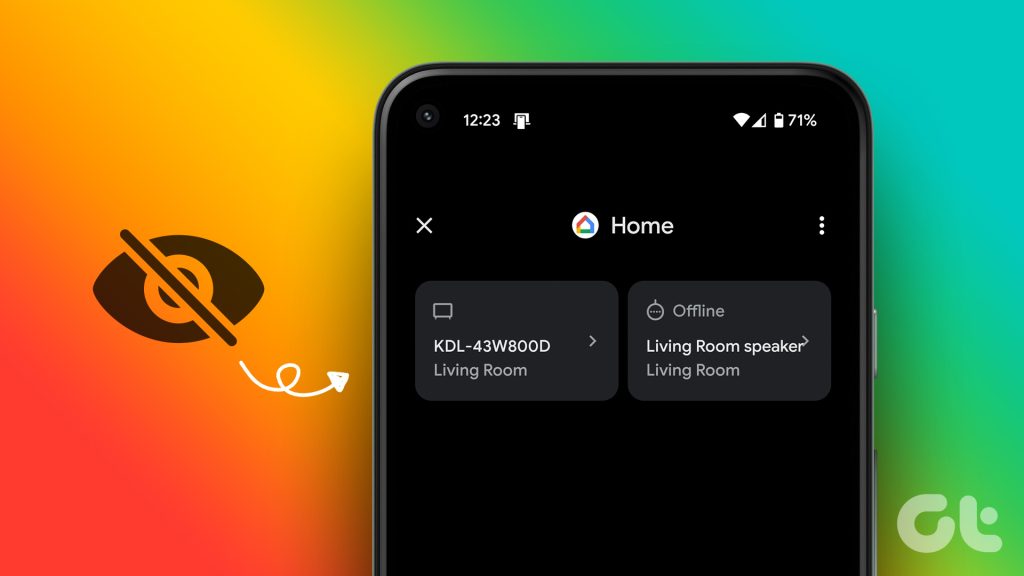
Krok 1: Na telewizorze z Androidem kliknij ikonę koła zębatego w Ustawieniach w prawym górnym rogu.
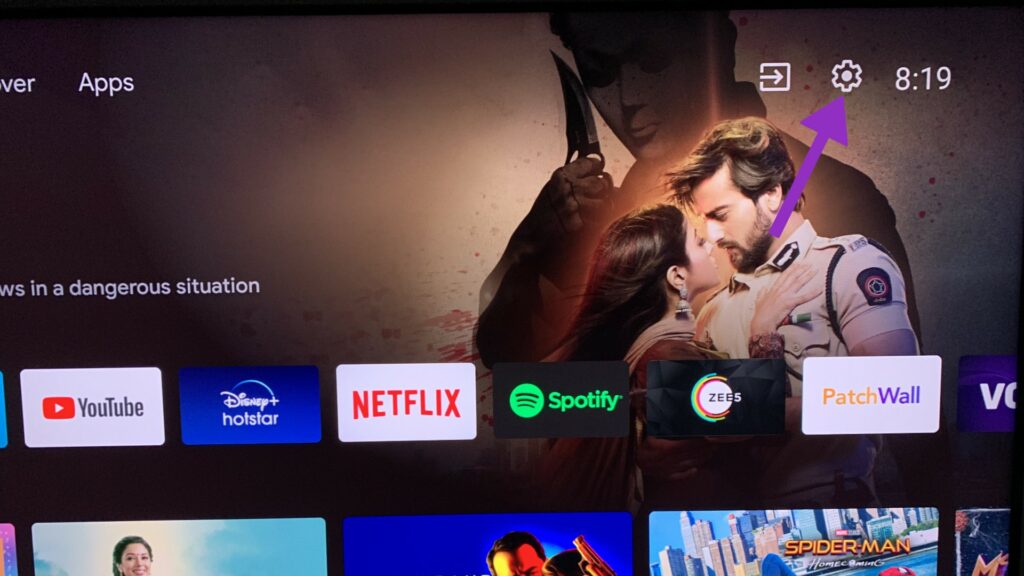
Krok 2: przewiń w dół i wybierz Aplikacje.
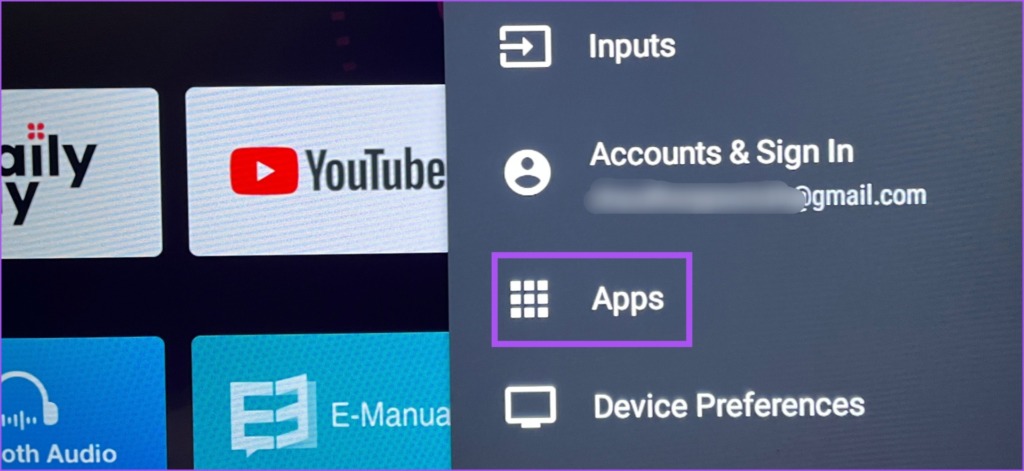
Krok 3: Wybierz Zobacz wszystkie aplikacje.
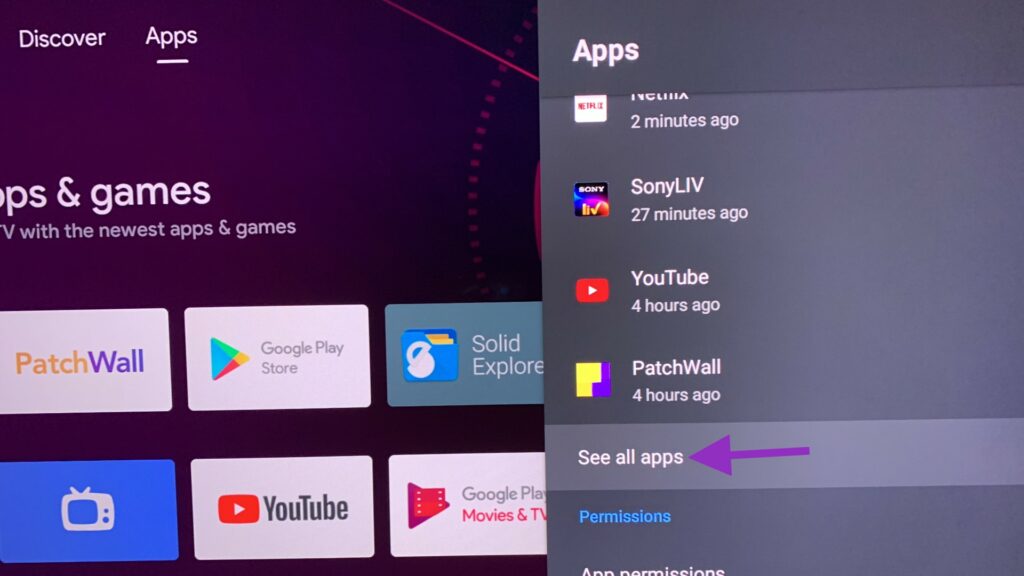
Krok 4: Przewiń w dół i wybierz Pokaż aplikacje systemowe.
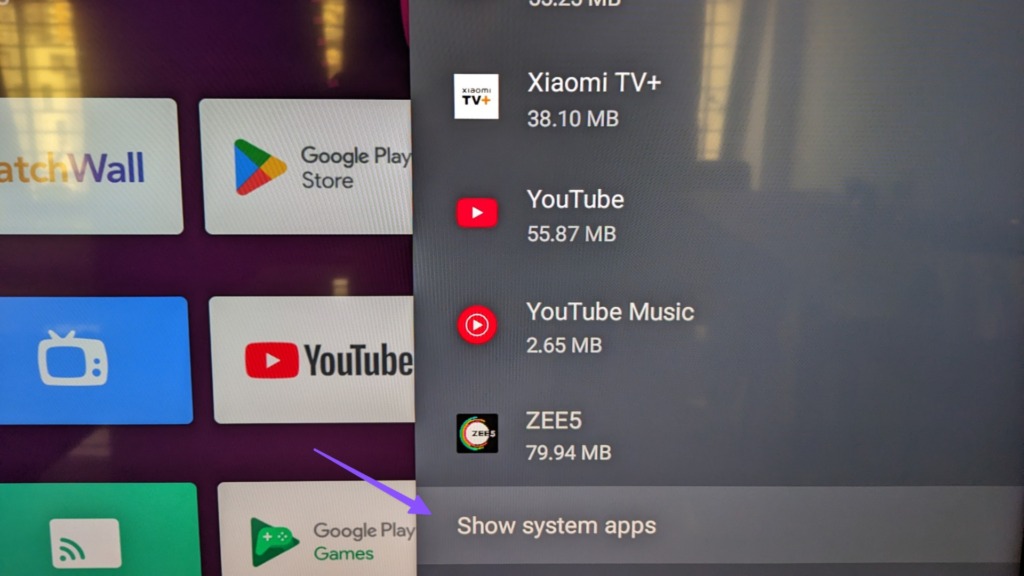
Krok 5: Otwórz wbudowanego Chromecasta.
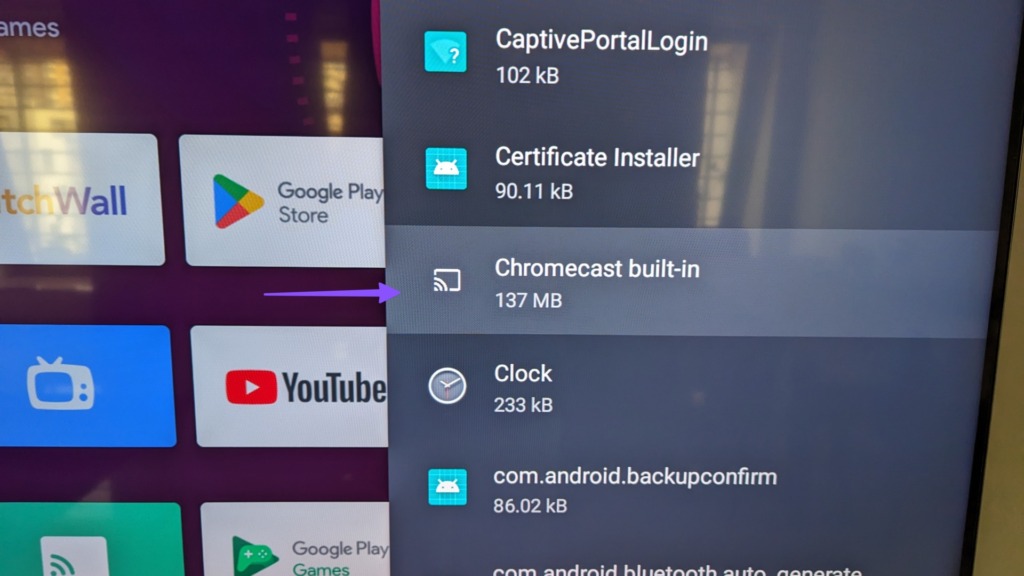
Krok 6: Sprawdź, czy jest włączony. Jeśli nie, dotknij opcji Wyłączone, aby ją włączyć.

Jeśli masz fizyczne urządzenie Chromecast USB, sprawdź, czy jest ono prawidłowo podłączone do telewizora z Androidem.
2. Sprawdź swoje połączenie internetowe
Potrzebujesz silnego połączenia internetowego, aby połączyć wszystkie swoje inteligentne urządzenia i korzystać z różnych funkcji aplikacji Google Home. Dlatego zalecamy sprawdzenie szybkości Internetu. Jeśli posiadasz router dwuzakresowy, możesz przełączyć się na pasmo częstotliwości 5 GHz, aby uzyskać lepszą prędkość Internetu. Ale to zapewni lepszą prędkość i mniejszy zasięg – oznacza to, że będziesz musiał trzymać się bliżej routera.
3. Sprawdź, czy używasz tego samego konta Google
Możesz połączyć Google Home z wieloma urządzeniami tylko wtedy, gdy wszystkie korzystają z tego samego konta Google. Jeśli więc aplikacja Google Home nadal nie może połączyć się z Twoim Android TV, musisz sprawdzić, z którego konta Google korzysta Twój Android TV. Oto jak.
Krok 1: otwórz Ustawienia na telewizorze z Androidem.
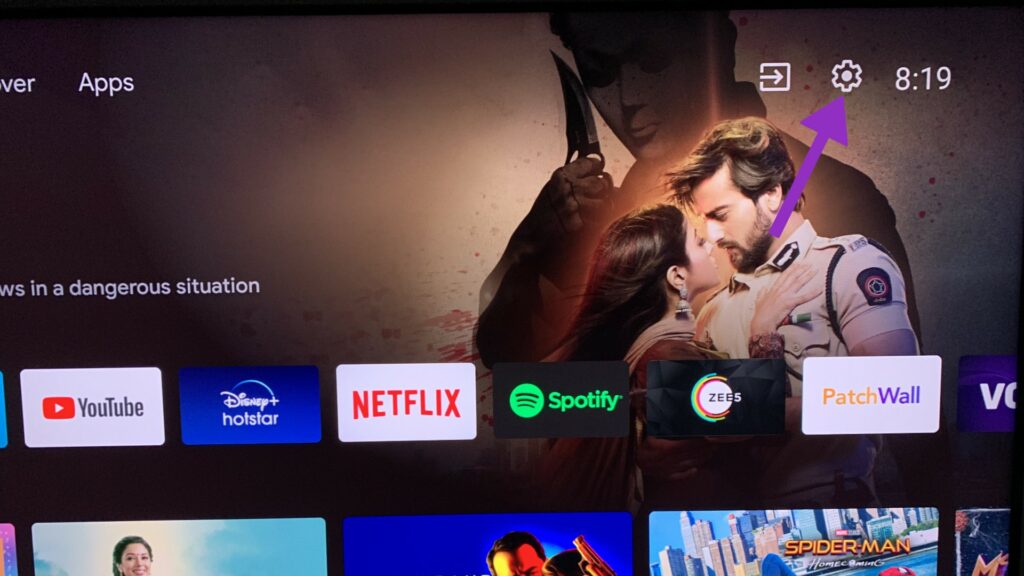
Krok 2: Wybierz konto i zaloguj się.
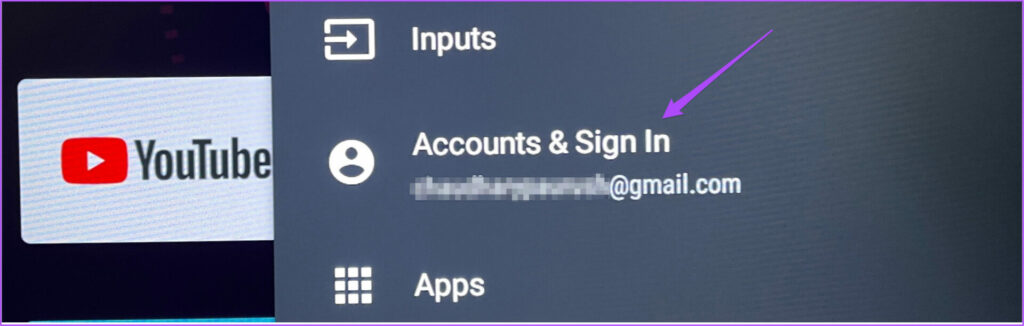
Sprawdź, którego konta Google używasz na telewizorze z Androidem. Następnie upewnij się, że zalogowałeś się przy użyciu tego samego konta w aplikacji Google Home.
4. Dodaj ponownie Android TV
Jeśli używasz tego samego konta Google, ale Android TV nadal się nie wyświetla, możesz go usunąć i dodać ponownie w aplikacji Google Home. Kroki pozostają takie same dla Androida i iPhone’a.
Krok 1: Otwórz aplikację Google Home na Androidzie lub iPhonie.
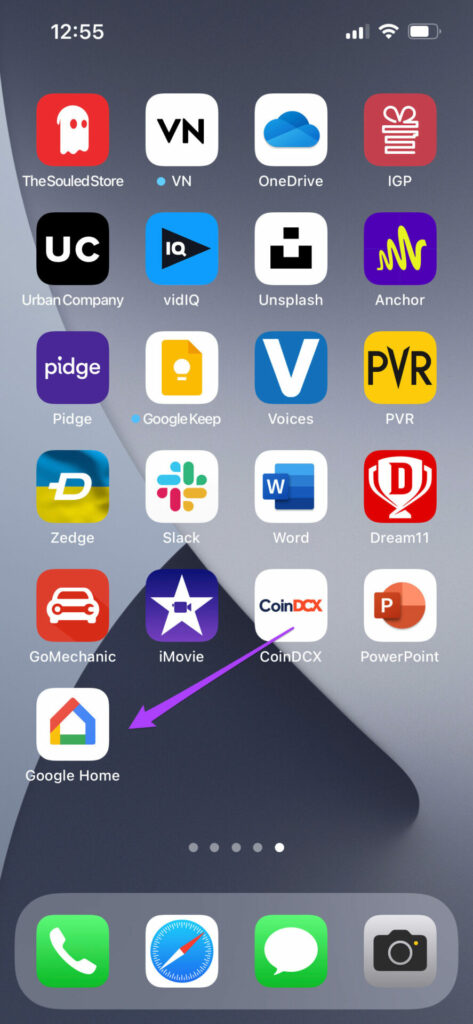
Krok 2: Dotknij ikony Android TV.
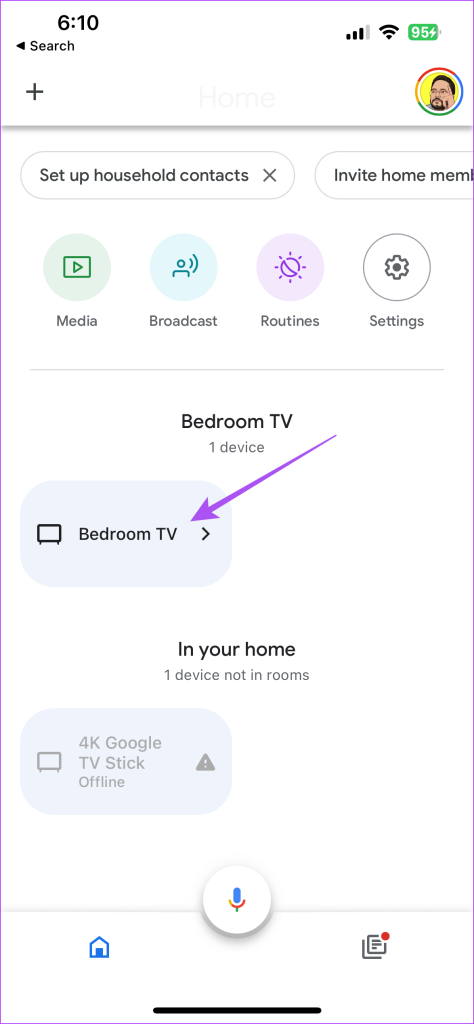
Krok 3: Dotknij ikony Ustawienia w prawym górnym rogu.
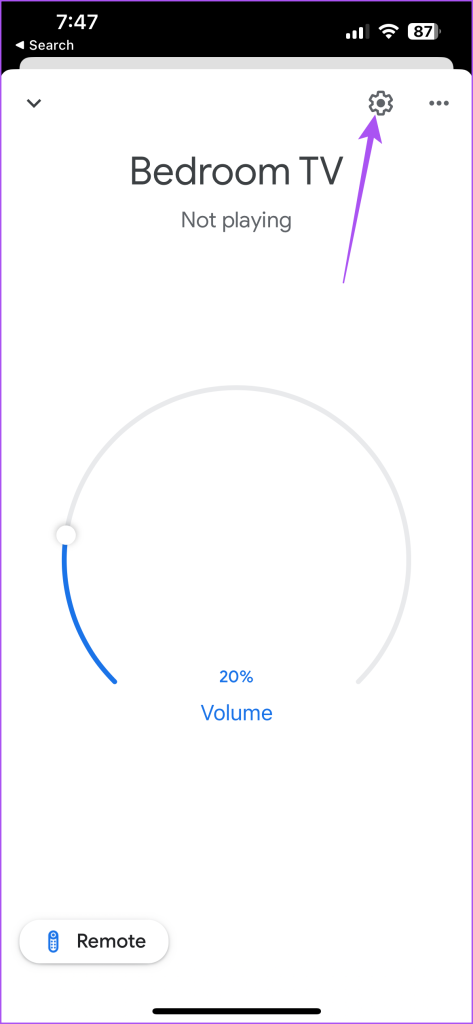
Krok 4: Wybierz opcję Usuń urządzenie.
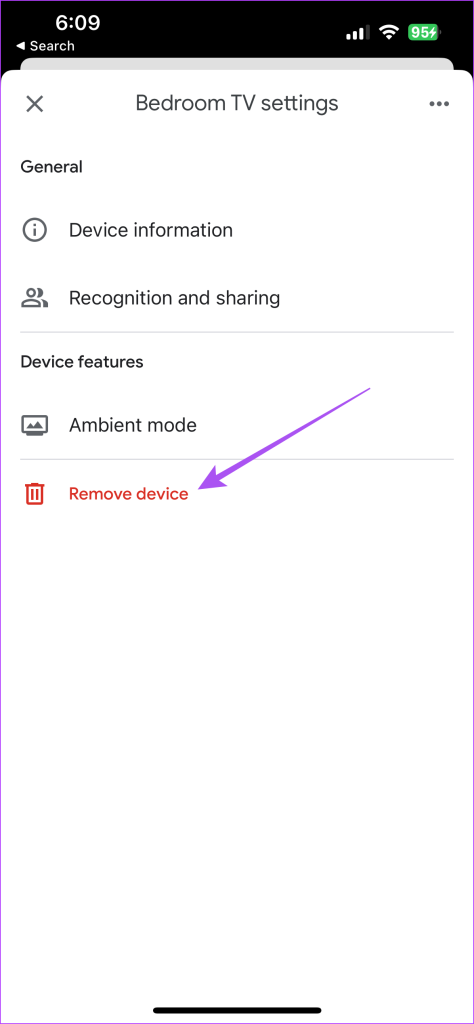
Krok 5: Dotknij ponownie opcji Usuń, aby potwierdzić.
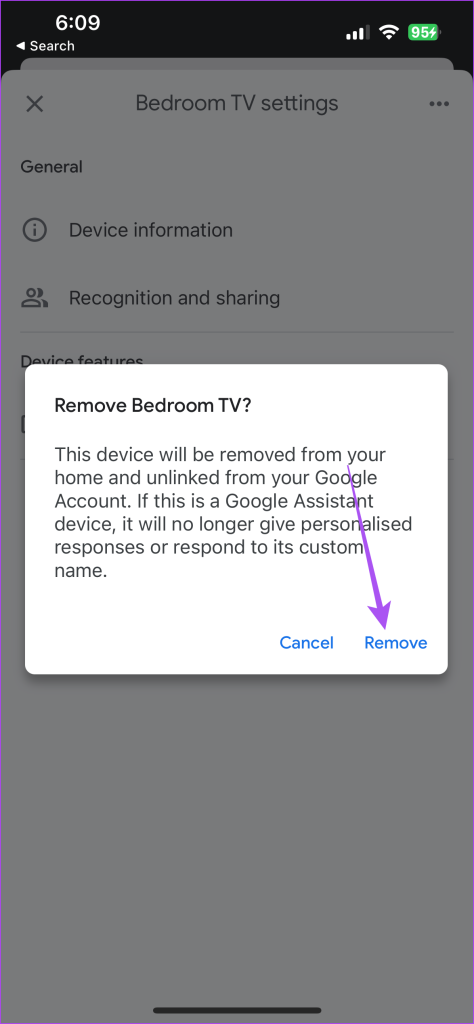
Krok 6: Dotknij ikony plusa w lewym górnym rogu.
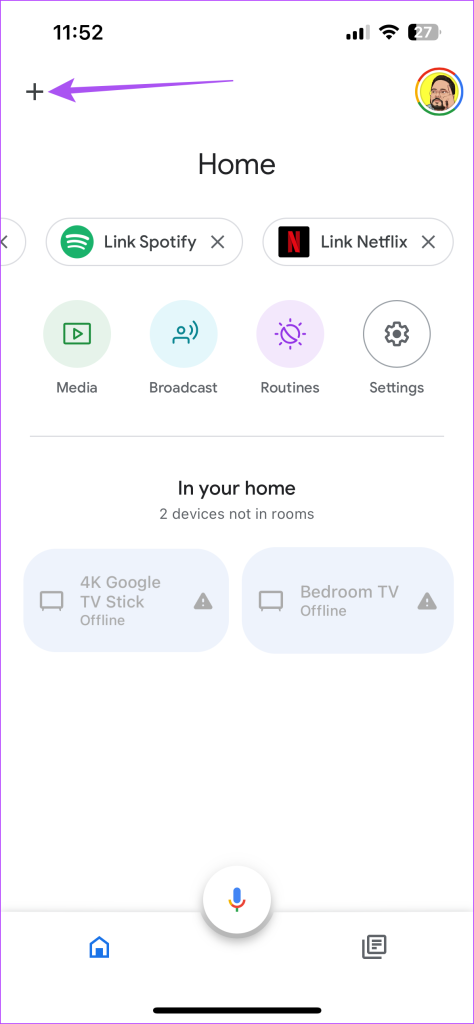
Krok 7: Wybierz Dodaj nowe urządzenie.
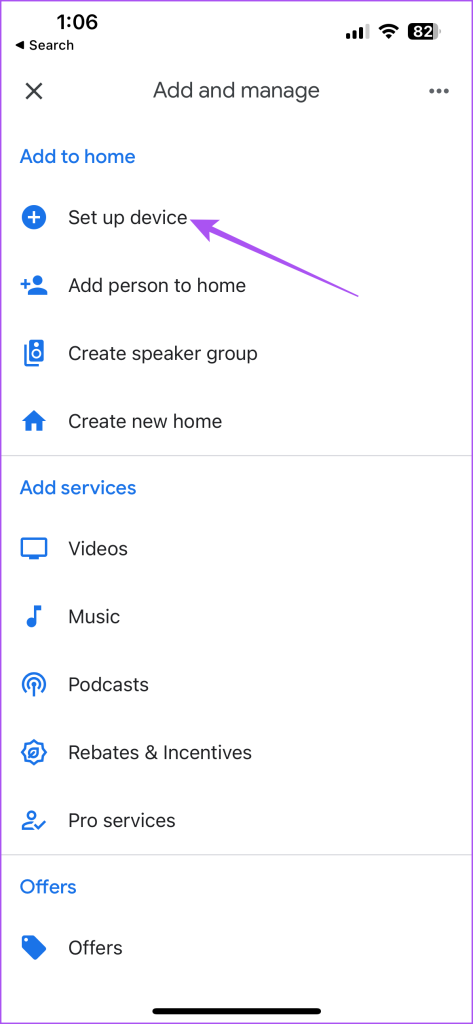
Postępuj zgodnie z instrukcjami wyświetlanymi na ekranie, aby ponownie dodać Android TV. Następnie sprawdź, czy problem został rozwiązany.
5. Włącz dostęp do lokalizacji dla Google Home
Aplikacja Google Home potrzebuje dostępu do Twojej lokalizacji, aby wykrywać inteligentne urządzenia domowe i łączyć się z nimi. Oto jak sprawdzić i włączyć uprawnienia do lokalizacji dla aplikacji Google Home.
Na Androidzie
Krok 1: Naciśnij długo ikonę aplikacji Google Home i dotknij Informacje o aplikacji.
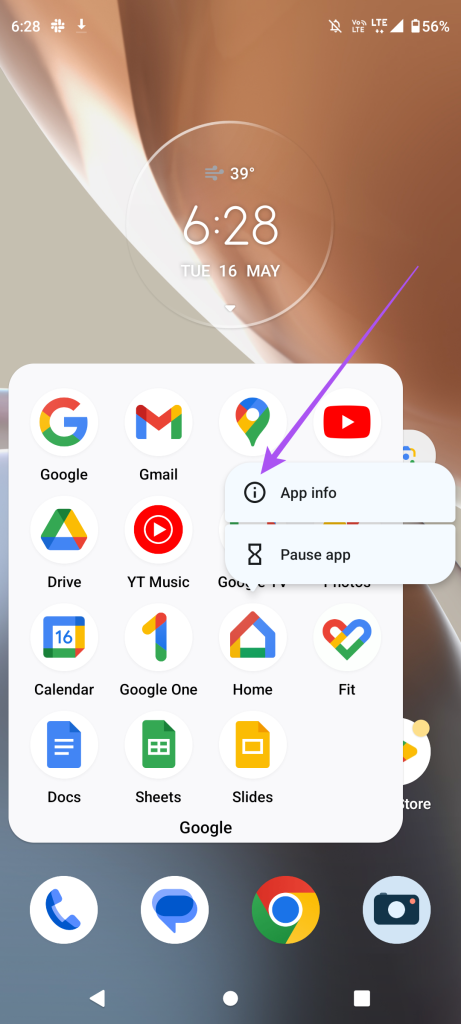
Krok 2: Wybierz Uprawnienia.
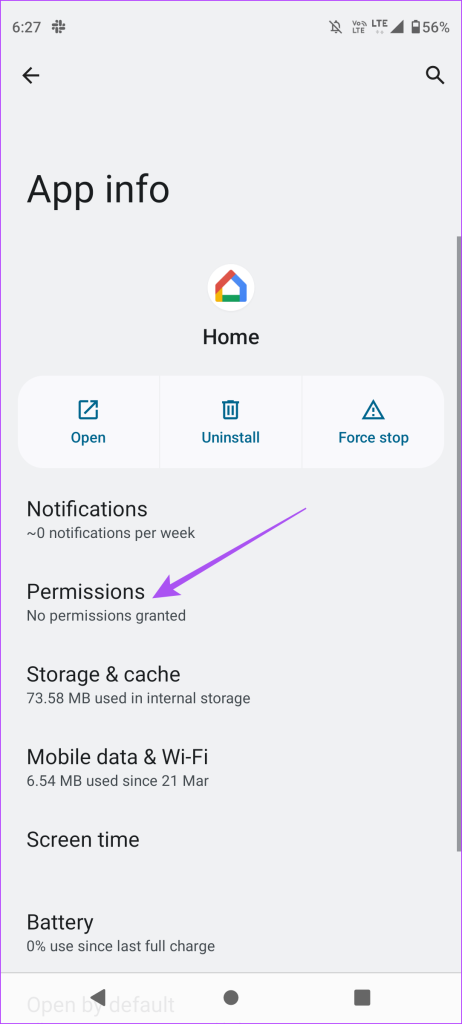
Krok 3: Stuknij w Lokalizacja.
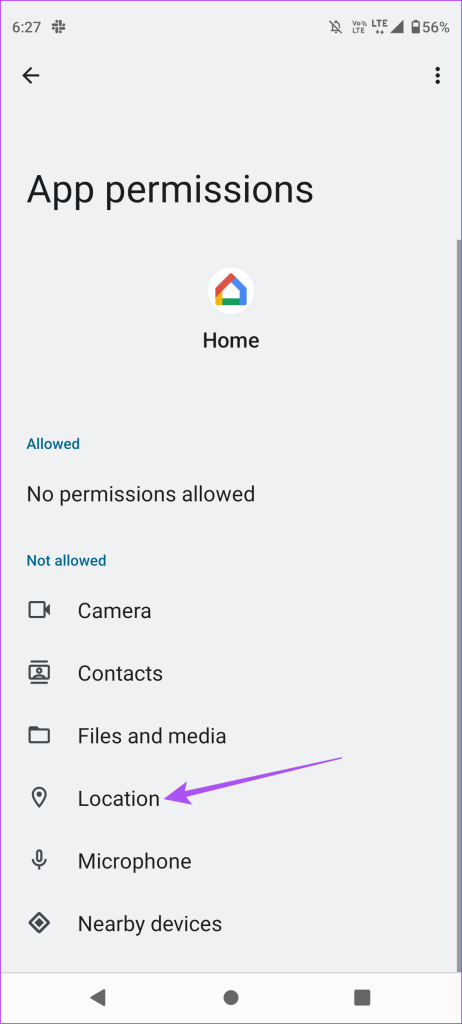
Krok 4: Włącz dostęp do lokalizacji dla aplikacji.
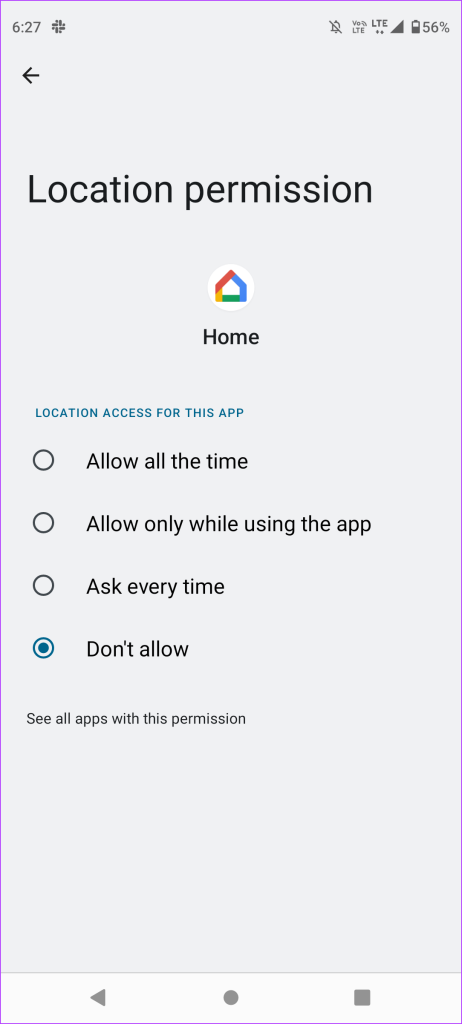
Krok 5: Zamknij Informacje o aplikacji i sprawdź, czy problem został rozwiązany.
Na iPhonie
Krok 1: Otwórz Ustawienia na swoim iPhonie.
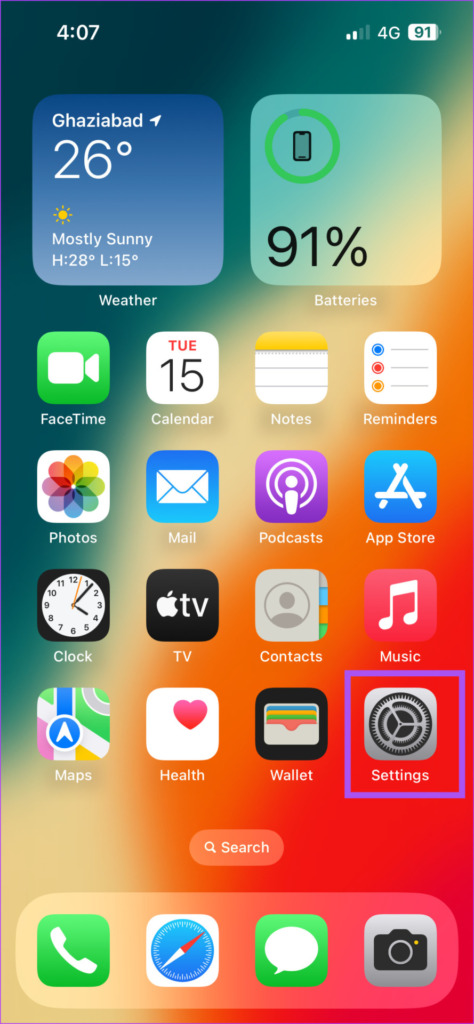
Krok 2: przewiń w dół i dotknij Google Home.

Krok 3: Stuknij w Lokalizacja.
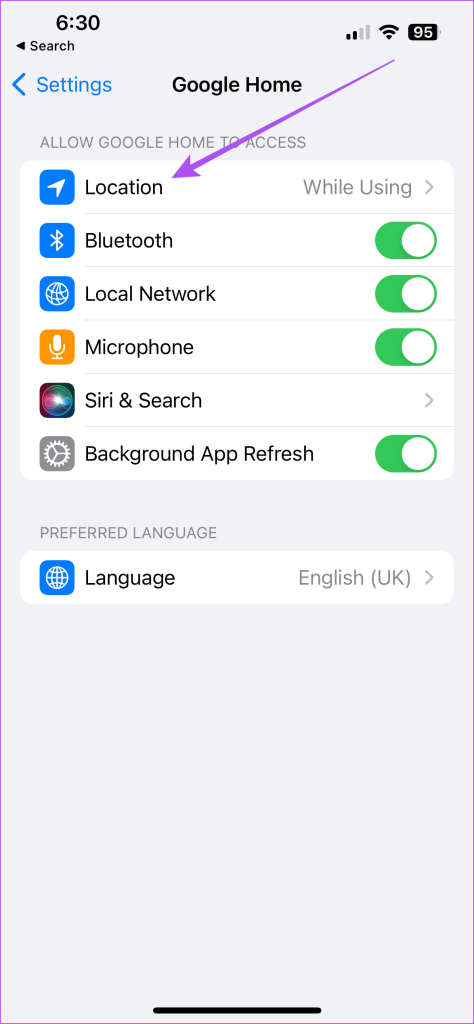
Krok 4: Włącz dostęp do lokalizacji.
Dotknij też przełącznika obok opcji Dokładna lokalizacja, aby ją włączyć.
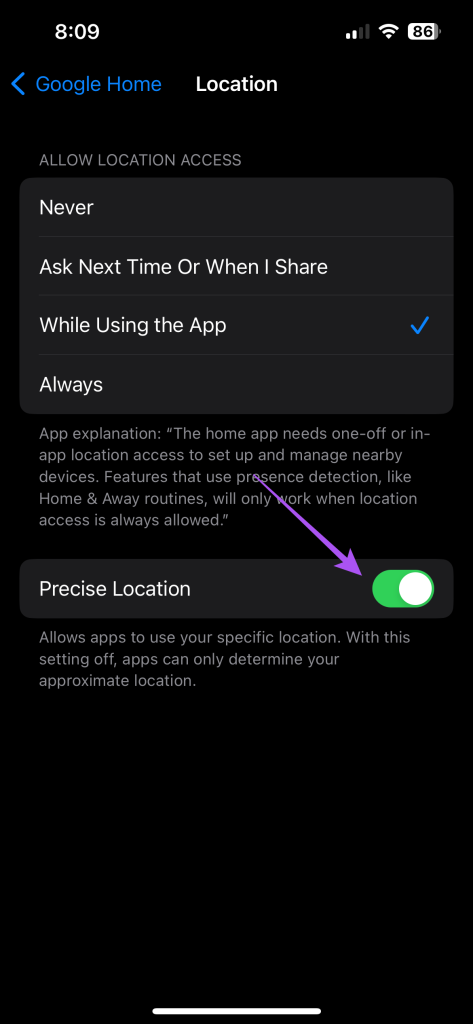
Krok 5: Zamknij Ustawienia i sprawdź, czy problem został rozwiązany.
6. Włącz odświeżanie aplikacji w tle (iPhone)
Odświeżanie aplikacji w tle gwarantuje, że zawartość aplikacji pozostaje aktualna, gdy aplikacja działa w tle na telefonie iPhone. Oto jak sprawdzić, czy funkcja odświeżania aplikacji w tle jest włączona dla Google Home.
Krok 1: Otwórz Ustawienia na swoim iPhonie.
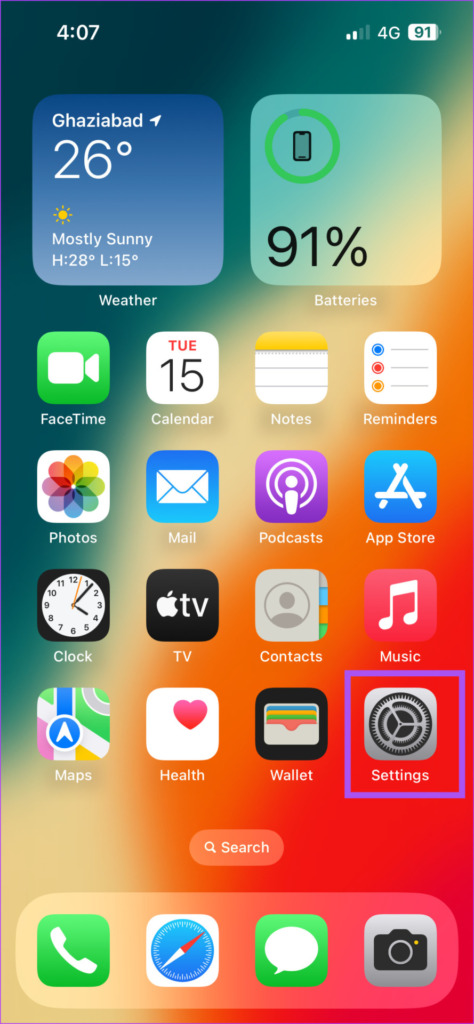
Krok 2: przewiń w dół i dotknij Google Home.

Krok 3: stuknij przełącznik obok opcji Odświeżanie aplikacji w tle, aby ją włączyć, jeśli wcześniej nie była włączona.
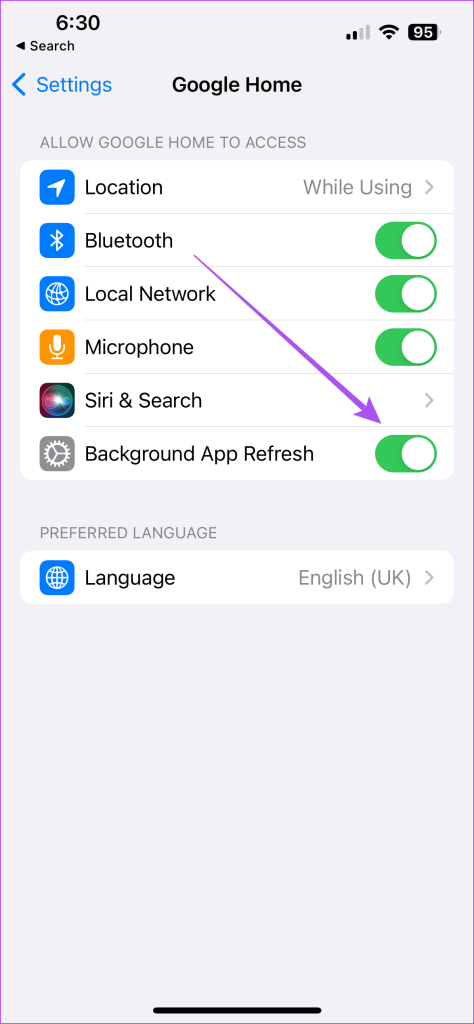
Krok 4: Zamknij Ustawienia i sprawdź, czy problem został rozwiązany.
7. Włącz nieograniczone użycie danych (Android)
Jeśli korzystasz z Oszczędzania danych na telefonie z Androidem, może to powodować problemy z łącznością między Android TV a Google Home. Oto jak możesz wykluczyć aplikację Google Home z tego ustawienia.
Krok 1: Naciśnij długo ikonę aplikacji Google Home i dotknij Informacje o aplikacji.
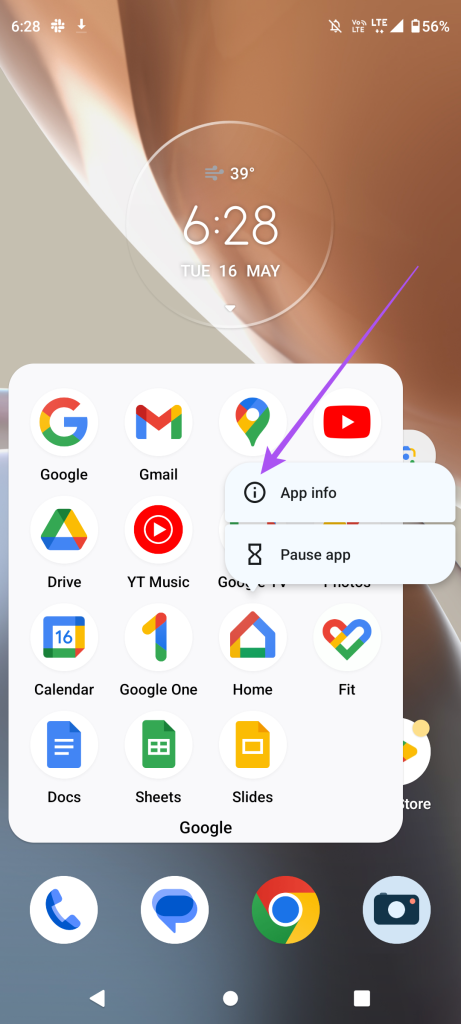
Krok 2: Dotknij Mobilnej transmisji danych i Wi-Fi.
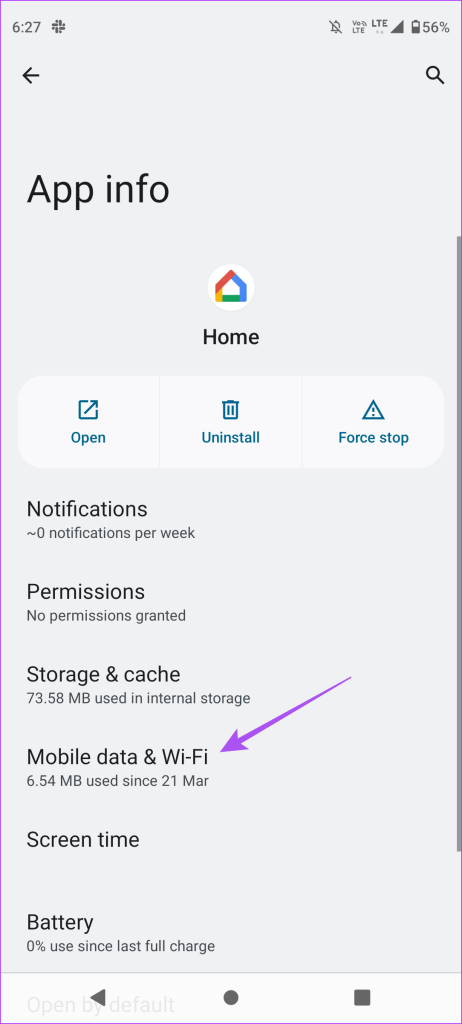
Krok 3: Dotknij przełącznika obok opcji Nieograniczone wykorzystanie danych, aby ją włączyć.
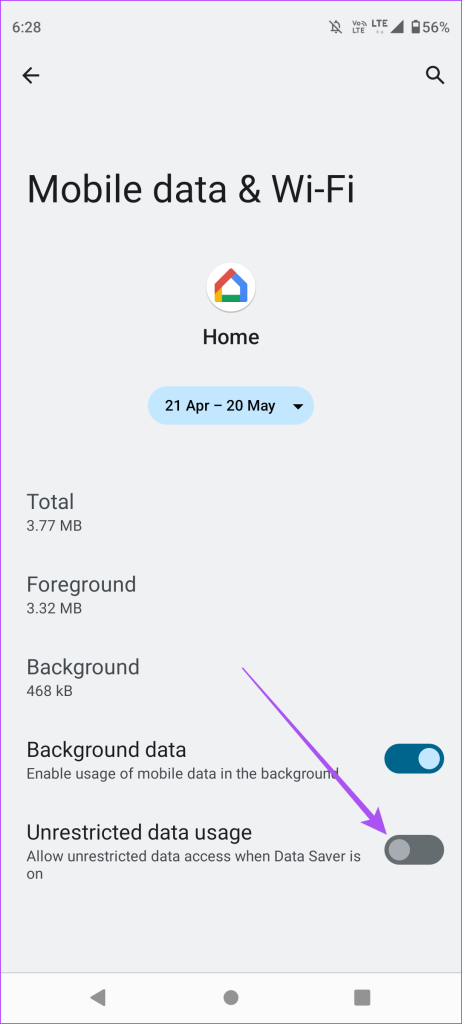
Krok 4: Zamknij Informacje o aplikacji i sprawdź, czy problem został rozwiązany.
8. Zresetuj Android TV
Możesz zresetować Android TV, jeśli nadal nie pojawia się w aplikacji Google Home. Pamiętaj, że ten krok spowoduje usunięcie wszystkich aplikacji i danych z Android TV. Będziesz musiał ponownie zalogować się na swoje konto Google. Możesz zapoznać się z naszym postem, aby dowiedzieć się, jak zresetować Android TV.
9. Zaktualizuj aplikację Google Home
Ostatecznością jest aktualizacja wersji aplikacji Google Home na iPhonie lub Androidzie. Dzięki temu aplikacja będzie wolna od błędów i usterek powodujących ten problem.
Aktualizacja Google Home na iPhonie
Aktualizacja Google Home na Androidzie
Sterowanie Android TV za pomocą Google Home
Te rozwiązania powinny rozwiązać problem z niewidocznym wyświetlaniem Android TV w Google Home. Możesz także przeczytać nasz post, jeśli napotkasz błąd „Nie można nawiązać komunikacji z Google Home”.

